Sysinternals Suite Build 20080930
ชุดเครื่องมือ Sysinternals Suite นั้น เป็นการรวบรวมเครื่องมือต่างๆ จำนวน 63 ตัว ที่พัฒนาโดย Sysinternals นำมารวมเป็นชุดเดียวเพื่อให้ง่ายในการดาวน์โหลดไปใช้งาน โดยเมื่อวันที่ 11 กันยายน 2551 ที่ผ่านมา ทาง Sysinternals ก็ได้ออกอัพเดทเวอร์ชันใหม่ล่าสุดของชุดเครื่องมือ Sysinternals Suite Build 20080930 ซึ่งในเวอร์ชันล่าสุดนี้ มีโปรแกรมเครื่องมือใหม่จำนวน 2 ตัว คือ Process Monitor v2.0 และ ZoomIt v2.11
สำหรับผู้ที่สนใจสามารถอ่านรายละเอียดเพิ่มเติม และดาวน์โหลด Sysinternals Suite มาทดลองใช้งานได้จากเว็บไซต์ (ไฟล์มีขนาดประมาณ 8 MB) ดาวน์โหลด Sysinternals Suite
เครื่องมือที่อัพเดทเป็นเวอร์ชันใหม่ใน Sysinternals Suite Build 20080930
ในชุดเครื่องมือ Sysinternals Suite Build 20080930 นั้น มีโปรแกรมเครื่องมือใหม่ จำนวน 2 ตัว คือ
• Process Monitor v2.0 New!
โปรแกรม Process Monitor นั้น เป็นเครื่องมือสำหรับใช้มอนิเตอร์การทำงานของระบบแบบเรียลไทม์ สามารถใช้เพื่อตรวจสอบหาสาเหตุและแก้ไขปัญหาต่างๆ ที่เกี่ยวกับการทำงานของระบบวินโดวส์ และยังใช้ในการแก้ไขปัญหาด้านมัลแวร์ได้อีกด้วย โดย Process Monitor นั้น สามารถทำงานได้บน Windows 2000 SP4 ที่ติดตั้ง Update Rollup 1, Windows XP SP2, Windows Server 2003 SP1 และ Windows Vista โดยสามารถทำงานได้ทั้งแพลตฟอร์ม 32 บิต และ 64 บิต สำหรับผู้ที่สนใจ สามารถทำการดาวน์โหลดโปรแกรม Process Monitor v2.0 มาทดลองใช้งานโดยไม่มีค่าใช้จ่ายพร้อมชุด Sysinternals Suite หรือดาวน์โหลดแบบเดี่ยวๆ ได้จาก Sysinternals Process Monitor v2.0 สำหรับวิธีการใช้งานนั้น สามารถอ่านได้จาก การใช้งาน Sysinternals Process Monitor v1.2
• ZoomIt v2.11 New!
ZoomIt เป็นโปรแกรมสำหรับใช้ในการนำเสนองานทางด้านเทคนิคต่างๆ โดยสามารถทำการ Zoom หน้าจอ การวาดภาพบนหน้าจอ และยังสามารถใช้จับเวลาได้อีกด้วย (สูงสุด 99 นาที)โดยในเวอร์ชัน 2.11 นี้ ได้ปรับปรุงการทำงานให้มีประสิทธิภาพเพิ่มขึ้น สำหรับผู้สนใจสามารถ ดาวน์โหลดมาทดลองใช้งานได้โดยไม่มีค่าใช้จ่าย โดยทำการดาวน์โหลดพร้อมชุด Sysinternals Suite หรือดาวน์โหลดแบบเดี่ยวๆ ได้จาก ZoomIt
รายชื่อเครื่องมือใน Sysinternals Suite
ในชุดเครื่องมือ Sysinternals Suite นั้น นอกจาก Coreinfo 1.0 แล้ว ยังมีเครื่องมือต่างๆ จำนวน 62 ตัว ดังนี้
1. AccessChk v4.02 (9/4/2007)
2. AccessEnum v1.32 (11/1/2006)
3. AdExplorer v1.01 (11/5/2007)
4. AdRestore v1.1 (11/1/2006)
5. Autologon v2.10 (11/1/2006)
6. Autoruns v9.33 (8/21/2008)
7. BgInfo v4.12 (11/5/2007)
8. CacheSet v1.0 (11/1/2006)
9. ClockRes v1.0 (11/1/2006)
10. Contig v1.54 (3/21/2007)
11. Ctrl2Cap v2.0 (11/1/2006)
12. DebugView v4.74 (11/27/2007)
13. Desktops 1.0 (08/21/2008)
14. DiskExt 1.1 (5/14/2007)
15. Diskmon v2.01 (11/1/2006)
16. DiskView v2.21 (11/1/2006)
17. DU v1.31 (11/1/2006)
18. EFSDump v1.02 (11/1/2006)
19. Filemon v7.04 (11/1/2006)
20. Handle v3.30 (10/15/2007)
21. Hex2dec v1.0 (11/1/2006)
22. Junction v1.05 (7/24/2007)
23. LdmDump v1.02 (11/1/2006)
24. ListDlls v2.25 (11/1/2006)
25. LiveKd v3.0 (11/1/2006)
26. LoadOrder v1.0 (11/1/2006)
27. LogonSessions v1.1 (11/1/2006)
28. NewSid v4.10 (11/1/2006)
29. NtfsInfo v1.0 (11/1/2006)
30. PageDefrag v2.32 (11/1/2006)
31. PendMoves v1.1 (11/1/2006)
32. Portmon v3.02 (11/1/2006)
33. ProcessExplorer v11.10 (26/2/2008)
34. ProcessMonitor v2.0 (11/5/2007) New!
35. ProcFeatures v1.10 (11/1/2006)
36. PsExec v1.92 (11/27/2007)
37. PsFile v1.02 (12/4/2006)
38. PsGetSid v1.43 (12/4/2006)
39. PsInfo v1.75 (7/9/2007)
40. PsKill v1.12 (12/4/2006)
41. PsList v1.28 (12/4/2006)
42. PsLoggedOn v1.33 (12/4/2006)
43. PsLogList v2.64 (12/4/2006)
44. PsPasswd v1.22 (12/4/2006)
45. PsService v2.21 (12/4/2006)
46. PsShutdown v2.52 (12/4/2006)
47. PsSuspend v1.06 (12/4/2006)
48. RegDelNull v1.10 (11/1/2006)
49. RegJump v1.01 (11/1/2006)
50. RegMon v7.04 (11/1/2006)
51. RootkitRevealer v1.71 (11/1/2006)
52. SDelete v1.51 (11/1/2006)
53. ShareEnum v1.6 (11/1/2006)
54. SigCheck v1.52 (26/2/2008)
55. Streams v1.56 (4/27/2007)
56. Strings v2.40 (4/24/2007)
57. Sync v2.0 (11/1/2006)
58. TcpView v2.51 (8/16/2007)
59. VolumeId v2.0 (11/1/2006)
60. WhoIs v1.01 (11/1/2006)
61. WinObj v2.15 (11/1/2006)
62. ZoomIt v2.11 (09/30/2007) New!
ลิงค์ที่เกี่ยวข้อง
• อ่านรายละเอียดเพิ่มเติม Sysinternals Suite Sysinternals Suite
• ดาวน์โหลด Sysinternals Suite Sysinternals Suite
• เว็บไซต์ Windows Sysinternals Windows Sysinternals
• เว็บไซต์ http://live.sysinternals.com/
Sysinternals Suite Build 20080930
© 2008 Thai Windows Administrator, All Rights Reserved.
Pages - Menu
▼
Pages - Menu
▼
Pages
▼
Tuesday, September 30, 2008
การรันโปรแกรมภายใต้ยูสเซอร์อื่นบน Windows Vista
การรันโปรแกรมภายใต้ยูสเซอร์อื่นบน Windows Vista
ในการรันโปรแกรมต่างๆ บน Windows Vista ภายใต้ยูสเซอร์แอดมินนั้น ทำได้โดยการคลิกขวาที่โปรแกรมที่ต้องการรันแล้วเลือก "Run As Administrator"ซึ่งการรันด้วยวิธีนี้จะเป็นการรันด้วยระดับสิทธิ์ของแอคเคาท์ "administrator" ภายใต้ยูสเซอร์ที่กำลังล็อกออน ในกรณีที่ต้องการรันโปรแกรมภายใต้ยูสเซอร์อื่นอย่างสมบูรณ์นั้น มีวิธีการทำดังนี้
1. คลิก Start แล้วพิมพ์ gpedit.msc ในช่อง Search เสร็จแล้วกด Enter
2. ในหน้าไดอะล็อกบ็อกซ์ User Account Control ให้คลิก Continue
3. ในแพนด้านซ้ายของหน้าต่างโปรแกรม Local Group Policy Editor ให้ขยาย Windows Settings | Security Settings | Local Policies แล้วคลิก Security Options
4. ในแพนด้านขวาของหน้าต่างโปรแกรม Local Group Policy Editor ให้เลื่อนหน้าจอลงไปจนเจอหัวข้อ "User Account Control: Behavior of the elevation prompt for administrators in Administrative Approval Mode" จากนั้นให้ดับเบิลคลิกที่หัวข้อดังกล่าว

5. คลิกลูกศรลงและเลือก "Prompt for credentials"

6. คลิก OK เสร็จแล้วปิดโปรแกรม Group Policy Editor
ทดสอบการทำงาน
หลังจากทำการแก้ไขการตั้งค่าโหมดการทำงานของ User Account Control เสร็จแล้ว สามารถทำการทดสอบการทำงานโดยการทดลองรันโปรแกรม โดยคลิก Start แล้วพิมพ์ gpedit.msc ในช่อง Search เสร็จแล้วกด Enter หากการทำงานถูกต้อง วินโดวส์วิสต้าจะถามให้ใส่ยูสเซอร์ที่จะใช้ในการรันโปรแกรม

ให้ป้อนยูสเซอร์เนมและพาสเวิร์ด (เช่น user1 เป็นต้น) เสร็จแล้วคลิก OK

ลิงค์ที่เกี่ยวข้อง
• บทความเกี่ยวกับ Windows Vista
Windows Vista Run as UAC User Account Control Behavior of the elevation
© 2008 Thai Windows Administrator, All Rights Reserved.
ในการรันโปรแกรมต่างๆ บน Windows Vista ภายใต้ยูสเซอร์แอดมินนั้น ทำได้โดยการคลิกขวาที่โปรแกรมที่ต้องการรันแล้วเลือก "Run As Administrator"ซึ่งการรันด้วยวิธีนี้จะเป็นการรันด้วยระดับสิทธิ์ของแอคเคาท์ "administrator" ภายใต้ยูสเซอร์ที่กำลังล็อกออน ในกรณีที่ต้องการรันโปรแกรมภายใต้ยูสเซอร์อื่นอย่างสมบูรณ์นั้น มีวิธีการทำดังนี้
1. คลิก Start แล้วพิมพ์ gpedit.msc ในช่อง Search เสร็จแล้วกด Enter
2. ในหน้าไดอะล็อกบ็อกซ์ User Account Control ให้คลิก Continue
3. ในแพนด้านซ้ายของหน้าต่างโปรแกรม Local Group Policy Editor ให้ขยาย Windows Settings | Security Settings | Local Policies แล้วคลิก Security Options
4. ในแพนด้านขวาของหน้าต่างโปรแกรม Local Group Policy Editor ให้เลื่อนหน้าจอลงไปจนเจอหัวข้อ "User Account Control: Behavior of the elevation prompt for administrators in Administrative Approval Mode" จากนั้นให้ดับเบิลคลิกที่หัวข้อดังกล่าว

5. คลิกลูกศรลงและเลือก "Prompt for credentials"

6. คลิก OK เสร็จแล้วปิดโปรแกรม Group Policy Editor
ทดสอบการทำงาน
หลังจากทำการแก้ไขการตั้งค่าโหมดการทำงานของ User Account Control เสร็จแล้ว สามารถทำการทดสอบการทำงานโดยการทดลองรันโปรแกรม โดยคลิก Start แล้วพิมพ์ gpedit.msc ในช่อง Search เสร็จแล้วกด Enter หากการทำงานถูกต้อง วินโดวส์วิสต้าจะถามให้ใส่ยูสเซอร์ที่จะใช้ในการรันโปรแกรม

ให้ป้อนยูสเซอร์เนมและพาสเวิร์ด (เช่น user1 เป็นต้น) เสร็จแล้วคลิก OK

ลิงค์ที่เกี่ยวข้อง
• บทความเกี่ยวกับ Windows Vista
Windows Vista Run as UAC User Account Control Behavior of the elevation
© 2008 Thai Windows Administrator, All Rights Reserved.
Install VMware Server 2.0 Step by Step
การติดตั้ง VMware Server 2.0
VMWare Server เป็นอีกหนึ่งทางเลือกสำหรับการใช้งานระบบ Virtualization โดยเฉพาะการรันเวอร์ชวลแมชชีนที่เป็นไลน์ของของวินโดวส์เซิร์ฟเวอร์หรือลีนุกซ์ และที่สำคัญ VMware Server เป็นฟรีแวร์ซึ่งสามารถใช้งานโดยไม่มีค่าไลเซนส์
ดาวน์โหลด VMware Server 2.0
สามารถทำการลงทะเบียนเพื่อดาวน์โหลด VMware Server 2.0 ได้ฟรีที่เว็บไซต์ Get VMware Server 2 ซึ่งเวอร์ชันปัจจุบันคือ 2.0 Build: 116503 หลังจากดาวน์โหลดแล้วให้ทำการลงทะเบียนที่เว็บไซต์ VMware Server - Registration เพื่อรับ serial number โดยในการดาวน์โหลดนั้น มีให้เลือกว่าจะใช้เวอร์ชันสำหรับ Windows หรือ Linux
การติดตั้ง VMware Server 2.0 บนวินโดวส์
หลังจากทำการดาวน์โหลด VMware Server และลงทะเบียนรับ serial number เรียบร้อยแล้ว ขั้นตอนต่อไปให้ทำการติดตั้ง ตามขั้นตอนดังนี้
1. ในโฟลเดอร์ที่เก็บไฟล์ติดตั้งให้ทำการดับเบิลคลิก VMware-server-2.0.0-116503.exe
2. ในหน้า Welcome to Installation Wizard for VMware Server ให้คลิก Next

รูปที่ 1 Welcome to Installation Wizard for VMware Server
3. ในหน้า License Agreement ให้คลิก Yes, I accept the terms in the license agreement เสร็จแล้วคลิก Next

รูปที่ 2 License Agreement
4. ในหน้า Destination Folder ให้คลิก Next ในกรณีที่ต้องการติดตั้งตามค่าดีฟอลท์ แต่หากต้องการเปลี่ยนโฟลเดอร์สำหรับติดตั้ง ให้คลิก Change แล้วเลือกโฟลเดอร์ที่ต้องการติดตั้ง คลิก OK เสร็จแล้วคลิก Next

รูปที่ 3 Destination Folder
5. ในหน้า Server Configuration Information ให้ใส่ FQDN ของเครื่องเซิร์ฟเวอร์ Server HTTP Port (แนะนำให้ใช้เป็น 80) และ Server HTTPS Port (แนะนำให้ใช้เป็น 443) ค่าอื่นให้ใช้ค่าดีฟอลท์ เสร็จแล้วคลิก Next

รูปที่ 4 Server Configuration Information
6. ในหน้า Configure Shortcut ให้กำหนดการสร้างชอร์ตคัทตามต้องการ (แนะนำให้ใช้ค่าดีฟอลท์) เสร็จแล้วคลิก Next
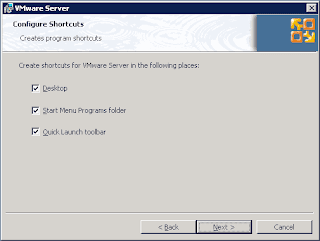
รูปที่ 5 Configure Shortcut
7. ในหน้า Ready to Install the Program ให้คลิก Install แล้วรอจนการติดตั้งแล้วเสร็จ

รูปที่ 6 Ready to Install the Program
8. เมื่อการติดตั้งแล้วเสร็จระบบจะให้ทำการลงทะเบียน โดยในหน้า Registration Information ให้ใส่รายละเอียดของ User Name, Company พร้อมทั้ง Serial Number เสร็จแล้วคลิก Enter
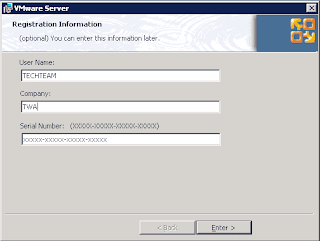
รูปที่ 7 Registration Information
9. ในหน้า Installation Wizard Completed คลิก Finish

รูปที่ 8 Installation Wizard Completed
10. ระบบจะแสดงไดอะล็อกบ็อกซ์ แจ้งว่าต้องทำการรีสตาร์ทระบบเพื่อให้การคอนฟิกมีผล ให้คลิก Yes เพื่อทำการ รีสตาร์ทระบบ
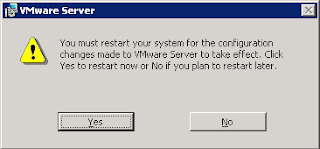
รูปที่ 9 Restart Server
ทดลองใช้งาน VMware Server
การใช้งานหรือการคอนฟิกต่างๆ ของ VMware Server นั้น จะกระทำผ่านทางเว็บคอนโซลทั้งหมด โดยเมื่อเซิร์ฟเวอร์ทำการรีสตาร์ทเสร็จและเครื่องพร้อมใช้งานแล้ว ให้ทำการล็อกอินเข้าหน้าเว็บคอนโซลของ VMware Server ซึ่งแบ่งได้เป็น 2 กรณี ดังนี้
• กรณีทำงานบนเครื่องเซิร์ฟเวอร์ที่ติดตั้ง VMware Server 2.0 ดับเบิลคลิกที่ไอคอน VMware Server Home Page บนเดสก์ท็อป
• กรณีเป็นการใช้งานจากคอมพิวเตอร์เครื่องอื่น ให้เปิดโปรแกรม Internet Explorer แล้วบราวซ์ไปที่ชื่อ FQDN ของเครื่องเซิร์ฟเวอร์ที่ติดตั้ง VMware Server (เช่น vm1.twa.com เป็นต้น )
จากนั้นในหน้าไดอะล็อกบ็อกซ์ Choose a digital certificate ให้คลิก OK หากใช้ Internet Explorer 7 ให้คลิกที่ Continue to this website แล้วในหน้าไดอะล็อกบ็อกซ์ Choose a digital certificate ให้คลิก OK อีกครั้ง ซึ่งจะได้หน้าต่าง VMware Infrastructure Web Access ดังรูปที่ 10 จากนั้นให้ทำการล็อกอินเข้าระบบด้วยยูสเซอร์ที่มีระดับสิทธิ์ระดับ Administrator เมื่อทำการล็อกอินสำเร็จ จะได้หน้าต่างดังรูปที่ 11 ซึ่งเป็นหน้าเว็บคอนโซลของ VMware Server

รูปที่ 10 Login to VMware Infrastructure Web Access

รูปที่ 11 VMware Infrastructure Web Access
องค์ประกอบของหน้าเว็บ VMware Infrastructure Web Access
องค์ประกอบของหน้าเว็บ VMware Infrastructure Web Access ของ VMware Server 2.0 นั้น โดยดีฟอลท์เมื่อทำการล็อกอินเข้าหน้า VMware Infrastructure Web Access จะได้หน้าเว็บดังรูปที่ 11 ซึ่งมีองค์ประกอบต่างๆ มีดังนี้

รูปที่ 12 VMware Server Summary
• เมนูบาร์
เมนูบาร์ในหน้าเว็บของ VMware Infrastructure Web Access จะมีเมนูต่างๆ ดังนี้
1. Application [1]
2. Virtual Machine [1]
3. Administration [1]
4. Virtual Machine Control [2]
5. Help
6. Virtual Appliance Marketplace
7. Logout
• เมนู Application
ใน Application Menu นั้น มีคำสั่งย่อยอยู่ภายใน 6 คำสั่ง ดังนี้
1. About
2. Enter Serial Number
3. Virtual Appliance Marketplace
4. Check for update
5. Help
6. Log out

รูปที่ 13 Application Menu
• เมนู Virtual Machine
ใน Virtual Machine Menu นั้น มีเมนูย่อยอยู่ภายใน 4 เมนู ดังนี้
1. Virtual Machine มีคำสั่งย่อยอยู่ภายใน 3 คำสั่ง ดังนี้
- Create Virtual Machine
- Add Virtual Machine to Inventory
- Remove Virtual Machine
2. Power มีคำสั่งย่อยอยู่ภายใน 7 คำสั่ง ดังนี้
- Power On / Resume
- Power off
- Suspend
- Suspend Guest
- Reset
- Reset Guest
- Shutdown Guest
3. Snapshot มีคำสั่งย่อยอยู่ภายใน 3 คำสั่ง ดังนี้
- Take Snapshot
- Reverse to Snapshot
- Remove Snapshot
4. Console มีคำสั่งย่อยอยู่ภายใน 2 คำสั่ง ดังนี้
- Enter Full Screnn mode
- Open in a new Windows

รูปที่ 14 Virtual Machine Menu
• เมนู Administration
ใน Administration Menu นั้น มีเมนูย่อยอยู่ภายใน 1 คำสั่งคือ Manages Role

รูปที่ 15 Administration Menu
Inventory
แพน Inventory จะแสดงรายการของเวอร์ชวลแมชชีนที่อยู่ภายใต้ VMware Server โดยนอกจากมีคำสั่งในเมนูบาร์และแพน Inventory แล้วในหน้า VMware Infrastructure Web Access ยังแสดงแถบคำสั่งต่างๆ ในลักษณะแท็บ ดังนี้
• Summary
แท็บ Summary จะแสดงรายละเอียดทั่วไปของ Virtual Server, Datastores, Networks รวมถึง Command และ Configure Options
• Virtual Machine
แท็บ Virtual Machine จะแสดงรายละเอียดของเวอร์ชวลแมชชีนแต่ละตัว และใช้ในการ Create Virtual Machine, Add Virtual Machine to Inventory หรือ Select Virtual Machine
หมายเหตุ: ในกรณีที่ทำการเลือกเวอร์ชวลแมชชีนในแพน Inventory แท็บ Virtual Machine จะเปลี่ยนเป็น Console
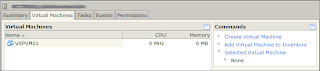
รูปที่ 16 VMware Server Virtual Machine
• Tasks
• แท็บ Tasks จะแสดงรายละเอียดการควบคุม (เช่น เปิด/ปิด/รีเซ็ต) เวอร์ชวลแมชชีนแต่ละตัว โดยจะแสดง เวลา สถานะ ชื่อเวอร์ชวลแมชชีน ประเภทจองการควบคุม ยูสเซอร์ที่ดำเนินการ

รูปที่ 17 Tasks
• Events
แท็บ Server Event จะแสดงรายละเอียดการควบคุม (เช่น เปิด/ปิด/รีเซ็ต) เวอร์ชวลแมชชีนแต่ละตัว โดยจะแสดง เวลา ระดับของข้อมูลที่แสดง (เช่น Information ) และรายละเอียดของเหตุการณ์

รูปที่ 18 Events
• Permissions
แท็บ Permission จะแสดงรายละเอียดเกี่ยวกับยูสเซอร์ที่มีสิทธิ์ควบคุมระบบ และใช้ในการสร้างเพอร์มิสชันใหม่ให้กับยูสเซอร์

รูปที่ 19 Permissions
ลิงค์ที่เกี่ยวข้อง/แหล่งอ้างอิง/รายละเอียดเพิ่มเติม
• การคอนฟิก VMWare Server 2.0
• การใช้งาน VMWare Server 2.0: การสร้างเวอร์ชวลแมชชีนใหม่
• VMWare Server
VMware Server 2.0 Installation Configaration Virtualization
© 2008 Thai Windows Administrator, All Rights Reserved.
VMWare Server เป็นอีกหนึ่งทางเลือกสำหรับการใช้งานระบบ Virtualization โดยเฉพาะการรันเวอร์ชวลแมชชีนที่เป็นไลน์ของของวินโดวส์เซิร์ฟเวอร์หรือลีนุกซ์ และที่สำคัญ VMware Server เป็นฟรีแวร์ซึ่งสามารถใช้งานโดยไม่มีค่าไลเซนส์
ดาวน์โหลด VMware Server 2.0
สามารถทำการลงทะเบียนเพื่อดาวน์โหลด VMware Server 2.0 ได้ฟรีที่เว็บไซต์ Get VMware Server 2 ซึ่งเวอร์ชันปัจจุบันคือ 2.0 Build: 116503 หลังจากดาวน์โหลดแล้วให้ทำการลงทะเบียนที่เว็บไซต์ VMware Server - Registration เพื่อรับ serial number โดยในการดาวน์โหลดนั้น มีให้เลือกว่าจะใช้เวอร์ชันสำหรับ Windows หรือ Linux
การติดตั้ง VMware Server 2.0 บนวินโดวส์
หลังจากทำการดาวน์โหลด VMware Server และลงทะเบียนรับ serial number เรียบร้อยแล้ว ขั้นตอนต่อไปให้ทำการติดตั้ง ตามขั้นตอนดังนี้
1. ในโฟลเดอร์ที่เก็บไฟล์ติดตั้งให้ทำการดับเบิลคลิก VMware-server-2.0.0-116503.exe
2. ในหน้า Welcome to Installation Wizard for VMware Server ให้คลิก Next

รูปที่ 1 Welcome to Installation Wizard for VMware Server
3. ในหน้า License Agreement ให้คลิก Yes, I accept the terms in the license agreement เสร็จแล้วคลิก Next

รูปที่ 2 License Agreement
4. ในหน้า Destination Folder ให้คลิก Next ในกรณีที่ต้องการติดตั้งตามค่าดีฟอลท์ แต่หากต้องการเปลี่ยนโฟลเดอร์สำหรับติดตั้ง ให้คลิก Change แล้วเลือกโฟลเดอร์ที่ต้องการติดตั้ง คลิก OK เสร็จแล้วคลิก Next

รูปที่ 3 Destination Folder
5. ในหน้า Server Configuration Information ให้ใส่ FQDN ของเครื่องเซิร์ฟเวอร์ Server HTTP Port (แนะนำให้ใช้เป็น 80) และ Server HTTPS Port (แนะนำให้ใช้เป็น 443) ค่าอื่นให้ใช้ค่าดีฟอลท์ เสร็จแล้วคลิก Next

รูปที่ 4 Server Configuration Information
6. ในหน้า Configure Shortcut ให้กำหนดการสร้างชอร์ตคัทตามต้องการ (แนะนำให้ใช้ค่าดีฟอลท์) เสร็จแล้วคลิก Next
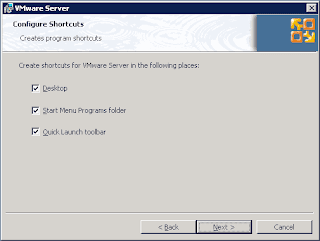
รูปที่ 5 Configure Shortcut
7. ในหน้า Ready to Install the Program ให้คลิก Install แล้วรอจนการติดตั้งแล้วเสร็จ

รูปที่ 6 Ready to Install the Program
8. เมื่อการติดตั้งแล้วเสร็จระบบจะให้ทำการลงทะเบียน โดยในหน้า Registration Information ให้ใส่รายละเอียดของ User Name, Company พร้อมทั้ง Serial Number เสร็จแล้วคลิก Enter
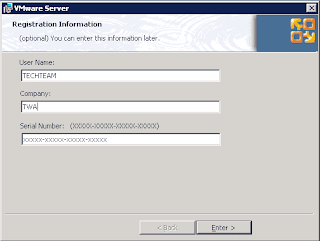
รูปที่ 7 Registration Information
9. ในหน้า Installation Wizard Completed คลิก Finish

รูปที่ 8 Installation Wizard Completed
10. ระบบจะแสดงไดอะล็อกบ็อกซ์ แจ้งว่าต้องทำการรีสตาร์ทระบบเพื่อให้การคอนฟิกมีผล ให้คลิก Yes เพื่อทำการ รีสตาร์ทระบบ
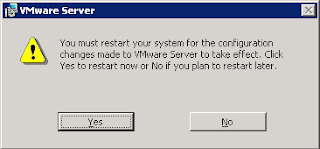
รูปที่ 9 Restart Server
ทดลองใช้งาน VMware Server
การใช้งานหรือการคอนฟิกต่างๆ ของ VMware Server นั้น จะกระทำผ่านทางเว็บคอนโซลทั้งหมด โดยเมื่อเซิร์ฟเวอร์ทำการรีสตาร์ทเสร็จและเครื่องพร้อมใช้งานแล้ว ให้ทำการล็อกอินเข้าหน้าเว็บคอนโซลของ VMware Server ซึ่งแบ่งได้เป็น 2 กรณี ดังนี้
• กรณีทำงานบนเครื่องเซิร์ฟเวอร์ที่ติดตั้ง VMware Server 2.0 ดับเบิลคลิกที่ไอคอน VMware Server Home Page บนเดสก์ท็อป
• กรณีเป็นการใช้งานจากคอมพิวเตอร์เครื่องอื่น ให้เปิดโปรแกรม Internet Explorer แล้วบราวซ์ไปที่ชื่อ FQDN ของเครื่องเซิร์ฟเวอร์ที่ติดตั้ง VMware Server (เช่น vm1.twa.com เป็นต้น )
จากนั้นในหน้าไดอะล็อกบ็อกซ์ Choose a digital certificate ให้คลิก OK หากใช้ Internet Explorer 7 ให้คลิกที่ Continue to this website แล้วในหน้าไดอะล็อกบ็อกซ์ Choose a digital certificate ให้คลิก OK อีกครั้ง ซึ่งจะได้หน้าต่าง VMware Infrastructure Web Access ดังรูปที่ 10 จากนั้นให้ทำการล็อกอินเข้าระบบด้วยยูสเซอร์ที่มีระดับสิทธิ์ระดับ Administrator เมื่อทำการล็อกอินสำเร็จ จะได้หน้าต่างดังรูปที่ 11 ซึ่งเป็นหน้าเว็บคอนโซลของ VMware Server

รูปที่ 10 Login to VMware Infrastructure Web Access

รูปที่ 11 VMware Infrastructure Web Access
องค์ประกอบของหน้าเว็บ VMware Infrastructure Web Access
องค์ประกอบของหน้าเว็บ VMware Infrastructure Web Access ของ VMware Server 2.0 นั้น โดยดีฟอลท์เมื่อทำการล็อกอินเข้าหน้า VMware Infrastructure Web Access จะได้หน้าเว็บดังรูปที่ 11 ซึ่งมีองค์ประกอบต่างๆ มีดังนี้

รูปที่ 12 VMware Server Summary
• เมนูบาร์
เมนูบาร์ในหน้าเว็บของ VMware Infrastructure Web Access จะมีเมนูต่างๆ ดังนี้
1. Application [1]
2. Virtual Machine [1]
3. Administration [1]
4. Virtual Machine Control [2]
5. Help
6. Virtual Appliance Marketplace
7. Logout
• เมนู Application
ใน Application Menu นั้น มีคำสั่งย่อยอยู่ภายใน 6 คำสั่ง ดังนี้
1. About
2. Enter Serial Number
3. Virtual Appliance Marketplace
4. Check for update
5. Help
6. Log out

รูปที่ 13 Application Menu
• เมนู Virtual Machine
ใน Virtual Machine Menu นั้น มีเมนูย่อยอยู่ภายใน 4 เมนู ดังนี้
1. Virtual Machine มีคำสั่งย่อยอยู่ภายใน 3 คำสั่ง ดังนี้
- Create Virtual Machine
- Add Virtual Machine to Inventory
- Remove Virtual Machine
2. Power มีคำสั่งย่อยอยู่ภายใน 7 คำสั่ง ดังนี้
- Power On / Resume
- Power off
- Suspend
- Suspend Guest
- Reset
- Reset Guest
- Shutdown Guest
3. Snapshot มีคำสั่งย่อยอยู่ภายใน 3 คำสั่ง ดังนี้
- Take Snapshot
- Reverse to Snapshot
- Remove Snapshot
4. Console มีคำสั่งย่อยอยู่ภายใน 2 คำสั่ง ดังนี้
- Enter Full Screnn mode
- Open in a new Windows

รูปที่ 14 Virtual Machine Menu
• เมนู Administration
ใน Administration Menu นั้น มีเมนูย่อยอยู่ภายใน 1 คำสั่งคือ Manages Role

รูปที่ 15 Administration Menu
Inventory
แพน Inventory จะแสดงรายการของเวอร์ชวลแมชชีนที่อยู่ภายใต้ VMware Server โดยนอกจากมีคำสั่งในเมนูบาร์และแพน Inventory แล้วในหน้า VMware Infrastructure Web Access ยังแสดงแถบคำสั่งต่างๆ ในลักษณะแท็บ ดังนี้
• Summary
แท็บ Summary จะแสดงรายละเอียดทั่วไปของ Virtual Server, Datastores, Networks รวมถึง Command และ Configure Options
• Virtual Machine
แท็บ Virtual Machine จะแสดงรายละเอียดของเวอร์ชวลแมชชีนแต่ละตัว และใช้ในการ Create Virtual Machine, Add Virtual Machine to Inventory หรือ Select Virtual Machine
หมายเหตุ: ในกรณีที่ทำการเลือกเวอร์ชวลแมชชีนในแพน Inventory แท็บ Virtual Machine จะเปลี่ยนเป็น Console
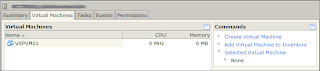
รูปที่ 16 VMware Server Virtual Machine
• Tasks
• แท็บ Tasks จะแสดงรายละเอียดการควบคุม (เช่น เปิด/ปิด/รีเซ็ต) เวอร์ชวลแมชชีนแต่ละตัว โดยจะแสดง เวลา สถานะ ชื่อเวอร์ชวลแมชชีน ประเภทจองการควบคุม ยูสเซอร์ที่ดำเนินการ

รูปที่ 17 Tasks
• Events
แท็บ Server Event จะแสดงรายละเอียดการควบคุม (เช่น เปิด/ปิด/รีเซ็ต) เวอร์ชวลแมชชีนแต่ละตัว โดยจะแสดง เวลา ระดับของข้อมูลที่แสดง (เช่น Information ) และรายละเอียดของเหตุการณ์

รูปที่ 18 Events
• Permissions
แท็บ Permission จะแสดงรายละเอียดเกี่ยวกับยูสเซอร์ที่มีสิทธิ์ควบคุมระบบ และใช้ในการสร้างเพอร์มิสชันใหม่ให้กับยูสเซอร์

รูปที่ 19 Permissions
ลิงค์ที่เกี่ยวข้อง/แหล่งอ้างอิง/รายละเอียดเพิ่มเติม
• การคอนฟิก VMWare Server 2.0
• การใช้งาน VMWare Server 2.0: การสร้างเวอร์ชวลแมชชีนใหม่
• VMWare Server
VMware Server 2.0 Installation Configaration Virtualization
© 2008 Thai Windows Administrator, All Rights Reserved.
CCleaner 2.12.660
CCleaner 2.12.660
เมื่อวันที่ 29 กันยายน 2551 ที่ผ่านมา Piriform Ltd ซึ่งเป็นผู้พัฒนา โปรแกรม CCleaner ได้ออก CCleaner เวอร์ชันใหม่ล่าสุด คือ v2.12.660 โดยได้ทำการปรับปรุงด้านต่างๆ ดังนี้
มีอะไรใหม่ใน CCleaner 2.12.660
- Improved Google Chrome support.
การติดตั้งโปรแกรม
สำหรับท่านที่สนใจใช้งาน สามารถทำการดาวน์โหลด CCleaner 2.12.660 ได้จากเว็บไซต์ CCleaner หรือจากเว็บไซต์ Filehippo ซึ่งไฟล์จะมีขนาดประมาณ 2.866 MB
สำหรับรายละเอียดวิธีการใช้งานโปรแกรม CCleaner สามารถอ่านได้จาก การใช้งาน CCleaner Step-by-Step
แหล่งข้อมูลอ้างอิง
• CCleaner ที่เว็บไซต์ http://www.ccleaner.com




Keywords: CCleaner 2.12.660
© 2008 Thai Windows Administrator, All Rights Reserved.
เมื่อวันที่ 29 กันยายน 2551 ที่ผ่านมา Piriform Ltd ซึ่งเป็นผู้พัฒนา โปรแกรม CCleaner ได้ออก CCleaner เวอร์ชันใหม่ล่าสุด คือ v2.12.660 โดยได้ทำการปรับปรุงด้านต่างๆ ดังนี้
มีอะไรใหม่ใน CCleaner 2.12.660
- Improved Google Chrome support.
การติดตั้งโปรแกรม
สำหรับท่านที่สนใจใช้งาน สามารถทำการดาวน์โหลด CCleaner 2.12.660 ได้จากเว็บไซต์ CCleaner หรือจากเว็บไซต์ Filehippo ซึ่งไฟล์จะมีขนาดประมาณ 2.866 MB
สำหรับรายละเอียดวิธีการใช้งานโปรแกรม CCleaner สามารถอ่านได้จาก การใช้งาน CCleaner Step-by-Step
แหล่งข้อมูลอ้างอิง
• CCleaner ที่เว็บไซต์ http://www.ccleaner.com



Keywords: CCleaner 2.12.660
© 2008 Thai Windows Administrator, All Rights Reserved.
Monday, September 29, 2008
Mozilla Firefox 3.0.3
Mozilla Firefox 3.0.3
Release Date: 26 กันยายน 2551
Mozilla ออก Firefox เวอร์ชัน 3.0.3 เพื่อแก้ปัญหาเกี่ยวกับ Password Manager ซึ่งผู้ใช้ไม่สามารถทำการเรียกใช้พาสเวิร์ดที่บันทึกไว้หรือทำการบันทึกพาสเวิร์ดใหม่ ที่พบใน Mozilla Firefox 3.0.2 (bug 454708:storage-Legacy can throw when calling ConvertToUnicode)
การดาวน์โหลด Mozilla Firefox 3.0.3
ผู้ใช้ทั่วไปสามารถดาวน์โหลด Mozilla Firefox 3.0.3 ได้จากเว็บไซต์ Mozilla ดังนี้
• Mozilla Firefox 3.0.3 Download Page
• Mozilla Firefox 3.0.3 for Windows
• Mozilla Firefox 3.0.3 for MAC OS X
• Mozilla Firefox 3.0.3 for Linux
Mozilla Firefox 3.0.3 New Features
Firefox ในเวอร์ชัน 3.0.3 นั้น Mozilla ได้ทำการปรับปรุงซีเคียวริตี้ต่างๆ ดังนี้
• Fixed several security issues.
Bugs fix
ใน Mozilla Firefox 3.0.3 นั้น ได้ทำการแก้ไขบั๊กต่างๆ ดังนี้
• bug 454708:storage-Legacy can throw when calling ConvertToUnicode
การติดตั้ง Mozilla Firefox 3.0.3
สำหรับวิธีการติดตั้ง Mozilla Firefox 3.0.3 นั้น เหมือนกันกับการติดตั้งในเวอร์ชัน 3.0 โดยแบ่งออกเป็น 2 แบบด้วยกัน ตามรายละเอียดดังนี้
แบบที่ 1
การอัพเดทจาก Firefox เวอร์ชันก่อนที่ติดตั้งอยู่แล้ว ถ้าหากตั้งค่า Advanced>Update>Automatically check for update to: Firefox เมื่อทำการเปิดใช้งาน Firefox และมีการเชื่อมต่อกับอินเทอร์เน็ต Firefox ก็จะทำการตรวจสอบการอัพเดทโดยอัตโนมัติ (สามารถสั่งให้ Firefox ทำการตรวจสอบการอัพเดทแบบแมนนวล โดยการคลิกที่เมนู Help แล้วคลิก Check for Updates)
แบบที่ 2
การติดตั้ง Mozilla Firefox 3.0.3 ใหม่ โดยสามารถดาวน์โหลดเวอร์ชันสำหรับวินโดวส์ได้จาก Download Mozilla Firefox 3.0.3 for Windows สำหรับขั้นตอนและวิธีการติดตั้งอ่านรายละเอียดได้จาก การติดตั้ง Mozilla Firefox v3.0
การยกเลิกการติดตั้ง Mozilla Firefox 3.0.3
การยกเลิกการติดตั้ง Mozilla Firefox 3.0.3 สามารถทำได้จาก Add or Remove Programs ใน Control Panel โดยการยกเลิกการติดตั้ง Firefox 3 นั้น จะไม่ทำการลบข้อมูลต่างๆ คือ bookmarks, web browsing history และ extensions หรือ add-ons ต่างๆ ให้อัตโนมัติ ดังนั้นผู้ใช้ต้องทำการลบด้วยตนเอง ตามตำแหน่งดังนี้
Windows Vista = Users\\AppData\Roaming\Mozilla\Firefox
Windows 2000, XP, 2003 = Documents and Settings\UserName\Application Data\Mozilla\Firefox
Windows NT = WINNT\Profiles\UserName\Application Data\Mozilla\Firefox
Mac OS X = ~/Library/Application Support/Firefox
Linux and Unix systems = ~/.mozilla/firefox
Firefox 3.0.3 Portable Edition
Firefox 3.0.3 Portable Edition คือ Firefox เวอร์ชันที่สามารถใช้งานได้โดยไม่ต้องทำการติดตั้งลงบนเครื่อง เหมาะสำหรับการเก็บไว้ในแฟลชไดรฟ์เพื่อพกพาไปใช้บนเครื่องต่างๆ โดย Firefox 3.0.3 Portable Edition เป็นการปรับแต่งโดยทีมพัฒนาของ PortableApps.com (http://portableapps.com/) สามารถดาวน์โหลดมาใช้งานได้ฟรี โดยดูรายละเอียดและดาวน์โหลดได้ที่เว็บไซต์ http://portableapps.com/apps/internet/firefox_portable (คลิกที่นี่เพื่อทำการดาวน์โหลด Firefox 3.0.3 Portable Edition)
ลิงค์ที่เกี่ยวข้อง
• Firefox 3.0.3 Release Notes
• การติดตั้ง Firefox 3.0
• Mozilla Firefox, Portable Edition
Mozilla Firefox 3.0.3 Portable Edition PE
© 2008 Thai Windows Administrator Blog, All Rights Reserved.
Release Date: 26 กันยายน 2551
Mozilla ออก Firefox เวอร์ชัน 3.0.3 เพื่อแก้ปัญหาเกี่ยวกับ Password Manager ซึ่งผู้ใช้ไม่สามารถทำการเรียกใช้พาสเวิร์ดที่บันทึกไว้หรือทำการบันทึกพาสเวิร์ดใหม่ ที่พบใน Mozilla Firefox 3.0.2 (bug 454708:storage-Legacy can throw when calling ConvertToUnicode)
การดาวน์โหลด Mozilla Firefox 3.0.3
ผู้ใช้ทั่วไปสามารถดาวน์โหลด Mozilla Firefox 3.0.3 ได้จากเว็บไซต์ Mozilla ดังนี้
• Mozilla Firefox 3.0.3 Download Page
• Mozilla Firefox 3.0.3 for Windows
• Mozilla Firefox 3.0.3 for MAC OS X
• Mozilla Firefox 3.0.3 for Linux
Mozilla Firefox 3.0.3 New Features
Firefox ในเวอร์ชัน 3.0.3 นั้น Mozilla ได้ทำการปรับปรุงซีเคียวริตี้ต่างๆ ดังนี้
• Fixed several security issues.
Bugs fix
ใน Mozilla Firefox 3.0.3 นั้น ได้ทำการแก้ไขบั๊กต่างๆ ดังนี้
• bug 454708:storage-Legacy can throw when calling ConvertToUnicode
การติดตั้ง Mozilla Firefox 3.0.3
สำหรับวิธีการติดตั้ง Mozilla Firefox 3.0.3 นั้น เหมือนกันกับการติดตั้งในเวอร์ชัน 3.0 โดยแบ่งออกเป็น 2 แบบด้วยกัน ตามรายละเอียดดังนี้
แบบที่ 1
การอัพเดทจาก Firefox เวอร์ชันก่อนที่ติดตั้งอยู่แล้ว ถ้าหากตั้งค่า Advanced>Update>Automatically check for update to: Firefox เมื่อทำการเปิดใช้งาน Firefox และมีการเชื่อมต่อกับอินเทอร์เน็ต Firefox ก็จะทำการตรวจสอบการอัพเดทโดยอัตโนมัติ (สามารถสั่งให้ Firefox ทำการตรวจสอบการอัพเดทแบบแมนนวล โดยการคลิกที่เมนู Help แล้วคลิก Check for Updates)
แบบที่ 2
การติดตั้ง Mozilla Firefox 3.0.3 ใหม่ โดยสามารถดาวน์โหลดเวอร์ชันสำหรับวินโดวส์ได้จาก Download Mozilla Firefox 3.0.3 for Windows สำหรับขั้นตอนและวิธีการติดตั้งอ่านรายละเอียดได้จาก การติดตั้ง Mozilla Firefox v3.0
การยกเลิกการติดตั้ง Mozilla Firefox 3.0.3
การยกเลิกการติดตั้ง Mozilla Firefox 3.0.3 สามารถทำได้จาก Add or Remove Programs ใน Control Panel โดยการยกเลิกการติดตั้ง Firefox 3 นั้น จะไม่ทำการลบข้อมูลต่างๆ คือ bookmarks, web browsing history และ extensions หรือ add-ons ต่างๆ ให้อัตโนมัติ ดังนั้นผู้ใช้ต้องทำการลบด้วยตนเอง ตามตำแหน่งดังนี้
Windows Vista = Users\
Windows 2000, XP, 2003 = Documents and Settings\UserName\Application Data\Mozilla\Firefox
Windows NT = WINNT\Profiles\UserName\Application Data\Mozilla\Firefox
Mac OS X = ~/Library/Application Support/Firefox
Linux and Unix systems = ~/.mozilla/firefox
Firefox 3.0.3 Portable Edition
Firefox 3.0.3 Portable Edition คือ Firefox เวอร์ชันที่สามารถใช้งานได้โดยไม่ต้องทำการติดตั้งลงบนเครื่อง เหมาะสำหรับการเก็บไว้ในแฟลชไดรฟ์เพื่อพกพาไปใช้บนเครื่องต่างๆ โดย Firefox 3.0.3 Portable Edition เป็นการปรับแต่งโดยทีมพัฒนาของ PortableApps.com (http://portableapps.com/) สามารถดาวน์โหลดมาใช้งานได้ฟรี โดยดูรายละเอียดและดาวน์โหลดได้ที่เว็บไซต์ http://portableapps.com/apps/internet/firefox_portable (คลิกที่นี่เพื่อทำการดาวน์โหลด Firefox 3.0.3 Portable Edition)
ลิงค์ที่เกี่ยวข้อง
• Firefox 3.0.3 Release Notes
• การติดตั้ง Firefox 3.0
• Mozilla Firefox, Portable Edition
Mozilla Firefox 3.0.3 Portable Edition PE
© 2008 Thai Windows Administrator Blog, All Rights Reserved.
ShellRunas - launching programs under different accounts in Windows XP
การรันโปรแกรมภายใต้แอคเคาท์อื่นใน Windows XP โดยใช้ ShellRunas
บทความโดย: Thai Windows Administrator Blog
โดยดีฟอลท์บน Windows Vista นั้น มีทางเลือกในการรันโปรแกรมภายใต้ยูสเซอร์ Administrator โดยผ่านฟีเจอร์ User Account Control และหากต้องการรันโปรแกรมภายใต้แอคเคาท์อื่นๆ ก็สามารถทำได้เช่นกัน โดยใช้ Group Poilicy Editor ทำการคอนฟิก "User Account Control:Behavior of the elevation prompt for administrators in Administrative Approval Mode เป็น "Prompt for credentials" (อ่านรายละเอียดได้ที่ การรันโปรแกรมภายใต้ยูสเซอร์อื่นบน Windows Vista) แต่หากไม่ต้องการทำการคอนฟิกแบบแมนนวลก็สามารถใช้โปรแกรมฟรีที่ชื่อว่า ShellRunas (โปรแกรม ShellRunas พัฒนาโดย Mark Russinovich and Jon Schwartz แห่ง Sysinternals เวอร์ชันขณะที่เขียนบทความนี้คือ 1.01 ขนาดไฟล์ 50 KB) ซึ่งดาวน์โหลดได้จากเว็บไซต์ ดาวน์โหลดโปรแกรม ShellRunas
การใช้งานโปรแกรม ShellRunas
โปรแกรม ShellRunas สามารถทำงานบน Windows XP, Windows Server 2003, Windows Vista และ Windows Server 2008 สำหรับวิธีการใช้งานโปรแกรม ShellRunas นั้น หลังจากทำการดาวนโหลดเสร็จก็ดำเนินการตามขั้นตอนดังนี้
1. ให้เปลี่ยนไปโฟลเดอร์ที่เก็บไฟล์ Shellrunas.zip จากนั้นให้ทำการแตกไฟล์ ซึ่งจะได้ไฟล์ 2 ไฟล์ คือ Eula.txt และ ShellRunas.exe
2. จากนั้นให้เปิดหน้าต่างคอมมานด์พร้อมท์ แล้วเปลี่ยนไปทำงานในโฟลเดอร์ที่เก็บไฟล์ ShellRunas.exe
3. ทำการเพิ่มคำสั่ง Runas เข้าเป็นคำสั่งใน context-menu โดยรันคำสั่งดังนี้ ShellRunas.exe /reg
4. คลิก OK ในหน้าไดอะล็อกบ็อกซ์ที่แจ้งผลการทำงาน เสร็จแล้วปิดหน้าต่างคอมมานด์พร้อมท์
หลังทำการเพิ่มคำสั่ง Runas เข้าเป็นคำสั่งเมื่อทำการคลิกขวา (Context menu) เสร็จแล้ว ทดสอบการทำงานโดยการคลิกขวาที่โปรแกรมที่ต้องการรันแล้วคลิก Run as different user... จากนั้นในหน้าไดอะล็อกบ็อกซ์ ShellRunas ให้ใส่ยูสเซอร์เนมและพาสเวิร์ดของยูสเซอร์ที่มีสิทธิ์ระดับ Administrators ที่ต้องการใช้รันโปรแกรม ตัวอย่างเช่น Adminisrator เป็นต้น เสร็จแล้วคลิก OK
ลิงค์ที่เกี่ยวข้อง
• การรันโปรแกรมภายใต้ยูสเซอร์อื่นบน Windows Vista
ShellRunas ShellRunas.exe Shell Runas Run as
© 2008 Thai Windows Administrator, All Rights Reserved.
บทความโดย: Thai Windows Administrator Blog
โดยดีฟอลท์บน Windows Vista นั้น มีทางเลือกในการรันโปรแกรมภายใต้ยูสเซอร์ Administrator โดยผ่านฟีเจอร์ User Account Control และหากต้องการรันโปรแกรมภายใต้แอคเคาท์อื่นๆ ก็สามารถทำได้เช่นกัน โดยใช้ Group Poilicy Editor ทำการคอนฟิก "User Account Control:Behavior of the elevation prompt for administrators in Administrative Approval Mode เป็น "Prompt for credentials" (อ่านรายละเอียดได้ที่ การรันโปรแกรมภายใต้ยูสเซอร์อื่นบน Windows Vista) แต่หากไม่ต้องการทำการคอนฟิกแบบแมนนวลก็สามารถใช้โปรแกรมฟรีที่ชื่อว่า ShellRunas (โปรแกรม ShellRunas พัฒนาโดย Mark Russinovich and Jon Schwartz แห่ง Sysinternals เวอร์ชันขณะที่เขียนบทความนี้คือ 1.01 ขนาดไฟล์ 50 KB) ซึ่งดาวน์โหลดได้จากเว็บไซต์ ดาวน์โหลดโปรแกรม ShellRunas
การใช้งานโปรแกรม ShellRunas
โปรแกรม ShellRunas สามารถทำงานบน Windows XP, Windows Server 2003, Windows Vista และ Windows Server 2008 สำหรับวิธีการใช้งานโปรแกรม ShellRunas นั้น หลังจากทำการดาวนโหลดเสร็จก็ดำเนินการตามขั้นตอนดังนี้
1. ให้เปลี่ยนไปโฟลเดอร์ที่เก็บไฟล์ Shellrunas.zip จากนั้นให้ทำการแตกไฟล์ ซึ่งจะได้ไฟล์ 2 ไฟล์ คือ Eula.txt และ ShellRunas.exe
2. จากนั้นให้เปิดหน้าต่างคอมมานด์พร้อมท์ แล้วเปลี่ยนไปทำงานในโฟลเดอร์ที่เก็บไฟล์ ShellRunas.exe
3. ทำการเพิ่มคำสั่ง Runas เข้าเป็นคำสั่งใน context-menu โดยรันคำสั่งดังนี้ ShellRunas.exe /reg
4. คลิก OK ในหน้าไดอะล็อกบ็อกซ์ที่แจ้งผลการทำงาน เสร็จแล้วปิดหน้าต่างคอมมานด์พร้อมท์
หลังทำการเพิ่มคำสั่ง Runas เข้าเป็นคำสั่งเมื่อทำการคลิกขวา (Context menu) เสร็จแล้ว ทดสอบการทำงานโดยการคลิกขวาที่โปรแกรมที่ต้องการรันแล้วคลิก Run as different user... จากนั้นในหน้าไดอะล็อกบ็อกซ์ ShellRunas ให้ใส่ยูสเซอร์เนมและพาสเวิร์ดของยูสเซอร์ที่มีสิทธิ์ระดับ Administrators ที่ต้องการใช้รันโปรแกรม ตัวอย่างเช่น Adminisrator เป็นต้น เสร็จแล้วคลิก OK
ลิงค์ที่เกี่ยวข้อง
• การรันโปรแกรมภายใต้ยูสเซอร์อื่นบน Windows Vista
ShellRunas ShellRunas.exe Shell Runas Run as
© 2008 Thai Windows Administrator, All Rights Reserved.
Download VMware Server 2.0
ดาวน์โหลด VMware Server 2.0
Release Date: 23 กันยายน 2551
เมื่อวันที่ 23 กันยายน 2551 ที่ผ่านมา VMware (www.vmware.com) ออก VMware Server 2.0 เวอร์ชัน Final (Build 116503) โดยได้เปิดให้ยูสเซอร์ทำการลงทะเบียนเพื่อดาวน์โหลด VMware Server 2.0 ไปทดลองใช้งาน ทั้งนี้ VMware Server 2.0 นั้น จะเป็นการพัฒนาต่อจากเวอร์ชัน 1.0.x โดยมีฟีเจอร์ใหม่หลายๆ ตัว รวมถึงฟีเจอร์ต่างๆ ที่มีอยู่ในเวอร์ชัน 1.0.x และที่สำคัญคือ Vmware จะยังคงให้ยูสเซอร์สามารถดาวน์โหลดไปใช้งานได้โดยไม่มีค่าใช้จ่ายเหมือนเดิม
มีอะไรใหม่ใน VMware Server 2.0
ใน VMware Server 2.0 นั้นจะมีฟีเจอร์ใหม่ดังนี้
• Volume Shadow Copy Service (VSS):
Properly backup the state of the Windows virtual machines when using the snapshot feature to maintain data integrity of the applications running inside the virtual machine.
• Virtual Machine Communication Interface (VMCI):
Support for fast and efficient communication between a virtual machine and the host operating system and between two or more virtual machines on the same host.
• Support for SCSI pass-through (generic) devices:
Allows for SCSI devices such as tape backup devices to be connected to virtual machines.
• Expand disk capacity on the fly:
Allows for adding new SCSI hard disks and controllers to a running virtual machine.
• Supportes Firefox 3:
Supportes Firefox 3 as a supported browser for the management interface.
• Remote Client Devices:
Access devices such as CD-ROMs that are not physically connected to the host via VMware Remote Console
• Support for VIX API 1.6:
This feature provides a programming interface for automating virtual machine and guest operations.
ดาวน์โหลด VMware Server 2.0
สำหรับท่านที่สนใจ VMware server 2.0 สามารถทำการดาวน์โหลดมาทดลองใช้งานจากเว็บไซต์ VMware Server 2.0
ลิงค์ที่เกี่ยวข้อง
• VMWare เว็บไซต์ VMware.com
• VMware Server 2.0 Release Notes
VMware Server 2.0
© 2008 Thai Windows Administrator, All Rights Reserved.
Release Date: 23 กันยายน 2551
เมื่อวันที่ 23 กันยายน 2551 ที่ผ่านมา VMware (www.vmware.com) ออก VMware Server 2.0 เวอร์ชัน Final (Build 116503) โดยได้เปิดให้ยูสเซอร์ทำการลงทะเบียนเพื่อดาวน์โหลด VMware Server 2.0 ไปทดลองใช้งาน ทั้งนี้ VMware Server 2.0 นั้น จะเป็นการพัฒนาต่อจากเวอร์ชัน 1.0.x โดยมีฟีเจอร์ใหม่หลายๆ ตัว รวมถึงฟีเจอร์ต่างๆ ที่มีอยู่ในเวอร์ชัน 1.0.x และที่สำคัญคือ Vmware จะยังคงให้ยูสเซอร์สามารถดาวน์โหลดไปใช้งานได้โดยไม่มีค่าใช้จ่ายเหมือนเดิม
มีอะไรใหม่ใน VMware Server 2.0
ใน VMware Server 2.0 นั้นจะมีฟีเจอร์ใหม่ดังนี้
• Volume Shadow Copy Service (VSS):
Properly backup the state of the Windows virtual machines when using the snapshot feature to maintain data integrity of the applications running inside the virtual machine.
• Virtual Machine Communication Interface (VMCI):
Support for fast and efficient communication between a virtual machine and the host operating system and between two or more virtual machines on the same host.
• Support for SCSI pass-through (generic) devices:
Allows for SCSI devices such as tape backup devices to be connected to virtual machines.
• Expand disk capacity on the fly:
Allows for adding new SCSI hard disks and controllers to a running virtual machine.
• Supportes Firefox 3:
Supportes Firefox 3 as a supported browser for the management interface.
• Remote Client Devices:
Access devices such as CD-ROMs that are not physically connected to the host via VMware Remote Console
• Support for VIX API 1.6:
This feature provides a programming interface for automating virtual machine and guest operations.
ดาวน์โหลด VMware Server 2.0
สำหรับท่านที่สนใจ VMware server 2.0 สามารถทำการดาวน์โหลดมาทดลองใช้งานจากเว็บไซต์ VMware Server 2.0
ลิงค์ที่เกี่ยวข้อง
• VMWare เว็บไซต์ VMware.com
• VMware Server 2.0 Release Notes
VMware Server 2.0
© 2008 Thai Windows Administrator, All Rights Reserved.
Customize Internet Explorer 7 Toolbars
การเปลี่ยนตำแหน่งทูลบาร์ใน Internet Explorer 7
ในโปรแกรม Internet Explorer 6 และเวอร์ชันก่อนหน้า ทูลบาร์ (Toolbars) หลักซึ่งประกอบด้วยเมนู File, Edit, View, Favorites, Tools และ Help จะจัดวางอยู่ด้านบนสุดของหน้าต่างบราวส์เซอร์ โดยจะอยู่บนช่อง Address แต่ว่าใน Internet Explorer 7 นั้น ไมโครซอฟท์ได้ปรับเปลี่ยนตำแหน่งทูลบาร์ใหม่ โดยย้ายช่อง Address ไปอยู่ด้านบนสุดของหน้าต่างบราวส์เซอร์ และย้ายทูลบาร์มาอยู่ด้านล่างของช่อง Address แทน
อย่างไรก็ตาม ผู้ใช้สามารถปรับแต่งทูลบาร์ของ Internet Explorer 7 ให้เหมือนกับ Internet Explorer เวอร์ชันก่อนหน้าได้โดยการแก้ไขรีจีสทรี ตามวิธีการด้านล่าง
!ข้อควรระวัง
วิธีการเปลี่ยนตำแหน่งทูลบาร์ของ Internet Explorer 7
1. เปิดโปรแกรม Registry Editor โดยคลิก Start คลิก Run พิมพ์ Regedit คลิก OK
2. ในหน้าต่างโปรแกรม Registry Editor ให้ท่องไปยัง HKEY_CURRENT_USER \ Software \ Microsoft \ Internet Explorer \ Toolbar \ WebBrowser
3. ในแพนด้านขวามือให้คลิกขวาบริเวณที่ว่างแล้วคลิก New DWORD Value
4. ตั้งชื่อรีจีสทรีที่สร้างใหม่เป็น ITBAR7Position
5. ดับเบิลคลิกที่รีจีสทรีที่สร้างใหม่ตามขั้นตอนที่ 3-4 จากนั้นในช่องใต้ Value data: ให้ใส่ค่าเป็น 1 เสร็จแล้วคลิก OK
6. ปิดโปรแกรม Registry Editor จากนั้นทำการรีสตาร์ท Internet Explorer เพื่อให้การเปลี่ยนแปลงมีผล
วิธีการด้านบนนี้จะทำการเปลี่ยนตำแหน่งทูลบาร์ของ Internet Explorer 7 ของยูสเซอร์ที่กำลังใช้งานวินโดวส์อยู่ ในกรณีที่ต้องการรีเซตค่าให้กลับไปเหมือนเดิมก็ให้ทำตามขั้นตอนด้านบน ยกเว้นในขั้นตอนที่ 5 ให้ใส่ค่าเป็น 0
Keywords: Internet Explorer 7 Toolbar
© 2008 Thai Windows Administrator, All Rights Reserved.
ในโปรแกรม Internet Explorer 6 และเวอร์ชันก่อนหน้า ทูลบาร์ (Toolbars) หลักซึ่งประกอบด้วยเมนู File, Edit, View, Favorites, Tools และ Help จะจัดวางอยู่ด้านบนสุดของหน้าต่างบราวส์เซอร์ โดยจะอยู่บนช่อง Address แต่ว่าใน Internet Explorer 7 นั้น ไมโครซอฟท์ได้ปรับเปลี่ยนตำแหน่งทูลบาร์ใหม่ โดยย้ายช่อง Address ไปอยู่ด้านบนสุดของหน้าต่างบราวส์เซอร์ และย้ายทูลบาร์มาอยู่ด้านล่างของช่อง Address แทน
อย่างไรก็ตาม ผู้ใช้สามารถปรับแต่งทูลบาร์ของ Internet Explorer 7 ให้เหมือนกับ Internet Explorer เวอร์ชันก่อนหน้าได้โดยการแก้ไขรีจีสทรี ตามวิธีการด้านล่าง
!ข้อควรระวัง
- การแก้ไขรีจีสทรี่นั้น มีความเสี่ยงที่อาจทำให้การทำงานของวินโดวส์ผิดพลาด หรือทำงานไม่ได้ ดังนั้นเพื่อความปลอดภัย ให้ทำการสำรองข้อมูลรีจีสทรี่เก็บไว้ในที่ปลอดภัยก่อนทำการแก้ไข
วิธีการเปลี่ยนตำแหน่งทูลบาร์ของ Internet Explorer 7
1. เปิดโปรแกรม Registry Editor โดยคลิก Start คลิก Run พิมพ์ Regedit คลิก OK
2. ในหน้าต่างโปรแกรม Registry Editor ให้ท่องไปยัง HKEY_CURRENT_USER \ Software \ Microsoft \ Internet Explorer \ Toolbar \ WebBrowser
3. ในแพนด้านขวามือให้คลิกขวาบริเวณที่ว่างแล้วคลิก New DWORD Value
4. ตั้งชื่อรีจีสทรีที่สร้างใหม่เป็น ITBAR7Position
5. ดับเบิลคลิกที่รีจีสทรีที่สร้างใหม่ตามขั้นตอนที่ 3-4 จากนั้นในช่องใต้ Value data: ให้ใส่ค่าเป็น 1 เสร็จแล้วคลิก OK
6. ปิดโปรแกรม Registry Editor จากนั้นทำการรีสตาร์ท Internet Explorer เพื่อให้การเปลี่ยนแปลงมีผล
วิธีการด้านบนนี้จะทำการเปลี่ยนตำแหน่งทูลบาร์ของ Internet Explorer 7 ของยูสเซอร์ที่กำลังใช้งานวินโดวส์อยู่ ในกรณีที่ต้องการรีเซตค่าให้กลับไปเหมือนเดิมก็ให้ทำตามขั้นตอนด้านบน ยกเว้นในขั้นตอนที่ 5 ให้ใส่ค่าเป็น 0
Keywords: Internet Explorer 7 Toolbar
© 2008 Thai Windows Administrator, All Rights Reserved.
การดีเฟรกฮาร์ดดิสก์แบบคอมมานด์ไลน์บน Vista
การดีเฟรกฮาร์ดดิสก์แบบคอมมานด์ไลน์บน Windows Vista
วิธีการดีเฟรกฮาร์ดดิสก์บน Windows Vista สามารถทำได้ทั้งแบบกราฟิกและแบบคอมมานด์ไลน์ แต่การดีเฟรกในแบบกราฟิกนั้นจะไม่แสดงรายละเอียดที่มีประโยชน์มากนัก ต่างกันกับการทำการดีเฟรกในแบบคอมมานด์ไลน์ ซึ่งจะแสดงรายละเอียดต่างๆ ที่มีประโยชน์มากกว่า
การดีเฟรกฮาร์ดดิสก์ในแบบคอมมานด์ไลน์บน Windows Vista มีขั้นตอนดังนี้
1. คลิก Start คลิก All Programs คลิก Accessories
2. คลิกขวาที่ Command Prompt แล้วคลิก Run As Administrator
3. ในกรณีที่ล็อกอินด้วยแอคเคาต์ Administrator ให้คลิก Continue ที่หน้า UAC พร็อมท์ ในกรณีที่ไม่ได้ล็อกอินด้วยแอคเคาต์ Administrator ให้ใส่ยูสเซอร์เนมและพาสเวิร์ดของแอคเคาต์กลุ่ม Administrators
4. ในหน้าต่างคอมมานด์พร็อมท์ให้พิมพ์คำสั่ง defrag /? เพื่อดูความช่วยเหลือการใช้งานคำสั่ง defrag โดยผลที่ได้จากการรันคำสั่งจะแสดง รายละเอียดต่างๆ เช่น ขนาดของโวลุ่ม, จำนวนพื้นที่ว่าง, ขนาดของพื้นที่ที่ว่างมากที่สุด, และเปอเซ็นต์การดีเฟรกของไฟล์ เป็นต้น
ตัวอย่างการใช้งานคำสั่ง defrag
1. ทำการวิเคราะห์ไดร์ฟ C: โดยไม่ทำการแก้ไขใดๆ ให้ทำการรันคำสั่งดังนี้
defrag c: -a
2. ทำการวิเคราะห์ไดร์ฟ C: อย่างละเอียดโดยไม่ทำการแก้ไขใดๆ ให้ทำการรันคำสั่งดังนี้
defrag c: -a -v
3. ทำการฟูลดีเฟรกบนไดร์ฟ C: ให้ทำการรันคำสั่งดังนี้
defrag c: -v -w
4. ทำการฟูลดีเฟรกบนไดร์ฟทุกไดร์ฟ ให้ทำการรันคำสั่งดังนี้
defrag -v -w
Keywords: Vista fragmentation analysis
© 2008 Thai Windows Administrator, All Rights Reserved.
วิธีการดีเฟรกฮาร์ดดิสก์บน Windows Vista สามารถทำได้ทั้งแบบกราฟิกและแบบคอมมานด์ไลน์ แต่การดีเฟรกในแบบกราฟิกนั้นจะไม่แสดงรายละเอียดที่มีประโยชน์มากนัก ต่างกันกับการทำการดีเฟรกในแบบคอมมานด์ไลน์ ซึ่งจะแสดงรายละเอียดต่างๆ ที่มีประโยชน์มากกว่า
การดีเฟรกฮาร์ดดิสก์ในแบบคอมมานด์ไลน์บน Windows Vista มีขั้นตอนดังนี้
1. คลิก Start คลิก All Programs คลิก Accessories
2. คลิกขวาที่ Command Prompt แล้วคลิก Run As Administrator
3. ในกรณีที่ล็อกอินด้วยแอคเคาต์ Administrator ให้คลิก Continue ที่หน้า UAC พร็อมท์ ในกรณีที่ไม่ได้ล็อกอินด้วยแอคเคาต์ Administrator ให้ใส่ยูสเซอร์เนมและพาสเวิร์ดของแอคเคาต์กลุ่ม Administrators
4. ในหน้าต่างคอมมานด์พร็อมท์ให้พิมพ์คำสั่ง defrag /? เพื่อดูความช่วยเหลือการใช้งานคำสั่ง defrag โดยผลที่ได้จากการรันคำสั่งจะแสดง รายละเอียดต่างๆ เช่น ขนาดของโวลุ่ม, จำนวนพื้นที่ว่าง, ขนาดของพื้นที่ที่ว่างมากที่สุด, และเปอเซ็นต์การดีเฟรกของไฟล์ เป็นต้น
ตัวอย่างการใช้งานคำสั่ง defrag
1. ทำการวิเคราะห์ไดร์ฟ C: โดยไม่ทำการแก้ไขใดๆ ให้ทำการรันคำสั่งดังนี้
defrag c: -a
2. ทำการวิเคราะห์ไดร์ฟ C: อย่างละเอียดโดยไม่ทำการแก้ไขใดๆ ให้ทำการรันคำสั่งดังนี้
defrag c: -a -v
3. ทำการฟูลดีเฟรกบนไดร์ฟ C: ให้ทำการรันคำสั่งดังนี้
defrag c: -v -w
4. ทำการฟูลดีเฟรกบนไดร์ฟทุกไดร์ฟ ให้ทำการรันคำสั่งดังนี้
defrag -v -w
Keywords: Vista fragmentation analysis
© 2008 Thai Windows Administrator, All Rights Reserved.
How To Recover Files With Shadow Copy On Windows Vista
การกู้คืนไฟล์บน Windows Vista ด้วย Shadow Copy
สำหรับยูสเซอร์ที่บังเอิญแก้ไขไฟล์ผิดพลาดแล้วต้องการกู้คืนไฟล์เวอร์ชันก่อนการแก้ไข หรือต้องการกู้คืนไฟล์เอกสารสำคัญที่บังเอิญลบโดยไม่ได้ตั้งใจ ถ้าหากใช้ระบบปฏิบัติการ Windows Vista รุ่น Business, Enterprise หรือ Ultimate จะมีฟีเจอร์ที่ชื่อ Shadow Copy ที่ช่วยในการกู้คืนไฟล์ ซึ่งยังสามารถเลือกได้ว่าจะทำการกู้คืนไฟล์เวอร์ชันอื่นๆ นอกจากเวอร์ชันล่าสุด
การทำงานของ Shadow Copy นั้น จะใช้ฟังก์ชัน System Restore นั้นคือ เมื่อ Windows Vista ทำการสร้าง system-restore point ก็จะทำการสร้าง Shadow Copy เวอร์ชันใหม่ของไฟลทต่างๆ ด้วย โดยค่าดีฟอลท์นั้น Windows Vista จะทำการสร้างสำเนาของไฟล์ต่างๆ อย่างน้อย 1 ครั้งต่อวัน โดยอัตโนมัติ
การกู้คืนไฟล์ที่ถูกลบด้วย Shadow Copy
วิธีการกู้คืนไฟล์ที่ด้วย Shadow Copy มีขั้นตอนดังนี้
1. คลิกขวาที่ไฟล์หรือโฟลเดอร์ที่ต้องการแล้วเลือก Restore previous versions

2. จากนั้นเลือกเวอร์ชันที่ต้องการกู้โดยเลือกจากรายการภายใต้ Folder Version เสร็จแล้วประเภทของการกู้ไฟล์ ซึ่งมีให้เลือก 3 วิธีคือ Open, Copy และ Restore
• Open จะเป็นการเปิดโฟลเดอร์ที่เก็บไว้ จากนั้นสามารถทำการพรีวิวไฟล์ต่างๆ ก่อนทำการกู้คืนได้
• Copy จะเป็นการก็อปปี้โฟลเดอร์ไปเก็บไว้ในตำแหน่งที่ต้องการ
• Restore จะเป็นการกู้คืนโฟลเดอร์ไปยังตำแหน่งเดิมทันที่ แต่มีข้อควรระวังคือข้อมูลจะไปทับไฟล์ที่มีอยู่ในปัจจุบัน

3. ในหน้าไดอะล็อกบ็อกซ์ Folder Properties เมื่อทำการกู้คืนไฟล์เวอร์ชันที่ต้องการได้แล้ว ให้คลิก OK เพื่อจบการทำงาน
นอกจากนี้ สำหรับผู้ที่ใช้Windows Vista รุ่น Starter, Home Basic และ Home Premium นั้น จะทำการสร้าง Shadow Copy ของไฟล์ด้วยเช่นกัน แต่จะไม่มีเครื่องมือสำหรับการกู้ไฟล์มาให้ อย่างไรก็ตาม สามารถใช้โปรแกรมฟรีที่ชื่อ ShadowExplorer (ดาวน์โหลดได้ที่ http://www.shadowexplorer.com/) ช่วยในการกู้คืนไฟล์
หลังจากทำการติดตั้งโปรแกรม ShadowExplorer จากนั้นเลือกวันที่ต้องการกู้ไฟล์จากดร็อปดาวน์เมนู จากนั้นเลือกไฟล์ที่ต้องการกู้คืน จากนั้นคลิกขวาแล้วเลือก Export แล้วเลือกบันทึกในตำแหน่งที่ต้องการ
Keywords: Shadow Copy system-restore point ShadowExplorer
© 2008 Thai Windows Administrator Blog, All Rights Reserved.
สำหรับยูสเซอร์ที่บังเอิญแก้ไขไฟล์ผิดพลาดแล้วต้องการกู้คืนไฟล์เวอร์ชันก่อนการแก้ไข หรือต้องการกู้คืนไฟล์เอกสารสำคัญที่บังเอิญลบโดยไม่ได้ตั้งใจ ถ้าหากใช้ระบบปฏิบัติการ Windows Vista รุ่น Business, Enterprise หรือ Ultimate จะมีฟีเจอร์ที่ชื่อ Shadow Copy ที่ช่วยในการกู้คืนไฟล์ ซึ่งยังสามารถเลือกได้ว่าจะทำการกู้คืนไฟล์เวอร์ชันอื่นๆ นอกจากเวอร์ชันล่าสุด
การทำงานของ Shadow Copy นั้น จะใช้ฟังก์ชัน System Restore นั้นคือ เมื่อ Windows Vista ทำการสร้าง system-restore point ก็จะทำการสร้าง Shadow Copy เวอร์ชันใหม่ของไฟลทต่างๆ ด้วย โดยค่าดีฟอลท์นั้น Windows Vista จะทำการสร้างสำเนาของไฟล์ต่างๆ อย่างน้อย 1 ครั้งต่อวัน โดยอัตโนมัติ
การกู้คืนไฟล์ที่ถูกลบด้วย Shadow Copy
วิธีการกู้คืนไฟล์ที่ด้วย Shadow Copy มีขั้นตอนดังนี้
1. คลิกขวาที่ไฟล์หรือโฟลเดอร์ที่ต้องการแล้วเลือก Restore previous versions

2. จากนั้นเลือกเวอร์ชันที่ต้องการกู้โดยเลือกจากรายการภายใต้ Folder Version เสร็จแล้วประเภทของการกู้ไฟล์ ซึ่งมีให้เลือก 3 วิธีคือ Open, Copy และ Restore
• Open จะเป็นการเปิดโฟลเดอร์ที่เก็บไว้ จากนั้นสามารถทำการพรีวิวไฟล์ต่างๆ ก่อนทำการกู้คืนได้
• Copy จะเป็นการก็อปปี้โฟลเดอร์ไปเก็บไว้ในตำแหน่งที่ต้องการ
• Restore จะเป็นการกู้คืนโฟลเดอร์ไปยังตำแหน่งเดิมทันที่ แต่มีข้อควรระวังคือข้อมูลจะไปทับไฟล์ที่มีอยู่ในปัจจุบัน

3. ในหน้าไดอะล็อกบ็อกซ์ Folder Properties เมื่อทำการกู้คืนไฟล์เวอร์ชันที่ต้องการได้แล้ว ให้คลิก OK เพื่อจบการทำงาน
นอกจากนี้ สำหรับผู้ที่ใช้Windows Vista รุ่น Starter, Home Basic และ Home Premium นั้น จะทำการสร้าง Shadow Copy ของไฟล์ด้วยเช่นกัน แต่จะไม่มีเครื่องมือสำหรับการกู้ไฟล์มาให้ อย่างไรก็ตาม สามารถใช้โปรแกรมฟรีที่ชื่อ ShadowExplorer (ดาวน์โหลดได้ที่ http://www.shadowexplorer.com/) ช่วยในการกู้คืนไฟล์
หลังจากทำการติดตั้งโปรแกรม ShadowExplorer จากนั้นเลือกวันที่ต้องการกู้ไฟล์จากดร็อปดาวน์เมนู จากนั้นเลือกไฟล์ที่ต้องการกู้คืน จากนั้นคลิกขวาแล้วเลือก Export แล้วเลือกบันทึกในตำแหน่งที่ต้องการ
Keywords: Shadow Copy system-restore point ShadowExplorer
© 2008 Thai Windows Administrator Blog, All Rights Reserved.
นโยบายการอัพเดท Firefox เวอร์ชัน 2.0
นโยบายการอัพเดท Mozilla Firefox เวอร์ชัน 2.0
จากข้อมูลในเว็บไซต์ Mozilla.com Mozilla จะทำการอัพเดท Firefox เวอร์ชัน 2.0 ไปจนถึงประมาณช่วงกลางเดือนธันวาคม 2551 จากนั้นทาง Mozilla จะหยุดการพัฒนา Firefox เวอร์ชัน 2.0 และแนะนำให้ผู้ใช้ทำการอัพเกรดเป็นเวอร์ชัน 3.0 แทน โดยสามารถทำการดาวน์โหลดเวอร์ชัน Mozilla Firefox เวอร์ชัน 3.0 (เวอร์ชันล่าสุดในขณะนี้คือ 3.0.2) ได้จากเว็บไซต์ดังนี้
การดาวน์โหลด Mozilla Firefox 3.0.2
ผู้ใช้ทั่วไปสามารถดาวน์โหลด Mozilla Firefox 3.0.2 ได้จากเว็บไซต์ Mozilla ดังนี้
• Mozilla Firefox 3.0.2 Download Page
• Mozilla Firefox 3.0.2 for Windows
• Mozilla Firefox 3.0.2 for MAC OS X
• Mozilla Firefox 3.0.2 for Linux
ลิงค์ที่เกี่ยวข้อง
• Mozilla
Keywords: Mozilla Firefox
© 2008 Thai Windows Administrator Blog, All Rights Reserved.
จากข้อมูลในเว็บไซต์ Mozilla.com Mozilla จะทำการอัพเดท Firefox เวอร์ชัน 2.0 ไปจนถึงประมาณช่วงกลางเดือนธันวาคม 2551 จากนั้นทาง Mozilla จะหยุดการพัฒนา Firefox เวอร์ชัน 2.0 และแนะนำให้ผู้ใช้ทำการอัพเกรดเป็นเวอร์ชัน 3.0 แทน โดยสามารถทำการดาวน์โหลดเวอร์ชัน Mozilla Firefox เวอร์ชัน 3.0 (เวอร์ชันล่าสุดในขณะนี้คือ 3.0.2) ได้จากเว็บไซต์ดังนี้
การดาวน์โหลด Mozilla Firefox 3.0.2
ผู้ใช้ทั่วไปสามารถดาวน์โหลด Mozilla Firefox 3.0.2 ได้จากเว็บไซต์ Mozilla ดังนี้
• Mozilla Firefox 3.0.2 Download Page
• Mozilla Firefox 3.0.2 for Windows
• Mozilla Firefox 3.0.2 for MAC OS X
• Mozilla Firefox 3.0.2 for Linux
ลิงค์ที่เกี่ยวข้อง
• Mozilla
Keywords: Mozilla Firefox
© 2008 Thai Windows Administrator Blog, All Rights Reserved.
CCleaner 2.12.651
CCleaner 2.12.651
เมื่อวันที่ 25 กันยายน 2551 ที่ผ่านมา Piriform Ltd ซึ่งเป็นผู้พัฒนา โปรแกรม CCleaner ได้ออก CCleaner เวอร์ชันใหม่ล่าสุด คือ v2.12.651 โดยได้ทำการปรับปรุงและยังแก้ไขข้อบกพร่องต่างๆ ดังนี้
มีอะไรใหม่ใน CCleaner 2.12.651
- Added Google Chrome support.
- Improved cleaning security checks.
- Improved recursive cleaning functions.
- Fixed bug in INI FileKey evaluation routine.
- Updated INI file processing engine.
- Improved system info checks for modern CPUs.
- Various language and translation improvements.
- Minor GUI tweaks.
การติดตั้งโปรแกรม
สำหรับท่านที่สนใจใช้งาน สามารถทำการดาวน์โหลด CCleaner 2.12.651 ได้จากเว็บไซต์ CCleaner หรือจากเว็บไซต์ Filehippo ซึ่งไฟล์จะมีขนาดประมาณ 2.80 MB
สำหรับรายละเอียดวิธีการใช้งานโปรแกรม CCleaner สามารถอ่านได้จาก การใช้งาน CCleaner Step-by-Step
แหล่งข้อมูลอ้างอิง
• CCleaner ที่เว็บไซต์ http://www.ccleaner.com




Keywords: CCleaner 2.12.651
© 2008 Thai Windows Administrator, All Rights Reserved.
เมื่อวันที่ 25 กันยายน 2551 ที่ผ่านมา Piriform Ltd ซึ่งเป็นผู้พัฒนา โปรแกรม CCleaner ได้ออก CCleaner เวอร์ชันใหม่ล่าสุด คือ v2.12.651 โดยได้ทำการปรับปรุงและยังแก้ไขข้อบกพร่องต่างๆ ดังนี้
มีอะไรใหม่ใน CCleaner 2.12.651
- Added Google Chrome support.
- Improved cleaning security checks.
- Improved recursive cleaning functions.
- Fixed bug in INI FileKey evaluation routine.
- Updated INI file processing engine.
- Improved system info checks for modern CPUs.
- Various language and translation improvements.
- Minor GUI tweaks.
การติดตั้งโปรแกรม
สำหรับท่านที่สนใจใช้งาน สามารถทำการดาวน์โหลด CCleaner 2.12.651 ได้จากเว็บไซต์ CCleaner หรือจากเว็บไซต์ Filehippo ซึ่งไฟล์จะมีขนาดประมาณ 2.80 MB
สำหรับรายละเอียดวิธีการใช้งานโปรแกรม CCleaner สามารถอ่านได้จาก การใช้งาน CCleaner Step-by-Step
แหล่งข้อมูลอ้างอิง
• CCleaner ที่เว็บไซต์ http://www.ccleaner.com



Keywords: CCleaner 2.12.651
© 2008 Thai Windows Administrator, All Rights Reserved.
Wednesday, September 24, 2008
Mozilla Firefox 3.0.2
Mozilla Firefox 3.0.2
Release Date: 23 กันยายน 2551
Mozilla ออก Firefox 3.0.2 เวอร์ชัน Final ให้ผู้ใช้ทั่วไปดาวน์โหลดไปใช้งาน ตามรายละเอียดดังนี้
การดาวน์โหลด Mozilla Firefox 3.0.2
ผู้ใช้ทั่วไปสามารถดาวน์โหลด Mozilla Firefox 3.0.2 ได้จากเว็บไซต์ Mozilla ดังนี้
• Mozilla Firefox 3.0.2 Download Page
• Mozilla Firefox 3.0.2 for Windows
• Mozilla Firefox 3.0.2 for MAC OS X
• Mozilla Firefox 3.0.2 for Linux
Mozilla Firefox 3.0.2 New Features
Firefox ในเวอร์ชัน 3.0.2 นั้น Mozilla ได้ทำการปรับปรุงซีเคียวริตี้ต่างๆ ดังนี้
• Fixed several security issues.
• Fixed several stability issues.
• Official releases for Sinhala and Slovene are now available.
• Beta releases for Bengali, Galician, Hindi, Icelandic, Kannada, Marathi, Telegu, and Thai are available for testing.
• Fixed a number of minor issues with the layout of certain web pages.
• Fixed several theme issues that affected right-to-left locales.
• Fixed issue that caused some users with customized toolbars to have their Back and Forward buttons go missing (bug 426026)
• Add new Extended Validation (EV) roots to Firefox 3.0.2.
• On certain IDN sites, the password manager would not fill in username and password details properly.
• Fixed several hangs and crashes that occurred when using screen readers.
• Fixed Mac-specific issues:
>>>- Keyboard shortcuts would stop working in some cases.
>>>- Japanese, Korean, Chinese and Indic characters can not be entered (using IME) into text fields in Flash objects (bug 357670)
>>>- Firefox 3.0.1 could not be used when the user profile is stored on an AFP directory (bug 417037)
Bugs fix
ใน Mozilla Firefox 3.0.2 นั้น ได้ทำการแก้ไขบั๊กต่างๆ ดังนี้
• MFSA 2008-44 resource: traversal vulnerabilities
• MFSA 2008-43 BOM characters stripped from JavaScript before execution
• MFSA 2008-42 Crashes with evidence of memory corruption (rv:1.9.0.2/1.8.1.17)
• MFSA 2008-41 Privilege escalation via XPCnativeWrapper pollution
• MFSA 2008-40 Forced mouse drag
การติดตั้ง Mozilla Firefox 3.0.2
สำหรับวิธีการติดตั้ง Mozilla Firefox 3.0.2 นั้น เหมือนกันกับการติดตั้งในเวอร์ชัน 3.0 โดยแบ่งออกเป็น 2 แบบด้วยกัน ตามรายละเอียดดังนี้
แบบที่ 1
การอัพเดทจาก Firefox เวอร์ชันก่อนที่ติดตั้งอยู่แล้ว ถ้าหากตั้งค่า Advanced>Update>Automatically check for update to: Firefox เมื่อทำการเปิดใช้งาน Firefox และมีการเชื่อมต่อกับอินเทอร์เน็ต Firefox ก็จะทำการตรวจสอบการอัพเดทโดยอัตโนมัติ (สามารถสั่งให้ Firefox ทำการตรวจสอบการอัพเดทแบบแมนนวล โดยการคลิกที่เมนู Help แล้วคลิก Check for Updates)
แบบที่ 2
การติดตั้ง Mozilla Firefox 3.0.2 ใหม่ โดยสามารถดาวน์โหลดเวอร์ชันสำหรับวินโดวส์ได้จาก Download Mozilla Firefox 3.0.2 for Windows สำหรับขั้นตอนและวิธีการติดตั้งอ่านรายละเอียดได้จาก การติดตั้ง Mozilla Firefox v3.0
การยกเลิกการติดตั้ง Mozilla Firefox 3.0.2
การยกเลิกการติดตั้ง Mozilla Firefox 3.0.2 สามารถทำได้จาก Add or Remove Programs ใน Control Panel โดยการยกเลิกการติดตั้ง Firefox 3 นั้น จะไม่ทำการลบข้อมูลต่างๆ คือ bookmarks, web browsing history และ extensions หรือ add-ons ต่างๆ ให้อัตโนมัติ ดังนั้นผู้ใช้ต้องทำการลบด้วยตนเอง ตามตำแหน่งดังนี้
Windows Vista = Users\\AppData\Roaming\Mozilla\Firefox
Windows 2000, XP, 2003 = Documents and Settings\UserName\Application Data\Mozilla\Firefox
Windows NT = WINNT\Profiles\UserName\Application Data\Mozilla\Firefox
Mac OS X = ~/Library/Application Support/Firefox
Linux and Unix systems = ~/.mozilla/firefox
ลิงค์ที่เกี่ยวข้อง
• Firefox 3.0.2 Release Notes
• การติดตั้ง Firefox 3.0
Keywords: Mozilla Firefox 3.0.2
© 2008 Thai Windows Administrator Blog, All Rights Reserved.
Release Date: 23 กันยายน 2551
Mozilla ออก Firefox 3.0.2 เวอร์ชัน Final ให้ผู้ใช้ทั่วไปดาวน์โหลดไปใช้งาน ตามรายละเอียดดังนี้
การดาวน์โหลด Mozilla Firefox 3.0.2
ผู้ใช้ทั่วไปสามารถดาวน์โหลด Mozilla Firefox 3.0.2 ได้จากเว็บไซต์ Mozilla ดังนี้
• Mozilla Firefox 3.0.2 Download Page
• Mozilla Firefox 3.0.2 for Windows
• Mozilla Firefox 3.0.2 for MAC OS X
• Mozilla Firefox 3.0.2 for Linux
Mozilla Firefox 3.0.2 New Features
Firefox ในเวอร์ชัน 3.0.2 นั้น Mozilla ได้ทำการปรับปรุงซีเคียวริตี้ต่างๆ ดังนี้
• Fixed several security issues.
• Fixed several stability issues.
• Official releases for Sinhala and Slovene are now available.
• Beta releases for Bengali, Galician, Hindi, Icelandic, Kannada, Marathi, Telegu, and Thai are available for testing.
• Fixed a number of minor issues with the layout of certain web pages.
• Fixed several theme issues that affected right-to-left locales.
• Fixed issue that caused some users with customized toolbars to have their Back and Forward buttons go missing (bug 426026)
• Add new Extended Validation (EV) roots to Firefox 3.0.2.
• On certain IDN sites, the password manager would not fill in username and password details properly.
• Fixed several hangs and crashes that occurred when using screen readers.
• Fixed Mac-specific issues:
>>>- Keyboard shortcuts would stop working in some cases.
>>>- Japanese, Korean, Chinese and Indic characters can not be entered (using IME) into text fields in Flash objects (bug 357670)
>>>- Firefox 3.0.1 could not be used when the user profile is stored on an AFP directory (bug 417037)
Bugs fix
ใน Mozilla Firefox 3.0.2 นั้น ได้ทำการแก้ไขบั๊กต่างๆ ดังนี้
• MFSA 2008-44 resource: traversal vulnerabilities
• MFSA 2008-43 BOM characters stripped from JavaScript before execution
• MFSA 2008-42 Crashes with evidence of memory corruption (rv:1.9.0.2/1.8.1.17)
• MFSA 2008-41 Privilege escalation via XPCnativeWrapper pollution
• MFSA 2008-40 Forced mouse drag
การติดตั้ง Mozilla Firefox 3.0.2
สำหรับวิธีการติดตั้ง Mozilla Firefox 3.0.2 นั้น เหมือนกันกับการติดตั้งในเวอร์ชัน 3.0 โดยแบ่งออกเป็น 2 แบบด้วยกัน ตามรายละเอียดดังนี้
แบบที่ 1
การอัพเดทจาก Firefox เวอร์ชันก่อนที่ติดตั้งอยู่แล้ว ถ้าหากตั้งค่า Advanced>Update>Automatically check for update to: Firefox เมื่อทำการเปิดใช้งาน Firefox และมีการเชื่อมต่อกับอินเทอร์เน็ต Firefox ก็จะทำการตรวจสอบการอัพเดทโดยอัตโนมัติ (สามารถสั่งให้ Firefox ทำการตรวจสอบการอัพเดทแบบแมนนวล โดยการคลิกที่เมนู Help แล้วคลิก Check for Updates)
แบบที่ 2
การติดตั้ง Mozilla Firefox 3.0.2 ใหม่ โดยสามารถดาวน์โหลดเวอร์ชันสำหรับวินโดวส์ได้จาก Download Mozilla Firefox 3.0.2 for Windows สำหรับขั้นตอนและวิธีการติดตั้งอ่านรายละเอียดได้จาก การติดตั้ง Mozilla Firefox v3.0
การยกเลิกการติดตั้ง Mozilla Firefox 3.0.2
การยกเลิกการติดตั้ง Mozilla Firefox 3.0.2 สามารถทำได้จาก Add or Remove Programs ใน Control Panel โดยการยกเลิกการติดตั้ง Firefox 3 นั้น จะไม่ทำการลบข้อมูลต่างๆ คือ bookmarks, web browsing history และ extensions หรือ add-ons ต่างๆ ให้อัตโนมัติ ดังนั้นผู้ใช้ต้องทำการลบด้วยตนเอง ตามตำแหน่งดังนี้
Windows Vista = Users\
Windows 2000, XP, 2003 = Documents and Settings\UserName\Application Data\Mozilla\Firefox
Windows NT = WINNT\Profiles\UserName\Application Data\Mozilla\Firefox
Mac OS X = ~/Library/Application Support/Firefox
Linux and Unix systems = ~/.mozilla/firefox
ลิงค์ที่เกี่ยวข้อง
• Firefox 3.0.2 Release Notes
• การติดตั้ง Firefox 3.0
Keywords: Mozilla Firefox 3.0.2
© 2008 Thai Windows Administrator Blog, All Rights Reserved.
Windows Server HPC 2008 Released
ไมโครซอฟท์ออก Windows Server HPC 2008
Windows HPC Server 2008 (HPCS) นับเป็นรุ่นถัดไปของ ของระบบปฏิบัติการสำหรับเครื่องคอมพิวเตอร์สมรรถนะสูง (High Performance Computing หรือ HPC) เป็นเครื่องมือที่มีทั้งประสิทธิภาพ (Performance) และความสามารถในการขยายระบบ (Scalability) และยังสามารถทำงานร่วมกับสภาพแวดล้อมแบบคลัสเตอร์ (Cluster) ได้อย่างสมบูรณ์แบบ จึงเหมาะในการใช้งานในสภาพแวดล้อมแบบ Highly Productive HPC ขององค์กรใหญ่ระดับเอ็นเทอร์ไพรส์
ล่าสุดไมโครซอฟท์เปิดให้ผู้ที่สนใจสามารถลงทะเบียนเพื่อดาวน์โหลด Windows HPC Server 2008 เวอร์ชันทดลองใช้งาน 180 วัน ได้แล้ว ตามรายละเอียดังนี้
รายละเอียด Windows Server HPC 2008
เวอร์ชัน: 2008
วันที่ออก: 9/22/2008
ขนาดของไฟล์: 486.8 MB - 2621.7 MB* (ขึ้นอยู่กับการเลือกดาวน์โหลด)
ภาษา: อังกฤษ ญี่ปุ่น และจีน (Simplified)
ดาวน์โหลดลิงค์: Download Windows HPC Server 2008
Processor ที่รองรับ
1. Intel CPU x64 architecture computer with Intel Pentium
2. Intel Xeon family processors with Intel Extended Memory 64 Technology (EM64T) processor architecture
3.AMD Opteron family processors
4. AMD Phenom family processors
5. AMD Athlon 64 family processors; compatible processor(s)
รายละเอียดอื่นๆ
ข้อมูลเพิ่มเติมเกี่ยวกับ Windows Server HPC 2008
Keywords: Windows Server HPC 2008
© 2008 Thai Windows Administrator Blog, All Rights Reserved.
Windows HPC Server 2008 (HPCS) นับเป็นรุ่นถัดไปของ ของระบบปฏิบัติการสำหรับเครื่องคอมพิวเตอร์สมรรถนะสูง (High Performance Computing หรือ HPC) เป็นเครื่องมือที่มีทั้งประสิทธิภาพ (Performance) และความสามารถในการขยายระบบ (Scalability) และยังสามารถทำงานร่วมกับสภาพแวดล้อมแบบคลัสเตอร์ (Cluster) ได้อย่างสมบูรณ์แบบ จึงเหมาะในการใช้งานในสภาพแวดล้อมแบบ Highly Productive HPC ขององค์กรใหญ่ระดับเอ็นเทอร์ไพรส์
ล่าสุดไมโครซอฟท์เปิดให้ผู้ที่สนใจสามารถลงทะเบียนเพื่อดาวน์โหลด Windows HPC Server 2008 เวอร์ชันทดลองใช้งาน 180 วัน ได้แล้ว ตามรายละเอียดังนี้
รายละเอียด Windows Server HPC 2008
เวอร์ชัน: 2008
วันที่ออก: 9/22/2008
ขนาดของไฟล์: 486.8 MB - 2621.7 MB* (ขึ้นอยู่กับการเลือกดาวน์โหลด)
ภาษา: อังกฤษ ญี่ปุ่น และจีน (Simplified)
ดาวน์โหลดลิงค์: Download Windows HPC Server 2008
Processor ที่รองรับ
1. Intel CPU x64 architecture computer with Intel Pentium
2. Intel Xeon family processors with Intel Extended Memory 64 Technology (EM64T) processor architecture
3.AMD Opteron family processors
4. AMD Phenom family processors
5. AMD Athlon 64 family processors; compatible processor(s)
รายละเอียดอื่นๆ
- RAM 512 MB
- Multiprocessor support Windows Server 2008 HPC Edition and Windows Server 2008 Standard Edition support up to four processors per server
- Windows Server 2008 Enterprise Edition supports up to eight processors per server
- Minimum disk space for setup 50 GB
- Disk volumes A single system volume is required for the head and compute nodes
- Redundant array of independent disks (RAID) is supported but not required
- The system volume must be Master Boot Record (MBR). Additional volumes can be MBR or GUID Partition Table (GPT)
- Network interface card At least one network interface card (NIC) is required. If a private network is used, the head node requires at least two NICs, and compute nodes at least one. Each node may also require a high-speed NIC for an application network
ข้อมูลเพิ่มเติมเกี่ยวกับ Windows Server HPC 2008
Keywords: Windows Server HPC 2008
© 2008 Thai Windows Administrator Blog, All Rights Reserved.
VMware Player 2.5 Build 118166
VMware Player 2.5 Build 118166
VMware Player นั้นเป็นโปรแกรมสำหรับการรัน Virtual Machine โดยที่ไม่จำเป็นต้องทำการติดตั้ง VMware Workstation หรือ VMware Server โดยรองรับ Virtual Machine ที่สร้างจาก VMware Workstation, GSX Server หรือ ESX Server, Microsoft virtual machines และดิสก์ในฟอร์แมตของ Symantec LiveState
โดยเมื่อวัน 23 กันยายน 2551 ที่ผ่านมา ทาง WMWare ได้ออก VMware Player เวอร์ชัน 2.5 Build 118166 ซึ่งใครที่สนใจสามารถทำการดาวน์โหลดมาทดลองใช้งานได้ตามรายละเอียดในส่วนการดาวน์โหลด VMware Player ครับ
ฟีเจอร์ใหม่ใน VMware Player 2.5 Build 118166
ใน VMware Player 2.5 Build 118166 มีฟีเจอร์ใหม่ดังนี้
1. New Support for 32-Bit and 64-Bit Operating Systems
2. Major New Features
3. Usability Enhancements
4. Performance Improvements
5. New Platform Capabilities
1. New Support for 32-Bit and 64-Bit Operating Systems
• 32-bit and 64-bit Microsoft Windows Preinstallation environment (all versions) as a guest operating system
• 32-bit and 64-bit Microsoft Windows Recovery environment as a guest operating system
• 32-bit and 64-bit Ubuntu LTS 8.04.1 as a guest operating system
2. Major New Features
• Unity view
• Installer bundle for Linux hosts
• Accelerated 3-D graphics on Windows XP guests
3. Usability Enhancements
• Full screen mode
While in full screen mode, you can now switch from one powered-on virtual machine to another.
• Suspend and exit
Both Windows and Linux hosts now support suspending the virtual machine when exiting.
• Change preferences
Set preferences, such as how devices are displayed in VMware Player.
• Expanded in-product help system
When you choose Help > Help Topics, or click a Help button in a dialog box, you have access to twice as much content as was provided in VMware Player 2.0.
4. Performance Improvements
• Folder sharing and dragging, dropping, copying, and pasting text and files
Transferring files between virtual machines or between host and guests using these features is up to 25 percent faster.
• Memory allocation
Change the amount of memory allocated to the virtual machine.
5. New Platform Capabilities
• (Experimental) Support for smart cards in virtual machines
You can plug a smart card reader into a host and insert your smart card to authenticate yourself on your host or on a guest. Smart cards can be shared between the host and guests or between guests.
* Text copy and paste enhancements
On Windows guests, you can copy and paste text in rich text format, and copy up to 4MB of text. (On Linux guests, the old limitations still apply. You can copy and paste up to 64K of plain text.)
รายละเอียดการดาวน์โหลด VMware Player 2.5 Build 118166
VMware ให้ยูสเซอร์ทั่วไปทำการดาวน์โหลด VMware Player ไปใช้งานได้ฟรี โดยสามารถลงทะเบียนดาวน์โหลดได้ที่เว็บไซต์ VMware Player 2.5 Build 118166
ลิงค์ที่เกี่ยวข้อง
• เว็บไซต์ VMware
• เว็บไซต์ VMware Player
• VMware Player 2.5 Release Notes
• เว็บไซต์ Virtual appliances
VMware Player v2.5 Build 118166
© 2008 Thai Windows Administrator, All Rights Reserved.
VMware Player นั้นเป็นโปรแกรมสำหรับการรัน Virtual Machine โดยที่ไม่จำเป็นต้องทำการติดตั้ง VMware Workstation หรือ VMware Server โดยรองรับ Virtual Machine ที่สร้างจาก VMware Workstation, GSX Server หรือ ESX Server, Microsoft virtual machines และดิสก์ในฟอร์แมตของ Symantec LiveState
โดยเมื่อวัน 23 กันยายน 2551 ที่ผ่านมา ทาง WMWare ได้ออก VMware Player เวอร์ชัน 2.5 Build 118166 ซึ่งใครที่สนใจสามารถทำการดาวน์โหลดมาทดลองใช้งานได้ตามรายละเอียดในส่วนการดาวน์โหลด VMware Player ครับ
ฟีเจอร์ใหม่ใน VMware Player 2.5 Build 118166
ใน VMware Player 2.5 Build 118166 มีฟีเจอร์ใหม่ดังนี้
1. New Support for 32-Bit and 64-Bit Operating Systems
2. Major New Features
3. Usability Enhancements
4. Performance Improvements
5. New Platform Capabilities
1. New Support for 32-Bit and 64-Bit Operating Systems
• 32-bit and 64-bit Microsoft Windows Preinstallation environment (all versions) as a guest operating system
• 32-bit and 64-bit Microsoft Windows Recovery environment as a guest operating system
• 32-bit and 64-bit Ubuntu LTS 8.04.1 as a guest operating system
2. Major New Features
• Unity view
• Installer bundle for Linux hosts
• Accelerated 3-D graphics on Windows XP guests
3. Usability Enhancements
• Full screen mode
While in full screen mode, you can now switch from one powered-on virtual machine to another.
• Suspend and exit
Both Windows and Linux hosts now support suspending the virtual machine when exiting.
• Change preferences
Set preferences, such as how devices are displayed in VMware Player.
• Expanded in-product help system
When you choose Help > Help Topics, or click a Help button in a dialog box, you have access to twice as much content as was provided in VMware Player 2.0.
4. Performance Improvements
• Folder sharing and dragging, dropping, copying, and pasting text and files
Transferring files between virtual machines or between host and guests using these features is up to 25 percent faster.
• Memory allocation
Change the amount of memory allocated to the virtual machine.
5. New Platform Capabilities
• (Experimental) Support for smart cards in virtual machines
You can plug a smart card reader into a host and insert your smart card to authenticate yourself on your host or on a guest. Smart cards can be shared between the host and guests or between guests.
* Text copy and paste enhancements
On Windows guests, you can copy and paste text in rich text format, and copy up to 4MB of text. (On Linux guests, the old limitations still apply. You can copy and paste up to 64K of plain text.)
รายละเอียดการดาวน์โหลด VMware Player 2.5 Build 118166
VMware ให้ยูสเซอร์ทั่วไปทำการดาวน์โหลด VMware Player ไปใช้งานได้ฟรี โดยสามารถลงทะเบียนดาวน์โหลดได้ที่เว็บไซต์ VMware Player 2.5 Build 118166
ลิงค์ที่เกี่ยวข้อง
• เว็บไซต์ VMware
• เว็บไซต์ VMware Player
• VMware Player 2.5 Release Notes
• เว็บไซต์ Virtual appliances
VMware Player v2.5 Build 118166
© 2008 Thai Windows Administrator, All Rights Reserved.
การแก้ไขปัญหา Internet Explorer เสียบน Windows XP
การแก้ไขปัญหาไม่สามารถเปิดโปรแกรม Internet Explorer บน Windows XP
ปัญหาไม่สามารถเปิดโปรแกรม Internet Explorer บน Windows XP ได้ นั้นสาเหตุอาจจะเกิดเนื่องจากตัวโปรแกรม Internet Explorer เสียหาย หรือมีข้อมูลบางอย่างสูญหายไป สำหรับวิธีการแก้ไขปัญหาดังกล่าวนี้ มีอยู่หลายวิธีด้วยกัน โดยขึ้นอยู่กับเวอร์ชันของ Internet Explorer ว่าเป็นเวอร์ชัน 6 หรือ 7 โดยมีรายละเอียดดังนี้
ในกรณีของ Internet Explorer 6
ในกรณีที่เกิดปัญหาการเปิดโปรแกรม Internet Explorer 6 สามารถแก้ไขโดยใช้วิธีการใดวิธีการหนึ่ง ดังต่อไปนี้
วิธีที่ 1: ติดตั้ง Internet Explorer 7
ให้ทำการติดตั้ง Internet Explorer 7 ใหม่ โดยหลังจากที่คุณติดตั้ง Internet Explorer 7 ให้ทำการซ่อมแซมแฟ้มที่เสียหายหรือข้อมูลสูญหายใน Internet Explorer 7 โดยทำตามขั้นตอนต่อไปนี้:
1. เปิด Internet Explorer 7
2. บนเมนู Tools ให้คลิก Internet Options
3. บนแท็บ Advanced ให้คลิก Reset
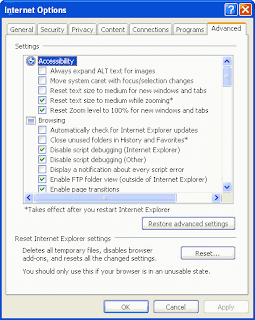
Internet Options: Advanced
4. ในหน้าไดอะล็อกบ็อกซ์ Reset Internet Explorer Settings ให้คลิก Reset เพื่อยืนยัน
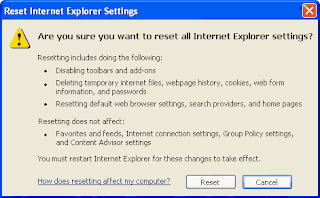
Reset Internet Explorer Settings
5. รอจนการทำงานแล้วเสร็จ จากนั้นคลิก Close บนหน้าไดอะล็อกบ็อกซ์ Reset Internet Explorer Settings
6. โปรแกรมจะแสดงหน้าไดอะล็อกบ็อกซ์ Internet Explorer แจ้งให้ทำการรีสตาร์ท Internet Explorer ให้คลิก OK จากนั้นในหน้า Internet Options คลิก OK อีกครั้ง
7. ปิดและเปิดโปรแกรม Internet Explorer 7 ใหม่
วิธีที่ 2: ติดตั้ง Windows XP Service Pack 2
หากไม่ต้องการติดตั้ง Internet Explorer 7 สามารถแก้ไขปัญหาเกี่ยวกับ Internet Explorer 6 ได้โดยการติดตั้ง Windows XP Service Pack 2 นอกจากนี้ การติดตั้ง Windows XP Service Pack 2 ยังอาจช่วยแก้ปัญหาที่เกิดขึ้นกับ Outlook Express ได้อีกด้วย
1. เปิดเว็บไซต์ http://www.update.microsoft.com
2. คลิก Express Install (Recommended)
3. หากคอมพิวเตอร์ของคุณมีคุณสมบัติครบระบบก็จะเลือกติดตั้ง Windows XP Service Pack 2 โดยอัตโนมัติ จากนั้นคลิก Install
4. ในหน้า Microsoft Software License Terms ให้ตอบตกลง เพื่อทำการติดตั้ง Windows XP Service Pack 2
วิธีที่ 3: ซ่อมแซม Internet Explorer 6 โดยใช้ System File Checker
หากได้ติดตั้ง Windows XP Service Pack 2 แล้ว และไม่ต้องการติดตั้ง Internet Explorer 7 สามารถแก้ไขปัญหาของ Internet Explorer 6 ได้โดยการเรียกโปรแกรม System File Checker นอกจากนี้ การเรียกใช้ System File Checker ยังอาจช่วยแก้ปัญหาที่เกิดขึ้นกับ Outlook Express ได้ด้วย
การเรียกใช้ System File Checker มีขั้นตอนดังนี้
1. คลิก Start คลิก Run แล้วพิมพ์ sfc /scannow เสร็จแล้วกด ENTER
2. ทำตามคำสั่งบนหน้าจอจนเสร็จกระบวนการของ System File Checker
3. ทำการรีสตาร์ทคอมพิวเตอร์ เมื่อ System File Checker ทำงานเสร็จ
วิธีที่ 4: ติดตั้ง Internet Explorer 6 ใหม่โดยใช้ไฟล์ le.inf
หากได้ติดตั้ง Windows XP Service Pack 2 แล้ว และไม่ต้องการติดตั้ง Internet Explorer 7 สามารถแก้ไขปัญหาของ Internet Explorer 6 ได้โดยการใช้ไฟล์ Ie.inf เพื่อติดตั้ง Internet Explorer 6 ใหม่ โดยทำตามขั้นตอนต่อไปนี้
1. คลิก Start คลิก Run แล้วพิมพ์ %systemroot%\inf แล้วกด ENTER
2. ค้นหาไฟล์ Ie.inf ที่อยู่ในโฟลเดอร์ Windows\Inf
3. คลิกขวาที่ไฟล์ Ie.inf แล้วคลิก Install
4. ทำการรีสตาร์ทคอมพิวเตอร์ เมื่อระบบทำการก็อปปี้ไฟล์แล้วเสร็จ
ในกรณี Internet Explorer 7
ในกรณีที่เกิดปัญหาการเปิดโปรแกรม Internet Explorer 7 สามารถแก้ไขโดยทำตามขั้นตอนต่อไปนี้
1. เปิดโปรแกรม Internet Explorer 7
2. บนเมนู Tools ให้คลิก Internet Options
3. บนแท็บ Advanced ให้คลิก Reset
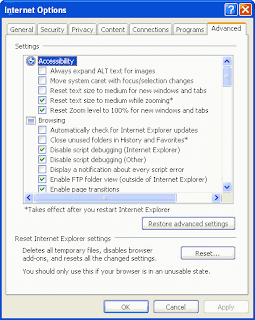
Internet Options: Advanced
4. ในหน้าไดอะล็อกบ็อกซ์ Reset Internet Explorer Settings ให้คลิก Reset เพื่อยืนยัน
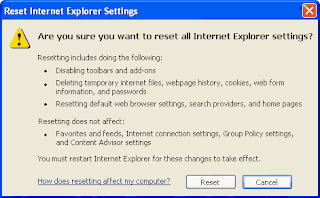
Reset Internet Explorer Settings
5. รอจนการทำงานแล้วเสร็จ จากนั้นคลิก Close บนหน้าไดอะล็อกบ็อกซ์ Reset Internet Explorer Settings
6. โปรแกรมจะแสดงหน้าไดอะล็อกบ็อกซ์ Internet Explorer แจ้งให้ทำการรีสตาร์ท Internet Explorer ให้คลิก OK จากนั้นในหน้า Internet Options คลิก OK อีกครั้ง
7. ปิดและเปิดโปรแกรม Internet Explorer 7 ใหม่
วิธีการนี้สามารถนำไปใช้ได้กับ
• Windows Internet Explorer 7 for Windows XP
• Microsoft Internet Explorer 6.0 Service Pack 1 เมื่อใช้กับ:
- Microsoft Windows XP Home Edition
- Microsoft Windows XP Professional
- Microsoft Windows XP Media Center Edition
- Microsoft Windows XP Tablet PC Edition
• Microsoft Internet Explorer 6.0 เมื่อใช้กับ:
- Microsoft Windows XP Home Edition
- Microsoft Windows XP Professional
- Microsoft Windows XP Media Center Edition
- Microsoft Windows XP Tablet PC Edition
ลิงค์ที่เกี่ยวข้อง
• How to reinstall or repair Internet Explorer in Windows XP
Keywords: Internet Explorer 7 Re-Installation
© 2008 Thai Windows Administrator, All Rights Reserved.
ปัญหาไม่สามารถเปิดโปรแกรม Internet Explorer บน Windows XP ได้ นั้นสาเหตุอาจจะเกิดเนื่องจากตัวโปรแกรม Internet Explorer เสียหาย หรือมีข้อมูลบางอย่างสูญหายไป สำหรับวิธีการแก้ไขปัญหาดังกล่าวนี้ มีอยู่หลายวิธีด้วยกัน โดยขึ้นอยู่กับเวอร์ชันของ Internet Explorer ว่าเป็นเวอร์ชัน 6 หรือ 7 โดยมีรายละเอียดดังนี้
ในกรณีของ Internet Explorer 6
ในกรณีที่เกิดปัญหาการเปิดโปรแกรม Internet Explorer 6 สามารถแก้ไขโดยใช้วิธีการใดวิธีการหนึ่ง ดังต่อไปนี้
วิธีที่ 1: ติดตั้ง Internet Explorer 7
ให้ทำการติดตั้ง Internet Explorer 7 ใหม่ โดยหลังจากที่คุณติดตั้ง Internet Explorer 7 ให้ทำการซ่อมแซมแฟ้มที่เสียหายหรือข้อมูลสูญหายใน Internet Explorer 7 โดยทำตามขั้นตอนต่อไปนี้:
1. เปิด Internet Explorer 7
2. บนเมนู Tools ให้คลิก Internet Options
3. บนแท็บ Advanced ให้คลิก Reset
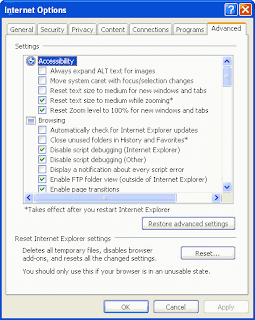
Internet Options: Advanced
4. ในหน้าไดอะล็อกบ็อกซ์ Reset Internet Explorer Settings ให้คลิก Reset เพื่อยืนยัน
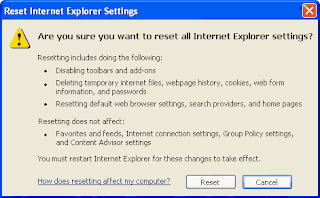
Reset Internet Explorer Settings
5. รอจนการทำงานแล้วเสร็จ จากนั้นคลิก Close บนหน้าไดอะล็อกบ็อกซ์ Reset Internet Explorer Settings
6. โปรแกรมจะแสดงหน้าไดอะล็อกบ็อกซ์ Internet Explorer แจ้งให้ทำการรีสตาร์ท Internet Explorer ให้คลิก OK จากนั้นในหน้า Internet Options คลิก OK อีกครั้ง
7. ปิดและเปิดโปรแกรม Internet Explorer 7 ใหม่
วิธีที่ 2: ติดตั้ง Windows XP Service Pack 2
หากไม่ต้องการติดตั้ง Internet Explorer 7 สามารถแก้ไขปัญหาเกี่ยวกับ Internet Explorer 6 ได้โดยการติดตั้ง Windows XP Service Pack 2 นอกจากนี้ การติดตั้ง Windows XP Service Pack 2 ยังอาจช่วยแก้ปัญหาที่เกิดขึ้นกับ Outlook Express ได้อีกด้วย
1. เปิดเว็บไซต์ http://www.update.microsoft.com
2. คลิก Express Install (Recommended)
3. หากคอมพิวเตอร์ของคุณมีคุณสมบัติครบระบบก็จะเลือกติดตั้ง Windows XP Service Pack 2 โดยอัตโนมัติ จากนั้นคลิก Install
4. ในหน้า Microsoft Software License Terms ให้ตอบตกลง เพื่อทำการติดตั้ง Windows XP Service Pack 2
วิธีที่ 3: ซ่อมแซม Internet Explorer 6 โดยใช้ System File Checker
หากได้ติดตั้ง Windows XP Service Pack 2 แล้ว และไม่ต้องการติดตั้ง Internet Explorer 7 สามารถแก้ไขปัญหาของ Internet Explorer 6 ได้โดยการเรียกโปรแกรม System File Checker นอกจากนี้ การเรียกใช้ System File Checker ยังอาจช่วยแก้ปัญหาที่เกิดขึ้นกับ Outlook Express ได้ด้วย
การเรียกใช้ System File Checker มีขั้นตอนดังนี้
1. คลิก Start คลิก Run แล้วพิมพ์ sfc /scannow เสร็จแล้วกด ENTER
2. ทำตามคำสั่งบนหน้าจอจนเสร็จกระบวนการของ System File Checker
3. ทำการรีสตาร์ทคอมพิวเตอร์ เมื่อ System File Checker ทำงานเสร็จ
วิธีที่ 4: ติดตั้ง Internet Explorer 6 ใหม่โดยใช้ไฟล์ le.inf
หากได้ติดตั้ง Windows XP Service Pack 2 แล้ว และไม่ต้องการติดตั้ง Internet Explorer 7 สามารถแก้ไขปัญหาของ Internet Explorer 6 ได้โดยการใช้ไฟล์ Ie.inf เพื่อติดตั้ง Internet Explorer 6 ใหม่ โดยทำตามขั้นตอนต่อไปนี้
1. คลิก Start คลิก Run แล้วพิมพ์ %systemroot%\inf แล้วกด ENTER
2. ค้นหาไฟล์ Ie.inf ที่อยู่ในโฟลเดอร์ Windows\Inf
3. คลิกขวาที่ไฟล์ Ie.inf แล้วคลิก Install
4. ทำการรีสตาร์ทคอมพิวเตอร์ เมื่อระบบทำการก็อปปี้ไฟล์แล้วเสร็จ
ในกรณี Internet Explorer 7
ในกรณีที่เกิดปัญหาการเปิดโปรแกรม Internet Explorer 7 สามารถแก้ไขโดยทำตามขั้นตอนต่อไปนี้
1. เปิดโปรแกรม Internet Explorer 7
2. บนเมนู Tools ให้คลิก Internet Options
3. บนแท็บ Advanced ให้คลิก Reset
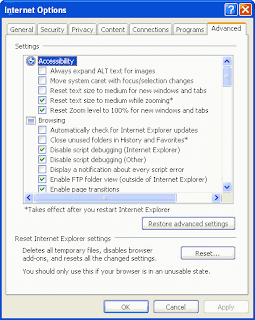
Internet Options: Advanced
4. ในหน้าไดอะล็อกบ็อกซ์ Reset Internet Explorer Settings ให้คลิก Reset เพื่อยืนยัน
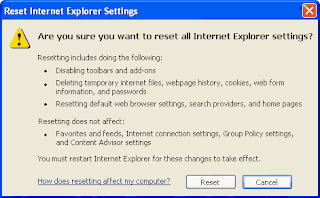
Reset Internet Explorer Settings
5. รอจนการทำงานแล้วเสร็จ จากนั้นคลิก Close บนหน้าไดอะล็อกบ็อกซ์ Reset Internet Explorer Settings
6. โปรแกรมจะแสดงหน้าไดอะล็อกบ็อกซ์ Internet Explorer แจ้งให้ทำการรีสตาร์ท Internet Explorer ให้คลิก OK จากนั้นในหน้า Internet Options คลิก OK อีกครั้ง
7. ปิดและเปิดโปรแกรม Internet Explorer 7 ใหม่
วิธีการนี้สามารถนำไปใช้ได้กับ
• Windows Internet Explorer 7 for Windows XP
• Microsoft Internet Explorer 6.0 Service Pack 1 เมื่อใช้กับ:
- Microsoft Windows XP Home Edition
- Microsoft Windows XP Professional
- Microsoft Windows XP Media Center Edition
- Microsoft Windows XP Tablet PC Edition
• Microsoft Internet Explorer 6.0 เมื่อใช้กับ:
- Microsoft Windows XP Home Edition
- Microsoft Windows XP Professional
- Microsoft Windows XP Media Center Edition
- Microsoft Windows XP Tablet PC Edition
ลิงค์ที่เกี่ยวข้อง
• How to reinstall or repair Internet Explorer in Windows XP
Keywords: Internet Explorer 7 Re-Installation
© 2008 Thai Windows Administrator, All Rights Reserved.
Mozilla Firefox 2.0.0.17
Mozilla Firefox 2.0.0.17
Release Date: 23 กันยายน 2551
Mozilla ออก Firefox เวอร์ชัน 2.0.0.17 เพื่อแก้ปัญหาบั๊กต่างๆ ที่พบใน Mozilla Firefox 2.0.0.16 ตามรายละเอียดด้านล่าง
Firefox 2.0.0.17 New Features
Firefox ในเวอร์ชัน 2.0.0.17 นั้น Mozilla ได้ทำการปรับปรุงซีเคียวริตี้ต่างๆ และแก้ไขด้านเสถียรภาพการทำงานที่เป็นปัญหาใน Firefox เวอร์ชัน 2.0.0.16 สำหรับฟีเจอร์ต่างๆ ของ Firefox นั้น สามารถอ่านรายละเอียดได้จาก Mozilla Firefox 2 New Features
Bugs fix
Firefox ในเวอร์ชัน 2.0.0.17 นั้น ได้ทำการแก้ไขบั๊กจำนวน 9 ตัว ดังนี้
• MFSA 2008-45 XBM image uninitialized memory reading
• MFSA 2008-44 resource: traversal vulnerabilities
• MFSA 2008-43 BOM characters stripped from JavaScript before execution
• MFSA 2008-42 Crashes with evidence of memory corruption (rv:1.9.0.2/1.8.1.17)
• MFSA 2008-41 Privilege escalation via XPCnativeWrapper pollution
• MFSA 2008-40 Forced mouse drag
• MFSA 2008-39 Privilege escalation using feed preview page and XSS flaw
• MFSA 2008-38 nsXMLDocument::OnChannelRedirect() same-origin violation
• MFSA 2008-37 UTF-8 URL stack buffer overflow
การติดตั้ง Firefox 2.0.0.17
สำหรับวิธีการติดตั้ง Firefox 2.0.0.17 นั้น เหมือนกันกับการติดตั้งเวอร์ชันก่อนๆ โดยแบ่งออกเป็น 2 แบบด้วยกัน ตามรายละเอียดดังนี้
แบบที่ 1
การอัพเดทจาก Firefox เวอร์ชันก่อนที่ติดตั้งอยู่แล้ว ถ้าหากตั้งค่า Advanced>Update>Automatically check for update to: Firefox เมื่อทำการเปิดใช้งาน Firefox และมีการเชื่อมต่อกับอินเทอร์เน็ต Firefox ก็จะทำการตรวจสอบการอัพเดทโดยอัตโนมัติ (สามารถสั่งให้ Firefox ทำการตรวจสอบการอัพเดทแบบแมนนวล โดยการคลิกที่เมนู Help แล้วคลิก Check for Updates)
แบบที่ 2
การติดตั้ง Firefox 2.0.0.17 ใหม่ โดยดาวน์โหลดได้จากเว็บไซต์ Download Mozilla Firefox และสามารถอ่านรายละเอียดขั้นตอนและวิธีการติดตั้งได้จาก การติดตั้ง Firefox 2.0.x.x
การยกเลิกการติดตั้ง Firefox 2
การยกเลิกการติดตั้ง Firefox 2 สามารถทำได้จาก Add or Remove Programs ใน Control Panel โดยการยกเลิกการติดตั้ง Firefox 2 นั้น จะไม่ทำการลบข้อมูลต่างๆ คือ bookmarks, web browsing history และ extensions หรือ add-ons ต่างๆ ให้อัตโนมัติ ดังนั้นผู้ใช้ต้องทำการลบด้วยตนเอง ตามตำแหน่งดังนี้
Windows Vista = Users\UserName\AppData\Roaming\Mozilla\Firefox
Windows 2000, XP = Documents and Settings\UserName\Application Data\Mozilla\Firefox
Windows NT = WINNT\Profiles\UserName\Application Data\Mozilla\Firefox
Windows 98, ME = Windows\Application Data\Mozilla\Firefox
Mac OS X = ~/Library/Application Support/Firefox
Linux and Unix systems = ~/.mozilla/firefox
ลิงค์ที่เกี่ยวข้อง
• Download Mozilla Firefox 2.0.0.17
• Download Mozilla Firefox version 2.0.x.x
• Mozilla Firefox 2.0.0.17 Release Notes
• การติดตั้ง Firefox 2.0.x.x
• การกำหนดให้ลบข้อมูลส่วนตัวในอัตโนมัติใน Firefox
• การตั้งค่า Block pop-up Windows ใน Firefox
• หัวข้อที่เกี่ยวกับ Mozilla Firefox
Keywords: Mozilla Firefox 2.0.0.17
© 2008 Thai Windows Administrator Blog, All Rights Reserved.
Release Date: 23 กันยายน 2551
Mozilla ออก Firefox เวอร์ชัน 2.0.0.17 เพื่อแก้ปัญหาบั๊กต่างๆ ที่พบใน Mozilla Firefox 2.0.0.16 ตามรายละเอียดด้านล่าง
Firefox 2.0.0.17 New Features
Firefox ในเวอร์ชัน 2.0.0.17 นั้น Mozilla ได้ทำการปรับปรุงซีเคียวริตี้ต่างๆ และแก้ไขด้านเสถียรภาพการทำงานที่เป็นปัญหาใน Firefox เวอร์ชัน 2.0.0.16 สำหรับฟีเจอร์ต่างๆ ของ Firefox นั้น สามารถอ่านรายละเอียดได้จาก Mozilla Firefox 2 New Features
Bugs fix
Firefox ในเวอร์ชัน 2.0.0.17 นั้น ได้ทำการแก้ไขบั๊กจำนวน 9 ตัว ดังนี้
• MFSA 2008-45 XBM image uninitialized memory reading
• MFSA 2008-44 resource: traversal vulnerabilities
• MFSA 2008-43 BOM characters stripped from JavaScript before execution
• MFSA 2008-42 Crashes with evidence of memory corruption (rv:1.9.0.2/1.8.1.17)
• MFSA 2008-41 Privilege escalation via XPCnativeWrapper pollution
• MFSA 2008-40 Forced mouse drag
• MFSA 2008-39 Privilege escalation using feed preview page and XSS flaw
• MFSA 2008-38 nsXMLDocument::OnChannelRedirect() same-origin violation
• MFSA 2008-37 UTF-8 URL stack buffer overflow
การติดตั้ง Firefox 2.0.0.17
สำหรับวิธีการติดตั้ง Firefox 2.0.0.17 นั้น เหมือนกันกับการติดตั้งเวอร์ชันก่อนๆ โดยแบ่งออกเป็น 2 แบบด้วยกัน ตามรายละเอียดดังนี้
แบบที่ 1
การอัพเดทจาก Firefox เวอร์ชันก่อนที่ติดตั้งอยู่แล้ว ถ้าหากตั้งค่า Advanced>Update>Automatically check for update to: Firefox เมื่อทำการเปิดใช้งาน Firefox และมีการเชื่อมต่อกับอินเทอร์เน็ต Firefox ก็จะทำการตรวจสอบการอัพเดทโดยอัตโนมัติ (สามารถสั่งให้ Firefox ทำการตรวจสอบการอัพเดทแบบแมนนวล โดยการคลิกที่เมนู Help แล้วคลิก Check for Updates)
แบบที่ 2
การติดตั้ง Firefox 2.0.0.17 ใหม่ โดยดาวน์โหลดได้จากเว็บไซต์ Download Mozilla Firefox และสามารถอ่านรายละเอียดขั้นตอนและวิธีการติดตั้งได้จาก การติดตั้ง Firefox 2.0.x.x
การยกเลิกการติดตั้ง Firefox 2
การยกเลิกการติดตั้ง Firefox 2 สามารถทำได้จาก Add or Remove Programs ใน Control Panel โดยการยกเลิกการติดตั้ง Firefox 2 นั้น จะไม่ทำการลบข้อมูลต่างๆ คือ bookmarks, web browsing history และ extensions หรือ add-ons ต่างๆ ให้อัตโนมัติ ดังนั้นผู้ใช้ต้องทำการลบด้วยตนเอง ตามตำแหน่งดังนี้
Windows Vista = Users\UserName\AppData\Roaming\Mozilla\Firefox
Windows 2000, XP = Documents and Settings\UserName\Application Data\Mozilla\Firefox
Windows NT = WINNT\Profiles\UserName\Application Data\Mozilla\Firefox
Windows 98, ME = Windows\Application Data\Mozilla\Firefox
Mac OS X = ~/Library/Application Support/Firefox
Linux and Unix systems = ~/.mozilla/firefox
ลิงค์ที่เกี่ยวข้อง
• Download Mozilla Firefox 2.0.0.17
• Download Mozilla Firefox version 2.0.x.x
• Mozilla Firefox 2.0.0.17 Release Notes
• การติดตั้ง Firefox 2.0.x.x
• การกำหนดให้ลบข้อมูลส่วนตัวในอัตโนมัติใน Firefox
• การตั้งค่า Block pop-up Windows ใน Firefox
• หัวข้อที่เกี่ยวกับ Mozilla Firefox
Keywords: Mozilla Firefox 2.0.0.17
© 2008 Thai Windows Administrator Blog, All Rights Reserved.
Sunday, September 21, 2008
การใช้คำสั่งคอนโทรลพาเนลเวอร์ชัน 32 บิต บนระบบ 64 บิต
การใช้คำสั่งคอนโทรลพาเนลเวอร์ชัน 32 บิต บนระบบ 64 บิต
บนระบบปฏิบัติการ Windows XP Professional หรือ Windows Server 2003 เวอร์ชัน 64 บิต นั้น จะมีคำสั่งคอนโทรลพาเนลเวอร์ชัน 32 บิตมาให้ด้วย โดยมีวิธีการใช้งาน ดังนี้
1. คลิก Start คลิก Control Panel
2. ในหน้าต่าง Control Panel ให้ดับเบิลคลิกที่ View x86 Control Panel Icons
หมายเหตุ: คำสั่งคอนโทรลพาเนลเวอร์ชัน 32 บิต บนระบบ 64 บิต นั้น ไม่สามารถเปิดด้วยคำสั่ง Run จาก Start menu ได้
สามารถใช้ได้กับ
• Microsoft Windows Server 2003, Enterprise x64 Edition
• Microsoft Windows Server 2003, Datacenter x64 Edition
• Microsoft Windows Server 2003, Standard x64 Edition
• Microsoft Windows XP Professional x64 Edition
Keywords: 32-bit Control Panel KB888832
© 2008 Thai Windows Administrator, All Rights Reserved.
บนระบบปฏิบัติการ Windows XP Professional หรือ Windows Server 2003 เวอร์ชัน 64 บิต นั้น จะมีคำสั่งคอนโทรลพาเนลเวอร์ชัน 32 บิตมาให้ด้วย โดยมีวิธีการใช้งาน ดังนี้
1. คลิก Start คลิก Control Panel
2. ในหน้าต่าง Control Panel ให้ดับเบิลคลิกที่ View x86 Control Panel Icons
หมายเหตุ: คำสั่งคอนโทรลพาเนลเวอร์ชัน 32 บิต บนระบบ 64 บิต นั้น ไม่สามารถเปิดด้วยคำสั่ง Run จาก Start menu ได้
สามารถใช้ได้กับ
• Microsoft Windows Server 2003, Enterprise x64 Edition
• Microsoft Windows Server 2003, Datacenter x64 Edition
• Microsoft Windows Server 2003, Standard x64 Edition
• Microsoft Windows XP Professional x64 Edition
Keywords: 32-bit Control Panel KB888832
© 2008 Thai Windows Administrator, All Rights Reserved.
Microsoft Security Bulletin Minor Revisions
ไมโครซอฟท์ซีเคียวริตี้อัพเดท Minor Revisions
เมื่อ วันที่ 17 กันยายน 2551 ที่ผ่านมา ไมโครซอฟท์ได้ทำการปรับปรุงซีเคียวริตี้อัพเดทหมายเลข 08-052 เป็น Revision 2.1 ตามรายละเอียดด้านล่าง
ความร้ายแรงระดับวิกฤต (Critical)
• MS08-052 - Revision 2.1 - เกี่ยวกับช่องโหว่ความปลอดภัยของ Microsoft Windows
MS08-052: Vulnerabilities in GDI+ Could Allow Remote Code Execution (954593)
อัพเดทลิงค์: http://www.microsoft.com/technet/security/bulletin/ms08-052.mspx
เหตุผลในการปรับปรุง: เปลี่ยนซอฟต์แวร์ที่ได้รับผลกระทบจาก Microsoft Office Project 2002 Service Pack 2 เป็น Microsoft Office Project 2002 Service Pack 1
การอัพเดทตัวนี้จะแทนการอัพเดทตัวเดิมที่ออกเมื่อ: 9 กันยายน 2551
วันที่ออกอัพเดท: 17 กันยายน 2551
ระดับความร้ายแรง: ดับวิกฤติ (Critical)
เวอร์ชัน: 2.1
ผลกระทบ: Remote Code Execution
ซอฟต์แวร์ที่ได้รับผลกระทบ:
- Microsoft Internet Explorer 6 บน Windows 2000 Service Pack 4
- Microsoft .NET Framework 1.0 Service Pack 3 บน Windows 2000 Service Pack 4
- Microsoft .NET Framework 1.1 Service Pack 1 บน Windows 2000 Service Pack 4
- Microsoft .NET Framework 2.0 บน Windows 2000 Service Pack 4
- Microsoft .NET Framework 2.0 Service Pack 1 บน Windows 2000 Service Pack 4
- Windows XP Service Pack 2 และ Windows XP Service Pack 3
- Windows XP Professional x64 Edition และ Windows XP Professional x64 Edition Service Pack 2
- Windows Server 2003 Service Pack 1 และ Windows Server 2003 Service Pack 2
- Windows Server 2003 x64 Edition และ Windows 2003 Server x64 Edition Service Pack 2
- Windows Server 2003 with SP1 สำหรับ Itanium-based Systems และ Windows Server 2003 with SP2 สำหรับ Itanium based Systems
- Windows Vista และ Windows Vista Service Pack 1
- Windows Vista x64 Edition และ Windows Vista x64 Edition Service Pack 1
- Windows Server 2008 สำหรับ 32-bit Systems (Windows Server 2008 Server Core installation ไม่ได้รับผลกระทบ)
- Windows Server 2008 สำหรับ x64-based Systems (Windows Server 2008 Server Core installation ไม่ได้รับผลกระทบ)
- Windows Server 2008 สำหรับ Itanium-based Systems
- Microsoft Office XP Service Pack 3
- Microsoft Office 2003 Service Pack 2
- 2007 Microsoft Office System
- Microsoft Visio 2002 Service Pack 2
- Microsoft Office PowerPoint Viewer 2003
- Microsoft Works 8
- Microsoft Digital image Suite 2006
- QFE update for SQL 2000 Reporting Services Service Pack 2 เมื่อติดตั้งบน Windows 2000 Service Pack 4
- GDR update สำหรับ SQL Server 2005 Service Pack 2
- QFE update สำหรับ SQL Server 2005 Service Pack 2
- GDR update สำหรับ SQL Server 2005 x64 Edition Service Pack 2
- QFE update สำหรับ SQL Server 2005 x64 Edition Service Pack 2
- GDR update สำหรับ SQL Server 2005 สำหรับ Itanium-based Systems Service Pack 2
- QFE update สำหรับ SQL Server 2005 สำหรับ Itanium-based Systems Service Pack 2
- Microsoft Visual Studio .NET 2002 Service Pack 1
- Microsoft Visual Studio .NET 2003 Service Pack 1
- Microsoft Visual Studio 2005 Service Pack 1
- Microsoft Visual Studio 2008
- Microsoft Report Viewer 2005 Service Pack 1 Redistributable Package เมื่อติดตั้งบน Windows 2000 Service Pack 4
- Microsoft Report Viewer 2008 Redistributable Package เมื่อติดตั้งบน Windows 2000 Service Pack 4
- Microsoft Visual FoxPro 8.0 Service Pack 1 เมื่อติดตั้งบน Windows 2000 Service Pack 4
- Microsoft Visual FoxPro 9.0 Service Pack 1 เมื่อติดตั้งบน Windows 2000 Service Pack 4
- Microsoft Visual FoxPro 9.0 Service Pack 2 เมื่อติดตั้งบน Windows 2000 Service Pack 4
- Microsoft Platform SDK Redistributable: GDI+
- Microsoft Forefront Client Security 1.0 เมื่อติดตั้งบน Windows 2000 Service Pack 4
ที่มา/แหล่งอ้างอิง/รายละเอียดเพิ่มเติม
• สามารถอ่านรายละเอียดเพิ่มเติมได้ที่เว็บไซต์ Microsoft Technet Security เว็บไซต์ (http://www.microsoft.com/technet/security/default.mspx)
ลิงค์ที่เกี่ยวข้อง
• Microsoft Security Bulletin Summary for September 2008 เว็บไซต์ (http://www.microsoft.com/technet/security/bulletin/ms08-Sep.mspx)
• Microsoft Technet Security เว็บไซต์ (http://www.microsoft.com/technet/security/default.mspx)
• Microsoft Security Center เว็บไซต์ (http://www.microsoft.com/security/default.mspx)




Keywords: MS08-052 KB954593
© 2008 Thai Windows Administrator, All Rights Reserved.
เมื่อ วันที่ 17 กันยายน 2551 ที่ผ่านมา ไมโครซอฟท์ได้ทำการปรับปรุงซีเคียวริตี้อัพเดทหมายเลข 08-052 เป็น Revision 2.1 ตามรายละเอียดด้านล่าง
ความร้ายแรงระดับวิกฤต (Critical)
• MS08-052 - Revision 2.1 - เกี่ยวกับช่องโหว่ความปลอดภัยของ Microsoft Windows
MS08-052: Vulnerabilities in GDI+ Could Allow Remote Code Execution (954593)
อัพเดทลิงค์: http://www.microsoft.com/technet/security/bulletin/ms08-052.mspx
เหตุผลในการปรับปรุง: เปลี่ยนซอฟต์แวร์ที่ได้รับผลกระทบจาก Microsoft Office Project 2002 Service Pack 2 เป็น Microsoft Office Project 2002 Service Pack 1
การอัพเดทตัวนี้จะแทนการอัพเดทตัวเดิมที่ออกเมื่อ: 9 กันยายน 2551
วันที่ออกอัพเดท: 17 กันยายน 2551
ระดับความร้ายแรง: ดับวิกฤติ (Critical)
เวอร์ชัน: 2.1
ผลกระทบ: Remote Code Execution
ซอฟต์แวร์ที่ได้รับผลกระทบ:
- Microsoft Internet Explorer 6 บน Windows 2000 Service Pack 4
- Microsoft .NET Framework 1.0 Service Pack 3 บน Windows 2000 Service Pack 4
- Microsoft .NET Framework 1.1 Service Pack 1 บน Windows 2000 Service Pack 4
- Microsoft .NET Framework 2.0 บน Windows 2000 Service Pack 4
- Microsoft .NET Framework 2.0 Service Pack 1 บน Windows 2000 Service Pack 4
- Windows XP Service Pack 2 และ Windows XP Service Pack 3
- Windows XP Professional x64 Edition และ Windows XP Professional x64 Edition Service Pack 2
- Windows Server 2003 Service Pack 1 และ Windows Server 2003 Service Pack 2
- Windows Server 2003 x64 Edition และ Windows 2003 Server x64 Edition Service Pack 2
- Windows Server 2003 with SP1 สำหรับ Itanium-based Systems และ Windows Server 2003 with SP2 สำหรับ Itanium based Systems
- Windows Vista และ Windows Vista Service Pack 1
- Windows Vista x64 Edition และ Windows Vista x64 Edition Service Pack 1
- Windows Server 2008 สำหรับ 32-bit Systems (Windows Server 2008 Server Core installation ไม่ได้รับผลกระทบ)
- Windows Server 2008 สำหรับ x64-based Systems (Windows Server 2008 Server Core installation ไม่ได้รับผลกระทบ)
- Windows Server 2008 สำหรับ Itanium-based Systems
- Microsoft Office XP Service Pack 3
- Microsoft Office 2003 Service Pack 2
- 2007 Microsoft Office System
- Microsoft Visio 2002 Service Pack 2
- Microsoft Office PowerPoint Viewer 2003
- Microsoft Works 8
- Microsoft Digital image Suite 2006
- QFE update for SQL 2000 Reporting Services Service Pack 2 เมื่อติดตั้งบน Windows 2000 Service Pack 4
- GDR update สำหรับ SQL Server 2005 Service Pack 2
- QFE update สำหรับ SQL Server 2005 Service Pack 2
- GDR update สำหรับ SQL Server 2005 x64 Edition Service Pack 2
- QFE update สำหรับ SQL Server 2005 x64 Edition Service Pack 2
- GDR update สำหรับ SQL Server 2005 สำหรับ Itanium-based Systems Service Pack 2
- QFE update สำหรับ SQL Server 2005 สำหรับ Itanium-based Systems Service Pack 2
- Microsoft Visual Studio .NET 2002 Service Pack 1
- Microsoft Visual Studio .NET 2003 Service Pack 1
- Microsoft Visual Studio 2005 Service Pack 1
- Microsoft Visual Studio 2008
- Microsoft Report Viewer 2005 Service Pack 1 Redistributable Package เมื่อติดตั้งบน Windows 2000 Service Pack 4
- Microsoft Report Viewer 2008 Redistributable Package เมื่อติดตั้งบน Windows 2000 Service Pack 4
- Microsoft Visual FoxPro 8.0 Service Pack 1 เมื่อติดตั้งบน Windows 2000 Service Pack 4
- Microsoft Visual FoxPro 9.0 Service Pack 1 เมื่อติดตั้งบน Windows 2000 Service Pack 4
- Microsoft Visual FoxPro 9.0 Service Pack 2 เมื่อติดตั้งบน Windows 2000 Service Pack 4
- Microsoft Platform SDK Redistributable: GDI+
- Microsoft Forefront Client Security 1.0 เมื่อติดตั้งบน Windows 2000 Service Pack 4
ที่มา/แหล่งอ้างอิง/รายละเอียดเพิ่มเติม
• สามารถอ่านรายละเอียดเพิ่มเติมได้ที่เว็บไซต์ Microsoft Technet Security เว็บไซต์ (http://www.microsoft.com/technet/security/default.mspx)
ลิงค์ที่เกี่ยวข้อง
• Microsoft Security Bulletin Summary for September 2008 เว็บไซต์ (http://www.microsoft.com/technet/security/bulletin/ms08-Sep.mspx)
• Microsoft Technet Security เว็บไซต์ (http://www.microsoft.com/technet/security/default.mspx)
• Microsoft Security Center เว็บไซต์ (http://www.microsoft.com/security/default.mspx)



Keywords: MS08-052 KB954593
© 2008 Thai Windows Administrator, All Rights Reserved.
Mozilla Firefox 3.0.2 RC build 6
Mozilla Firefox 3.0.2 RC build 6
มีความเคลื่อนไหวของ Mozilla Firefox เวอร์ชัน 3.0.2 โดยเมื่อวันที่ 17 กันยายน 2551 ที่ผ่านมา Mozilla ได้ออกเวอร์ชัน 3.0.2 RC build 6 ซึ่งสามารถทำการดาวนโหลดได้จากเว็บไซต์ของ Mozilla.org
การดาวน์โหลด
• Mozilla Firefox 3.0.2 RC build 6
ลิงค์ที่เกี่ยวข้อง
• Mozilla
Keywords: Mozilla Firefox 3.0.2 RC build 6
© 2008 Thai Windows Administrator Blog, All Rights Reserved.
มีความเคลื่อนไหวของ Mozilla Firefox เวอร์ชัน 3.0.2 โดยเมื่อวันที่ 17 กันยายน 2551 ที่ผ่านมา Mozilla ได้ออกเวอร์ชัน 3.0.2 RC build 6 ซึ่งสามารถทำการดาวนโหลดได้จากเว็บไซต์ของ Mozilla.org
การดาวน์โหลด
• Mozilla Firefox 3.0.2 RC build 6
ลิงค์ที่เกี่ยวข้อง
• Mozilla
Keywords: Mozilla Firefox 3.0.2 RC build 6
© 2008 Thai Windows Administrator Blog, All Rights Reserved.
Thursday, September 18, 2008
วิธีการอัพเดท Firefox เวอร์ชันใหม่
วิธีการอัพเดท Firefox เวอร์ชันใหม่
โดยดีฟอลท์ Firefox จะตั้งค่าให้ทำการตรวจสอบการอัพเดทเวอร์ชันใหม่ทุกครั้งที่เปิดโปรแกรม และหากพบว่ามีการออกเวอร์ชันใหม่ก็จะทำการดาวน์โหลด และทำการติดตั้งอัพเดทโดยอัตโนมัติเมื่อมีการปิดหรือรีสตาร์ทโปรแกรม Firefox หากในระหว่างการเปิด Firefox อยู่นั้น โปรแกรมทำการดาวน์โหลดแล้วเสร็จ โปรแกรมก็จะแสดงข้อความบน System Tray แจ้งให้ยูสเซอร์ทำการติดตั้งอัพเดท ซึ่งวิธีการติดตั้งอัพเดทในดำเนินการตามขั้นตอนดังนี้
1. คลิกเมนู Help แล้วคลิก Apply Downloaded Update now
2. จากนั้นโปรแกรม Firefox จะแสดงไดอะล็อกบ็อกซ์ Firefox x.x.x Ready to install ให้คลิก Restart Firefox Now แล้วรอจนการติดตั้งแล้วเสร็จ
3. หลังจากทำการติดตั้งอัพเดทแล้วเสร็จ จะทำการรีสตาร์ทโปรแกรม Firefox หลังจากรีสตาร์ทเสร็จก็พร้อมสำหรับการใช้งานเวอร์ชันใหม่
ในกรณีที่ไม่ต้องการให้ Firefox ทำการตรวจสอบการอัพเดทเวอร์ชันใหม่ทุกครั้งที่เปิดโปรแกรม หรือต้องการปรับแต่งวิธีการอัพเดท ก็สามารถทำได้ ตามขั้นตอนดังนี้
1. คลิกเมนู Tools คลิก Options
2. ในหน้าไดอะล็อกบ็อกซ์คลิก Advanced จากนั้นคลิกแท็บ Update
3. ในหัวข้อ Automatically check updated to: ปรับแต่งค่าตามความต้องการ ดังนี้
- ถ้าต้องการให้ Firefox ทำการตรวจสอบการอัพเดทเวอร์ชันใหม่โดยอัตโนมัติให้เลือกเช็คบ็อกซ์หน้า Firefox
- ถ้าต้องการให้ Firefox ทำการตรวจสอบการอัพเดทเวอร์ชันใหม่ของ Add-ons ที่ติดตั้ง ก็ให้เลือกเช็คบ็อกซ์หน้า Installed add-ons
- ถ้าต้องการให้ Firefox ทำการตรวจสอบการอัพเดทเวอร์ชันใหม่ของ Search engines ก็ให้เลือกเช็คบ็อกซ์หน้า Search engines
ในหัวข้อ When updates to Firefox are found: ปรับแต่งค่าตามความต้องการ ดังนี้
- ถ้าต้องการทำการอัพเดทเป็นแบบแมนนวล ให้เลือกเป็น Ask me what I want to do
- ถ้าต้องการให้ Firefox ทำการอัพเดทโดยอัตโนมัติ ให้เลือกเป็น Automatically download and install the update
4. เมื่อทำการคอนฟิกค่าต่างๆ เสร็จแล้วให้คลิก OK
ลิงค์ที่เกี่ยวข้อง
• บทความเกี่ยวกับ Mozilla Firefox
Keywords: Mozilla Firefox Update
© 2008 Thai Windows Administrator Blog, All Rights Reserved.
โดยดีฟอลท์ Firefox จะตั้งค่าให้ทำการตรวจสอบการอัพเดทเวอร์ชันใหม่ทุกครั้งที่เปิดโปรแกรม และหากพบว่ามีการออกเวอร์ชันใหม่ก็จะทำการดาวน์โหลด และทำการติดตั้งอัพเดทโดยอัตโนมัติเมื่อมีการปิดหรือรีสตาร์ทโปรแกรม Firefox หากในระหว่างการเปิด Firefox อยู่นั้น โปรแกรมทำการดาวน์โหลดแล้วเสร็จ โปรแกรมก็จะแสดงข้อความบน System Tray แจ้งให้ยูสเซอร์ทำการติดตั้งอัพเดท ซึ่งวิธีการติดตั้งอัพเดทในดำเนินการตามขั้นตอนดังนี้
1. คลิกเมนู Help แล้วคลิก Apply Downloaded Update now
2. จากนั้นโปรแกรม Firefox จะแสดงไดอะล็อกบ็อกซ์ Firefox x.x.x Ready to install ให้คลิก Restart Firefox Now แล้วรอจนการติดตั้งแล้วเสร็จ
3. หลังจากทำการติดตั้งอัพเดทแล้วเสร็จ จะทำการรีสตาร์ทโปรแกรม Firefox หลังจากรีสตาร์ทเสร็จก็พร้อมสำหรับการใช้งานเวอร์ชันใหม่
ในกรณีที่ไม่ต้องการให้ Firefox ทำการตรวจสอบการอัพเดทเวอร์ชันใหม่ทุกครั้งที่เปิดโปรแกรม หรือต้องการปรับแต่งวิธีการอัพเดท ก็สามารถทำได้ ตามขั้นตอนดังนี้
1. คลิกเมนู Tools คลิก Options
2. ในหน้าไดอะล็อกบ็อกซ์คลิก Advanced จากนั้นคลิกแท็บ Update
3. ในหัวข้อ Automatically check updated to: ปรับแต่งค่าตามความต้องการ ดังนี้
- ถ้าต้องการให้ Firefox ทำการตรวจสอบการอัพเดทเวอร์ชันใหม่โดยอัตโนมัติให้เลือกเช็คบ็อกซ์หน้า Firefox
- ถ้าต้องการให้ Firefox ทำการตรวจสอบการอัพเดทเวอร์ชันใหม่ของ Add-ons ที่ติดตั้ง ก็ให้เลือกเช็คบ็อกซ์หน้า Installed add-ons
- ถ้าต้องการให้ Firefox ทำการตรวจสอบการอัพเดทเวอร์ชันใหม่ของ Search engines ก็ให้เลือกเช็คบ็อกซ์หน้า Search engines
ในหัวข้อ When updates to Firefox are found: ปรับแต่งค่าตามความต้องการ ดังนี้
- ถ้าต้องการทำการอัพเดทเป็นแบบแมนนวล ให้เลือกเป็น Ask me what I want to do
- ถ้าต้องการให้ Firefox ทำการอัพเดทโดยอัตโนมัติ ให้เลือกเป็น Automatically download and install the update
4. เมื่อทำการคอนฟิกค่าต่างๆ เสร็จแล้วให้คลิก OK
ลิงค์ที่เกี่ยวข้อง
• บทความเกี่ยวกับ Mozilla Firefox
Keywords: Mozilla Firefox Update
© 2008 Thai Windows Administrator Blog, All Rights Reserved.
Microsoft Network Monitor 3.2
Microsoft Network Monitor 3.2
บทความโดย: Windows Administrator Blog
Microsoft Network Monitor 3.2 คือโปรแกรม Network Protocol Analyzer ของไมโครซอฟท์ เป็นเครื่องมือที่ช่วยในการแคปเจอร์และวิเคราะห์การรับ-ส่งข้อมูลบนระบบเครือข่าย
รายละเอียดการดาวน์โหลด Microsoft Network Monitor 3.2
ชื่อไฟล์: NM32_IA64_setup.exe / NM32_x64_setup.exe / NM32_x86_setup.exe
เวอร์ชัน: 3.2
ขนาดของไฟล์: 6.4 MB / 4.4 MB / 4.3 MB
เวลาในการดาวน์โหลดโดยประมาณ: 15-55 นาที (Dial-up 56K)
วันที่ออก: 9/16/2008
ภาษา: อังกฤษ
ดาวน์โหลดลิงค์: ดาวน์โหลด Microsoft Network Monitor 3.2
ความต้องการระบบ
Microsoft Network Monitor 3.2 มีความต้องการระบบ ดังนี้
• รองรับระบบปฏิบัติการ:
- Windows Server 2003
- Windows Server 2008
- Windows Vista
- Windows XP
• ความต้องการด้านฮาร์ดแวร์:
- CPU ความเร็ว 1 GHz หรือสูงกว่า
- หน่วยความจำ 1 GB หรือสูงกว่า
- พื้นที่ฮาร์ดดิสก์อย่างต่ำ 25 MB และขนาดเพิ่มขึ้นตามการแคปเจอร์ข้อมูล
ฟีเจอร์ใหม่ใน Microsoft Network Monitor 3.2
• Process tracking: แบ่งประเภทการรับ-ส่งข้อมูลบนเครือข่ายตามชื่อและID ของโปรเซส
• Extensive parser set: รองรับโปรโตคอลของไมโครซอฟท์และโปรโตคอลมาตรฐานมากกว่า 300 มาตรฐาน
• Improved capture rate: เฟรมข้อมูลสูญหายบนระบบ high-speed network ลดลง
• ContainsBin plug-in: สามารถค้นหาเฟรมจากสตริงหรือ byte sequences
• Find conversations: สามารถแบ่งเฟรมตามความต้องการได้อย่างรวดเร็ว
• Network Monitor 3.2 API: สามารถสร้างแอพพลิเคชันสำหรับใช้ในการ capture, parse และ analyze การรับ-ส่งข้อมูลบนเครือข่ายของตนเองได้
• รองรับเฟรมแบบ truncation
• แสดงจำนวนเฟรมที่สูญหาย
• Streamlined UI toolbar
สำหรับฟีเจอร์ทั้งหมดสามารถดูได้จาก Release notes ในไดเร็กตอรี Help
การติดตั้ง Microsoft Network Monitor 3.2
หลังจากทำการดาวน์โหลดเสร็จแล้วให้ทำการติดตั้งโดยการดับเบิลคลิก NM32_x86_setup.exe จากนั้นทำตามคำสั่งบนจอภาพจนการติดตั้งแล้วเสร็จ โดยในการติดตั้งนั้นจะต้องยอมรับ License Agreement ก่อนจึงระสามารถติดตั้งได้
การใช้งาน Microsoft Network Monitor 3.2
หลังจากทำการติดตั้งเสร็จแล้ว ให้เปิดโปรแกรมโดยการดับเบิลคลิกที่ไอคอน Microsoft Network Monitor 3.2 บนเดสก์ท็อป โดยในการเปิดใช้งานครั้งแรกนั้นโปรแกรมจะแสดงไดอะล็อกบ็อกซ์ Microsoft Update Opt-In ให้เลือกว่าจะทำการตรวจสอบอัพเดททุกๆ เดือนหรือไม่ หากไม่ต้องการก็ให้คลิก No และหากไม่ต้องการให้โปรแกรมทำการตรวจสอบอัพเดททุกครั้งที่เปิดโปรแกรม ก็ให้เคลียร์เช็คบ็อกซ์แล้วคลิก No
© 2008 TWA Blog. All Rights Reserved.
บทความโดย: Windows Administrator Blog
Microsoft Network Monitor 3.2 คือโปรแกรม Network Protocol Analyzer ของไมโครซอฟท์ เป็นเครื่องมือที่ช่วยในการแคปเจอร์และวิเคราะห์การรับ-ส่งข้อมูลบนระบบเครือข่าย
รายละเอียดการดาวน์โหลด Microsoft Network Monitor 3.2
ชื่อไฟล์: NM32_IA64_setup.exe / NM32_x64_setup.exe / NM32_x86_setup.exe
เวอร์ชัน: 3.2
ขนาดของไฟล์: 6.4 MB / 4.4 MB / 4.3 MB
เวลาในการดาวน์โหลดโดยประมาณ: 15-55 นาที (Dial-up 56K)
วันที่ออก: 9/16/2008
ภาษา: อังกฤษ
ดาวน์โหลดลิงค์: ดาวน์โหลด Microsoft Network Monitor 3.2
ความต้องการระบบ
Microsoft Network Monitor 3.2 มีความต้องการระบบ ดังนี้
• รองรับระบบปฏิบัติการ:
- Windows Server 2003
- Windows Server 2008
- Windows Vista
- Windows XP
• ความต้องการด้านฮาร์ดแวร์:
- CPU ความเร็ว 1 GHz หรือสูงกว่า
- หน่วยความจำ 1 GB หรือสูงกว่า
- พื้นที่ฮาร์ดดิสก์อย่างต่ำ 25 MB และขนาดเพิ่มขึ้นตามการแคปเจอร์ข้อมูล
ฟีเจอร์ใหม่ใน Microsoft Network Monitor 3.2
• Process tracking: แบ่งประเภทการรับ-ส่งข้อมูลบนเครือข่ายตามชื่อและID ของโปรเซส
• Extensive parser set: รองรับโปรโตคอลของไมโครซอฟท์และโปรโตคอลมาตรฐานมากกว่า 300 มาตรฐาน
• Improved capture rate: เฟรมข้อมูลสูญหายบนระบบ high-speed network ลดลง
• ContainsBin plug-in: สามารถค้นหาเฟรมจากสตริงหรือ byte sequences
• Find conversations: สามารถแบ่งเฟรมตามความต้องการได้อย่างรวดเร็ว
• Network Monitor 3.2 API: สามารถสร้างแอพพลิเคชันสำหรับใช้ในการ capture, parse และ analyze การรับ-ส่งข้อมูลบนเครือข่ายของตนเองได้
• รองรับเฟรมแบบ truncation
• แสดงจำนวนเฟรมที่สูญหาย
• Streamlined UI toolbar
สำหรับฟีเจอร์ทั้งหมดสามารถดูได้จาก Release notes ในไดเร็กตอรี Help
การติดตั้ง Microsoft Network Monitor 3.2
หลังจากทำการดาวน์โหลดเสร็จแล้วให้ทำการติดตั้งโดยการดับเบิลคลิก NM32_x86_setup.exe จากนั้นทำตามคำสั่งบนจอภาพจนการติดตั้งแล้วเสร็จ โดยในการติดตั้งนั้นจะต้องยอมรับ License Agreement ก่อนจึงระสามารถติดตั้งได้
การใช้งาน Microsoft Network Monitor 3.2
หลังจากทำการติดตั้งเสร็จแล้ว ให้เปิดโปรแกรมโดยการดับเบิลคลิกที่ไอคอน Microsoft Network Monitor 3.2 บนเดสก์ท็อป โดยในการเปิดใช้งานครั้งแรกนั้นโปรแกรมจะแสดงไดอะล็อกบ็อกซ์ Microsoft Update Opt-In ให้เลือกว่าจะทำการตรวจสอบอัพเดททุกๆ เดือนหรือไม่ หากไม่ต้องการก็ให้คลิก No และหากไม่ต้องการให้โปรแกรมทำการตรวจสอบอัพเดททุกครั้งที่เปิดโปรแกรม ก็ให้เคลียร์เช็คบ็อกซ์แล้วคลิก No
© 2008 TWA Blog. All Rights Reserved.
Wireshark v1.1.0 Development release
Wireshark v1.1.0 Development release
Wireshark (ชื่อเดิมคือ Ethereal) คือ โปรแกรม network protocol analyzer ลักษณะเดียวกันกับโปรแกรม Sniffer โดย Winreshark นั้นสามารถทำงานได้ทั้งบนระบบปฏิบัติการ Unix และ Windows สามารถทำการวิเคราะห์ข้อมูลบนเครือข่ายได้หลากหลายรูปแบบ และมีฟีเจอร์ต่างๆ เช่น การดูรายละเอียดต่างๆ ของข็อมูลที่แคปเจอร์, สามารถทำการวิเคราะห์ข้อมูลได้ทั้งแบบไลฟ์และจากไฟล์แคปเจอร์ และที่สำคัญ Wireshark นั้นเป็นซอฟต์แวร์แบบ Open Source ซึ่งให้ใช้งานโดยไม่ต้องเสียค่าใช้จ่ายและมีต้นฉบับสำหรับให้นำไปพัฒนาต่อยอดได้อีกด้วย ปัจจุบัน Wireshark ได้พัฒนามาถึงเวอร์ชัน 1.1.0 Development release แล้ว สำหรับท่านที่สนใจสามารถดาวน์โหลดมาใช้งานได้จาก http://www.wireshark.org/
โดย Wireshark 1.1.0 เวอร์ชัน Development Release สามารถรองรับการใช้งานบนระบบปฏิบัติการ Windows และ Mac OS X Intel 10.5 โดยวัตถุประสงค์หลักของเวอร์ชัน Development Release คือใช้ทดสอบการทำงานของฟีเจอร์ใหม่
• การดาวน์โหลด Wireshark v1.1.0 Development release
* Windows 32-bit installer ดาวน์โหลดได้ที่เว็บไซต์ http://www.wireshark.org/download/win32/wireshark-win32-1.1.0.exe
* Windows U3 package ดาวน์โหลดได้ที่เว็บไซต์ http://www.wireshark.org/download/win32/wireshark-1.1.0.u3p
* Windows PortableApps package ดาวน์โหลดได้ที่เว็บไซต์ http://www.wireshark.org/download/win32/WiresharkPortable-1.1.0.paf.exe
* Mac OS X 10.5 Intel .dmg ดาวน์โหลดได้ที่เว็บไซต์ http://www.wireshark.org/download/osx/Wireshark%201.1.0%20Intel.dmg
* Source code ดาวน์โหลดได้ที่เว็บไซต์ http://www.wireshark.org/download/src/wireshark-1.1.0.tar.gz
ลิงค์ที่เกี่ยวข้อง
• Wireshark v1.1.0 Development release
• Wireshark Download Page
• Wireshark v1.1.0 Development release Relnotes
Keywords: Wireshark Wire shark Wireshark Portable v1.1.0 Development release for Windows
© 2008 Thai Windows Administrator, All Rights Reserved.
Wireshark (ชื่อเดิมคือ Ethereal) คือ โปรแกรม network protocol analyzer ลักษณะเดียวกันกับโปรแกรม Sniffer โดย Winreshark นั้นสามารถทำงานได้ทั้งบนระบบปฏิบัติการ Unix และ Windows สามารถทำการวิเคราะห์ข้อมูลบนเครือข่ายได้หลากหลายรูปแบบ และมีฟีเจอร์ต่างๆ เช่น การดูรายละเอียดต่างๆ ของข็อมูลที่แคปเจอร์, สามารถทำการวิเคราะห์ข้อมูลได้ทั้งแบบไลฟ์และจากไฟล์แคปเจอร์ และที่สำคัญ Wireshark นั้นเป็นซอฟต์แวร์แบบ Open Source ซึ่งให้ใช้งานโดยไม่ต้องเสียค่าใช้จ่ายและมีต้นฉบับสำหรับให้นำไปพัฒนาต่อยอดได้อีกด้วย ปัจจุบัน Wireshark ได้พัฒนามาถึงเวอร์ชัน 1.1.0 Development release แล้ว สำหรับท่านที่สนใจสามารถดาวน์โหลดมาใช้งานได้จาก http://www.wireshark.org/
โดย Wireshark 1.1.0 เวอร์ชัน Development Release สามารถรองรับการใช้งานบนระบบปฏิบัติการ Windows และ Mac OS X Intel 10.5 โดยวัตถุประสงค์หลักของเวอร์ชัน Development Release คือใช้ทดสอบการทำงานของฟีเจอร์ใหม่
• การดาวน์โหลด Wireshark v1.1.0 Development release
* Windows 32-bit installer ดาวน์โหลดได้ที่เว็บไซต์ http://www.wireshark.org/download/win32/wireshark-win32-1.1.0.exe
* Windows U3 package ดาวน์โหลดได้ที่เว็บไซต์ http://www.wireshark.org/download/win32/wireshark-1.1.0.u3p
* Windows PortableApps package ดาวน์โหลดได้ที่เว็บไซต์ http://www.wireshark.org/download/win32/WiresharkPortable-1.1.0.paf.exe
* Mac OS X 10.5 Intel .dmg ดาวน์โหลดได้ที่เว็บไซต์ http://www.wireshark.org/download/osx/Wireshark%201.1.0%20Intel.dmg
* Source code ดาวน์โหลดได้ที่เว็บไซต์ http://www.wireshark.org/download/src/wireshark-1.1.0.tar.gz
ลิงค์ที่เกี่ยวข้อง
• Wireshark v1.1.0 Development release
• Wireshark Download Page
• Wireshark v1.1.0 Development release Relnotes
Keywords: Wireshark Wire shark Wireshark Portable v1.1.0 Development release for Windows
© 2008 Thai Windows Administrator, All Rights Reserved.
Tuesday, September 16, 2008
คีย์บอร์ดชอร์ตคัทของ Google Chrome
คีย์บอร์ดชอร์ตคัทของ Google Chrome
รวบรวมคีย์บอร์ดชอร์ตคัทของ Google Chrome มาฝากครับ
• ชอร์ตคัทสำหรับหน้าต่างและแท็บ
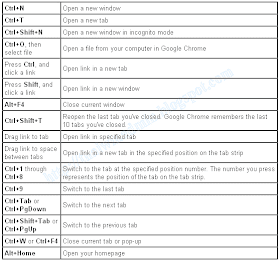
• ชอร์ตคัทสำหรับแอดเดรสบาร์
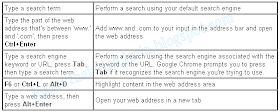
• ชอร์ตคัทสำหรับเปิดฟีเจอร์ของ Google Chrome
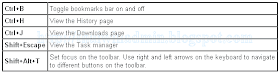
• ชอร์ตคัทสำหรับหน้าเว็บ

• ชอร์ตคัทสำหรับข้อความ
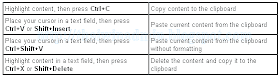
• ชอร์ตคัทด้านอื่นๆ
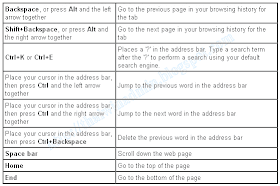
Thai Windows Administrator Blog
แหล่งข้อมูลอ้างอิง
• Explore Google Chrome Features: Keyboard shortcuts
Google Chrome Shortcut Keyboard
© 2008 Thai Windows Administrator, All Rights Reserved.
รวบรวมคีย์บอร์ดชอร์ตคัทของ Google Chrome มาฝากครับ
• ชอร์ตคัทสำหรับหน้าต่างและแท็บ
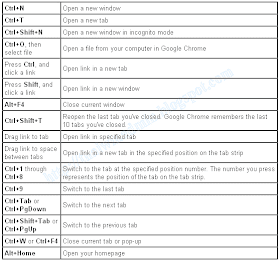
• ชอร์ตคัทสำหรับแอดเดรสบาร์
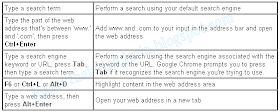
• ชอร์ตคัทสำหรับเปิดฟีเจอร์ของ Google Chrome
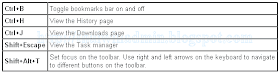
• ชอร์ตคัทสำหรับหน้าเว็บ

• ชอร์ตคัทสำหรับข้อความ
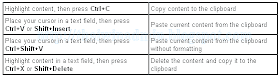
• ชอร์ตคัทด้านอื่นๆ
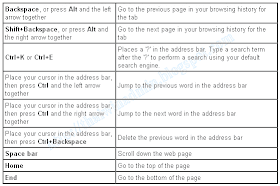
Thai Windows Administrator Blog
แหล่งข้อมูลอ้างอิง
• Explore Google Chrome Features: Keyboard shortcuts
Google Chrome Shortcut Keyboard
© 2008 Thai Windows Administrator, All Rights Reserved.
Microsoft Security Bulletin Major Revisions
ไมโครซอฟท์ซีเคียวริตี้อัพเดท Major Revisions
เมื่อ วันที่ 12 กันยายน 2551 ที่ผ่านมา ไมโครซอฟท์ได้ทำการปรับปรุงซีเคียวริตี้อัพเดทหมายเลข 08-052 เป็น Revision 2.0 ตามรายละเอียดด้านล่าง
ความร้ายแรงระดับวิกฤต (Critical)
• MS08-052 - Revision 2.0 - เกี่ยวกับช่องโหว่ความปลอดภัยของ Microsoft Windows
MS08-052: Vulnerabilities in GDI+ Could Allow Remote Code Execution (954593)
อัพเดทลิงค์: http://www.microsoft.com/technet/security/bulletin/ms08-052.mspx
เหตุผลในการปรับปรุง: เพิ่ม Microsoft Office Project 2002 Service Pack 2, Office Viewer สำหรับ icrosoft Office 2003 ทุกเวอร์ชัน และ Office Viewer software สำหรับ Microsoft Office System 2007 ทุกเวอร์ชันเข้าเป็นซอฟต์แวร์ที่ได้รับผลกระทบ และทบทวน FAQ เกี่ยวกับส่วน Security Update
การอัพเดทตัวนี้จะแทนการอัพเดทตัวเดิมที่ออกเมื่อ: 9 กันยายน 2551
วันที่ออกอัพเดท: 12 กันยายน 2551
ระดับความร้ายแรง: ดับวิกฤติ (Critical)
เวอร์ชัน: 2.0
ผลกระทบ: Remote Code Execution
ซอฟต์แวร์ที่ได้รับผลกระทบ:
- Microsoft Internet Explorer 6 บน Windows 2000 Service Pack 4
- Microsoft .NET Framework 1.0 Service Pack 3 บน Windows 2000 Service Pack 4
- Microsoft .NET Framework 1.1 Service Pack 1 บน Windows 2000 Service Pack 4
- Microsoft .NET Framework 2.0 บน Windows 2000 Service Pack 4
- Microsoft .NET Framework 2.0 Service Pack 1 บน Windows 2000 Service Pack 4
- Windows XP Service Pack 2 และ Windows XP Service Pack 3
- Windows XP Professional x64 Edition และ Windows XP Professional x64 Edition Service Pack 2
- Windows Server 2003 Service Pack 1 และ Windows Server 2003 Service Pack 2
- Windows Server 2003 x64 Edition และ Windows 2003 Server x64 Edition Service Pack 2
- Windows Server 2003 with SP1 สำหรับ Itanium-based Systems และ Windows Server 2003 with SP2 สำหรับ Itanium based Systems
- Windows Vista และ Windows Vista Service Pack 1
- Windows Vista x64 Edition และ Windows Vista x64 Edition Service Pack 1
- Windows Server 2008 สำหรับ 32-bit Systems (Windows Server 2008 Server Core installation ไม่ได้รับผลกระทบ)
- Windows Server 2008 สำหรับ x64-based Systems (Windows Server 2008 Server Core installation ไม่ได้รับผลกระทบ)
- Windows Server 2008 สำหรับ Itanium-based Systems
- Microsoft Office XP Service Pack 3
- Microsoft Office 2003 Service Pack 2
- 2007 Microsoft Office System
- Microsoft Visio 2002 Service Pack 2
- Microsoft Office PowerPoint Viewer 2003
- Microsoft Works 8
- Microsoft Digital image Suite 2006
- QFE update for SQL 2000 Reporting Services Service Pack 2 เมื่อติดตั้งบน Windows 2000 Service Pack 4
- GDR update สำหรับ SQL Server 2005 Service Pack 2
- QFE update สำหรับ SQL Server 2005 Service Pack 2
- GDR update สำหรับ SQL Server 2005 x64 Edition Service Pack 2
- QFE update สำหรับ SQL Server 2005 x64 Edition Service Pack 2
- GDR update สำหรับ SQL Server 2005 สำหรับ Itanium-based Systems Service Pack 2
- QFE update สำหรับ SQL Server 2005 สำหรับ Itanium-based Systems Service Pack 2
- Microsoft Visual Studio .NET 2002 Service Pack 1
- Microsoft Visual Studio .NET 2003 Service Pack 1
- Microsoft Visual Studio 2005 Service Pack 1
- Microsoft Visual Studio 2008
- Microsoft Report Viewer 2005 Service Pack 1 Redistributable Package เมื่อติดตั้งบน Windows 2000 Service Pack 4
- Microsoft Report Viewer 2008 Redistributable Package เมื่อติดตั้งบน Windows 2000 Service Pack 4
- Microsoft Visual FoxPro 8.0 Service Pack 1 เมื่อติดตั้งบน Windows 2000 Service Pack 4
- Microsoft Visual FoxPro 9.0 Service Pack 1 เมื่อติดตั้งบน Windows 2000 Service Pack 4
- Microsoft Visual FoxPro 9.0 Service Pack 2 เมื่อติดตั้งบน Windows 2000 Service Pack 4
- Microsoft Platform SDK Redistributable: GDI+
- Microsoft Forefront Client Security 1.0 เมื่อติดตั้งบน Windows 2000 Service Pack 4
ที่มา/แหล่งอ้างอิง/รายละเอียดเพิ่มเติม
• สามารถอ่านรายละเอียดเพิ่มเติมได้ที่เว็บไซต์ Microsoft Technet Security เว็บไซต์ (http://www.microsoft.com/technet/security/default.mspx)
ลิงค์ที่เกี่ยวข้อง
• Microsoft Security Bulletin Summary for September 2008 เว็บไซต์ (http://www.microsoft.com/technet/security/bulletin/ms08-Sep.mspx)
• Microsoft Technet Security เว็บไซต์ (http://www.microsoft.com/technet/security/default.mspx)
• Microsoft Security Center เว็บไซต์ (http://www.microsoft.com/security/default.mspx)




Keywords: MS08-052 KB954593
© 2008 Thai Windows Administrator, All Rights Reserved.
เมื่อ วันที่ 12 กันยายน 2551 ที่ผ่านมา ไมโครซอฟท์ได้ทำการปรับปรุงซีเคียวริตี้อัพเดทหมายเลข 08-052 เป็น Revision 2.0 ตามรายละเอียดด้านล่าง
ความร้ายแรงระดับวิกฤต (Critical)
• MS08-052 - Revision 2.0 - เกี่ยวกับช่องโหว่ความปลอดภัยของ Microsoft Windows
MS08-052: Vulnerabilities in GDI+ Could Allow Remote Code Execution (954593)
อัพเดทลิงค์: http://www.microsoft.com/technet/security/bulletin/ms08-052.mspx
เหตุผลในการปรับปรุง: เพิ่ม Microsoft Office Project 2002 Service Pack 2, Office Viewer สำหรับ icrosoft Office 2003 ทุกเวอร์ชัน และ Office Viewer software สำหรับ Microsoft Office System 2007 ทุกเวอร์ชันเข้าเป็นซอฟต์แวร์ที่ได้รับผลกระทบ และทบทวน FAQ เกี่ยวกับส่วน Security Update
การอัพเดทตัวนี้จะแทนการอัพเดทตัวเดิมที่ออกเมื่อ: 9 กันยายน 2551
วันที่ออกอัพเดท: 12 กันยายน 2551
ระดับความร้ายแรง: ดับวิกฤติ (Critical)
เวอร์ชัน: 2.0
ผลกระทบ: Remote Code Execution
ซอฟต์แวร์ที่ได้รับผลกระทบ:
- Microsoft Internet Explorer 6 บน Windows 2000 Service Pack 4
- Microsoft .NET Framework 1.0 Service Pack 3 บน Windows 2000 Service Pack 4
- Microsoft .NET Framework 1.1 Service Pack 1 บน Windows 2000 Service Pack 4
- Microsoft .NET Framework 2.0 บน Windows 2000 Service Pack 4
- Microsoft .NET Framework 2.0 Service Pack 1 บน Windows 2000 Service Pack 4
- Windows XP Service Pack 2 และ Windows XP Service Pack 3
- Windows XP Professional x64 Edition และ Windows XP Professional x64 Edition Service Pack 2
- Windows Server 2003 Service Pack 1 และ Windows Server 2003 Service Pack 2
- Windows Server 2003 x64 Edition และ Windows 2003 Server x64 Edition Service Pack 2
- Windows Server 2003 with SP1 สำหรับ Itanium-based Systems และ Windows Server 2003 with SP2 สำหรับ Itanium based Systems
- Windows Vista และ Windows Vista Service Pack 1
- Windows Vista x64 Edition และ Windows Vista x64 Edition Service Pack 1
- Windows Server 2008 สำหรับ 32-bit Systems (Windows Server 2008 Server Core installation ไม่ได้รับผลกระทบ)
- Windows Server 2008 สำหรับ x64-based Systems (Windows Server 2008 Server Core installation ไม่ได้รับผลกระทบ)
- Windows Server 2008 สำหรับ Itanium-based Systems
- Microsoft Office XP Service Pack 3
- Microsoft Office 2003 Service Pack 2
- 2007 Microsoft Office System
- Microsoft Visio 2002 Service Pack 2
- Microsoft Office PowerPoint Viewer 2003
- Microsoft Works 8
- Microsoft Digital image Suite 2006
- QFE update for SQL 2000 Reporting Services Service Pack 2 เมื่อติดตั้งบน Windows 2000 Service Pack 4
- GDR update สำหรับ SQL Server 2005 Service Pack 2
- QFE update สำหรับ SQL Server 2005 Service Pack 2
- GDR update สำหรับ SQL Server 2005 x64 Edition Service Pack 2
- QFE update สำหรับ SQL Server 2005 x64 Edition Service Pack 2
- GDR update สำหรับ SQL Server 2005 สำหรับ Itanium-based Systems Service Pack 2
- QFE update สำหรับ SQL Server 2005 สำหรับ Itanium-based Systems Service Pack 2
- Microsoft Visual Studio .NET 2002 Service Pack 1
- Microsoft Visual Studio .NET 2003 Service Pack 1
- Microsoft Visual Studio 2005 Service Pack 1
- Microsoft Visual Studio 2008
- Microsoft Report Viewer 2005 Service Pack 1 Redistributable Package เมื่อติดตั้งบน Windows 2000 Service Pack 4
- Microsoft Report Viewer 2008 Redistributable Package เมื่อติดตั้งบน Windows 2000 Service Pack 4
- Microsoft Visual FoxPro 8.0 Service Pack 1 เมื่อติดตั้งบน Windows 2000 Service Pack 4
- Microsoft Visual FoxPro 9.0 Service Pack 1 เมื่อติดตั้งบน Windows 2000 Service Pack 4
- Microsoft Visual FoxPro 9.0 Service Pack 2 เมื่อติดตั้งบน Windows 2000 Service Pack 4
- Microsoft Platform SDK Redistributable: GDI+
- Microsoft Forefront Client Security 1.0 เมื่อติดตั้งบน Windows 2000 Service Pack 4
ที่มา/แหล่งอ้างอิง/รายละเอียดเพิ่มเติม
• สามารถอ่านรายละเอียดเพิ่มเติมได้ที่เว็บไซต์ Microsoft Technet Security เว็บไซต์ (http://www.microsoft.com/technet/security/default.mspx)
ลิงค์ที่เกี่ยวข้อง
• Microsoft Security Bulletin Summary for September 2008 เว็บไซต์ (http://www.microsoft.com/technet/security/bulletin/ms08-Sep.mspx)
• Microsoft Technet Security เว็บไซต์ (http://www.microsoft.com/technet/security/default.mspx)
• Microsoft Security Center เว็บไซต์ (http://www.microsoft.com/security/default.mspx)



Keywords: MS08-052 KB954593
© 2008 Thai Windows Administrator, All Rights Reserved.