เปิดใช้งาน Quick Launch Windows 7
บทความโดย: Thai Windows Administrator Blog
ผู้ใช้ Windows XP หรือ Windows Vista นั้นจะคุ้นเคยกับการใช้งาน Quick Launch เป็นอย่างดี แต่ใน Windows 7 นั้นไมโครซอฟท์ได้ยกเลิก Quick Launch ออกไป เนื่องจากสามารถใช้ทาสก์บาร์ (Taskbar) ในการเปิดโปรแกรมทดแทน
อย่างไรก็ตาม ผู้ใช้ Windows 7 ส่วนหนึ่งยังมีความต้องการที่จะใช้งาน Quick Launch ด้วยเหตุนี้ไมโครซอฟท์จึงได้จัดทำวิธีการเปิดใช้งาน Quick Launch ใน Windows 7 ให้กับผู้ใช้ที่ต้องการใช้งาน Quick Launch โดยมีขั้นตอนดังนี้
1. คลิกขวาบริเวณพื้นที่ว่างบนทาสก์บาร์ (Taskbar) จากนั้นเลือก Toolbars แล้วเลือก New toolbar
2. ในหน้าไดอะล็อกบ็อกซ์ New Toolbar ให้ก็อปปี้พาธของโฟลเดอร์ Quick Launch ตามด้านล่างลงในช่อง Folder จากนั้นคลิก Select Folder
%AppData%\Microsoft\Internet Explorer\Quick Launch
3. ระบบจะแสดง Quick Launch ในด้านขวามือของทาสก์บาร์ ถ้าต้องไม่ต้องการแสดงไตเติลและชื่อของโปรแกรมทำได้โดยการคลิกขวา Quick Launch แล้วเคลียร์เครื่องหมายถูกหน้า Show Text และ Show title
4. หากต้องการวาง Quick Launch ในด้านซ้ายมือของทาสก์บาร์เพื่อความสะดวกในการใช้งาน ทำได้โดยการคลิกเม้าส์ค้างบน Quick Launch แล้วลากไปทางด้านซ้ายมือ (ต้องปลดล็อคทาสก์บาร์โดยคลิกขวาบนทาสก์บาร์แล้วเคลียร์เครื่องหมายถูกหน้า Lock the Taskbar ก่อน)
5. ถ้าต้องการแสดงไอคอนขนาดใหญ่บน Quick Launch ให้ทำการคลิกขวาบริเวณพื้นที่ว่างบน Quick Launch จากนั้นเลือก View แล้วเลือก Large Icons
6. หากต้องการเพิ่มโปรแกรมเข้า Quick Launch ทำได้โดยการลากไอคอนของโปรแกรมที่ต้องการไปปล่อยบน Quick Launch
สุดท้าย หากไม่ต้องการแสดง Quick Launch ทำได้โดยคลิกขวาบริเวณพื้นที่ว่างบนทาสก์บาร์จากนั้นเลือก Toolbars แล้วเลือกเคลียร์เครื่องหมายถูกหน้า Quick Launch
แหล่งข้อมูลอ้างอิง
• Guided Help: Enable the Quick Launch bar in Windows 7
© 2009 TWA Blog. All Rights Reserved.
Pages - Menu
▼
Pages - Menu
▼
Pages
▼
Monday, November 30, 2009
Sunday, November 29, 2009
Internet Explorer 9 Preview Demo Video
วิดีโอตัวอย่าง Internet Explorer 9 (IE9)
บทความโดย: Thai Windows Administrator Blog
ตั้งแต่การถือกำเนิดขึ้นของ Firefox ทำให้ศึกแย่งผู้ใช้งานเว็บเบราเซอร์เป็นไปอย่างดุเดือด ซึ่ง Firefox สามารถแย่งผู้ใช้ไปจาก Internet Explorer หรือ IE ของไมโครซอฟท์จนขึ้นเป็นเว็บเบราเซอร์ที่มีผู้ใช้มากเป็นอันดับ 2 โดยยังคงมีสัดส่วนผู้ใช้เพิ่มขึ้นเรื่อยๆ
นอกจากนี้ ยังมี Chrome ของ Google เข้ามาร่วมแข่งขันอีกหนึ่งตัวหนึ่ง ยิ่งส่งผลให้สัดส่วนผู้ใช้ IE ลดลงอย่างต่อเนื่อง โดยไมโครซอฟท์พยายามโต้ตอบด้วยการออก IE8 แต่ไม่ได้รับการตอบรับจากผู้ใช้มากนัก เนื่องจากปัญหาเรื่องประสิทธิภาพการทำงานและด้านความปลอดภัย
ดังนั้น หลังจากเสร็จงานใหญ่อย่างการออก Windows 7 ไมโครซอฟท์จึงเริ่มโครงการพัฒนา IE9 เพื่อส่งลงสู้ศึกอีกครั้ง โดยช่วงกลางเดือนที่ผ่านมาในงาน Professional Developers Conference 2009 (PDC2009) ใน Los Angeles ไมโครซอฟท์โดย Dean Hachamovitch ซึ่งเป็น General Manager ของโครงการ Internet Explorer ได้แสดงวิดีโอตัวอย่างการ Internet Explorer 9 (IE9) ซึ่งกำลังอยู่ในขั้นตอนการพัฒนาให้ผู้เข้าร่วมงานได้ชม
จากการเปิดเผยของ Dean Hachamovitch นั้น ไมโครซอฟท์จะพัฒนา IE9 โดยให้ความสำคัญใน 3 ด้านด้วยกัน คือ Standards Support, Performance Progress และ Graphics Hardware Acceleration
Standards Support
เป้าหมายในการพัฒนา IE9 ของไมโครซอฟท์ คือ พัฒนาเว็บเบราเซอร์ที่มีความสามารถหลากหลาย (Rich Capabilities) เพื่อตอบสนองความต้องการของนักพัฒนาพัฒนาเว็บแอพพลิเคชัน โดยที่นักพัฒนาพัฒนาไม่ต้องทำการแก้ไขเว็บไซต์ใหม่ หรือทำการทดสอบเว็บไซต์ใหม่ ดังนั้น IE9 จะต้องรองรับมาตราฐานต่างๆ ที่ใช้งานในปัจจุบันและที่จะมีเพิ่มขึ้นในอนาคต โดยปัจจุบัน IE9 กำลังอยู่ในขั้นตอนการทดสอบ ACID3 ซึ่งเป็นการทดสอบกับมาตรฐานต่างๆ แตกต่างกันประมาณ 100 เทคโนโลยี
Performance Progress
ประสิทธิภาพการทำงานเป็นเรื่องที่ผู้ใช้ให้ความสำคัญไม่แพ้กับเรื่องมาตรฐาน ซึ่งใน IE8 นั้นไมโครซอฟท์แพ้คู่แข่งสำคัญอย่าง Firefox ของ Mozilla หรือ Chrome ของ Google ในเรื่องประสิทธิภาพการทำงานในการทดสอบโดย SunSpider (ไมโครซอฟท์พยายามแย้งว่าการทดสอบดังกล่าวไม่ใช่การใช้งานจริง...แต่ไม่ได้ทำให้อะไรดีขึ้น)
ดังนั้น ไมโครซอฟท์จึงต้องการพัฒนา IE9 ให้มีประสิทธิภาพการทำงานทั้งในด้านการใช้งานจริงและการทดสอบด้วยเครื่องมือต่างๆ โดยจะทำการพัฒนา Script Engine ของ IE ให้มีประสิทธิภาพการทำงานสูงขึ้น และสามารถอัพเดทได้ง่ายขึ้นเพื่อให้การปรับปรุงเป็นเวอร์ชันใหม่ทำได้รวดเร็วขึ้น ทั้งนี้ไมโครซอฟท์อาจจะออกอัพเดท IE9 ซึ่งได้รับการปรับปรุงประสิทธิภาพการทำงานในลักษณะไมเนอร์เวอร์ชัน v9.1, v9.2 และ v9.
Graphics Hardware Acceleration
ในปัจจุบัน ระบบฮาร์ดแวร์ของคอมพิวเตอร์มีความก้าวหน้าไปมาก โดยเฉพาะในด้านการแสดงผลกราฟิกซึ่งเมื่อรวมเข้ากับระบบวินโดวส์ยิ่งทำให้คอมพิวเตอร์สามารถทำงานต่างๆ ได้ดียิ่งขึ้น
ใน IE9 นั้นจะใช้ประโยชน์จาก Hardware Acceleration ซึ่งเป็นการทำงานร่วมกันระหว่าง Windows, DirectX 11 Windows APIs และ GPU (Graphics Processing Unit) ในการทำงาน โดยจะใช้เทคโนโลยีอย่าง Direct2D และ DirectWrite ในการแสดงผมตัวอักษร (Text) และวีดีโอ (Video)
นอกจากนี้ ใน IE9 ไมโครซอฟท์ได้เปลี่ยนระบบ Rendering Engine จาก GDI เป็น DirectX เพื่อให้สามารถดึงพลังการทำงานของ GPU มาใช้ในการแสดงผลหน้าเว็บ ทำให้ประสิทธิภาพการทำงานสูงขึ้น
บทส่งท้าย
ในขณะที่ไมโครซอฟท์กำลังพัฒนา IE9 คู่แข่งอย่าง Mozilla ก็กำลังพัฒนา Firefox 3.7 ซึ่งรองรับเทคโนโลยี Direct2D และ DirectWrite เช่นเดียวกัน คงต้องติดตามกันอย่างใกล้ชิดว่าศึกครั้งนี้ใครจะเป็นผู้ชนะ แต่ที่สำคัญผู้ใช้คงได้ประโยชน์ในการแข่งขัน
วีดีโอตัวอย่าง IE9
สำหรับวีดีโอตัวอย่าง IE9 นั้นรวมอยู่ในวิดีโอการนำเสนอในวันที่ 2 ของงาน PDC2009 ซึ่งมีความยาวทั้งหมด 2 ชั่วโมง 30 นาที โดยเนื้อหาที่เกี่ยวกับ IE9 เริ่มต้นนาทีที่ 48 สามารถดูได้ที่เวบไซต์ IE9 demo from PDC หรือดาวน์โหลดไฟล์วีดีโอในฟอร์แมต Windows Media Video (.WMV) ได้ที่ IE9 demo from PDC (.WMV ไฟล์มีขนาดประมาณ 2GB)
แหล่งข้อมูลอ้างอิง
• An Early Look At IE9 for Developers
• Softpedia
© 2009 TWA Blog. All Rights Reserved.
บทความโดย: Thai Windows Administrator Blog
ตั้งแต่การถือกำเนิดขึ้นของ Firefox ทำให้ศึกแย่งผู้ใช้งานเว็บเบราเซอร์เป็นไปอย่างดุเดือด ซึ่ง Firefox สามารถแย่งผู้ใช้ไปจาก Internet Explorer หรือ IE ของไมโครซอฟท์จนขึ้นเป็นเว็บเบราเซอร์ที่มีผู้ใช้มากเป็นอันดับ 2 โดยยังคงมีสัดส่วนผู้ใช้เพิ่มขึ้นเรื่อยๆ
นอกจากนี้ ยังมี Chrome ของ Google เข้ามาร่วมแข่งขันอีกหนึ่งตัวหนึ่ง ยิ่งส่งผลให้สัดส่วนผู้ใช้ IE ลดลงอย่างต่อเนื่อง โดยไมโครซอฟท์พยายามโต้ตอบด้วยการออก IE8 แต่ไม่ได้รับการตอบรับจากผู้ใช้มากนัก เนื่องจากปัญหาเรื่องประสิทธิภาพการทำงานและด้านความปลอดภัย
ดังนั้น หลังจากเสร็จงานใหญ่อย่างการออก Windows 7 ไมโครซอฟท์จึงเริ่มโครงการพัฒนา IE9 เพื่อส่งลงสู้ศึกอีกครั้ง โดยช่วงกลางเดือนที่ผ่านมาในงาน Professional Developers Conference 2009 (PDC2009) ใน Los Angeles ไมโครซอฟท์โดย Dean Hachamovitch ซึ่งเป็น General Manager ของโครงการ Internet Explorer ได้แสดงวิดีโอตัวอย่างการ Internet Explorer 9 (IE9) ซึ่งกำลังอยู่ในขั้นตอนการพัฒนาให้ผู้เข้าร่วมงานได้ชม
จากการเปิดเผยของ Dean Hachamovitch นั้น ไมโครซอฟท์จะพัฒนา IE9 โดยให้ความสำคัญใน 3 ด้านด้วยกัน คือ Standards Support, Performance Progress และ Graphics Hardware Acceleration
Standards Support
เป้าหมายในการพัฒนา IE9 ของไมโครซอฟท์ คือ พัฒนาเว็บเบราเซอร์ที่มีความสามารถหลากหลาย (Rich Capabilities) เพื่อตอบสนองความต้องการของนักพัฒนาพัฒนาเว็บแอพพลิเคชัน โดยที่นักพัฒนาพัฒนาไม่ต้องทำการแก้ไขเว็บไซต์ใหม่ หรือทำการทดสอบเว็บไซต์ใหม่ ดังนั้น IE9 จะต้องรองรับมาตราฐานต่างๆ ที่ใช้งานในปัจจุบันและที่จะมีเพิ่มขึ้นในอนาคต โดยปัจจุบัน IE9 กำลังอยู่ในขั้นตอนการทดสอบ ACID3 ซึ่งเป็นการทดสอบกับมาตรฐานต่างๆ แตกต่างกันประมาณ 100 เทคโนโลยี
Performance Progress
ประสิทธิภาพการทำงานเป็นเรื่องที่ผู้ใช้ให้ความสำคัญไม่แพ้กับเรื่องมาตรฐาน ซึ่งใน IE8 นั้นไมโครซอฟท์แพ้คู่แข่งสำคัญอย่าง Firefox ของ Mozilla หรือ Chrome ของ Google ในเรื่องประสิทธิภาพการทำงานในการทดสอบโดย SunSpider (ไมโครซอฟท์พยายามแย้งว่าการทดสอบดังกล่าวไม่ใช่การใช้งานจริง...แต่ไม่ได้ทำให้อะไรดีขึ้น)
ดังนั้น ไมโครซอฟท์จึงต้องการพัฒนา IE9 ให้มีประสิทธิภาพการทำงานทั้งในด้านการใช้งานจริงและการทดสอบด้วยเครื่องมือต่างๆ โดยจะทำการพัฒนา Script Engine ของ IE ให้มีประสิทธิภาพการทำงานสูงขึ้น และสามารถอัพเดทได้ง่ายขึ้นเพื่อให้การปรับปรุงเป็นเวอร์ชันใหม่ทำได้รวดเร็วขึ้น ทั้งนี้ไมโครซอฟท์อาจจะออกอัพเดท IE9 ซึ่งได้รับการปรับปรุงประสิทธิภาพการทำงานในลักษณะไมเนอร์เวอร์ชัน v9.1, v9.2 และ v9.
Graphics Hardware Acceleration
ในปัจจุบัน ระบบฮาร์ดแวร์ของคอมพิวเตอร์มีความก้าวหน้าไปมาก โดยเฉพาะในด้านการแสดงผลกราฟิกซึ่งเมื่อรวมเข้ากับระบบวินโดวส์ยิ่งทำให้คอมพิวเตอร์สามารถทำงานต่างๆ ได้ดียิ่งขึ้น
ใน IE9 นั้นจะใช้ประโยชน์จาก Hardware Acceleration ซึ่งเป็นการทำงานร่วมกันระหว่าง Windows, DirectX 11 Windows APIs และ GPU (Graphics Processing Unit) ในการทำงาน โดยจะใช้เทคโนโลยีอย่าง Direct2D และ DirectWrite ในการแสดงผมตัวอักษร (Text) และวีดีโอ (Video)
นอกจากนี้ ใน IE9 ไมโครซอฟท์ได้เปลี่ยนระบบ Rendering Engine จาก GDI เป็น DirectX เพื่อให้สามารถดึงพลังการทำงานของ GPU มาใช้ในการแสดงผลหน้าเว็บ ทำให้ประสิทธิภาพการทำงานสูงขึ้น
บทส่งท้าย
ในขณะที่ไมโครซอฟท์กำลังพัฒนา IE9 คู่แข่งอย่าง Mozilla ก็กำลังพัฒนา Firefox 3.7 ซึ่งรองรับเทคโนโลยี Direct2D และ DirectWrite เช่นเดียวกัน คงต้องติดตามกันอย่างใกล้ชิดว่าศึกครั้งนี้ใครจะเป็นผู้ชนะ แต่ที่สำคัญผู้ใช้คงได้ประโยชน์ในการแข่งขัน
วีดีโอตัวอย่าง IE9
สำหรับวีดีโอตัวอย่าง IE9 นั้นรวมอยู่ในวิดีโอการนำเสนอในวันที่ 2 ของงาน PDC2009 ซึ่งมีความยาวทั้งหมด 2 ชั่วโมง 30 นาที โดยเนื้อหาที่เกี่ยวกับ IE9 เริ่มต้นนาทีที่ 48 สามารถดูได้ที่เวบไซต์ IE9 demo from PDC หรือดาวน์โหลดไฟล์วีดีโอในฟอร์แมต Windows Media Video (.WMV) ได้ที่ IE9 demo from PDC (.WMV ไฟล์มีขนาดประมาณ 2GB)
แหล่งข้อมูลอ้างอิง
• An Early Look At IE9 for Developers
• Softpedia
© 2009 TWA Blog. All Rights Reserved.
Saturday, November 28, 2009
Download Free: Ophcrack 3.3.1 for Windows
Ophcrack 3.3.1 โปรแกรมตรวจสอบความแข็งแกร่งของพาสเวิร์ดของ Windows
มีเวอร์ชันใหม่ล่าสุดของโปรแกรม Ophcrack เป็นโปรแกรมเครื่องมือสำหรับใช้ตรวจสอบความแข็งแกร่งรวมถึงถอดรหัสพาสเวิร์ดของระบบปฏิบัติการวินโดวส์ โดย Ophcrack มีการทำงานอยู่บนพื้นฐานของ Rainbow Tables มียูสเซอร์อินเทอร์เฟชแบบกราฟิกทำให้ใช้งานได้ง่าย
Ophcrack เป็นฟรีแวร์และโอเพนซอร์สซอฟต์แวร์ซึ่งพัฒนาโดยทีมงาน Ophcrack สามารถทำงานได้ทั้งบนระบบปฏิบัติการ Windows 2000, XP และ Vista, Mac OS X (Intel CPU) และ Linux และมีให้เลือกใช้งานทั้งเวอร์ชันมาตรฐานที่ต้องติดตั้งลงเครื่อง และเวอร์ชัน Live CD ที่สามารถทำงานจากแผ่นซีดีโดยไม่ต้องติดตั้งลงเครื่อง เวอร์ชันปัจจุบันคือ Ophcrack 3.3.1 ซึ่งออกเมื่อวันที่ 29 ก.ค. 52
การปรับปรุงใน Ophcrack 3.3.1
Ophcrack 3.3.1 เป็นเวอร์ชันที่ได้รับการแก้ไขข้อผิดพลาดต่างๆ โดยในเวอร์ชันมาตรฐานได้รับการแก้ไขปัญหาการทำงาน vista_seven tables บนระบบ 32 bitsและปัญหาในการทำงานใน audit mode และ CSV output
สำหรับเวอร์ชัน LiveCD ได้รับการแก้ไข 2 ปัญหา คือ การดีเท็คซีดีผิดพลาดบนระบบที่มีซีดีหลายตัว และปัญหาการทำงานบนเครื่องที่มีแรมน้อย
ฟีเจอร์หลักของโปรแกรม Ophcrack
โปรแกรม Ophcrack for Windows มีความสามารถในการถอดรหัสพาสเวิร์ดในแบบต่างๆ ดังนี้
• สามารถทำงานได้บนระบบปฏิบัติการ Windows, Linux และ Mac OS X (Intel)
• สามารถถอดรหัส LM และ NTLM hashes
• มีตารางแบบ alphanumeric LM hashes ให้ใช้งานได้ฟรีสำหรับ Windows XP และ Vista
• มีโมดูล Brute-force สำหรับการถอดรหัสพาสเวิร์ดแบบง่ายๆ
• มีโหมดสำหรับใช้ทำการ Audit และสามารถเอ็กพอร์ตเปนไฟล์ CSV ได้
• แสดงกราฟการวิเคราะห์รหัสผ่านแบบ Real-time
• มีเวอร์ชัน LiveCD ซึ่งสะดวกในการใช้งานเนื่องจากไม่ต้องติดตั้ง
• สามารถทำการโหลดค่า hashes ได้ทั้งแบบ local SAM และ remote SAM
• สามารถทำการโหลดค่า hashes จาก encrypted SAM
• ที่สำคัญ Ophcrack นั้นเป็น Freeware และ Open Source Software (GPL)
การดาวน์โหลดโปรแกรม Ophcrack
สำหรับท่านที่สนใจทดลองใช้งาน สามารถดาวน์โหลดโปรแกรม Ophcrack for Windows มาทดลองใช้งานได้ฟรีจากเว็บไซต์: Download Ophcrack 3.3.1 ในส่วนของตาราง alphanumeric LM hashes สามารถดาวน์โหลดได้จาก Download Rainbow tables
นอกจากนี้ ยังมี Ophcrack LiveCD (รวม Ophcrack 3.3.1 อยู่ในตัว) ซึ่งสามารถใช้งานโดยไม่ต้องติดตั้ง ซึ่งสามารถดาวน์โหลดได้ฟรีจากเว็บไซต์ Download Ophcrack LiveCD 2.3.1 ซึ่งปัจจุบันเป็นเวอร์ชัน 2.3.1 และมี 2 เวอร์ชัน คือ Ophcrack XP LiveCD และ Ophcrack Vista LiveCD โดยอยู่ในฟอร์แมตไฟล์ ISO อิมเมจ หลังจากดาวน์โหลดเสร็จแล้วจะต้องทำการเบิร์นลงแผ่น CD ก่อนจึงจะใช้งานได้
สำหรับวิธีการใช้งานโปรแกรม Ophcrack for Windows สามารถอ่านขั้นตอนใช้งานอย่างละเอียดที่เว็บไซต์ ตรวจสอบความแข็งแกร่งของพาสเวิร์ดด้วย Ophcrack for Windows
บทความโดย: Thai Windows Administrator Blog
© 2009 TWA Blog. All Rights Reserved.
มีเวอร์ชันใหม่ล่าสุดของโปรแกรม Ophcrack เป็นโปรแกรมเครื่องมือสำหรับใช้ตรวจสอบความแข็งแกร่งรวมถึงถอดรหัสพาสเวิร์ดของระบบปฏิบัติการวินโดวส์ โดย Ophcrack มีการทำงานอยู่บนพื้นฐานของ Rainbow Tables มียูสเซอร์อินเทอร์เฟชแบบกราฟิกทำให้ใช้งานได้ง่าย
Ophcrack เป็นฟรีแวร์และโอเพนซอร์สซอฟต์แวร์ซึ่งพัฒนาโดยทีมงาน Ophcrack สามารถทำงานได้ทั้งบนระบบปฏิบัติการ Windows 2000, XP และ Vista, Mac OS X (Intel CPU) และ Linux และมีให้เลือกใช้งานทั้งเวอร์ชันมาตรฐานที่ต้องติดตั้งลงเครื่อง และเวอร์ชัน Live CD ที่สามารถทำงานจากแผ่นซีดีโดยไม่ต้องติดตั้งลงเครื่อง เวอร์ชันปัจจุบันคือ Ophcrack 3.3.1 ซึ่งออกเมื่อวันที่ 29 ก.ค. 52
การปรับปรุงใน Ophcrack 3.3.1
Ophcrack 3.3.1 เป็นเวอร์ชันที่ได้รับการแก้ไขข้อผิดพลาดต่างๆ โดยในเวอร์ชันมาตรฐานได้รับการแก้ไขปัญหาการทำงาน vista_seven tables บนระบบ 32 bitsและปัญหาในการทำงานใน audit mode และ CSV output
สำหรับเวอร์ชัน LiveCD ได้รับการแก้ไข 2 ปัญหา คือ การดีเท็คซีดีผิดพลาดบนระบบที่มีซีดีหลายตัว และปัญหาการทำงานบนเครื่องที่มีแรมน้อย
ฟีเจอร์หลักของโปรแกรม Ophcrack
โปรแกรม Ophcrack for Windows มีความสามารถในการถอดรหัสพาสเวิร์ดในแบบต่างๆ ดังนี้
• สามารถทำงานได้บนระบบปฏิบัติการ Windows, Linux และ Mac OS X (Intel)
• สามารถถอดรหัส LM และ NTLM hashes
• มีตารางแบบ alphanumeric LM hashes ให้ใช้งานได้ฟรีสำหรับ Windows XP และ Vista
• มีโมดูล Brute-force สำหรับการถอดรหัสพาสเวิร์ดแบบง่ายๆ
• มีโหมดสำหรับใช้ทำการ Audit และสามารถเอ็กพอร์ตเปนไฟล์ CSV ได้
• แสดงกราฟการวิเคราะห์รหัสผ่านแบบ Real-time
• มีเวอร์ชัน LiveCD ซึ่งสะดวกในการใช้งานเนื่องจากไม่ต้องติดตั้ง
• สามารถทำการโหลดค่า hashes ได้ทั้งแบบ local SAM และ remote SAM
• สามารถทำการโหลดค่า hashes จาก encrypted SAM
• ที่สำคัญ Ophcrack นั้นเป็น Freeware และ Open Source Software (GPL)
การดาวน์โหลดโปรแกรม Ophcrack
สำหรับท่านที่สนใจทดลองใช้งาน สามารถดาวน์โหลดโปรแกรม Ophcrack for Windows มาทดลองใช้งานได้ฟรีจากเว็บไซต์: Download Ophcrack 3.3.1 ในส่วนของตาราง alphanumeric LM hashes สามารถดาวน์โหลดได้จาก Download Rainbow tables
นอกจากนี้ ยังมี Ophcrack LiveCD (รวม Ophcrack 3.3.1 อยู่ในตัว) ซึ่งสามารถใช้งานโดยไม่ต้องติดตั้ง ซึ่งสามารถดาวน์โหลดได้ฟรีจากเว็บไซต์ Download Ophcrack LiveCD 2.3.1 ซึ่งปัจจุบันเป็นเวอร์ชัน 2.3.1 และมี 2 เวอร์ชัน คือ Ophcrack XP LiveCD และ Ophcrack Vista LiveCD โดยอยู่ในฟอร์แมตไฟล์ ISO อิมเมจ หลังจากดาวน์โหลดเสร็จแล้วจะต้องทำการเบิร์นลงแผ่น CD ก่อนจึงจะใช้งานได้
สำหรับวิธีการใช้งานโปรแกรม Ophcrack for Windows สามารถอ่านขั้นตอนใช้งานอย่างละเอียดที่เว็บไซต์ ตรวจสอบความแข็งแกร่งของพาสเวิร์ดด้วย Ophcrack for Windows
บทความโดย: Thai Windows Administrator Blog
© 2009 TWA Blog. All Rights Reserved.
Friday, November 27, 2009
Import a Windows XP Mode VM using VMware Player 3.0
การนำเข้าและรัน Windows XP Mode VM โดยใช้ VMware Player 3.0
ฟีเจอร์ใหม่ใน VMware Player 3.0 นั้น นอกจากสามารถทำการสร้างเวอร์ชวลแมชชีน (Virtual Machine) ได้แล้ว ยังคอมแพตติเบิลกับ Windows XP Mode* อย่างสมบูรณ์สมบูรณ์แบบ โดยสามารถทำการนำเข้า (Import) และรันWindows XP Mode virtual machine โดยไม่ต้องป้อน license key ของ Windows XP
นอกจากนี้ VMware Player 3.0 ยังยกระดับการทำงานของ Windows XP Mode virtual machine ให้สามารถทำงานแบบหลายโปรเซสเซอร์ได้ เรนเดอร์ระบบกราฟิกแบบไฉเอ็นต์ และสามารถถ่ายโอนข้อมูลระหว่าง VM กับ Host ง่ายๆ โดยการลากแล้ววาง (drag and drop) การแชร์โฟลเดอร์ และสามารถรันพร้อมกับ Windows XP Mode ได้โดยไม่มีปัญหา
สำหรับบทความนี้จะแสดงวิธีการนำเข้าและรัน Windows XP Mode VM ใน VMware Player 3.0 บน Windows 7 (RTM) Professional
1. เปิดโปรแกรม VMware Player 3.0 โดยคลิก Start คลิก All Programs คลิก VMware Player หรือดับเบิลคลิกไอคอนของ VMware Player ที่อยู่บนเดสก์ทอป
2. ในหน้าคอนโซลของโปรแกรม VMware Player 3.0 ให้คลิก File จากนั้นคลิก Import Windows XP Mode VM จากนั้นรอจนการทำงานแล้วเสร็จ ซึ่งอาจใช้เวลาหลายนาที
3. หลังจากโปรแกรมทำงานแล้วเสร็จ จะทำการเพิ่ม Windows XP Mode เข้าในไลบารี่ (Library) ให้โดยอัตโนมัติดังรูปด้านล่าง
การรัน Windows XP Mode
หลังจากนำเข้า Windows XP Mode เสร็จเรียบร้อยแล้ว การรัน VM ทำได้โดยในหน้าคอนโซลของโปรแกรม VMware Player 3.0 ให้คลิกขวาบน Windows XP Mode แล้วเลือก "Play VM"
โดยการรันครั้งแรกนั้นจะต้องทำการยอมรับ License Agreement และดำเนินการขั้นตอนต่างๆ เหมือนกับการติดตั้ง Windows XP
รวมถึงการกำหนดรหัสผ่านให้กับแอคเคาท์ Administrator
หลังจากดำเนินการขั้นตอนต่างๆ เสร็จเรียบร้อยแล้วจะได้หน้าต่าง Windows XP Mode VM ดังรูปด้านล่าง ซึ่งสามารถใช้งานได้เหมือนกับการใช้งาน VM ที่สร้างขึ้นโดย VMware Player เอง
ตำแหน่งการเก็บไฟล์ VMware Virtual Disk
สำหรับตำแหน่งการเก็บไฟล์ VMware Virtual Disk (.vmdk) ของ Windows XP Mode หลังจากนำเข้า VMware Player จะเก็บอยู่ในโฟลเดอร์ Libraries\Documents\Virtual Machines\Windows XP Mode
หมายเหตุ: *Windows XP Mode เป็นระบบเวอร์ชวลแมชชีนที่แถมให้กับผู้ซื้อ Windows 7 รุ่น Professional, Ultimate และ Enterprise
การคอนฟิก Windows XP Mode VM
การคอนฟิก Windows XP Mode VM ที่นำเข้า VMware Player นั้นทำได้โดยในหน้าคอนโซลของโปรแกรม VMware Player 3.0 ให้คลิกขวาบน Windows XP Mode แล้วเลือก "Edit VM" จากนั้นบนแท็บ Hardware ทำการคอนฟิกค่าต่างๆ ที่เกี่ยวข้องกับระบบฮาร์ดแวร์ ตามความต้องการ
และคอนฟิกออปชันของ Windows XP Mode VM จากหน้าแท็บ Options หลังจากคอนฟิกค่าต่างๆ เสร็จแล้วให้คลิก OK
การติดตั้ง WMware Tools
การติดตั้ง WMware Tools นั้นทำได้โดยคลิกเมนู VM แล้วเลือก Install VMware Tools จากนั้นดำเนินการตามขั้นตอนบนจอภาพจนแล้วเสร็จ โดยหลังจากติดตั้งเสร็จขะต้องทำการรีสตาร์ท VM เพื่อให้การเปลี่ยนแปลงมีผล
เรื่องที่เกี่ยวข้อง
• การสร้าง Virtual Machine ใน VMware Player 3.0
บทความโดย: Thai Windows Administrator Blog
© 2009 TWA Blog. All Rights Reserved.
ฟีเจอร์ใหม่ใน VMware Player 3.0 นั้น นอกจากสามารถทำการสร้างเวอร์ชวลแมชชีน (Virtual Machine) ได้แล้ว ยังคอมแพตติเบิลกับ Windows XP Mode* อย่างสมบูรณ์สมบูรณ์แบบ โดยสามารถทำการนำเข้า (Import) และรันWindows XP Mode virtual machine โดยไม่ต้องป้อน license key ของ Windows XP
นอกจากนี้ VMware Player 3.0 ยังยกระดับการทำงานของ Windows XP Mode virtual machine ให้สามารถทำงานแบบหลายโปรเซสเซอร์ได้ เรนเดอร์ระบบกราฟิกแบบไฉเอ็นต์ และสามารถถ่ายโอนข้อมูลระหว่าง VM กับ Host ง่ายๆ โดยการลากแล้ววาง (drag and drop) การแชร์โฟลเดอร์ และสามารถรันพร้อมกับ Windows XP Mode ได้โดยไม่มีปัญหา
สำหรับบทความนี้จะแสดงวิธีการนำเข้าและรัน Windows XP Mode VM ใน VMware Player 3.0 บน Windows 7 (RTM) Professional
1. เปิดโปรแกรม VMware Player 3.0 โดยคลิก Start คลิก All Programs คลิก VMware Player หรือดับเบิลคลิกไอคอนของ VMware Player ที่อยู่บนเดสก์ทอป
2. ในหน้าคอนโซลของโปรแกรม VMware Player 3.0 ให้คลิก File จากนั้นคลิก Import Windows XP Mode VM จากนั้นรอจนการทำงานแล้วเสร็จ ซึ่งอาจใช้เวลาหลายนาที
3. หลังจากโปรแกรมทำงานแล้วเสร็จ จะทำการเพิ่ม Windows XP Mode เข้าในไลบารี่ (Library) ให้โดยอัตโนมัติดังรูปด้านล่าง
การรัน Windows XP Mode
หลังจากนำเข้า Windows XP Mode เสร็จเรียบร้อยแล้ว การรัน VM ทำได้โดยในหน้าคอนโซลของโปรแกรม VMware Player 3.0 ให้คลิกขวาบน Windows XP Mode แล้วเลือก "Play VM"
โดยการรันครั้งแรกนั้นจะต้องทำการยอมรับ License Agreement และดำเนินการขั้นตอนต่างๆ เหมือนกับการติดตั้ง Windows XP
รวมถึงการกำหนดรหัสผ่านให้กับแอคเคาท์ Administrator
หลังจากดำเนินการขั้นตอนต่างๆ เสร็จเรียบร้อยแล้วจะได้หน้าต่าง Windows XP Mode VM ดังรูปด้านล่าง ซึ่งสามารถใช้งานได้เหมือนกับการใช้งาน VM ที่สร้างขึ้นโดย VMware Player เอง
ตำแหน่งการเก็บไฟล์ VMware Virtual Disk
สำหรับตำแหน่งการเก็บไฟล์ VMware Virtual Disk (.vmdk) ของ Windows XP Mode หลังจากนำเข้า VMware Player จะเก็บอยู่ในโฟลเดอร์ Libraries\Documents\Virtual Machines\Windows XP Mode
หมายเหตุ: *Windows XP Mode เป็นระบบเวอร์ชวลแมชชีนที่แถมให้กับผู้ซื้อ Windows 7 รุ่น Professional, Ultimate และ Enterprise
การคอนฟิก Windows XP Mode VM
การคอนฟิก Windows XP Mode VM ที่นำเข้า VMware Player นั้นทำได้โดยในหน้าคอนโซลของโปรแกรม VMware Player 3.0 ให้คลิกขวาบน Windows XP Mode แล้วเลือก "Edit VM" จากนั้นบนแท็บ Hardware ทำการคอนฟิกค่าต่างๆ ที่เกี่ยวข้องกับระบบฮาร์ดแวร์ ตามความต้องการ
และคอนฟิกออปชันของ Windows XP Mode VM จากหน้าแท็บ Options หลังจากคอนฟิกค่าต่างๆ เสร็จแล้วให้คลิก OK
การติดตั้ง WMware Tools
การติดตั้ง WMware Tools นั้นทำได้โดยคลิกเมนู VM แล้วเลือก Install VMware Tools จากนั้นดำเนินการตามขั้นตอนบนจอภาพจนแล้วเสร็จ โดยหลังจากติดตั้งเสร็จขะต้องทำการรีสตาร์ท VM เพื่อให้การเปลี่ยนแปลงมีผล
เรื่องที่เกี่ยวข้อง
• การสร้าง Virtual Machine ใน VMware Player 3.0
บทความโดย: Thai Windows Administrator Blog
© 2009 TWA Blog. All Rights Reserved.
ดาวน์โหลด CCleaner 2.26.1050
CCleaner 2.26.1050 เวอร์ชันใหม่ล่าสุดของโปรแกรมช่วยกำจัดไฟล์ขยะออกจากคอมพิวเตอร์
บทความโดย: Thai Windows Administrator Blog
อัพเดทเวอร์ชันใหม่อีกแล้วสำหรับ CCleaner โปรแกรมฟรีแวร์ สำหรับใช้ในการกำจัดไฟล์ขยะและไฟล์ชั่วคราวต่างๆ ออกจากเครื่องคอมพิวเตอร์ โดยวันที่ 26 พฤศจิกายน 2552 ได้อัพเดทเป็นเวอร์ชัน 2.26.1050
บทความโดย: Thai Windows Administrator Blog
อัพเดทเวอร์ชันใหม่อีกแล้วสำหรับ CCleaner โปรแกรมฟรีแวร์ สำหรับใช้ในการกำจัดไฟล์ขยะและไฟล์ชั่วคราวต่างๆ ออกจากเครื่องคอมพิวเตอร์ โดยวันที่ 26 พฤศจิกายน 2552 ได้อัพเดทเป็นเวอร์ชัน 2.26.1050
Thursday, November 26, 2009
Download Free Windows 7 Twinkle Wish Theme
ดาวน์โหลด Twinkle Wish ธีมใหม่ของ Windows 7
บทความโดย: Thai Windows Administrator Blog
ไมโครซอฟท์ออกธีมใหม่สำหรับผู้ใช้ Windows 7 อีก 1 ธีม ชื่อ ธีม Twinkle Wish ซึ่งผู้ใช้ Windows 7 สามารถดาวน์โหลดธีมนี้ได้ฟรีโดยให้เปิดไปที่เว็บไซต์ Personalization Gallery จากนั้นคลิกปุ่ม "Download" ใต้ธีม Twinkle Wish ดังรูปด้านล่าง
จากนั้นในหน้าไดอะล็อกบ็อกซ์ File Download ให้คลิก Open เพื่อทำการติดตั้งธีม
แล้วในหน้า Internet Explorer Security ให้คลิก Allow เพื่อเริ่มการติดตั้งธีม หลังจากทำการติดตั้งธีมใหม่เสร็จ ระบบจะทำการกำหนดให้ใช้ธีม Twinkle Wish ให้โดยอัตโนมัติ โดยธีมที่ทำการติดตั้งใหม่นั้นจะถูกเก็บอยู่ใน My Themes
หลังจากการติดตั้งธีมเสร็จเรียบร้อยแล้ว ให้ทำการปิดหน้า Personalization เพื่อจบการทำงาน
เรื่องที่เกี่ยวข้อง
• ดาวน์โหลด Windows 7 New Themes
© 2009 TWA Blog. All Rights Reserved.
บทความโดย: Thai Windows Administrator Blog
ไมโครซอฟท์ออกธีมใหม่สำหรับผู้ใช้ Windows 7 อีก 1 ธีม ชื่อ ธีม Twinkle Wish ซึ่งผู้ใช้ Windows 7 สามารถดาวน์โหลดธีมนี้ได้ฟรีโดยให้เปิดไปที่เว็บไซต์ Personalization Gallery จากนั้นคลิกปุ่ม "Download" ใต้ธีม Twinkle Wish ดังรูปด้านล่าง
จากนั้นในหน้าไดอะล็อกบ็อกซ์ File Download ให้คลิก Open เพื่อทำการติดตั้งธีม
แล้วในหน้า Internet Explorer Security ให้คลิก Allow เพื่อเริ่มการติดตั้งธีม หลังจากทำการติดตั้งธีมใหม่เสร็จ ระบบจะทำการกำหนดให้ใช้ธีม Twinkle Wish ให้โดยอัตโนมัติ โดยธีมที่ทำการติดตั้งใหม่นั้นจะถูกเก็บอยู่ใน My Themes
หลังจากการติดตั้งธีมเสร็จเรียบร้อยแล้ว ให้ทำการปิดหน้า Personalization เพื่อจบการทำงาน
เรื่องที่เกี่ยวข้อง
• ดาวน์โหลด Windows 7 New Themes
© 2009 TWA Blog. All Rights Reserved.
Test the new Google interface by yourself
ลองอินเทอร์เฟชใหม่ของการเสิร์ชของ Google
บทความโดย: Thai Windows Administrator Blog
Google เตรียมทำการปรับปรุงระบบอินเทอร์เฟชของการเสริ์ชด้วย Google ใหม่ โดยจะทำการอินทิเกรตเข้ากับ Google Wave แบบอินไลน์ (Inline) โดยหน้าอินเทอร์เฟชแบบใหม่ (รูปที่ 1) เมื่อเทียบกับเวอร์ชันปัจจุบัน (รูปที่ 2) จะให้ความรู้สึกสะอาดกว่าและชัดกว่า (Cleaner and Bolder) นอกจากนี้ยังเสนอทางเลือกให้กับผู้ใช้ในการกระทำกับผลลัพธ์ที่ได้จากการค้นหาเพิ่มขึ้น
รูปที่ 1 หน้า Google ในแบบอินเทอร์เฟชเวอร์ชันใหม่
รูปที่ 2 หน้า Google ในอินเทอร์เฟชเวอร์ชันปัจจุบัน
อย่างไรก็ตาม ระบบอินเทอร์เฟชเวอร์ชันใหม่นี้ยังอยู่ในขั้นตอนการพัฒรา ซึ่ง Google ได้เปิดทดลองกับผู้ใช้ที่ทำการเสิร์ชในแบบสุ่ม สำหรับท่านที่ต้องการทดสอบอินเทอร์เฟชใหม่ของ Google ด้วยตนเอง สามารถทำได้โดยการก็อปปี้สคริปต์ด้านล่างลงในช่องแอดเดรสบาร์เสร็จแล้วคลิก Refresh ครับ
หมายเหตุ: java กับ script เขียนติดกันโดยไม่มีช่องว่างครับ
แหล่งข้อมูลอ้างอิง
• Neowin
© 2009 TWA Blog. All Rights Reserved.
บทความโดย: Thai Windows Administrator Blog
Google เตรียมทำการปรับปรุงระบบอินเทอร์เฟชของการเสริ์ชด้วย Google ใหม่ โดยจะทำการอินทิเกรตเข้ากับ Google Wave แบบอินไลน์ (Inline) โดยหน้าอินเทอร์เฟชแบบใหม่ (รูปที่ 1) เมื่อเทียบกับเวอร์ชันปัจจุบัน (รูปที่ 2) จะให้ความรู้สึกสะอาดกว่าและชัดกว่า (Cleaner and Bolder) นอกจากนี้ยังเสนอทางเลือกให้กับผู้ใช้ในการกระทำกับผลลัพธ์ที่ได้จากการค้นหาเพิ่มขึ้น
รูปที่ 1 หน้า Google ในแบบอินเทอร์เฟชเวอร์ชันใหม่
รูปที่ 2 หน้า Google ในอินเทอร์เฟชเวอร์ชันปัจจุบัน
อย่างไรก็ตาม ระบบอินเทอร์เฟชเวอร์ชันใหม่นี้ยังอยู่ในขั้นตอนการพัฒรา ซึ่ง Google ได้เปิดทดลองกับผู้ใช้ที่ทำการเสิร์ชในแบบสุ่ม สำหรับท่านที่ต้องการทดสอบอินเทอร์เฟชใหม่ของ Google ด้วยตนเอง สามารถทำได้โดยการก็อปปี้สคริปต์ด้านล่างลงในช่องแอดเดรสบาร์เสร็จแล้วคลิก Refresh ครับ
java script:void(document.cookie="PREF=ID=20b6e4c2f44943bb:U=4bf292d46faad806:TM=1249677602:LM=1257919388:S=odm0Ys-53ZueXfZG;path=/; domain=.google.com");
หมายเหตุ: java กับ script เขียนติดกันโดยไม่มีช่องว่างครับ
แหล่งข้อมูลอ้างอิง
• Neowin
© 2009 TWA Blog. All Rights Reserved.
Wednesday, November 25, 2009
Download Windows 7 Upgrade Advisor 2.0.4000.0
ดาวน์โหลด Windows 7 Upgrade Advisor 2.0.4000.0
ไมโครซอฟท์ออก Windows 7 Upgrade Advisor 2.0.4000.0 ซึ่งเป็นเวอร์ชันทีได้รับแก้ไขข้อผิดพลาดร้ายแรงในการทำงาน สำหรับผู้ที่ใช้เวอร์ชันเก่าเมื่อเปิดโปรแกรมจะได้รับไดอะล็อกบ็อกซ์แสดงข้อความดังรูปด้านล่าง โดยให้คลิก Install เพื่อดาวน์โหลด สำหรับผู้ใช้ใหม่สามารถดาวน์โหลดมาใช้งานได้ฟรีตามรายละเอียดในหัวข้อ "การดาวน์โหลด Windows 7 Upgrade Advisor 2.0.4000.0"
Windows 7 Upgrade Advisor เป็นโปรแกรมช่วยในการประเมินว่า "เครื่องคอมพิวเตอร์ของคุณพร้อมสำหรับ Windows 7 หรือไม่?" โดยการวิเคราะห์ระบบฮาร์ดแวร์ของเครื่องคอมพิวเตอร์ คือ Processor, Memory, Storage และ Graphics Capabilities และจะรายงานถึงประเด็นที่อาจเป็นปัญหา (ถ้ามี) เรื่องคอมแพตติเบิลของซอฟท์แวร์และอุปกรณ์ต่างๆ ที่ติดตั้งอยู่บนเครื่อง สุดท้ายก็จะให้คำแนะนำถึงวิธีการแก้ไขปัญหา (ถ้ามี)
การดาวน์โหลด Windows 7 Upgrade Advisor 2.0.4000.0
Windows 7 Upgrade Advisor มีให้เลือกใช้งานในหลายภาษา สามารถทำการดาวน์โหลดได้ฟรีจากเว็บไซต์ของไมโครซอฟท์ รายละเอียดดังนี้
ดาวน์โหลดลิงก์: Download Windows 7 Upgrade Advisor 2.0.4000.0
ชื่อไฟล์: Windows7UpgradeAdvisorSetup.exe
เวอร์ชัน: 2.0.4000.0
วันที่ออก: November/23/2009
ภาษา: อังกฤษ
ขนาดของไฟล์: 8.3 MB
เวลาในการดาวน์โหลดโดยประมาณ: 21 นาที (Dial-up 56K)
ความต้องการระบบและการใช้งาน
Windows 7 Upgrade Advisor นั้นมีความต้องการระบบ (System Requirements) ดังนี้
• ระบบปฏิบัติการที่รองรับ: Windows 7; Windows Vista; Windows XP Service Pack 2
• ในกรณีติดตั้งบน Windows XP ต้องทำการติดตั้ง .NET Framework 2.0 หรือสูงกว่า
ตัวอย่างผลการสแกน
สำหรับรายละเอียดวิธีการใช้งานนั้น สามารถอ่านได้จากเว็บไซต์ Windows 7 Upgrade Advisor Beta
บทความโดย: Thai Windows Administrator Blog
© 2009 TWA Blog. All Rights Reserved.
ไมโครซอฟท์ออก Windows 7 Upgrade Advisor 2.0.4000.0 ซึ่งเป็นเวอร์ชันทีได้รับแก้ไขข้อผิดพลาดร้ายแรงในการทำงาน สำหรับผู้ที่ใช้เวอร์ชันเก่าเมื่อเปิดโปรแกรมจะได้รับไดอะล็อกบ็อกซ์แสดงข้อความดังรูปด้านล่าง โดยให้คลิก Install เพื่อดาวน์โหลด สำหรับผู้ใช้ใหม่สามารถดาวน์โหลดมาใช้งานได้ฟรีตามรายละเอียดในหัวข้อ "การดาวน์โหลด Windows 7 Upgrade Advisor 2.0.4000.0"
Windows 7 Upgrade Advisor เป็นโปรแกรมช่วยในการประเมินว่า "เครื่องคอมพิวเตอร์ของคุณพร้อมสำหรับ Windows 7 หรือไม่?" โดยการวิเคราะห์ระบบฮาร์ดแวร์ของเครื่องคอมพิวเตอร์ คือ Processor, Memory, Storage และ Graphics Capabilities และจะรายงานถึงประเด็นที่อาจเป็นปัญหา (ถ้ามี) เรื่องคอมแพตติเบิลของซอฟท์แวร์และอุปกรณ์ต่างๆ ที่ติดตั้งอยู่บนเครื่อง สุดท้ายก็จะให้คำแนะนำถึงวิธีการแก้ไขปัญหา (ถ้ามี)
การดาวน์โหลด Windows 7 Upgrade Advisor 2.0.4000.0
Windows 7 Upgrade Advisor มีให้เลือกใช้งานในหลายภาษา สามารถทำการดาวน์โหลดได้ฟรีจากเว็บไซต์ของไมโครซอฟท์ รายละเอียดดังนี้
ดาวน์โหลดลิงก์: Download Windows 7 Upgrade Advisor 2.0.4000.0
ชื่อไฟล์: Windows7UpgradeAdvisorSetup.exe
เวอร์ชัน: 2.0.4000.0
วันที่ออก: November/23/2009
ภาษา: อังกฤษ
ขนาดของไฟล์: 8.3 MB
เวลาในการดาวน์โหลดโดยประมาณ: 21 นาที (Dial-up 56K)
ความต้องการระบบและการใช้งาน
Windows 7 Upgrade Advisor นั้นมีความต้องการระบบ (System Requirements) ดังนี้
• ระบบปฏิบัติการที่รองรับ: Windows 7; Windows Vista; Windows XP Service Pack 2
• ในกรณีติดตั้งบน Windows XP ต้องทำการติดตั้ง .NET Framework 2.0 หรือสูงกว่า
ตัวอย่างผลการสแกน
สำหรับรายละเอียดวิธีการใช้งานนั้น สามารถอ่านได้จากเว็บไซต์ Windows 7 Upgrade Advisor Beta
บทความโดย: Thai Windows Administrator Blog
© 2009 TWA Blog. All Rights Reserved.
Tuesday, November 24, 2009
Critical Internet Explorer 6 and 7 Zero-day Exploits
พบช่องโหว่ความปลอดภัยร้ายแรงใน Internet Explorer 6 และ 7
ไมโครซอฟท์ออก Microsoft Security Advisory (977981): Vulnerability in Internet Explorer Could Allow Remote Code Execution เพื่อประกาศว่ามีช่องโหว่วิกฤติใน Internet Explorer 6 และ 7 ซึ่งแฮ็คเกอร์สามารถใช้เป็นช่องทางในการโจมตีแบบ "Remote Code Execution" ได้
ช่องโหว่ดังกล่าวนี้เกิดจากการทำงานผิดพลาดของพ้อยน์เตอร์ของ Internet Explorer ทำให้ภายใต้เงื่อนใขที่เหมาะสมออปเจ็กต์ CSS/Style สามารถเข้าถึงได้แม้ว่าออปเจ็กต์ดังกล่าวจะถูกลบออกจากระบบแล้ว ซึ่งแฮกเกอร์สามารถใช้โค้ดพิเศษโจมตี Internet Explorer เพื่อให้ทำการรันโค้ดที่แฮกเกอร์สร้างขึ้นได้ หากการโจมตีประสบความสำเร็จแฮกเกอร์ก็จะสามารถเข้าควบคุมระบบได้
ไมโครซอฟท์กล่าวว่า กำลังทำการตรวจสอบสถานการณ์และติดตามช่องโหว่นี้อย่างใกล้ชิด โดยยังไม่มีรายงานการโจมตีระบบผ่านทางช่องโหว่นี้ นอกจากนี้ไมโครซอฟท์ได้เปิด Microsoft Active Protections Program (MAPP) และ Microsoft Security Response Alliance (MSRA) เพื่อเป็นศูนย์ข้อมูลสำหรับช่วยเหลือลูกค้า
สำหรับการออกแพตช์ (Patch) เพื่อปิดช่องโหว่นั้น ไมโครซอฟท์กล่าวว่าหลังทำการตรวจสอบเสร็จเรียบร้อย จะทำการประกาศให้ผู้ใช้ทราบอีกครั้ง ในกรณีจำเป็นต้องออกแพตช์เพื่อปิดช่องโหว่ อาจจะออกแพตช์รวมอยู่ในเซอร์วิสแพ็ค (Service Pack) ซีเคียวริตี้อัพเดทรายเดือน (Security Update) หรือออกเป็นอัพเดทกรณีพิเศษ (Out-of-cycle Security Update) ในกรณีร้ายแรง หรือได้รับการร้องขอจากลูกค้า หรือแบบอื่นๆ ตามความเหมาะสม
โปรแกรมที่ได้รับผลกระทบ
โปรแกรมที่ได้รับผลกระทบ มีดังนี้
• Internet Explorer 6 Service Pack 1 บน Microsoft Windows 2000 Service Pack 4
• Internet Explorer 6 และ Internet Explorer 7 บน Windows XP ทุกรุ่น, Windows Server 2003, Windows Vista, และ Windows Server 2008
โปรแกรมที่ไม่ได้รับผลกระทบ
โปรแกรมที่ไม่ได้รับผลกระทบ มีดังนี้
• Internet Explorer 5.01 Service Pack 4 บนวินโดวส์ทุกเวอร์ชัน
• Internet Explorer 8 บนวินโดวส์ทุกเวอร์ชัน
คำแนะนำเพื่อป้องกันระบบจากการโจมตี
ในระหว่างที่รอการตรวจสอบและการพัฒนาแพตช์ (Patch) แล้วเสร็จ ไมโครซอฟท์ได้คำแนะนำผู้ใช้ให้ดำเนินการดังนี้
• ตั้งค่า Security Zone ของโซน "Internet and Local intranet" เป็น "High" เพื่อป้องกันไม่ให้ ActiveX Controls และ Active Scripting ทำงานโดยอัตโนมัติ
• คอนฟิกให้ Internet Explorer แสดงพร็อมท์ก่อนทำการรัน Active Scripting หรือทำการปิดการทำงานของ Active Scripting ในโซน "Internet and Local intranet"
• เปิดใช้งานฟีเจอร์ DEP สำหรับ Internet Explorer 6 Service Pack 2 หรือ Internet Explorer 7
บทความโดย: Thai Windows Administrator Blog
แหล่งข้อมูลอ้างอิง
• Microsoft Security Advisory (977981)
© 2009 TWA Blog. All Rights Reserved.
ไมโครซอฟท์ออก Microsoft Security Advisory (977981): Vulnerability in Internet Explorer Could Allow Remote Code Execution เพื่อประกาศว่ามีช่องโหว่วิกฤติใน Internet Explorer 6 และ 7 ซึ่งแฮ็คเกอร์สามารถใช้เป็นช่องทางในการโจมตีแบบ "Remote Code Execution" ได้
ช่องโหว่ดังกล่าวนี้เกิดจากการทำงานผิดพลาดของพ้อยน์เตอร์ของ Internet Explorer ทำให้ภายใต้เงื่อนใขที่เหมาะสมออปเจ็กต์ CSS/Style สามารถเข้าถึงได้แม้ว่าออปเจ็กต์ดังกล่าวจะถูกลบออกจากระบบแล้ว ซึ่งแฮกเกอร์สามารถใช้โค้ดพิเศษโจมตี Internet Explorer เพื่อให้ทำการรันโค้ดที่แฮกเกอร์สร้างขึ้นได้ หากการโจมตีประสบความสำเร็จแฮกเกอร์ก็จะสามารถเข้าควบคุมระบบได้
ไมโครซอฟท์กล่าวว่า กำลังทำการตรวจสอบสถานการณ์และติดตามช่องโหว่นี้อย่างใกล้ชิด โดยยังไม่มีรายงานการโจมตีระบบผ่านทางช่องโหว่นี้ นอกจากนี้ไมโครซอฟท์ได้เปิด Microsoft Active Protections Program (MAPP) และ Microsoft Security Response Alliance (MSRA) เพื่อเป็นศูนย์ข้อมูลสำหรับช่วยเหลือลูกค้า
สำหรับการออกแพตช์ (Patch) เพื่อปิดช่องโหว่นั้น ไมโครซอฟท์กล่าวว่าหลังทำการตรวจสอบเสร็จเรียบร้อย จะทำการประกาศให้ผู้ใช้ทราบอีกครั้ง ในกรณีจำเป็นต้องออกแพตช์เพื่อปิดช่องโหว่ อาจจะออกแพตช์รวมอยู่ในเซอร์วิสแพ็ค (Service Pack) ซีเคียวริตี้อัพเดทรายเดือน (Security Update) หรือออกเป็นอัพเดทกรณีพิเศษ (Out-of-cycle Security Update) ในกรณีร้ายแรง หรือได้รับการร้องขอจากลูกค้า หรือแบบอื่นๆ ตามความเหมาะสม
โปรแกรมที่ได้รับผลกระทบ
โปรแกรมที่ได้รับผลกระทบ มีดังนี้
• Internet Explorer 6 Service Pack 1 บน Microsoft Windows 2000 Service Pack 4
• Internet Explorer 6 และ Internet Explorer 7 บน Windows XP ทุกรุ่น, Windows Server 2003, Windows Vista, และ Windows Server 2008
โปรแกรมที่ไม่ได้รับผลกระทบ
โปรแกรมที่ไม่ได้รับผลกระทบ มีดังนี้
• Internet Explorer 5.01 Service Pack 4 บนวินโดวส์ทุกเวอร์ชัน
• Internet Explorer 8 บนวินโดวส์ทุกเวอร์ชัน
คำแนะนำเพื่อป้องกันระบบจากการโจมตี
ในระหว่างที่รอการตรวจสอบและการพัฒนาแพตช์ (Patch) แล้วเสร็จ ไมโครซอฟท์ได้คำแนะนำผู้ใช้ให้ดำเนินการดังนี้
• ตั้งค่า Security Zone ของโซน "Internet and Local intranet" เป็น "High" เพื่อป้องกันไม่ให้ ActiveX Controls และ Active Scripting ทำงานโดยอัตโนมัติ
• คอนฟิกให้ Internet Explorer แสดงพร็อมท์ก่อนทำการรัน Active Scripting หรือทำการปิดการทำงานของ Active Scripting ในโซน "Internet and Local intranet"
• เปิดใช้งานฟีเจอร์ DEP สำหรับ Internet Explorer 6 Service Pack 2 หรือ Internet Explorer 7
บทความโดย: Thai Windows Administrator Blog
แหล่งข้อมูลอ้างอิง
• Microsoft Security Advisory (977981)
© 2009 TWA Blog. All Rights Reserved.
Windows 8 Availability Planned for 2012
Windows 8 ออกปี 2012
กระแส Windows 7 ยังไม่ทันจางหาย ปรากฏว่าเริ่มมีรายงานข่าวเกี่ยวกับ Windows 8 เกิดขึ้นบ้างแล้ว โดยเว็บไซต์ msftkitchen.com ได้รายงานโดยอ้างอิงจากโร้ดแมพของไมโครซอฟท์ว่า "ไมโครซอฟต์จะออก Windows 8 ในปี 2012 นับเป็นระยะเวลาประมาณ 3 ปีหลังการออก Windows 7" ซึ่งเป็นไปตามวงรอบการพัฒนาระบบปฏิบัติการเดสก์ทอปของไมโครซอฟท์ที่วางแผนไว้ว่าจะออก Windows เวอร์ชันใหม่ในทุกๆ 3 ปี
Windows 8 Roadmap (http://msftkitchen.com)
วิวัฒนาการของระบบปฏิบัติการ Windows
วิวัฒนาการของระบบปฏิบัติการ Windows ตั้งแต่ Windows 1.0 ถึง Windows 7 มีดังนี้
• Windows 1.0 (ออกปี 1985)
• Windows 2.0 (ไม่มีข้อมูล)
• Windows 3.0 (ออกเมื่อ May 1990)
• Windows NT 3.1 (ออกปี 1993)
• Windows 95 หมายเลขเวอร์ชัน Windows 4.0
• Windows 98 หมายเลขเวอร์ชัน Windows 4.0.1998
• Windows 98 SE หมายเลขเวอร์ชัน Windows 4.10.2222
• Windows ME หมายเลขเวอร์ชัน Windows 4.90.3000
• Windows 2000 หมายเลขเวอร์ชัน Windows 5.0 ออกในปี 2000
• Windows XP หมายเลขเวอร์ชัน Windows 5.1 ออกในปี 2001
• Windows Vista หมายเลขเวอร์ชัน Windows 6.0 ออกสำหรับองค์กรธุรกิจ November 2006/ผู้ใช้ทั่วไป January 30, 2007
• Windows 7 หมายเลขเวอร์ชัน Windows 6.1.7600 ออกสำหรับองค์กรธุรกิจและสมาชิก MSDN & Technet August 6, 2009/ผู้ใช้ทั่วไป October 22 , 2009
• Windows 8 = Windows ? (วางแผนที่จะออกในปี 2012)
ทั้งนี้ สามารถอ่านรายละเอียดเพิ่มเติมเกี่ยวกับวิวัฒนาการของระบบปฏิบัติการ Windows ได้ที่เว็บไซต์ ระบบปฏิบัติการ Windows มีอายุครบ 25 ปี
แหล่งข้อมูลอ้างอิง
• Windows 8 Roadmap
บทความโดย: Thai Windows Administrator Blog
© 2009 TWA Blog. All Rights Reserved.
กระแส Windows 7 ยังไม่ทันจางหาย ปรากฏว่าเริ่มมีรายงานข่าวเกี่ยวกับ Windows 8 เกิดขึ้นบ้างแล้ว โดยเว็บไซต์ msftkitchen.com ได้รายงานโดยอ้างอิงจากโร้ดแมพของไมโครซอฟท์ว่า "ไมโครซอฟต์จะออก Windows 8 ในปี 2012 นับเป็นระยะเวลาประมาณ 3 ปีหลังการออก Windows 7" ซึ่งเป็นไปตามวงรอบการพัฒนาระบบปฏิบัติการเดสก์ทอปของไมโครซอฟท์ที่วางแผนไว้ว่าจะออก Windows เวอร์ชันใหม่ในทุกๆ 3 ปี
Windows 8 Roadmap (http://msftkitchen.com)
วิวัฒนาการของระบบปฏิบัติการ Windows
วิวัฒนาการของระบบปฏิบัติการ Windows ตั้งแต่ Windows 1.0 ถึง Windows 7 มีดังนี้
• Windows 1.0 (ออกปี 1985)
• Windows 2.0 (ไม่มีข้อมูล)
• Windows 3.0 (ออกเมื่อ May 1990)
• Windows NT 3.1 (ออกปี 1993)
• Windows 95 หมายเลขเวอร์ชัน Windows 4.0
• Windows 98 หมายเลขเวอร์ชัน Windows 4.0.1998
• Windows 98 SE หมายเลขเวอร์ชัน Windows 4.10.2222
• Windows ME หมายเลขเวอร์ชัน Windows 4.90.3000
• Windows 2000 หมายเลขเวอร์ชัน Windows 5.0 ออกในปี 2000
• Windows XP หมายเลขเวอร์ชัน Windows 5.1 ออกในปี 2001
• Windows Vista หมายเลขเวอร์ชัน Windows 6.0 ออกสำหรับองค์กรธุรกิจ November 2006/ผู้ใช้ทั่วไป January 30, 2007
• Windows 7 หมายเลขเวอร์ชัน Windows 6.1.7600 ออกสำหรับองค์กรธุรกิจและสมาชิก MSDN & Technet August 6, 2009/ผู้ใช้ทั่วไป October 22 , 2009
• Windows 8 = Windows ? (วางแผนที่จะออกในปี 2012)
ทั้งนี้ สามารถอ่านรายละเอียดเพิ่มเติมเกี่ยวกับวิวัฒนาการของระบบปฏิบัติการ Windows ได้ที่เว็บไซต์ ระบบปฏิบัติการ Windows มีอายุครบ 25 ปี
แหล่งข้อมูลอ้างอิง
• Windows 8 Roadmap
บทความโดย: Thai Windows Administrator Blog
© 2009 TWA Blog. All Rights Reserved.
Monday, November 23, 2009
Microsoft Office 2010 Professional Plus Beta Screenshot
ภาพหน้าจอของ Microsoft Office 2010 Professional Plus Beta
ผมมีโอกาสได้ทดลองติดตั้ง Microsoft Office 2010 Professional Plus Beta บน Windows 7 Professional เลยเก็บภาพหน้าจอ (Screenshot) ของโปรแกรม Word, PowerPoint, Excel, Access, InfoPath, OneNote, OutLook และ Publisher มาฝากครับ
• Microsoft Word 2010 Beta
• Microsoft PowerPoint 2010 Beta
• Microsoft Excel 2010 Beta
• Microsoft Access 2010 Beta
• Microsoft InfoPath 2010 Beta
• Microsoft OneNote 2010 Beta
• Microsoft Outlook 2010 Beta
• Microsoft Publisher 2010 Beta
• ไอคอนของโปรแกรมต่างๆ ในชุด Microsoft Office 2010 ที่แสดงบน Taskbar ของ Windows 7 Professional
บทความโดย: Thai Windows Administrator Blog
© 2009 TWA Blog. All Rights Reserved.
ผมมีโอกาสได้ทดลองติดตั้ง Microsoft Office 2010 Professional Plus Beta บน Windows 7 Professional เลยเก็บภาพหน้าจอ (Screenshot) ของโปรแกรม Word, PowerPoint, Excel, Access, InfoPath, OneNote, OutLook และ Publisher มาฝากครับ
• Microsoft Word 2010 Beta
• Microsoft PowerPoint 2010 Beta
• Microsoft Excel 2010 Beta
• Microsoft Access 2010 Beta
• Microsoft InfoPath 2010 Beta
• Microsoft OneNote 2010 Beta
• Microsoft Outlook 2010 Beta
• Microsoft Publisher 2010 Beta
• ไอคอนของโปรแกรมต่างๆ ในชุด Microsoft Office 2010 ที่แสดงบน Taskbar ของ Windows 7 Professional
บทความโดย: Thai Windows Administrator Blog
© 2009 TWA Blog. All Rights Reserved.
Sunday, November 22, 2009
Hiren's BootCD 10.1 (Http Download)
Hiren's BootCD 10.1 เวอร์ชันใหม่ล่าสุดของซีดีที่รวมเครื่องมือ All In One
บทความโดย: Thai Windows Administrator Blog
โปรแกรม Hiren's BootCD เป็นซีดีที่รวบรวมเครื่องมือต่างๆ สำหรับใช้ในตรวจสอบ แก้ไข และบำรุงรักษาคอมพิวเตอร์และระบบวินโดวส์ โดยล่าสุดวันที่ 20 พฤศจิกายน 2552 ได้ออกอัพเดทเวอร์ชันใหม่ Hiren's BootCD 10.1 ซึ่งในเวอร์ชันใหม่นี้มีเครื่องมือหลายตัวที่อัพเดทเป็นเวอร์ชันใหม่ รวมถึงการอัพเดทซิกเนเจอร์ไฟล์หรือฐานข้อมูลของโปรแกรมป้องกันไวรัสและสปายแวร์อีกหลายตัว
ดาวน์โหลด Hiren's BootCD 10.1
โปรแกรม Hiren's BootCD 10.1 มีขนาดประมาณ 194 MB ท่านใดสนใจสามารถอ่านรายละเอียดได้ที่เว็บไซต์ผู้พัฒนา Hiren.info หรือดาวน์โหลดตรงได้จากเว็บไซต์ด้านล่าง
• Hiren's BootCD
• Download Hiren's BootCD 10.1 (HTTP Download)
• Download Hiren's BootCD 10.1 (HTTP Download)
ประเภทของเครื่องมือใน Hiren's BootCD 10.1
ใน Hirens BootCD 10.1 นั้น มีเครื่องมือต่างๆ จำนวน 23 ประเภท ด้วยกัน ดังนี้
1. Partition Tools
2. Backup Tools
3. Antivirus Tools
4. Recovery Tools
5. Testing Tools
6. RAM (Memory) Testing Tools
7. Hard Disk Tools
8. System Information Tools
9. MBR (Master Boot Record) Tools
10. BIOS / CMOS Tools
11. MultiMedia Tools
12. Password Tools
13. NTFS (File Systems) Tools
14. Browser / File Managers
15. DOS Tools
16. Other Tools
17. Cleaners
18. Optimizers
19. Network Tools
20. Process Tools
21. Registry Tools
22. Startup Tools
23. Tweakers
โปรแกรมใหม่ใน Hiren's BootCD 10.1
• DriveImageXML 2.13
• RegBak 1.0
• Recuva 1.32
รายชื่อโปรแกรมใน Hiren's BootCD 10.1
ใน Hirens BootCD 10.1 มีโปรแกรมเครื่องมือต่างๆ ดังนี้
1. Partition Tools
• Partition Magic Pro 8.05
• Acronis Disk Director 10.1.2160
• Paragon Partition Manager 7.0.1274
• Partition Commander 9.01
• Ranish Partition Manager 2.44
• The Partition Resizer 1.3.4
• Smart Fdisk 2.05
• SPecial Fdisk 2000.03v
• eXtended Fdisk 0.9.3
• GDisk 1.1.1
• Super Fdisk 1.0
• Partition Table Editor 8.0
• EASEUS Partition Master 4.0.1
• USB Format Tool
2. Backup Tools
• ImageCenter 5.6 (Drive Image 2002)
• Norton Ghost 11.5
• Acronis True Image 8.1.945
• Partition Saving 3.71
• COPYR.DMA Build013
• DriveImageXML 2.13
• Drive SnapShot 1.39
• Ghost Image Explorer 11.5
• DriveImage Explorer 5.0
• WhitSoft File Splitter 4.5a
• InfraRecorder 0.50
• FastCopy 1.99r4
• Smart Driver Backup 2.12
• Double Driver 2.1
• DriverBackup! 1.0.3
• RegBak 1.0
3. Antivirus Tools
• Kaspersky Virus Removal Tool 7.0.0.290 (2908)
• Spybot - Search & Destroy 1.6.2 (2908)
• Malwarebytes' Anti-Malware 1.40 (2908)
• SpywareBlaster 4.2 (2908)
• SmitFraudFix 2.423
• ComboFix (2908)
• CWShredder 2.19
• RootkitRevealer 1.7.1
• SuperAntispyware 4.27 (2908)
4. Recovery Tools
• Active Partition Recovery 3.0
• Active Uneraser 3.0
• Ontrack Easy Recovery Pro 6.10
• Winternals Disk Commander 1.1
• TestDisk 6.11.3
• Lost & Found 1.06
• DiyDataRecovery Diskpatch 2.1.100
• Prosoft Media Tools 5.0 v1.1.2.64
• PhotoRec 6.11.3
• Active Undelete 5.5
• Restoration 3.2.13
• GetDataBack for FAT 4.0
• GetDataBack for NTFS 4.0
• Recuva 1.32
• Partition Find and Mount 2.3.1
• Unstoppable Copier 4.2
5. Testing Tools
• System Speed Test 4.78
• PC-Check 6.05
• Ontrack Data Advisor 5.0
• The Troubleshooter 7.02
• PC Doctor 2004
• CPU/Video/Disk Performance Test 5.7
• Test Hard Disk Drive 1.0
• Disk Speed 1.0
• S&M Stress Test 1.9.1
• IsMyLcdOK (Monitor Test) 1.02
6. RAM (Memory) Testing Tools
• GoldMemory 5.07
• Memtest86+ 4.0
• MemTest 1.0
• Video Memory Stress Test 1.7.116
7. Hard Disk Tools
• Hard Disk Diagnostic Utilities
• HDD Regenerator 1.71
• HDAT2 4.53
• Ontrack Disk Manager 9.57
• Norton Disk Doctor 2002
• Norton Disk Editor 2002
• Hard Disk Sentinel 0.04
• Active Kill Disk 4.1
• SmartUDM 2.00
• Victoria 3.33e and 3.52rus
• HDD Erase 4.0
• HDD Scan 3.2
• HDTune 2.55
• Data Shredder 1.0
8. System Information Tools
• PCI and AGP info Tool (2908)
• System Analyser 5.3w
• Navratil Software System Information 0.60.32
• Astra 5.43
• HWiNFO 5.3.0
• PC-Config 9.33
• SysChk 2.46
• CPU Identification utility 1.17
• CTIA CPU Information 2.7
• Drive Temperature 1.0
• PC Wizard 2009.1.90
• SIW 2009-07-28
• CPU-Z 1.52
• PCI 32 Sniffer 1.4 (2908)
• Unknown Devices 1.2 (2908)
• USBDeview 1.42
9. MBR (Master Boot Record) Tools
• MBRWork 1.07b
• MBR Tool 2.2.100
• DiskMan4
• BootFix Utility
• MBR SAVE / RESTORE 2.1
• Boot Partition 2.60
• Partition Table Doctor 3.5
• Smart Boot Manager 3.7.1
• Bootmagic 8.0
• MBRWizard 2.0b
10. BIOS / CMOS Tools
• CMOS 0.93
• BIOS Cracker 4.8
• BIOS Cracker 1.4
• BIOS Utility 1.35.0
• !BIOS 3.20
• DISKMAN4
• UniFlash 1.40
• Kill CMOS
• Award DMI Configuration Utility 2.43
11. MultiMedia Tools
• Picture Viewer 1.94
• QuickView Pro 2.58
• MpxPlay 1.56
12. Password Tools
• Active Password Changer 3.0.420
• Offline NT/2K/XP Password Changer
• Registry Reanimator 1.02
• NTPWD
• Registry Viewer 4.2
• ATAPWD 1.2
• TrueCrypt 6.2a
• Content Advisor Password Remover 1.01
• Password Renew 1.1
• WindowsGate 1.1
• WinKeyFinder 1.73
• XP Key Reader 2.7
• ProduKey 1.36
• • Wireless Key View 1.27
• MessenPass 1.26
• Mail PassView 1.51
• Asterisk Logger 1.04
13. NTFS (FileSystems) Tools
• NTFS Dos Pro 5.0
• NTFS 4 Dos 1.9
• Paragon Mount Everything 3.0
• NTFS Dos 3.02
• EditBINI 1.01
14. Browser / File Managers
• Volkov Commander 4.99
• Dos Command Center 5.1
• File Wizard 1.35
• File Maven 3.5
• FastLynx 2.0
• LapLink 5.0
• Dos Navigator 6.4.0
• Mini Windows 98
• Mini Windows Xp
• 7-Zip 4.65
• Opera Web Browser 8.53
15. DOS Tools
• USB CD-Rom Driver 1
• Universal USB Driver 2
• ASUSTeK USB Driver 3
• SCSI Support
• SATA Support
• 1394 Firewire Support
• Interlnk support at COM1
• Interlnk support at LPT1
• and too many great dos tools
16. Other Tools
• Ghost Walker 11.5
• DosCDroast beta 2
• Universal TCP/IP Network 6.4
• HxD 1.7.7.0
• Virtual Floppy Drive 2.1
• Streams 1.56
• NewSID 4.10
17. Cleaners
• SpaceMonger 1.4
• WinDirStat 1.1.2.80
• CCleaner 2.23.993
18. Optimizers
• PageDfrg 2.32
• NT Registry Optimizer 1.1j
• DefragNT 1.9
• JkDefrag 3.36
19. Network Tools
• Angry IP Scanner 2.21
• CurrPorts 1.66
• TCPView 2.54
• Winsock 2 Fix for 9x
• XP TCP/IP Repair 1.0
20. Process Tools
• IB Process Manager 1.04
• Process Explorer 11.33
• OpenedFilesView 1.40
• Pocket KillBox 2.0.0.978
• ProcessActivityView 1.10
• Unlocker 1.8.7
21. Registry Tools
• RegScanner 1.77
• Registry Editor PE 0.9c
• Registry Restore Wizard 1.0.4
22. Startup Tools
• Autoruns 9.53
• Silent Runners Revision 59
• Startup Control Panel 2.8
• Startup Monitor 1.02
• HijackThis 2.0.2
23. Tweakers
• Dial a Fix 0.60.0.24
• Ultimate Windows Tweaker 2.0
• TweakUI 2.10
• Xp-AntiSpy 3.97.4 beta
• Shell Extensions Manager (ShellExView) 1.40
• EzPcFix 1.0.0.16
• RemoveWGA 1.2
• RRT - Remove Restrictions Tool 3.0
หมายเหตุ:
ไฟล์ที่ได้จากการดาวน์โหลดโปรแกรม Hiren's BootCD 10.1 นั้น โดยทั่วไปจะชื่อ Hirens.BootCD.10.1 แต่ชื่อไฟล์อาจจะแตกต่างไปจากนี้ขึ้นอยู่กับแต่ละผู้ให้บริการดาวน์โหลด ในส่วนนามสกุลไฟล์ส่วนมากจากเป็น .rar แต่หากเป็น .zip ก็ให้ทำการแตกไฟล์ตามวิธีการแบบเดียวกันกับ .rar
วิธีการเขียน Hiren's BootCD 10.1 ลงแผ่นซีดี
สำหรับวิธีการเขียน Hiren's BootCD 10.1 ลงแผ่นซีดีนั้นสามารถอ่านได้จากเอนทรี่ "วิธีการเขียน Hiren's BootCD ลงแผ่นซีดีด้วย Nero Express"
Copyright © 2009 All Rights Reserved.
บทความโดย: Thai Windows Administrator Blog
โปรแกรม Hiren's BootCD เป็นซีดีที่รวบรวมเครื่องมือต่างๆ สำหรับใช้ในตรวจสอบ แก้ไข และบำรุงรักษาคอมพิวเตอร์และระบบวินโดวส์ โดยล่าสุดวันที่ 20 พฤศจิกายน 2552 ได้ออกอัพเดทเวอร์ชันใหม่ Hiren's BootCD 10.1 ซึ่งในเวอร์ชันใหม่นี้มีเครื่องมือหลายตัวที่อัพเดทเป็นเวอร์ชันใหม่ รวมถึงการอัพเดทซิกเนเจอร์ไฟล์หรือฐานข้อมูลของโปรแกรมป้องกันไวรัสและสปายแวร์อีกหลายตัว
ดาวน์โหลด Hiren's BootCD 10.1
โปรแกรม Hiren's BootCD 10.1 มีขนาดประมาณ 194 MB ท่านใดสนใจสามารถอ่านรายละเอียดได้ที่เว็บไซต์ผู้พัฒนา Hiren.info หรือดาวน์โหลดตรงได้จากเว็บไซต์ด้านล่าง
• Hiren's BootCD
• Download Hiren's BootCD 10.1 (HTTP Download)
• Download Hiren's BootCD 10.1 (HTTP Download)
ประเภทของเครื่องมือใน Hiren's BootCD 10.1
ใน Hirens BootCD 10.1 นั้น มีเครื่องมือต่างๆ จำนวน 23 ประเภท ด้วยกัน ดังนี้
1. Partition Tools
2. Backup Tools
3. Antivirus Tools
4. Recovery Tools
5. Testing Tools
6. RAM (Memory) Testing Tools
7. Hard Disk Tools
8. System Information Tools
9. MBR (Master Boot Record) Tools
10. BIOS / CMOS Tools
11. MultiMedia Tools
12. Password Tools
13. NTFS (File Systems) Tools
14. Browser / File Managers
15. DOS Tools
16. Other Tools
17. Cleaners
18. Optimizers
19. Network Tools
20. Process Tools
21. Registry Tools
22. Startup Tools
23. Tweakers
โปรแกรมใหม่ใน Hiren's BootCD 10.1
• DriveImageXML 2.13
• RegBak 1.0
• Recuva 1.32
รายชื่อโปรแกรมใน Hiren's BootCD 10.1
ใน Hirens BootCD 10.1 มีโปรแกรมเครื่องมือต่างๆ ดังนี้
1. Partition Tools
• Partition Magic Pro 8.05
• Acronis Disk Director 10.1.2160
• Paragon Partition Manager 7.0.1274
• Partition Commander 9.01
• Ranish Partition Manager 2.44
• The Partition Resizer 1.3.4
• Smart Fdisk 2.05
• SPecial Fdisk 2000.03v
• eXtended Fdisk 0.9.3
• GDisk 1.1.1
• Super Fdisk 1.0
• Partition Table Editor 8.0
• EASEUS Partition Master 4.0.1
• USB Format Tool
2. Backup Tools
• ImageCenter 5.6 (Drive Image 2002)
• Norton Ghost 11.5
• Acronis True Image 8.1.945
• Partition Saving 3.71
• COPYR.DMA Build013
• DriveImageXML 2.13
• Drive SnapShot 1.39
• Ghost Image Explorer 11.5
• DriveImage Explorer 5.0
• WhitSoft File Splitter 4.5a
• InfraRecorder 0.50
• FastCopy 1.99r4
• Smart Driver Backup 2.12
• Double Driver 2.1
• DriverBackup! 1.0.3
• RegBak 1.0
3. Antivirus Tools
• Kaspersky Virus Removal Tool 7.0.0.290 (2908)
• Spybot - Search & Destroy 1.6.2 (2908)
• Malwarebytes' Anti-Malware 1.40 (2908)
• SpywareBlaster 4.2 (2908)
• SmitFraudFix 2.423
• ComboFix (2908)
• CWShredder 2.19
• RootkitRevealer 1.7.1
• SuperAntispyware 4.27 (2908)
4. Recovery Tools
• Active Partition Recovery 3.0
• Active Uneraser 3.0
• Ontrack Easy Recovery Pro 6.10
• Winternals Disk Commander 1.1
• TestDisk 6.11.3
• DiyDataRecovery Diskpatch 2.1.100
• Prosoft Media Tools 5.0 v1.1.2.64
• PhotoRec 6.11.3
• Active Undelete 5.5
• Restoration 3.2.13
• GetDataBack for FAT 4.0
• GetDataBack for NTFS 4.0
• Recuva 1.32
• Partition Find and Mount 2.3.1
• Unstoppable Copier 4.2
5. Testing Tools
• System Speed Test 4.78
• PC-Check 6.05
• Ontrack Data Advisor 5.0
• The Troubleshooter 7.02
• CPU/Video/Disk Performance Test 5.7
• Test Hard Disk Drive 1.0
• Disk Speed 1.0
• S&M Stress Test 1.9.1
• IsMyLcdOK (Monitor Test) 1.02
6. RAM (Memory) Testing Tools
• GoldMemory 5.07
• Memtest86+ 4.0
• MemTest 1.0
• Video Memory Stress Test 1.7.116
7. Hard Disk Tools
• Hard Disk Diagnostic Utilities
• HDD Regenerator 1.71
• HDAT2 4.53
• Ontrack Disk Manager 9.57
• Norton Disk Doctor 2002
• Norton Disk Editor 2002
• Hard Disk Sentinel 0.04
• Active Kill Disk 4.1
• SmartUDM 2.00
• Victoria 3.33e and 3.52rus
• HDD Erase 4.0
• HDD Scan 3.2
• HDTune 2.55
• Data Shredder 1.0
8. System Information Tools
• PCI and AGP info Tool (2908)
• System Analyser 5.3w
• Navratil Software System Information 0.60.32
• Astra 5.43
• HWiNFO 5.3.0
• PC-Config 9.33
• SysChk 2.46
• CPU Identification utility 1.17
• CTIA CPU Information 2.7
• Drive Temperature 1.0
• PC Wizard 2009.1.90
• SIW 2009-07-28
• CPU-Z 1.52
• PCI 32 Sniffer 1.4 (2908)
• Unknown Devices 1.2 (2908)
• USBDeview 1.42
9. MBR (Master Boot Record) Tools
• MBRWork 1.07b
• MBR Tool 2.2.100
• DiskMan4
• BootFix Utility
• MBR SAVE / RESTORE 2.1
• Boot Partition 2.60
• Partition Table Doctor 3.5
• Smart Boot Manager 3.7.1
• Bootmagic 8.0
• MBRWizard 2.0b
10. BIOS / CMOS Tools
• CMOS 0.93
• BIOS Cracker 4.8
• BIOS Cracker 1.4
• BIOS Utility 1.35.0
• !BIOS 3.20
• DISKMAN4
• UniFlash 1.40
• Kill CMOS
• Award DMI Configuration Utility 2.43
11. MultiMedia Tools
• Picture Viewer 1.94
• QuickView Pro 2.58
• MpxPlay 1.56
12. Password Tools
• Active Password Changer 3.0.420
• Offline NT/2K/XP Password Changer
• Registry Reanimator 1.02
• NTPWD
• Registry Viewer 4.2
• ATAPWD 1.2
• TrueCrypt 6.2a
• Content Advisor Password Remover 1.01
• Password Renew 1.1
• WindowsGate 1.1
• WinKeyFinder 1.73
• XP Key Reader 2.7
• ProduKey 1.36
• • Wireless Key View 1.27
• MessenPass 1.26
• Mail PassView 1.51
• Asterisk Logger 1.04
13. NTFS (FileSystems) Tools
• NTFS Dos Pro 5.0
• NTFS 4 Dos 1.9
• Paragon Mount Everything 3.0
• NTFS Dos 3.02
• EditBINI 1.01
14. Browser / File Managers
• Volkov Commander 4.99
• Dos Command Center 5.1
• File Wizard 1.35
• File Maven 3.5
• FastLynx 2.0
• LapLink 5.0
• Dos Navigator 6.4.0
• Mini Windows 98
• Mini Windows Xp
• 7-Zip 4.65
• Opera Web Browser 8.53
15. DOS Tools
• USB CD-Rom Driver 1
• Universal USB Driver 2
• ASUSTeK USB Driver 3
• SCSI Support
• SATA Support
• 1394 Firewire Support
• Interlnk support at COM1
• Interlnk support at LPT1
• and too many great dos tools
16. Other Tools
• Ghost Walker 11.5
• DosCDroast beta 2
• Universal TCP/IP Network 6.4
• HxD 1.7.7.0
• Virtual Floppy Drive 2.1
• Streams 1.56
• NewSID 4.10
17. Cleaners
• SpaceMonger 1.4
• WinDirStat 1.1.2.80
• CCleaner 2.23.993
18. Optimizers
• PageDfrg 2.32
• NT Registry Optimizer 1.1j
• DefragNT 1.9
• JkDefrag 3.36
19. Network Tools
• Angry IP Scanner 2.21
• CurrPorts 1.66
• TCPView 2.54
• Winsock 2 Fix for 9x
• XP TCP/IP Repair 1.0
20. Process Tools
• IB Process Manager 1.04
• Process Explorer 11.33
• OpenedFilesView 1.40
• Pocket KillBox 2.0.0.978
• ProcessActivityView 1.10
• Unlocker 1.8.7
21. Registry Tools
• RegScanner 1.77
• Registry Editor PE 0.9c
• Registry Restore Wizard 1.0.4
22. Startup Tools
• Autoruns 9.53
• Silent Runners Revision 59
• Startup Control Panel 2.8
• Startup Monitor 1.02
• HijackThis 2.0.2
23. Tweakers
• Dial a Fix 0.60.0.24
• Ultimate Windows Tweaker 2.0
• TweakUI 2.10
• Xp-AntiSpy 3.97.4 beta
• Shell Extensions Manager (ShellExView) 1.40
• EzPcFix 1.0.0.16
• RemoveWGA 1.2
• RRT - Remove Restrictions Tool 3.0
หมายเหตุ:
ไฟล์ที่ได้จากการดาวน์โหลดโปรแกรม Hiren's BootCD 10.1 นั้น โดยทั่วไปจะชื่อ Hirens.BootCD.10.1 แต่ชื่อไฟล์อาจจะแตกต่างไปจากนี้ขึ้นอยู่กับแต่ละผู้ให้บริการดาวน์โหลด ในส่วนนามสกุลไฟล์ส่วนมากจากเป็น .rar แต่หากเป็น .zip ก็ให้ทำการแตกไฟล์ตามวิธีการแบบเดียวกันกับ .rar
วิธีการเขียน Hiren's BootCD 10.1 ลงแผ่นซีดี
สำหรับวิธีการเขียน Hiren's BootCD 10.1 ลงแผ่นซีดีนั้นสามารถอ่านได้จากเอนทรี่ "วิธีการเขียน Hiren's BootCD ลงแผ่นซีดีด้วย Nero Express"
Copyright © 2009 All Rights Reserved.
How to run Chrome OS in VMware Player 3.0
ทดลองรัน Chrome OS บน VMware Player 3.0
วันนี้นำประสบการณ์จริงกับ Chrome OS ระบบปฏิบัติการของ Google มาฝากครับ โดยผมได้ทำการรันบน VMware Player 3.0 ใน Windows 7 Professional สำหรับท่านทีสนใจที่จะทดสอบด้วยตนเองสามารถอ่านรายละเอียดการดาวน์โหลด Download Chrome OS VMware VM Image สำหรับ Download VMware Player 3.0
ขั้นตอนที่ 1 ทำการแตกไฟล์ Chrome OS VMWare Virtual Machine Image
เนื่องจากไฟล์ Chrome OS VMWare Virtual Machine Image นั้นจะอยู่ในฟอร์แมต .zip ดังนั้นให้ทำการขยายไฟล์ก่อน จากนั้นให้เก็บไว้ในโฟลเดอร์ที่เข้าถึงได้สะดวก เช่น D:\VHD\chromeos
ขั้นตอนที่ 2 ทำการสร้าง Virtual Machine
ทำการสร้าง Virtaul Machine โดยใช้ VMware Player 3.0 ตามขั้นตอนในเอนทรี่ Create a Virtual Machine in VMware Player 3.0 โดยในขั้นตอน Select a Guest Operating System ให้เลือกเป็น Other และให้ตั้งชื่อเป็น ChromeOS
นอกจากนี้ หากเครื่องคอมพิวเตอร์ที่ใช้ทดสอบมีการ์ดแลนเพียงใบเดียว ให้คอนฟิกระบบเน็ตเวิร์กของเวอร์ชวลแมชชีนเป็นแบบ Bridged Networking เพื่อให้สามารถใช้งานระบบเครือข่ายได้
ขั้นตอนที่ 3 เพิ่ม VMware Virtual Hard Disk เข้า Virtual Machine
เนื่องจาก VMware Player 3.0 นั้นไม่รองรับการสร้างเวอร์ชวลแมชชีนโดยใช้ไฟล์ VMware Virtual Hard Disk (.vmhd) ที่มีอยู่ ดังนั้นต้องทำการเพิ่มไฟล์ .vmhd ของ Chrome OS แบบแมนนวลตามขั้นตอนดังนี้
1. ในหน้าต่าง VMware Player ให้คลิกขวาที่เวอร์ชวลแมชชีนที่สร้างในขั้นตอนที่ 2 แล้วเลือก Edit VM
2. จากนั้นในหน้า Virtual Machine Settings ให้คลิก Hard Disk (1) แล้วคลิก Remove (2) ดังรูปด้านล่าง
3. ยังคงทำงานอยู่ในหน้า Virtual Machine Settings ให้คลิก Add ดังรูปด้านล่าง หากวินโวส์แสดงไดอะล็อกบ็อกซ์ User Account Control ให้คลิก Continue เพื่อดำเนินการต่อ
4. ในหน้า Add Hardware Wizard: Hardware Type ให้คลิก Hard Disk เสร็จแล้วคลิก Next ดังรูปด้านล่าง
5. ในหน้า Add Hardware Wizard: Select a Disk ให้เลือก Use an existing virtual disk เสร็จแล้วคลิก Next ดังรูปด้านล่าง
6. ในหน้า Add Hardware Wizard: Select an Existing Disk ให้เลือกไฟล์ "VMware Virtual Hard Disk (.vmhd)" ที่ได้จาก "ขั้นตอนที่ 1" เสร็จแล้วคลิก Finish
7. หากโปรแกรม VMware Player ถามให้ทำการเปลี่ยนฟอร์แมตไฟล์ของเวอร์ชวลดิสก์เป็นฟอร์แมตใหม่ ให้เลือก Keep Existing Format (ไม่ทำการเปลี่ยนฟอร์แมต) จากนั้นในหน้า Virtual Machine Settings ให้คลิก OK เพื่อจบการเพิ่มเวอร์ชวลดิสก์
ขั้นตอนที่ 4 รัน Virtual Machine
หลังจากทำการเพิ่มเวอร์ชวลดิสก์เสร็จแล้ว ให้ทำการรันเวอร์ชวลแมชชีนโดยการคลิกขวาแล้วเลือก Play VM ดังรูปด้านล่าง แล้วรอจนเวอร์ชวลแมชชีนพร้อมใช้งาน
ขั้นตอนที่ 5 ลอกอินเข้า Chrome OS
หลังจากเวอร์ชวลแมชชีนบูทระบบแล้วเสร็จ จะแสดงหน้าต่างลอกอินดังรูปด้านล่าง (หน้าต่างที่ได้จะไม่อยู่กลางหน้าจอไม่ทราบว่าเป็นบั๊กหรือว่า Google ตั้งใจ) ให้ทำการล็อกอินด้วยแอคเคาท์ของ Gmail
ขั้นตอนที่ 6 ทดลองใช้งาน Chrome OS
หลังจากลอกอินเข้า Chrome OS จะได้หน้าต่างซึ่งมีลักษณะกับเว็บเบราเซอร์ Chrome จากนั้นสามารถทำการท่องอินเทอร์เน็ตหรือรับ-ส่งอีเมลได้เหมือนการใช้งานปกติ โดยการแสดงผลเว็บไซต์ในภาษาอังกฤษนั้นสามารถแสดงผลได้ถูกต้อง
แต่ยังมีปัญหาเรื่องการแสดงผลหน้าเว็บไซต์ในภาษาไทย ถึงแม้ว่าจะตั้งค่า Encoding แล้วก็ตาม ซึ่งอาจจะเป็นเพราะยังอยู่ในเวอร์ชัน Pre-Beta
บทสรุปการทดลองใช้ Chrome OS
การทดลอง Chrome OS ผมพบบั๊กและปัญหาในการทำงานอีกหลายอย่างซึ่งอาจมีสาเหตุมาจากการพัฒนายังไม่เสร็จสมบูรณ์ ปัญหาที่พบเช่น เมื่อผมพยายามทำการเปลี่ยนการตั้งค่าพร็อกซีเซิร์ฟเวอร์กลับไม่สามารถทำได้ การล็อกอินเข้าระบบต้องใช้อินเทอร์เน็ตนั้นคือหากไม่สามารถเข้าถึงอินเทอร์เน็ตก็จะไม่สามารถทำการล็อกอินเข้าระบบได้ และผมหาวิธีการปิดระบบ (Shutdown) ไม่ได้ว่าจะต้องทำอย่างไร ที่สำคัญยังคงกังวลเรื่องความเป็นส่วนตัวในการใช้งาน
สำหรับเรื่องที่ผมรู้สึกประทับใจในการทดลอง Chrome OS คือ การบูทระบบที่เร็วมาก และการล็อกอินที่ใช้แอคเคาท์จาก Gmail ทำให้ลดความซับซ้อนในการใช้งาน นั้นคือล็อกออกเข้าเครื่องเสร็จสามารถใช้งานเซอร์วิสต่างๆ ของ Google ได้โดยไม่ต้องทำการลอกอินใหม่ (แนวคิดคล้ายๆ Single Sing On)
เนื่องจาก Chrome OS ที่ทดสอบยังอยู่ในเวอร์ชัน Pre-Beta จึงมีบั๊กและปัญหาในการทำงานอีกหลายอย่าง คิดว่าในเวอร์ชัน Beta นั้นคงจะดีขึ้น ทั้งนี้ Google วางแผนที่จะออก Chrome OS เวอร์ชันเสร็จสมบูรณ์ในช่วงเทศกาลวันหยุดปี 2010
บทความโดย: Thai Windows Administrator Blog
© 2009 TWA Blog. All Rights Reserved.
วันนี้นำประสบการณ์จริงกับ Chrome OS ระบบปฏิบัติการของ Google มาฝากครับ โดยผมได้ทำการรันบน VMware Player 3.0 ใน Windows 7 Professional สำหรับท่านทีสนใจที่จะทดสอบด้วยตนเองสามารถอ่านรายละเอียดการดาวน์โหลด Download Chrome OS VMware VM Image สำหรับ Download VMware Player 3.0
ขั้นตอนที่ 1 ทำการแตกไฟล์ Chrome OS VMWare Virtual Machine Image
เนื่องจากไฟล์ Chrome OS VMWare Virtual Machine Image นั้นจะอยู่ในฟอร์แมต .zip ดังนั้นให้ทำการขยายไฟล์ก่อน จากนั้นให้เก็บไว้ในโฟลเดอร์ที่เข้าถึงได้สะดวก เช่น D:\VHD\chromeos
ขั้นตอนที่ 2 ทำการสร้าง Virtual Machine
ทำการสร้าง Virtaul Machine โดยใช้ VMware Player 3.0 ตามขั้นตอนในเอนทรี่ Create a Virtual Machine in VMware Player 3.0 โดยในขั้นตอน Select a Guest Operating System ให้เลือกเป็น Other และให้ตั้งชื่อเป็น ChromeOS
นอกจากนี้ หากเครื่องคอมพิวเตอร์ที่ใช้ทดสอบมีการ์ดแลนเพียงใบเดียว ให้คอนฟิกระบบเน็ตเวิร์กของเวอร์ชวลแมชชีนเป็นแบบ Bridged Networking เพื่อให้สามารถใช้งานระบบเครือข่ายได้
ขั้นตอนที่ 3 เพิ่ม VMware Virtual Hard Disk เข้า Virtual Machine
เนื่องจาก VMware Player 3.0 นั้นไม่รองรับการสร้างเวอร์ชวลแมชชีนโดยใช้ไฟล์ VMware Virtual Hard Disk (.vmhd) ที่มีอยู่ ดังนั้นต้องทำการเพิ่มไฟล์ .vmhd ของ Chrome OS แบบแมนนวลตามขั้นตอนดังนี้
1. ในหน้าต่าง VMware Player ให้คลิกขวาที่เวอร์ชวลแมชชีนที่สร้างในขั้นตอนที่ 2 แล้วเลือก Edit VM
2. จากนั้นในหน้า Virtual Machine Settings ให้คลิก Hard Disk (1) แล้วคลิก Remove (2) ดังรูปด้านล่าง
3. ยังคงทำงานอยู่ในหน้า Virtual Machine Settings ให้คลิก Add ดังรูปด้านล่าง หากวินโวส์แสดงไดอะล็อกบ็อกซ์ User Account Control ให้คลิก Continue เพื่อดำเนินการต่อ
4. ในหน้า Add Hardware Wizard: Hardware Type ให้คลิก Hard Disk เสร็จแล้วคลิก Next ดังรูปด้านล่าง
5. ในหน้า Add Hardware Wizard: Select a Disk ให้เลือก Use an existing virtual disk เสร็จแล้วคลิก Next ดังรูปด้านล่าง
6. ในหน้า Add Hardware Wizard: Select an Existing Disk ให้เลือกไฟล์ "VMware Virtual Hard Disk (.vmhd)" ที่ได้จาก "ขั้นตอนที่ 1" เสร็จแล้วคลิก Finish
7. หากโปรแกรม VMware Player ถามให้ทำการเปลี่ยนฟอร์แมตไฟล์ของเวอร์ชวลดิสก์เป็นฟอร์แมตใหม่ ให้เลือก Keep Existing Format (ไม่ทำการเปลี่ยนฟอร์แมต) จากนั้นในหน้า Virtual Machine Settings ให้คลิก OK เพื่อจบการเพิ่มเวอร์ชวลดิสก์
ขั้นตอนที่ 4 รัน Virtual Machine
หลังจากทำการเพิ่มเวอร์ชวลดิสก์เสร็จแล้ว ให้ทำการรันเวอร์ชวลแมชชีนโดยการคลิกขวาแล้วเลือก Play VM ดังรูปด้านล่าง แล้วรอจนเวอร์ชวลแมชชีนพร้อมใช้งาน
ขั้นตอนที่ 5 ลอกอินเข้า Chrome OS
หลังจากเวอร์ชวลแมชชีนบูทระบบแล้วเสร็จ จะแสดงหน้าต่างลอกอินดังรูปด้านล่าง (หน้าต่างที่ได้จะไม่อยู่กลางหน้าจอไม่ทราบว่าเป็นบั๊กหรือว่า Google ตั้งใจ) ให้ทำการล็อกอินด้วยแอคเคาท์ของ Gmail
ขั้นตอนที่ 6 ทดลองใช้งาน Chrome OS
หลังจากลอกอินเข้า Chrome OS จะได้หน้าต่างซึ่งมีลักษณะกับเว็บเบราเซอร์ Chrome จากนั้นสามารถทำการท่องอินเทอร์เน็ตหรือรับ-ส่งอีเมลได้เหมือนการใช้งานปกติ โดยการแสดงผลเว็บไซต์ในภาษาอังกฤษนั้นสามารถแสดงผลได้ถูกต้อง
แต่ยังมีปัญหาเรื่องการแสดงผลหน้าเว็บไซต์ในภาษาไทย ถึงแม้ว่าจะตั้งค่า Encoding แล้วก็ตาม ซึ่งอาจจะเป็นเพราะยังอยู่ในเวอร์ชัน Pre-Beta
บทสรุปการทดลองใช้ Chrome OS
การทดลอง Chrome OS ผมพบบั๊กและปัญหาในการทำงานอีกหลายอย่างซึ่งอาจมีสาเหตุมาจากการพัฒนายังไม่เสร็จสมบูรณ์ ปัญหาที่พบเช่น เมื่อผมพยายามทำการเปลี่ยนการตั้งค่าพร็อกซีเซิร์ฟเวอร์กลับไม่สามารถทำได้ การล็อกอินเข้าระบบต้องใช้อินเทอร์เน็ตนั้นคือหากไม่สามารถเข้าถึงอินเทอร์เน็ตก็จะไม่สามารถทำการล็อกอินเข้าระบบได้ และผมหาวิธีการปิดระบบ (Shutdown) ไม่ได้ว่าจะต้องทำอย่างไร ที่สำคัญยังคงกังวลเรื่องความเป็นส่วนตัวในการใช้งาน
สำหรับเรื่องที่ผมรู้สึกประทับใจในการทดลอง Chrome OS คือ การบูทระบบที่เร็วมาก และการล็อกอินที่ใช้แอคเคาท์จาก Gmail ทำให้ลดความซับซ้อนในการใช้งาน นั้นคือล็อกออกเข้าเครื่องเสร็จสามารถใช้งานเซอร์วิสต่างๆ ของ Google ได้โดยไม่ต้องทำการลอกอินใหม่ (แนวคิดคล้ายๆ Single Sing On)
เนื่องจาก Chrome OS ที่ทดสอบยังอยู่ในเวอร์ชัน Pre-Beta จึงมีบั๊กและปัญหาในการทำงานอีกหลายอย่าง คิดว่าในเวอร์ชัน Beta นั้นคงจะดีขึ้น ทั้งนี้ Google วางแผนที่จะออก Chrome OS เวอร์ชันเสร็จสมบูรณ์ในช่วงเทศกาลวันหยุดปี 2010
บทความโดย: Thai Windows Administrator Blog
© 2009 TWA Blog. All Rights Reserved.
Saturday, November 21, 2009
Download Chrome OS VMWare Virtual Machine Image
ดาวน์โหลด Chrome OS ในรูปแบบไฟล์อิมเมจ VMware Virtual Machine
เมื่อวานนี้ผมเพิ่งจะโพสต์เรื่อง "Google เปิดเผย Source Code ของ Chrome OS ให้กับนักพัฒนา" ไปหมาดๆ ล่าสุด Jon Ursenbach ซึ่งเป็นทีมวิศวกรของ Gdgt.com ได้ทำการคอมไพล์ Source Code ของ Chrome OS ในรูปแบบไฟล์อิมเมจ VMware Virtual Machine เสร็จเป็นที่เรียบร้อยพร้อมเปิดให้ผู้สนใจดาวน์โหลดไปทดลองใช้ได้แล้ว
การดาวน์โหลด Chrome OS ในรูปแบบไฟล์อิมเมจ VMware
สำหรับท่านที่สนใจทดลองใช้งาน สามารถดาวน์โหลด Chrome OS ในรูปแบบไฟล์อิมเมจ VMware Virtual Machine ได้ที่เว็บไซต์ Download Chrome OS VM image
สำหรับไฟล์อิมเมจจะมีขนาดดาวน์โหลด 300 MB (Compressed) และมีขนาดไฟล์หลังทำการขยาย 700 MB (Uncompressed) โดยไฟล์อิมเมจดังกล่าวนี้สามารถทำงานได้บน VMware Player (อ่านรายละเอียดได้ที่ Download VMware Player 3.0 Build 203739 ) และ VirtualBox (อ่านรายละเอียดได้ที่ Download VirtualBox Build 54655) อย่างไรก็ตาม มีข้อควรทราบ 2 ข้อเกี่ยวกับการดาวน์โหลด Chrome OS ในครั้งนี้คือ
1. Chrome OS ที่ให้ดาวน์โหลดในครั้งนี้ สามารถทำงานได้บนสภาพแวดล้อมแบบเวอร์ชวลแมชชีน (Virtual Machine) เท่านั้น
2. Chrome OS ที่ให้ดาวน์โหลดนี้เป็นซอฟต์แวร์เวอร์ชัน Pre-beta นั้นคือ ยังมีปัญหาเรื่องแครช (Crash) หรือบั๊ก (ฺBug) และปัญหาการทำงานต่างๆ อยู่เป็นจำนวนมาก ดังนั้นหากใครต้องการทดสอบการทำงาน จะต้องเตรียมตัวให้พร้อมกับการเผชิญปัญทางเทคนิคต่างๆ
สำหรับความช่วยเหลือในการทดสอบการใช้งานสามารถดูได้จากเว็บไซต์ Discuss: Chrome OS
ส่งท้ายเอนทรี่
หลังจาก Google ได้เปิดเผย Source Code ของ Chrome OS ก็มีการวิพากวิจารณ์กันอย่างกว้างขวางบนอินเทอร์เน็ต ดังนั้นจึงเป็นโอกาศดีสำหรับท่านที่สนใจระบบปฏิบัติการ Chrome OS ที่จะได้ทำการทดลองใช้งานด้วยตนเอง
ท้ายนี้ขอย้ำอีกครั้งว่า Chrome OS นั้นไม่ได้พัฒนาขึ้นเพื่อแทนที่ Windows หรือ OS X ดังนั้น อย่าทำการติดตั้งบนระบบคอมพิวเตอร์จริงแทนระบบ Windows หรือ OS X โดยเด็ดขาด
บทความโดย: Thai Windows Administrator Blog
แหล่งข้อมูลอ้างอิง
• Neowin.net
© 2009 TWA Blog. All Rights Reserved.
เมื่อวานนี้ผมเพิ่งจะโพสต์เรื่อง "Google เปิดเผย Source Code ของ Chrome OS ให้กับนักพัฒนา" ไปหมาดๆ ล่าสุด Jon Ursenbach ซึ่งเป็นทีมวิศวกรของ Gdgt.com ได้ทำการคอมไพล์ Source Code ของ Chrome OS ในรูปแบบไฟล์อิมเมจ VMware Virtual Machine เสร็จเป็นที่เรียบร้อยพร้อมเปิดให้ผู้สนใจดาวน์โหลดไปทดลองใช้ได้แล้ว
การดาวน์โหลด Chrome OS ในรูปแบบไฟล์อิมเมจ VMware
สำหรับท่านที่สนใจทดลองใช้งาน สามารถดาวน์โหลด Chrome OS ในรูปแบบไฟล์อิมเมจ VMware Virtual Machine ได้ที่เว็บไซต์ Download Chrome OS VM image
สำหรับไฟล์อิมเมจจะมีขนาดดาวน์โหลด 300 MB (Compressed) และมีขนาดไฟล์หลังทำการขยาย 700 MB (Uncompressed) โดยไฟล์อิมเมจดังกล่าวนี้สามารถทำงานได้บน VMware Player (อ่านรายละเอียดได้ที่ Download VMware Player 3.0 Build 203739 ) และ VirtualBox (อ่านรายละเอียดได้ที่ Download VirtualBox Build 54655) อย่างไรก็ตาม มีข้อควรทราบ 2 ข้อเกี่ยวกับการดาวน์โหลด Chrome OS ในครั้งนี้คือ
1. Chrome OS ที่ให้ดาวน์โหลดในครั้งนี้ สามารถทำงานได้บนสภาพแวดล้อมแบบเวอร์ชวลแมชชีน (Virtual Machine) เท่านั้น
2. Chrome OS ที่ให้ดาวน์โหลดนี้เป็นซอฟต์แวร์เวอร์ชัน Pre-beta นั้นคือ ยังมีปัญหาเรื่องแครช (Crash) หรือบั๊ก (ฺBug) และปัญหาการทำงานต่างๆ อยู่เป็นจำนวนมาก ดังนั้นหากใครต้องการทดสอบการทำงาน จะต้องเตรียมตัวให้พร้อมกับการเผชิญปัญทางเทคนิคต่างๆ
สำหรับความช่วยเหลือในการทดสอบการใช้งานสามารถดูได้จากเว็บไซต์ Discuss: Chrome OS
ส่งท้ายเอนทรี่
หลังจาก Google ได้เปิดเผย Source Code ของ Chrome OS ก็มีการวิพากวิจารณ์กันอย่างกว้างขวางบนอินเทอร์เน็ต ดังนั้นจึงเป็นโอกาศดีสำหรับท่านที่สนใจระบบปฏิบัติการ Chrome OS ที่จะได้ทำการทดลองใช้งานด้วยตนเอง
ท้ายนี้ขอย้ำอีกครั้งว่า Chrome OS นั้นไม่ได้พัฒนาขึ้นเพื่อแทนที่ Windows หรือ OS X ดังนั้น อย่าทำการติดตั้งบนระบบคอมพิวเตอร์จริงแทนระบบ Windows หรือ OS X โดยเด็ดขาด
บทความโดย: Thai Windows Administrator Blog
แหล่งข้อมูลอ้างอิง
• Neowin.net
© 2009 TWA Blog. All Rights Reserved.
Download VirtualBox 3.1.0.55019 Beta 2
SUN VirtualBox 3.1.0 พัฒนาถึงเวอร์ชัน Beta 2
บทความโดย: Thai Windows Administrator Blog
VirtualBox 3.1 ใกล้แล้วเสร็จอีกหนึ่งก้าว โดยล่าสุด VirtualBox.org ได้เปิดให้ผู้สนใจดาวน์โหลด VirtualBox 3.1.0.55019 Beta 2 ไปเมื่อวันที่ 20 พฤศจิกายน 2552 ที่ผ่านมา ซึ่งในเวอร์ชัน Beta 2 นี้มีการแก้ไขปัญหาการทำงานที่พบในเวอร์ชัน Beta 1 หลายอย่างตามรายละเอียดด้านล่าง
VirtualBox ซึ่งเป็นซอฟต์แวร์สำหรับใช้ในการจำลองระบบคอมพิวเตอร์ (Virtualization) ลักษณะเดียวกับโปรแกรม VMware Workstation ของ VMware ซึ่งเป็นโปรแกรมเชิงพานิชย์ต้องซื้อจึงจะใช้งานได้ หรือโปรแกรม Virtual PC ของ Microsoft ซึ่งสามารถใช้งานได้ฟรี และ Windows Virtual PC ของ Microsoft ซึ่งใช้งานได้ฟรีแต่จะมีเฉพาะใน Windows 7 Professional, Enterprise และ Ultimate แต่ต่างกันที่ VirtualBox เป็นซอฟต์แวร์แบบ Open Source ของ Sun Microsystems (http://www.sun.com) สามารถใช้งานได้ฟรีโดยไม่มีค่าใช้จ่ายภายใต้ไลเซนส์แบบ GNU General Public License (GPL)
การดาวน์โหลด
ผู้ที่สนใจทดลองใช้งานสามารถดาวน์โหลดโปรแกรม VirtualBox 3.1.0 Beta 2 เวอร์ชันสำหรับ Windows มาใช้งานได้ฟรีที่เว็บไซต์ Download VirtualBox 3.1.0 Build 55019 Beta 2 for Windows
• รายละเอียดโปรแกรม VirtualBox 3.1.0.55019 Beta 2 for Windows
เวอร์ชัน: 3.1.0.55019
ชื่อไฟล์: VirtualBox-3.1.0_BETA2-55019-Win.exe
ขนาดไฟล์: 79 MB
การปรับปรุงใน VirtualBox 3.1.0 Build 55019 Beta 2
ใน VirtualBox 3.1.0.55019 Beta 2 มีการปรับปรุงหลายอย่างดังนี้
• Fixed snapshots of VMs with empty DVD attachments (3.1.0 Beta 1 regression)
• Fixed snapshots of VMs with multiple attached disk drives (3.1.0 Beta 1 regression)
• GUI: fixed a snapshot in the snapshots widget
• VMM: guest SMP fixes in rare cases
• VMM: fixed kernel panic with older Linux kernels, e.g. CentOS 5.3 (APIC; 3.0.12 + 3.1.0 Beta 1 regression)
• 3D support: fixed Final frame of Compiz animation not updated to the screen (public ticket #4653, partly fixed, needs more work)
• 2D/3D support, Windows: fix gl support test failure when VBox installation path contains spaces
• 2D support: fix saved state restore failure when 2D is active and used by the guest (Playing a Video)
• Creating a new VM sometimes failed (3.1.0 Beta 1 regression)
• VBoxManage clonehd was broken if the same image was cloned concurrently
• added VBoxManage usage information for Floppy/DVD images
• Linux Additions: properly disable the seamless mode if the guest doesn't support it
• Windows Additions: fixed high usage of VBoxService on Windows guests (3.1.0 Beta 1 regression)
• Windows Additions: VBox Credential Provider fixes
• Windows guests: fixed invisible mouse pointer when VM was restored from a saved state.
• VirtIO: performance improvements
• EFI: 32-bpp VGA driver was added.
ความต้องการระบบของ VirtualBox 3.1.0.55019 Beta 2
VirtualBox รองรับการทำงานบนระบบปฏิบัติการ Windows, Linux, Macintosh และ OpenSolaris โดยสามารถรองรับกับ Guest OS (ระบบระบบปฏิบัติการที่ติดตั้งบนเวอร์ชวลแมชชีนใน VirtualBox) ได้เป็นจำนวนมาก ซึ่งรวมถึง Windows 7 ทั้งเวอร์ชัน 32-bit (x86) และ 64-bit (x64) ซึ่งเป็นระบบปฏิบัติการสำหรับเดสก์ท็อปคอมพิวเตอร์ตัวล่าสุดของไมโครซอฟท์ได้อีกด้วย
Support Host Operating Systems
VirtualBox 3.1.0.55019 Beta 2 สามารถรองรับ Host Operating Systems ดังนี้
• Windows XP
• Linux
• Mac OS X
• Solaris และ OpenSolaris
Support Guest Operating Systems
VirtualBox 3.1.0.55019 Beta 2 สามารถรองรับ Guest Operating Systems ดังนี้
• Windows Family
Windows NT, Windows2000, Windows XP, Windows Vista, Windows Server 2003, Windows Server 2008 และ Windows 7
• Linux family
สามารถรองรับ Linux ที่ใช้ kernels เวอร์ชัน 2.4 และ 2.6 ได้ แต่ทางผู้พัฒนาแนะนำให้ใช้เวอร์ชัน 2.6.13 หรือสูงกว่า สามารถอ่านรายละเอียดทั้งหมดได้ที่: รายชื่อ Guest OSes
ฟีเจอร์เด่นของ VirtualBox 3.1
สำหรับฟีเจอร์การใช้งานที่น่าสนใจของ VirtualBox 3.1 มีดังนี้
1. Modularity มีการออกแบบแยกเป็นโมดูลและมีการออกแบบอินเทอร์เฟชภายในที่ดี ทำให้การควบคุมจัดการทำได้ง่ายและหลากหลาย เช่น สามารถทำการสตาร์ทเวอร์ชวลแมชชีนด้วยอินเทอร์เฟชแบบ GUI และทำการควบคุมเวอร์ชวลแมชชีนจากคอมมานด์ไลน์ หรือควบคุมจากระยะไกล
2. Virtual machine descriptions in XML ค่าการคอนฟิกเวอร์ชันของเวอร์ชวลแมชชีนจะถูกเก็บอยู่ในรูปแบบไฟล์ XML และเป็นอิสระจากเครื่องโลคอลแมชชีน ทำให้การย้ายระบบเวอร์ชวลแมชชีนทำได้ง่ายขึ้น
3. Guest Additions for Windows and Linux สามารถทำการติดตั้งซอฟต์แวร์เพิ่มเติมบนเวอร์ชวลแมชชีน เพื่อเพิ่มประสิทธิภาพการทำงาน
4. Shared folders การแชร์ข้อมูลระหว่าง Host และ Guest สามารถทำได้ง่าย
5. Virtual USB Controllers มีการจำลอง USB controller บนเวอร์ชวลแมชชีน ทำให้สามารถใช้งานกับอุปกรณ์ USB ต่างๆ โดยไม่จำเป็นต้องติดตั้งไดรเวอร์เพิ่มเติม
6. Remote Desktop Protocol สามารถรองรับกับโปรโตคอล RDP ได้อย่างเต็มรูปแบบ
7. USB over RDP เครื่องเวอร์ชวลแมชชีนสามารถแอคเซสกับอุปกรณ์ USB ที่เชื่อมต่ออยู่กับเครื่อง Remote Client ได้
แหล่งข้อมูลอ้างอิง
• VirtualBox home page
© 2009 TWA Blog. All Rights Reserved.
Friday, November 20, 2009
การติดตั้ง Microsoft Office 2010 Professional Plus Beta
ไมโครซอฟท์เปิดให้ผู้สนใจสามารถดาวน์โหลด Microsoft Office Professional Plus 2010 Beta ไปทดลองใช้งานได้แล้ว ใครสนใจสามารถลงทะเบียนได้ที่เว็บไซต์ "Microsoft Office Professional Plus 2010 Beta" สำหรับรายละเอียดเพิ่มเติมสามารถอ่านได้ที่เว็บไซต์ Download Microsoft Office Professional Plus 2010 Beta สำหรับบทความนี้จะจึงนำภาพหน้าจอการติดตั้ง Microsoft Office Professional Plus 2010 Beta เวอร์ชัน 32-bit โดยติดตั้งบน Windows 7 Professional มาฝากกันครับ
หมายเหตุ: เครื่องคอมพิวเตอร์ที่ใช้ในการติดตั้งครั้งนี้ เป็นเครื่องยี่ห้อ HP รุ่น DC5750 ใช้ซีพียู AMD Athlon X2 5200+ 2.6 GHz, RAM 2GB, Hard Disk 250 GB แบ่งออกเป็น 2 พาร์ติชัน ติดตั้งวินโดวส์ในพาร์ติชันที่ 1 ซึ่งฟอร์แมตพาร์ติชันเป็น NTFS
โดยการติดตั้ง Microsoft Office Professional Plus 2010 Beta มีขั้นตอนดังนี้
1. ในโฟลเดอร์ที่เก็บไฟล์ติดตั้ง Microsoft Office Professional Plus 2010 Beta ให้ดับเบิลคลิกไฟล์ ProfessionalPlus.exe
2. ในหน้าไดอะล็อกบ็อกซ์ User Account Control (UAC) ให้คลิก Continue
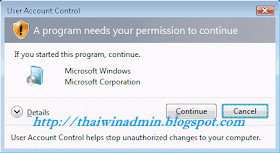
User Account Control
3. รอจนโปรแกรมเตรียมการเซ็ตอัพระบบแล้วเสร็จ จากนั้นในหน้า Read the Microsoft Software License Terms ให้เลือกเช็คบ็อกซ์หน้า I accept the terms in this agreement เสร็จแล้วคลิก Continue
Microsoft Software License Terms
4. ในหน้า Choose the installation you want โปรแกรมจะให้เลือกว่าจะติดตั้งแบบดีฟอลท์หรือทำการติดตั้งโดยปรับแต่งเอง ในที่นี้เลือก Install Now เพื่อติดตั้งแบบดีฟอลท์
Choose the installation
5. ในหน้าไดอะล็อกบ็อกซ์ Installation Progress รอจนการติดตั้งโปรแกรมแล้วเสร็จ
Installation Progress
6. ในหน้าไดอะล็อกบ็อกซ์ถัดไปคลิก Close เพื่อจบการติดตั้ง Microsoft Office Professional Plus 2010 Beta
Successfully Installed
เริ่มต้นใช้งาน Microsoft Office 2010 Professional Plus Beta
หลังจากทำการติดตั้ง Microsoft Office 2010 Professional Plus Beta เสร็จเรียบร้อยแล้ว จากนั้นให้คลิก Start คลิก All Programs คลิก Microsoft Office แล้วคลิกโปรแกรมที่ต้องการใช้งาน เช่น Microsoft Word 2010 (Beta) หรือ Microsoft PowerPoint 2010 (Beta) เป็นต้น
Office 2010 Professional Plus Beta
บทความโดย: Thai Windows Administrator Blog
© 2009 TWA Blog. All Rights Reserved.
หมายเหตุ: เครื่องคอมพิวเตอร์ที่ใช้ในการติดตั้งครั้งนี้ เป็นเครื่องยี่ห้อ HP รุ่น DC5750 ใช้ซีพียู AMD Athlon X2 5200+ 2.6 GHz, RAM 2GB, Hard Disk 250 GB แบ่งออกเป็น 2 พาร์ติชัน ติดตั้งวินโดวส์ในพาร์ติชันที่ 1 ซึ่งฟอร์แมตพาร์ติชันเป็น NTFS
โดยการติดตั้ง Microsoft Office Professional Plus 2010 Beta มีขั้นตอนดังนี้
1. ในโฟลเดอร์ที่เก็บไฟล์ติดตั้ง Microsoft Office Professional Plus 2010 Beta ให้ดับเบิลคลิกไฟล์ ProfessionalPlus.exe
2. ในหน้าไดอะล็อกบ็อกซ์ User Account Control (UAC) ให้คลิก Continue
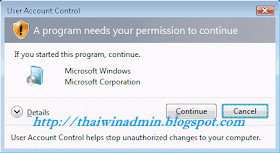
User Account Control
3. รอจนโปรแกรมเตรียมการเซ็ตอัพระบบแล้วเสร็จ จากนั้นในหน้า Read the Microsoft Software License Terms ให้เลือกเช็คบ็อกซ์หน้า I accept the terms in this agreement เสร็จแล้วคลิก Continue
Microsoft Software License Terms
4. ในหน้า Choose the installation you want โปรแกรมจะให้เลือกว่าจะติดตั้งแบบดีฟอลท์หรือทำการติดตั้งโดยปรับแต่งเอง ในที่นี้เลือก Install Now เพื่อติดตั้งแบบดีฟอลท์
Choose the installation
5. ในหน้าไดอะล็อกบ็อกซ์ Installation Progress รอจนการติดตั้งโปรแกรมแล้วเสร็จ
Installation Progress
6. ในหน้าไดอะล็อกบ็อกซ์ถัดไปคลิก Close เพื่อจบการติดตั้ง Microsoft Office Professional Plus 2010 Beta
Successfully Installed
เริ่มต้นใช้งาน Microsoft Office 2010 Professional Plus Beta
หลังจากทำการติดตั้ง Microsoft Office 2010 Professional Plus Beta เสร็จเรียบร้อยแล้ว จากนั้นให้คลิก Start คลิก All Programs คลิก Microsoft Office แล้วคลิกโปรแกรมที่ต้องการใช้งาน เช่น Microsoft Word 2010 (Beta) หรือ Microsoft PowerPoint 2010 (Beta) เป็นต้น
Office 2010 Professional Plus Beta
บทความโดย: Thai Windows Administrator Blog
© 2009 TWA Blog. All Rights Reserved.


















































