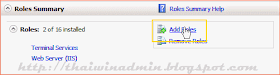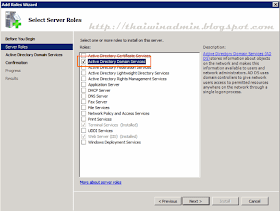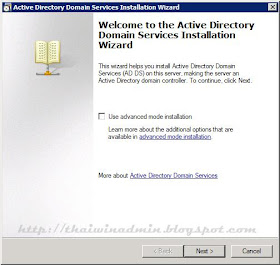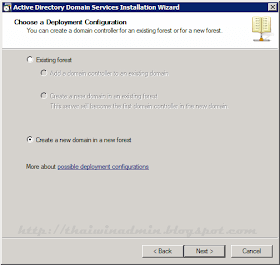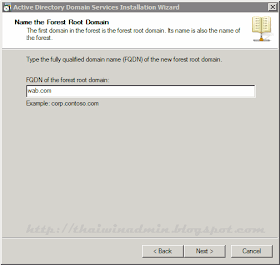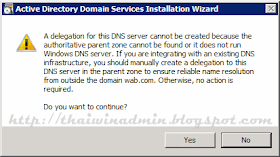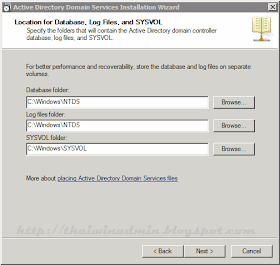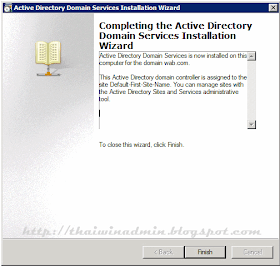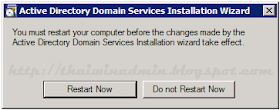วิธีการแก้ปัญหา Windows XP ขึ้นจอสีดำมีแต่เคอร์เซอร์เม้าส์
วันนี้มีวิธีการแก้ปัญหาบน Windows XP ขึ้นจอสีดำมีแต่เคอร์เซอร์เม้าส์มาฝากครับ อาการคือ เมื่อเปิดคอมพิวเตอร์เครื่องก็จะทำการบูทตามปกติ แต่เมื่อเข้าวินโดวส์จะไม่แสดงหน้าเดสก์ท็อปและไอคอนใดๆ โดยหน้าจอจะเป็นสีดำพร้อมกับมีเคอร์เซอร์เม้าส์ โดยที่สามารถขยับเมาส์ได้แต่ก็ไม่สามารถทำงานใดๆ ได้ และเมื่อลองทำการบูทเครื่องเข้า Safe Mode ก็จะมีอาการเหมือนกัน
จากนั้นผมใช้ Stinger ซึ่งเป็นฟิกซ์ทูล (Fixtool) ของ McAfee ทำการสแกนหาไวรัสก็ไม่พบว่ามีไวรัส หลังจากหาสาเหตุอยู่นานสองนานจึงลองกดปุ่ม Ctrl + Alt +Delete ดู ผลปรากฏว่าสามารถเปิด Windows Task Manager ได้ ผมจึงลองทำการเปิดคอมมานด์พร็อมท์โดยรัน cmd.exe ก็สามารถรันได้ จากนั้นลองเปิดโปรแกรม Microsoft Word ก็สามารถรันได้ปกติ แต่เมื่อลองรัน Explorer.exe กลับไม่มีการตอบสนอง
ผมจึงคิดว่าสาเหตุของปัญหานี้น่าจะเกิดจากไฟล์ Explorer.exe เสีย จึงทดลองทำการก็อปปี้ไฟล์ Explorer.exe จากเครื่องคอมพิวเตอร์ที่ทำงานได้ตามปกติทับไฟล์เดิมบนเครื่องคอมพิวเตอร์ที่มีปัญหา ผลปรากฏว่าหลังจากทำการก็อปปี้วินโดวส์กลับมาทำงานได้ตามปกติ โดยแสดงเดสก์ทอปและไอคอนต่างๆ และสามารถใช้งานได้ตามปกติ
สุดท้าย ผมทำวิธีการเดียวกับคอมพิวเตอร์อีกเครื่องที่มีปัญหาเดียวกัน ซึ่งปรากฏว่าได้ผลเหมือนกัน คือ วินโดวส์กลับมาทำงานได้ตามปกติ จึงสรุปได้ว่าปัญหานี้เกิดจากไฟล์ Explorer.exe เสีย
สำหรับวิธีการแก้ไขปัญหา Windows XP แสดงหน้าจอสีดำมีแต่เคอร์เซอร์เม้าส์ มีขั้นตอนดังนี้
หมายเหตุ: ก่อนดำเนินการตามขั้นตอนด้านล่าง ให้ทำการก็อปปี้ไฟล์ Explorer.exe จากเครื่องคอมพิวเตอร์ที่ทำงานได้ตามปกติลงแฟลชไดรฟ์ก่อน
1. บูทเครื่องคอมพิวเตอร์เข้าวินโดวส์ตามปกติ จากนั้นที่หน้าจอซึ่งเป็นสีดำให้กดปุ่ม Ctrl + Alt +Delete พร้อมกัน
2. ในหน้าต่าง Windows Task Manager ให้คลิกเมนู File แล้วคลิก New Task (Run...)
3. ในไดอะล็อกบ็อกซ์ Create New Task ให้คลิกปุ่ม Browse
4. ในหน้าไดอะล็อกบ็อกซ์ Browse ให้คลิกที่ไอคอน My Computer จากนั้นให้ไปยังแฟลชไดรฟ์ที่เก็บไฟล์ Explorer.exe
5. ในแฟลชไดรฟ์ที่เก็บไฟล์ Explorer.exe ให้คลิกขวาแล้วคลิก Copy เสร็จแล้วให้คลิกที่ไอคอน My Computer อีกครั้ง
6. ในเปิดไปยังไดรฟ์ที่เก็บโฟลเดอร์ Windows ซึ่งโดยทั่วไปจะอยู่ที่ C:\Windows จากนั้นให้คลิกขวาแล้วคลิก Paste เพื่อก็อปปี้ไฟล์ Explorer.exe
ถึงจุดนี้ หากไม่มีอะไรผิดพลาดวินโดวส์ก็จะกลับมาทำงานได้ตามปกติ โดยจะแสดงเดสก์ทอปและไอคอนต่างๆ และสามารถใช้งานได้ต่างๆ ตามปกติ
บทความโดย: Thai Windows Administrator Blog
© 2009 TWA Blog. All Rights Reserved.
Pages - Menu
▼
Pages - Menu
▼
Pages
▼
Saturday, October 31, 2009
Add "Copy To Folder" and "Move To Folder" to Windows 7 Context Menu
เพิ่ม "Copy To Folder" และ "Move To Folder" เข้าในคอนเท็กซ์เมนูของ Windows 7
การก็อปปี้ไฟล์ข้อมูลระหว่างโฟลเดอร์และการมูฟไฟล์ข้อมูลจากโฟลเดอร์หนึ่งไปยังอีกโฟลเดอร์หนึ่งเป็น 2 คำสั่งที่มีการใช้งานเป็นประจำ วันนี้เลยมีทิปการเพิ่มคำสั่ง "Copy To Folder" และ "Move To Folder" เข้าในคอนเท็กซ์เมนู (คลิกขวา) ของ Windows 7 ซึ่งจะเพิ่มความสะดวกในการใช้งานยิ่งขึ้น
วิธีการเพิ่มคำสั่ง "Copy To Folder" และ "Move To Folder" เข้าในคอนเท็กซ์เมนู (คลิกขวา) ของ Windows 7 นั้นทำได้โดยการแก้ไขรีจีสทรีย์ง่ายๆ ตามขั้นตอนดังนี้
ข้อควรระวัง: การแก้ไขรีจีสทรี่ที่ผิดพลาดอาจทำให้วินโดวส์ไม่สามารถทำงานได้ ดังนั้นเพื่อความปลอดภัย ให้ทำการสำรองข้อมูลรีจีสทรีเก็บไว้ในที่ปลอดภัยก่อนทำการแก้ไข
1. คลิก Start แล้วพิมพ์ Regedit ในช่อง Search programs and files เสร็จแล้วกด Enter
2. ในหน้าไดอะล็อกบ็อกซ์ User Account Control ให้คลิก Yes
3. ในหน้าต่างโปรแกรม Registry Editor ให้ท่องไปยังตำแหน่ง
HKEY_CLASSES_ROOT\AllFilesystemObjects\shellex\ContextMenuHandlers
4. เพิ่ม Copy To Folder โดยให้ทำการคลิกขวาที่ ContextMenuHandlers แล้วคลิก New จากนั้นคลิก Key แล้วสร้างคีย์ย่อย {C2FBB630-2971-11D1-A18C-00C04FD75D13}
5. เพิ่ม Move To Folder โดยให้ทำการคลิกขวาที่ ContextMenuHandlers แล้วคลิก New จากนั้นคลิก Key แล้วสร้างคีย์ย่อย {C2FBB631-2971-11d1-A18C-00C04FD75D13} ซึ่งจะได้หน้าต่างลักษณะดังรูปด้านล่าง เสร็จแล้วปิดโปรแกรม Registry Editor
6 . จากนั้นเมื่อทำการคลิกขวาบนไฟล์หรือโฟลเดอร์ใดๆ ก็จะปรากฏคำสั่ง "Copy To Folder" และ "Move To Folder" ให้เลือกใช้งานลักษณะดังรูปด้านล่าง
วิธีการนี้ใช้ได้กับ
วิธีการนี้สามารถใช้ได้กับ Windows 7 เวอร์ชันต่างๆ ดังนี้
• Windows XP
• Windows Vista
• Windows 7
แหล่งข้อมูลอ้างอิง
• Windows Valley
บทความโดย: Thai Windows Administrator Blog
© 2009 TWA Blog. All Rights Reserved.
การก็อปปี้ไฟล์ข้อมูลระหว่างโฟลเดอร์และการมูฟไฟล์ข้อมูลจากโฟลเดอร์หนึ่งไปยังอีกโฟลเดอร์หนึ่งเป็น 2 คำสั่งที่มีการใช้งานเป็นประจำ วันนี้เลยมีทิปการเพิ่มคำสั่ง "Copy To Folder" และ "Move To Folder" เข้าในคอนเท็กซ์เมนู (คลิกขวา) ของ Windows 7 ซึ่งจะเพิ่มความสะดวกในการใช้งานยิ่งขึ้น
วิธีการเพิ่มคำสั่ง "Copy To Folder" และ "Move To Folder" เข้าในคอนเท็กซ์เมนู (คลิกขวา) ของ Windows 7 นั้นทำได้โดยการแก้ไขรีจีสทรีย์ง่ายๆ ตามขั้นตอนดังนี้
ข้อควรระวัง: การแก้ไขรีจีสทรี่ที่ผิดพลาดอาจทำให้วินโดวส์ไม่สามารถทำงานได้ ดังนั้นเพื่อความปลอดภัย ให้ทำการสำรองข้อมูลรีจีสทรีเก็บไว้ในที่ปลอดภัยก่อนทำการแก้ไข
1. คลิก Start แล้วพิมพ์ Regedit ในช่อง Search programs and files เสร็จแล้วกด Enter
2. ในหน้าไดอะล็อกบ็อกซ์ User Account Control ให้คลิก Yes
3. ในหน้าต่างโปรแกรม Registry Editor ให้ท่องไปยังตำแหน่ง
HKEY_CLASSES_ROOT\AllFilesystemObjects\shellex\ContextMenuHandlers
4. เพิ่ม Copy To Folder โดยให้ทำการคลิกขวาที่ ContextMenuHandlers แล้วคลิก New จากนั้นคลิก Key แล้วสร้างคีย์ย่อย {C2FBB630-2971-11D1-A18C-00C04FD75D13}
5. เพิ่ม Move To Folder โดยให้ทำการคลิกขวาที่ ContextMenuHandlers แล้วคลิก New จากนั้นคลิก Key แล้วสร้างคีย์ย่อย {C2FBB631-2971-11d1-A18C-00C04FD75D13} ซึ่งจะได้หน้าต่างลักษณะดังรูปด้านล่าง เสร็จแล้วปิดโปรแกรม Registry Editor
6 . จากนั้นเมื่อทำการคลิกขวาบนไฟล์หรือโฟลเดอร์ใดๆ ก็จะปรากฏคำสั่ง "Copy To Folder" และ "Move To Folder" ให้เลือกใช้งานลักษณะดังรูปด้านล่าง
วิธีการนี้ใช้ได้กับ
วิธีการนี้สามารถใช้ได้กับ Windows 7 เวอร์ชันต่างๆ ดังนี้
• Windows XP
• Windows Vista
• Windows 7
แหล่งข้อมูลอ้างอิง
• Windows Valley
บทความโดย: Thai Windows Administrator Blog
© 2009 TWA Blog. All Rights Reserved.
VMware Server 2.0.2 Build 203138
VMware ออก VMware Server 2.0.2 Build 203138 เพื่อแก้ไขปัญหาด้านความปลอดภัย
บทความโดย: Thai Windows Administrator Blog
VMware Server โปรแกรมฟรีแวร์สำหรับใช้ทำการจำลองระบบคอมพิวเตอร์ (Virtualization ) เพื่อทำการรวมเซิร์ฟเวอร์ (Consolidate) จากเครื่องคอมพิวเตอร์ทางกายภาพ (Physical) หลายตัว ไปเป็นเครื่องคอมพิวเตอร์เสมือน (Virtual Machine) ที่ทำงานอยู่ใน VMware Server
VMware Server นั้นมีทั้งเวอร์ชันสำหรับ Window และ Linux และล่าสุด (วันที่ 27 ตุลาคม 2552) VMware ได้ออก VMware Server 2.0.2 Build 203138 ซึ่งเป็นอัพเดทที่สองของเมเจอร์เวอร์ชัน 2.0 โดยในเวอร์ชันใหม่นี้ มีการแก้ไขปัญหาด้านความปลอดภัยและปัญหาต่างๆ ตามรายละเอียดด้านล่าง
มีอะไรใหม่ใน VMware Server 2.0.2
ใน VMware Server 2.0.2 นั้นไม่มีการเพิ่มฟีเจอรใหม่ แต่จะมีการปรับปรุงด้านความปลอดภัยตามรายละเอียดด้านล่าง
การแก้ไขปัญหาใน VMware Server 2.0.2
VMware Server 2.0.2 ได้แก้ไขปัญหาด้านความปลอดภัยต่างๆ ดังนี้
• Exception handling privilege escalation on Guest Operating System
• Directory Traversal Vulnerability on Linux-based hosts
การปรับปรุงอื่นๆ ใน VMware Server 2.0.2
VMware Server 2.0.2 มีการปรับปรุงอื่นๆ ดังนี้
• Disk Stress Test fails with data corruption error
• Server 2.0.2 does not allow vmnet-bridge service to be run in the foreground
• ดาวน์โหลด VMware Server 2.0.2
สำหรับท่านที่สนใจทดลองใช้งาน VMware server 2.0.2 สามารถทำการลงทะเบียนเพื่อดาวน์โหลดได้ฟรีจากเว็บไซต์ Download VMware Server 2.0.2
บทความที่เกี่ยวข้อง
สามารถอ่านวิธีการสร้างเวอร์ชวลแมชชีนใน VMware Server ได้จากบทความ VMware Server 2.0: Creating a New Virtual Machine
แหล่งข้อมูลอ้างอิง
• VMware Server 2.0.2 Release Notes
©2009 TWA Blog. All Rights Reserved.
บทความโดย: Thai Windows Administrator Blog
VMware Server โปรแกรมฟรีแวร์สำหรับใช้ทำการจำลองระบบคอมพิวเตอร์ (Virtualization ) เพื่อทำการรวมเซิร์ฟเวอร์ (Consolidate) จากเครื่องคอมพิวเตอร์ทางกายภาพ (Physical) หลายตัว ไปเป็นเครื่องคอมพิวเตอร์เสมือน (Virtual Machine) ที่ทำงานอยู่ใน VMware Server
VMware Server นั้นมีทั้งเวอร์ชันสำหรับ Window และ Linux และล่าสุด (วันที่ 27 ตุลาคม 2552) VMware ได้ออก VMware Server 2.0.2 Build 203138 ซึ่งเป็นอัพเดทที่สองของเมเจอร์เวอร์ชัน 2.0 โดยในเวอร์ชันใหม่นี้ มีการแก้ไขปัญหาด้านความปลอดภัยและปัญหาต่างๆ ตามรายละเอียดด้านล่าง
มีอะไรใหม่ใน VMware Server 2.0.2
ใน VMware Server 2.0.2 นั้นไม่มีการเพิ่มฟีเจอรใหม่ แต่จะมีการปรับปรุงด้านความปลอดภัยตามรายละเอียดด้านล่าง
การแก้ไขปัญหาใน VMware Server 2.0.2
VMware Server 2.0.2 ได้แก้ไขปัญหาด้านความปลอดภัยต่างๆ ดังนี้
• Exception handling privilege escalation on Guest Operating System
• Directory Traversal Vulnerability on Linux-based hosts
การปรับปรุงอื่นๆ ใน VMware Server 2.0.2
VMware Server 2.0.2 มีการปรับปรุงอื่นๆ ดังนี้
• Disk Stress Test fails with data corruption error
• Server 2.0.2 does not allow vmnet-bridge service to be run in the foreground
• ดาวน์โหลด VMware Server 2.0.2
สำหรับท่านที่สนใจทดลองใช้งาน VMware server 2.0.2 สามารถทำการลงทะเบียนเพื่อดาวน์โหลดได้ฟรีจากเว็บไซต์ Download VMware Server 2.0.2
บทความที่เกี่ยวข้อง
สามารถอ่านวิธีการสร้างเวอร์ชวลแมชชีนใน VMware Server ได้จากบทความ VMware Server 2.0: Creating a New Virtual Machine
แหล่งข้อมูลอ้างอิง
• VMware Server 2.0.2 Release Notes
©2009 TWA Blog. All Rights Reserved.
Friday, October 30, 2009
Windows 7 Performance Rating
การประเมินสมรรถนะเครื่องคอมพิวเตอร์ที่ใช้ Windows 7
Windows Experience Index (WEI) เป็นเครื่องมือวัดความสามารถของคอมพิวเตอร์ ซึ่งแสดงผลการวัดเป็นคะแนนฐาน (Base Score) โดยคอมพิวเตอร์ที่มีค่าคะแนนฐานสูงกว่าหมายถึงคอมพิวเตอร์มีความสามารถทำงานได้ดีกว่าและเร็วกว่าคอมพิวเตอร์ที่มีคะแนนฐานต่ำกว่า
โดยค่า WEI นั้นจะแบ่งออกเป็น 2 ส่วน คือ Base score และ Subscore โดยค่า Base score นั้นจะเป็นการวัดประสิทธิภาพการทำงานของเครื่องในภาพรวม ในขณะที่ Subscore จะเป็นการวัดประสิทธิภาพของแต่ละองค์ประกอบ
ใน Windows 7 นั้น WEI ได้รับการปรับปรุงให้ดีขึ้น โดยค่าคะแนนฐานจะอยู่ระหว่าง 1 ถึง 7.9 (Windows Vista มีค่า WEI อยู่ระหว่าง 1 ถึง 5.9)
หมายเหตุ: ค่า WEI ของเครื่องคอมพิวเตอร์จะเปลี่ยนแปลงก็ต่อเมื่อมีการอัพเกรดระบบฮาร์ดแวร์เท่านั้น
ตามปกติ หลังจากทำการติดตั้ง Windows 7 ก็จะมีการประเมินค่า WEI โดยอัตโนมัติ แต่บางกรณี เช่น หลังจากทำการเปลี่ยนแปลงฮาร์ดแวร์บนระบบ ผู้ใช้จะต้องทำการประเมินค่า WEI ใหม่ ตามขั้นตอนดังนี้
1. คลิก Start คลิกขวาที่ Computer แล้วคลิก Properties
2. ในหน้าต่าง System ให้คลิกที่ลิงก์ Performance Information and Tools ซึ่งอยู่บริเวณมุมล่างซ้ายมือของหน้าต่าง ดังรูปด้านล่าง
3. ในหน้าต่าง Performance Information and Tools ให้คลิกปุ่ม Rate this Computer ดังรูปด้านล่าง
จากนั้น Windows Experience Index จะทำการประเมินความสามารถของระบบในด้านต่างๆ ลักษณะดังรูปด้านล่าง ให้รอจนการทำงานแล้วเสร็จ
4. เมื่อ Windows Experience Index ทำการประเมินความสามารถของระบบแล้วเสร็จ ก็จะแสดงผลที่ได้จากการประเมินดังรูปด้านล่าง โดยค่า Base Score นั้น จะตัดสินจากค่า Subscore ที่น้อยที่สุด
สำหรับรายละเอียดเกี่ยวกับค่า Windows Experience Index (WEI) นั้น สามารอ่านได้จากบทความเรื่อง สำรวจ Windows Experience Index ของ Windows 7
ลิงก์ที่เกี่ยวข้อง
• Windows Experience Index ของ Windows Vista
บทความโดย: Thai Windows Administrator Blog
© 2009 TWA Blog. All Rights Reserved.
Windows Experience Index (WEI) เป็นเครื่องมือวัดความสามารถของคอมพิวเตอร์ ซึ่งแสดงผลการวัดเป็นคะแนนฐาน (Base Score) โดยคอมพิวเตอร์ที่มีค่าคะแนนฐานสูงกว่าหมายถึงคอมพิวเตอร์มีความสามารถทำงานได้ดีกว่าและเร็วกว่าคอมพิวเตอร์ที่มีคะแนนฐานต่ำกว่า
โดยค่า WEI นั้นจะแบ่งออกเป็น 2 ส่วน คือ Base score และ Subscore โดยค่า Base score นั้นจะเป็นการวัดประสิทธิภาพการทำงานของเครื่องในภาพรวม ในขณะที่ Subscore จะเป็นการวัดประสิทธิภาพของแต่ละองค์ประกอบ
ใน Windows 7 นั้น WEI ได้รับการปรับปรุงให้ดีขึ้น โดยค่าคะแนนฐานจะอยู่ระหว่าง 1 ถึง 7.9 (Windows Vista มีค่า WEI อยู่ระหว่าง 1 ถึง 5.9)
หมายเหตุ: ค่า WEI ของเครื่องคอมพิวเตอร์จะเปลี่ยนแปลงก็ต่อเมื่อมีการอัพเกรดระบบฮาร์ดแวร์เท่านั้น
ตามปกติ หลังจากทำการติดตั้ง Windows 7 ก็จะมีการประเมินค่า WEI โดยอัตโนมัติ แต่บางกรณี เช่น หลังจากทำการเปลี่ยนแปลงฮาร์ดแวร์บนระบบ ผู้ใช้จะต้องทำการประเมินค่า WEI ใหม่ ตามขั้นตอนดังนี้
1. คลิก Start คลิกขวาที่ Computer แล้วคลิก Properties
2. ในหน้าต่าง System ให้คลิกที่ลิงก์ Performance Information and Tools ซึ่งอยู่บริเวณมุมล่างซ้ายมือของหน้าต่าง ดังรูปด้านล่าง
3. ในหน้าต่าง Performance Information and Tools ให้คลิกปุ่ม Rate this Computer ดังรูปด้านล่าง
จากนั้น Windows Experience Index จะทำการประเมินความสามารถของระบบในด้านต่างๆ ลักษณะดังรูปด้านล่าง ให้รอจนการทำงานแล้วเสร็จ
4. เมื่อ Windows Experience Index ทำการประเมินความสามารถของระบบแล้วเสร็จ ก็จะแสดงผลที่ได้จากการประเมินดังรูปด้านล่าง โดยค่า Base Score นั้น จะตัดสินจากค่า Subscore ที่น้อยที่สุด
สำหรับรายละเอียดเกี่ยวกับค่า Windows Experience Index (WEI) นั้น สามารอ่านได้จากบทความเรื่อง สำรวจ Windows Experience Index ของ Windows 7
ลิงก์ที่เกี่ยวข้อง
• Windows Experience Index ของ Windows Vista
บทความโดย: Thai Windows Administrator Blog
© 2009 TWA Blog. All Rights Reserved.
ไมโครซอฟท์เปิดให้ดาวน์โหลด Windows Server 2008 R2 Enterprise Edition ในฟอร์แมต Virtual Hard Disk
ไมโครซอฟท์ได้เปิดให้ดาวน์โหลด Windows Server 2008 R2 ในฟอร์แมต Virtual Hard Disk (VHD) สำหรับใช้งานแบบคอมพิวเตอร์เสมือน (Virtual Machine) แก่ผู้ที่สนใจทั่วไป โดย VHD ที่ให้ดาวน์โหลดในครั้งนี้เป็นเวอร์ชันเต็มของ Windows Server 2008 R2 Enterprise Edition x64 สามารถทดลองใช้งานได้นาน 180 วัน
Download Apple iTunes 9.0.2 for Windows
Apple iTunes 9.0.2 เวอร์ชันอัพเดทล่าสุด
บทความโดย: Thai Windows Administrator Blog
Apple อัพเดท iTunes เป็นเวอร์ชันใหม่อีกแล้วครับ โดย iTunes โปรแกรม เล่นไฟล์ออดิโอ (Audio Player) สำหรับเล่น (Playing) และจัดการ (Organizing) ไฟล์ดนตรีดิจิตอล และยังสามารถใช้ซื้อเพลงดิจิตอลจากร้าน iTunes Music Store ซึ่งเป็นร้านจำหน่ายเพลงบนอินเทอร์เน็ตของ Apple ได้อีกด้วย
นอกจากนี้ ผู้ใช้ยังสามารถใช้ iTune ในการจัดการดนตรีในด้านต่างๆ เช่น สร้าง/แก้ไข/เพิ่ม/ลบ playlist แก้ไขรายละเอียดของไฟล์, บันทึกคอมลงแพ็คดิส ก็อปปี้เข้าเครื่องเล่นไฟล์ดิจิตอลออดิโอ (Digital audio player) ซื้อไฟล์ดนตรีจากอินเทอร์เน็ตผ่านทางบิวด์อิน Music store รัน Visualizer เพื่อแสดง Graphical effects ในขณะเล่นไฟล์ดนตรี และยังสามารถทำการแปลงฟอร์แมตของไฟล์ดนตรีได้อีกด้วย โดยใน iTunes จะมีโปรแกรมติดตั้ง Quicktime Player 7.6.4 รวมอยู่ภายในด้วย
การปรับปรุงใน Apple iTunes 9.0.2
ใน Aplle iTunes 9.0.2 มีการเพิ่มฟีเจอร์การรองรับซอฟต์แวร์ Apple TV 3.0 และเพิ่มออปชัน Dark background สำหรับ Grid View รวมถึงปรับปรุงการทำงานต่างๆ ให้ดีขึ้น
Download Apple iTunes 9.0.2
สำหรับท่านที่สนใจใช้งานโปรแกรม Apple iTunes สามารถดาวน์โหลด Apple iTunes 9.0.2 ซึ่งเป็นเวอร์ชันล่าสุดได้ฟรีที่เว็บไซต์
• เวอร์ชัน 32-bit (88.76 MB) ดาวน์โหลดได้ที่เว็บไซต์ Download iTunes 9.0.2 (32-bit) หรือ คลิกที่นี่เพื่อ Download iTunes 9.0.2 (32-bit) ทันที สำหรับเวอร์ชัน 64-bit (89.95 MB) นั้น ดาวน์โหลดได้ที่เว็บไซต์ Download iTunes 9.0.2 (64-bit)
ความต้องการระบบของ Apple iTunes 9.0.2
Apple iTunes 9.0.2 เวอร์ชันสำหรับ Windows มีความต้องการระบบดังนี้
• ระบบ Windows XP Service Pack 2 หรือใหม่กว่า หรือ Windows Vista 32-bit/64-bit
• ใช้ซีพียู Intel หรือ AMD ความเร็ว 1 GHz หรือสูงกว่า (แนะนำให้ใช้ Intel Pentium D หรือสูงกว่า)
• ใช้ซีพียู Intel Core 2 Duo ความเร็ว 2 GHz หรือสูงกว่า สำหรับการเล่น HD Video และการใช้ iTunes LP หรือ iTunes Extras จาก iTunes Store
• มีหน่วยความจำ 512MB; และ 1GB สำหรับการเล่นไฟล์ HD-quality video
• จอภาพที่สามารถรองรับการแสดงผลที่ความละเอียด 1,024x768 หรือสูงกว่า (การใช้ iTunes LP หรือ iTunes Extras ต้องการจอภาพที่ที่สามารถรองรับการแสดงผลที่ความละเอียด 1,280x800 )
• กราฟิกการ์ดที่รองรับ DirectX 9.0.2 มีหน่วยความจำอย่างน้อย 64 MB
• การ์ดเสียงที่รองรับการทำงานร่วมกับ QuickTime
• เวอร์ชันสำหรับวินโดวส์ต้องการพื้นที่ฮาร์ดดิสก์ 200 MB
• การเชื่อมต่ออินเทอร์เน็ตความเร็วสูงสำหรับการเข้าถึง iTunes Store
• เครื่องบันทึก CD หรือ DVD สำหรับใช้สร้าง audio CDs, MP3 CDs หรือ back-up CDs หรือ DVDs ที่รองรับการทำงานร่วมกับ iTunes
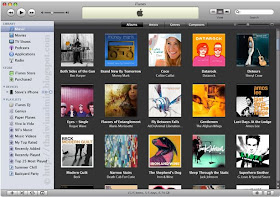
Apple iTunes (ภาพจาก Apple)
© 2009 TWA Blog. All Rights Reserved.
บทความโดย: Thai Windows Administrator Blog
Apple อัพเดท iTunes เป็นเวอร์ชันใหม่อีกแล้วครับ โดย iTunes โปรแกรม เล่นไฟล์ออดิโอ (Audio Player) สำหรับเล่น (Playing) และจัดการ (Organizing) ไฟล์ดนตรีดิจิตอล และยังสามารถใช้ซื้อเพลงดิจิตอลจากร้าน iTunes Music Store ซึ่งเป็นร้านจำหน่ายเพลงบนอินเทอร์เน็ตของ Apple ได้อีกด้วย
นอกจากนี้ ผู้ใช้ยังสามารถใช้ iTune ในการจัดการดนตรีในด้านต่างๆ เช่น สร้าง/แก้ไข/เพิ่ม/ลบ playlist แก้ไขรายละเอียดของไฟล์, บันทึกคอมลงแพ็คดิส ก็อปปี้เข้าเครื่องเล่นไฟล์ดิจิตอลออดิโอ (Digital audio player) ซื้อไฟล์ดนตรีจากอินเทอร์เน็ตผ่านทางบิวด์อิน Music store รัน Visualizer เพื่อแสดง Graphical effects ในขณะเล่นไฟล์ดนตรี และยังสามารถทำการแปลงฟอร์แมตของไฟล์ดนตรีได้อีกด้วย โดยใน iTunes จะมีโปรแกรมติดตั้ง Quicktime Player 7.6.4 รวมอยู่ภายในด้วย
การปรับปรุงใน Apple iTunes 9.0.2
ใน Aplle iTunes 9.0.2 มีการเพิ่มฟีเจอร์การรองรับซอฟต์แวร์ Apple TV 3.0 และเพิ่มออปชัน Dark background สำหรับ Grid View รวมถึงปรับปรุงการทำงานต่างๆ ให้ดีขึ้น
Download Apple iTunes 9.0.2
สำหรับท่านที่สนใจใช้งานโปรแกรม Apple iTunes สามารถดาวน์โหลด Apple iTunes 9.0.2 ซึ่งเป็นเวอร์ชันล่าสุดได้ฟรีที่เว็บไซต์
• เวอร์ชัน 32-bit (88.76 MB) ดาวน์โหลดได้ที่เว็บไซต์ Download iTunes 9.0.2 (32-bit) หรือ คลิกที่นี่เพื่อ Download iTunes 9.0.2 (32-bit) ทันที สำหรับเวอร์ชัน 64-bit (89.95 MB) นั้น ดาวน์โหลดได้ที่เว็บไซต์ Download iTunes 9.0.2 (64-bit)
ความต้องการระบบของ Apple iTunes 9.0.2
Apple iTunes 9.0.2 เวอร์ชันสำหรับ Windows มีความต้องการระบบดังนี้
• ระบบ Windows XP Service Pack 2 หรือใหม่กว่า หรือ Windows Vista 32-bit/64-bit
• ใช้ซีพียู Intel หรือ AMD ความเร็ว 1 GHz หรือสูงกว่า (แนะนำให้ใช้ Intel Pentium D หรือสูงกว่า)
• ใช้ซีพียู Intel Core 2 Duo ความเร็ว 2 GHz หรือสูงกว่า สำหรับการเล่น HD Video และการใช้ iTunes LP หรือ iTunes Extras จาก iTunes Store
• มีหน่วยความจำ 512MB; และ 1GB สำหรับการเล่นไฟล์ HD-quality video
• จอภาพที่สามารถรองรับการแสดงผลที่ความละเอียด 1,024x768 หรือสูงกว่า (การใช้ iTunes LP หรือ iTunes Extras ต้องการจอภาพที่ที่สามารถรองรับการแสดงผลที่ความละเอียด 1,280x800 )
• กราฟิกการ์ดที่รองรับ DirectX 9.0.2 มีหน่วยความจำอย่างน้อย 64 MB
• การ์ดเสียงที่รองรับการทำงานร่วมกับ QuickTime
• เวอร์ชันสำหรับวินโดวส์ต้องการพื้นที่ฮาร์ดดิสก์ 200 MB
• การเชื่อมต่ออินเทอร์เน็ตความเร็วสูงสำหรับการเข้าถึง iTunes Store
• เครื่องบันทึก CD หรือ DVD สำหรับใช้สร้าง audio CDs, MP3 CDs หรือ back-up CDs หรือ DVDs ที่รองรับการทำงานร่วมกับ iTunes
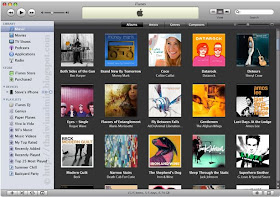
Apple iTunes (ภาพจาก Apple)
© 2009 TWA Blog. All Rights Reserved.
VMware Workstation 7.0 Build 203739
VMware ออก VMware Workstation 7.0 Build 203739
VMware Workstation ซึ่งเป็นที่ยอมรับกันว่าเป็นโปรแกรมสำหรับใช้จำลองระบบคอมพิวเตอร์เชิงพาณิชย์ที่ได้รับการยกย่องว่าดีที่สุด ได้ออกอัพเดทเวอร์ชันใหม่ คือ VMware Workstation 7.0 Build 203739 เมื่อวันที่ 27 ตุลาคม 2552 ที่ผ่านมา โดยมีฟีเจอร์ใหม่เพิ่มขึ้นหลายอย่างด้วยกัน ตามรายละเอียดด้านล่าง
แนะนำ VMware Workstation
VMware Workstation เป็นโปรแกรมสำหรับใช้จำลองระบบคอมพิวเตอร์ หรือในทางเทคนิคเรียกว่าเวอร์ชวลแมชชีน (Virtual Machine) บนระบบปฏิบัติการคอมพิวเตอร์แบบเดสก์ท็อป มีให้เลือกใช้งานทั้งเวอร์ชันสำหรับวินโดวส์และลีนุกซ์
VMware Workstation ช่วยให้สามารถรันระบบปฏิบัติการหลายตัวบนเครื่องคอมพิวเตอร์จริง (Physical) เพียงตัวเดียว เหมาะกับการใช้งานด้านการพัฒนาซอฟต์แวร์ งานทดสอบโปรแกรม หรือการทดลองด้านเทคนิคต่างๆ เป็นต้น สามารถช่วยลดต้นทุนโดยรวมขององค์กรลง
VMware Workstation เป็นโปรแกรมเชิงพาณิชย์ (ต้องซื้อไลเซนส์) อย่างไรก็ตาม ท่านที่สนใจทดลองใช้งานโปรแกรม VMware Workstation 7.0 สามารถดาวน์โหลดเวอร์ชันทดลองใช้งาน 30 วัน โดยลงทะเบียนเพื่อดาวน์โหลดได้ที่เว็บไซต์ Download VMware Workstation 7.0
ฟีเจอร์ใหม่ใน VMware Workstation 7.0
• Windows 7
รองรับ Windows 7 ทั้งเวอร์ชัน 32-bit และเวอร์ชัน 64-bit ได้อย่างสมบูรณ์แบบ โดย VMware Workstation ได้เพิ่มปรับปรุงให้มีประสิทธิภาพมากขึ้น สามารถใช้ฟีเจอร์เด่นของ Windows 7 อย่างเช่น Live Thumbnails และ Aero Peek
• Aero Glass
ทำการปรับปรุงกราฟิกไดรเวอร์ Windows Display Driver Model (WDDM) สำหรับเวอร์ชวลแมชชีนที่ใช้ Windows Vista และ Windows 7 ทำให้สามารถใช้งานฟีเจอร์ Windows Aero, OpenGL 1.4 และ Shader Model 3.0
• Windows XP Mode Compatible:
สามารถนำเข้า Windows XP Mode เวอร์ชวลแมชชีน เข้าสู่ VMware Workstation 7.0 และรันเวอร์ชวลแมชชีนโดยไม่ต้องใส่ไลเซนต์คีของวินโดวส์ และยังสามารถใช้งาน Windows XP Mode เวอร์ชวลแมชชีนในแบบ Multi Processor ได้
• 3D Graphics Improvements for Windows XP guests
รองรับ OpenGL 2.1 และ Shader Model 3.0 ใน Windows XP เวอร์ชวลแมชชีน โดยกราฟิกไดรเวอร์ XPDM (SVGAII) สามารถทำงานได้บน Windows XP, Windows Vista และ Windows 7 โดยบน Windows XP เวอร์ชวลแมชชีนนั้นจะมีการติดตั้งกราฟิกไดรเวอร์ XPDM โดยดีฟอลท์ และสามารถสวิทซ์ระหว่าง XPDM กับ WDDM
• vSphere 4.0 and ESX Support
• Virtual Printing
• Four-Way SMP
• 32GB Guest Memory
• 256-bit Encryption
• AutoProtect
• Advanced Linux Sound Architecture (ALSA)
• Cross-Platform License Keys
• Pause a Virtual Machine
• Expand Virtual Disks
• Compact Virtual Disks
• Shared Folder Compatibility
• On-Demand VMware Tools Download
• Drag and Drop Enhancements
• Virtual Network Editor
• Fuse Mount for Linux
• Simplified Collection of Support Information
• IPv6 Support
ความต้องการระบบฮาร์ดแวร์
VMware Workstation 7.0 มีความต้องการระบบฮาร์ดแวร์ ดังนี้
• เครื่องคอมพิวเตอร์ตามมาตรฐาน x86-compatible หรือ x86-64-compatible
• ซีพียูที่มีความเร็ว 1.3MHz หรือสูงกว่า
Intel - Celeron, Pentium II, Pentium III, Pentium 4, Pentium M (รวมเครื่องคอมพิวเตอร์ที่ใช้ Centrino mobile technology), Xeon (รวมเครื่องคอมพิวเตอร์ที่ใช้ “Prestonia”), Core และ Core 2 processors
AMD - Athlon, Athlon MP, Athlon XP, Athlon 64, Duron, Opteron, Turion 64 และ Sempron
• รองรับ Multiprocessor systems
• รองรับระบบปฏิบัติการเกสต์เวอร์ชัน 64 บิต นั้นจะรองรับเฉพาะระบบที่ใช้ซีพียูดังนี้
1. AMD Athlon 64 Revision D หรือใหม่กว่า AMD Opteron, AMD Turion 64 และ Sempron
2. Intel Pentium 4 และ Core 2 processors with EM64T และ Intel Virtualization Technology
• หน่วยความจำขั้นตำ 1 GB (แนะนำให้ใช้ 2 GB) และเวอร์ชวลแมชชีนแต่ละตัวจะรองรับหน่วยความจำได้สูงสุด 32GB
• ดิสเพลย์อะแด็ปเตอร์แบบ 16-bit หรือ 32-bit
• Windows 7 Aero Graphic Support
ซีพียู:
- Intel Dual Core 2.2 GHz
- AMD Athlon 4200+
โฮสต์ GCPU
- nVidia GeForce 8800GT หรือสูงกว่า
- ATI Radeon HD 2600 หรือสูงกว่า
หน่วยความจำ
โฮสต์ต้องมีหน่วยความจำอย่างต่ำ 3GB และเกสต์ต้องมีหน่วยความจำอย่างต่ำ 1GB และ 256MB สำหรับระบบกราฟิก
• ฮาร์ดดิสก์ มีความต้องการดังนี้
- รองรับฮาร์ดดิสก์แบบ IDE และ SCSI
- พื้นที่ว่างบนฮาร์ดดิสก์อย่างน้อย 200 MB สำหรับการติดตั้งบนระบบปฏิบัติการ Linux และ 1.5 GB สำหรับการติดตั้งบนระบบปฏิบัติการวินโดวส์
- พื้นที่ว่างบนฮาร์ดดิสก์อย่างน้อย 1 GB สำหรับการติดตั้งระบบปฏิบัติการเกสต์แต่ละตัว
• ออปติคอลไดร์ฟ CD-ROM/DVD-ROM
- รองรับไดร์ฟแบบ IDE และ SCSI
- รองรับไดร์ฟ CD-ROM และ DVD-ROM drives are supported.
- รองรับไฟล์สก์อิมเมจแบบ ISO
• ไดร์ฟ Floppy
ระบบปฏิบัติการโฮสต์ที่รองรับ
ระบบปฏิบัติการโฮสต์คือระบบปฏิบัติการที่ติดตั้งอยู่บนเครื่องคอมพิวเตอร์จริง (กายภาพ) ที่จะใช้ในการติดตั้งโปรแกรม VMware Workstation โดยเวอร์ชัน 7.0 นั้น รองรับระบบปฏิบัติการโฮสต์ที่เป็น Windows 32 บิต และ 64 บิต ดังนี้
ระบบปฏิบัติการโฮสต์ใหม่ที่รองรับ
• Windows 7 Home Basic
• Windows 7 Premium
• Windows 7 Business
• Windows 7 Enterprise
• Windows 7 Ultimate
• Ubuntu 9.04
• Red Hat Enterprise Linux 5.3
• OpenSUSE 11.x
• Mandriva 2009
• SUSE Linux Enterprise 11.x
ระบบปฏิบัติการเกสต์ที่รองรับ
ระบบปฏิบัติการเกสต์ คือระบบปฏิบัติการที่ติดตั้งบนเครื่องคอมพิวเตอร์จำลอง (เวอร์ชวลแมชชีน) ที่สร้างขึ้นโดยโปรแกรม VMware Workstation โดยเวอร์ชัน 7.0 นั้น รองรับระบบปฏิบัติการเกสต์ที่เป็น Windows 32 บิต และ 64 บิต ดังนี้
หมายเหตุ:
การใช้ระบบปฏิบัติการเกสต์เวอร์ชัน 64 บิต นั้นจะรองรับเฉพาะระบบที่ใช้ซีพียูดังนี้
1. AMD Athlon 64 Revision D หรือใหม่กว่า AMD Opteron, AMD Turion 64 และ Sempron
2. Intel Pentium 4 และ Core 2 processors with EM64T และ Intel Virtualization Technology
ระบบปฏิบัติการเกสต์ใหม่ที่รองรับ
• Windows 7 Home Basic
• Windows 7 Home Basic
• Windows 7 Premium
• Windows 7 Business
• Windows 7 Enterprise
• Windows 7 Ultimate
• Windows 2008 SP2, R2
• Windows Vista SP2
• Debian 5
• Ubuntu 9.04
• Red Hat Enterprise Linux 5.3
• CentOS 5.3
• Oracle Enterprise Linux 5.3
• OpenSUSE 11.x
• Mandriva 2009
• SUSE Linux Enterprise 11.x
สำหรับรายละเอียดเพิ่มเติมสามารถอ่านได้จากเว็บไซต์ VMware Workstation 7.0 Release Notes
บทความโดย: Thai Windows Administrator Blog
© 2009 TWA Blog. All Rights Reserved.
VMware Workstation ซึ่งเป็นที่ยอมรับกันว่าเป็นโปรแกรมสำหรับใช้จำลองระบบคอมพิวเตอร์เชิงพาณิชย์ที่ได้รับการยกย่องว่าดีที่สุด ได้ออกอัพเดทเวอร์ชันใหม่ คือ VMware Workstation 7.0 Build 203739 เมื่อวันที่ 27 ตุลาคม 2552 ที่ผ่านมา โดยมีฟีเจอร์ใหม่เพิ่มขึ้นหลายอย่างด้วยกัน ตามรายละเอียดด้านล่าง
แนะนำ VMware Workstation
VMware Workstation เป็นโปรแกรมสำหรับใช้จำลองระบบคอมพิวเตอร์ หรือในทางเทคนิคเรียกว่าเวอร์ชวลแมชชีน (Virtual Machine) บนระบบปฏิบัติการคอมพิวเตอร์แบบเดสก์ท็อป มีให้เลือกใช้งานทั้งเวอร์ชันสำหรับวินโดวส์และลีนุกซ์
VMware Workstation ช่วยให้สามารถรันระบบปฏิบัติการหลายตัวบนเครื่องคอมพิวเตอร์จริง (Physical) เพียงตัวเดียว เหมาะกับการใช้งานด้านการพัฒนาซอฟต์แวร์ งานทดสอบโปรแกรม หรือการทดลองด้านเทคนิคต่างๆ เป็นต้น สามารถช่วยลดต้นทุนโดยรวมขององค์กรลง
VMware Workstation เป็นโปรแกรมเชิงพาณิชย์ (ต้องซื้อไลเซนส์) อย่างไรก็ตาม ท่านที่สนใจทดลองใช้งานโปรแกรม VMware Workstation 7.0 สามารถดาวน์โหลดเวอร์ชันทดลองใช้งาน 30 วัน โดยลงทะเบียนเพื่อดาวน์โหลดได้ที่เว็บไซต์ Download VMware Workstation 7.0
ฟีเจอร์ใหม่ใน VMware Workstation 7.0
• Windows 7
รองรับ Windows 7 ทั้งเวอร์ชัน 32-bit และเวอร์ชัน 64-bit ได้อย่างสมบูรณ์แบบ โดย VMware Workstation ได้เพิ่มปรับปรุงให้มีประสิทธิภาพมากขึ้น สามารถใช้ฟีเจอร์เด่นของ Windows 7 อย่างเช่น Live Thumbnails และ Aero Peek
• Aero Glass
ทำการปรับปรุงกราฟิกไดรเวอร์ Windows Display Driver Model (WDDM) สำหรับเวอร์ชวลแมชชีนที่ใช้ Windows Vista และ Windows 7 ทำให้สามารถใช้งานฟีเจอร์ Windows Aero, OpenGL 1.4 และ Shader Model 3.0
• Windows XP Mode Compatible:
สามารถนำเข้า Windows XP Mode เวอร์ชวลแมชชีน เข้าสู่ VMware Workstation 7.0 และรันเวอร์ชวลแมชชีนโดยไม่ต้องใส่ไลเซนต์คีของวินโดวส์ และยังสามารถใช้งาน Windows XP Mode เวอร์ชวลแมชชีนในแบบ Multi Processor ได้
• 3D Graphics Improvements for Windows XP guests
รองรับ OpenGL 2.1 และ Shader Model 3.0 ใน Windows XP เวอร์ชวลแมชชีน โดยกราฟิกไดรเวอร์ XPDM (SVGAII) สามารถทำงานได้บน Windows XP, Windows Vista และ Windows 7 โดยบน Windows XP เวอร์ชวลแมชชีนนั้นจะมีการติดตั้งกราฟิกไดรเวอร์ XPDM โดยดีฟอลท์ และสามารถสวิทซ์ระหว่าง XPDM กับ WDDM
• vSphere 4.0 and ESX Support
• Virtual Printing
• Four-Way SMP
• 32GB Guest Memory
• 256-bit Encryption
• AutoProtect
• Advanced Linux Sound Architecture (ALSA)
• Cross-Platform License Keys
• Pause a Virtual Machine
• Expand Virtual Disks
• Compact Virtual Disks
• Shared Folder Compatibility
• On-Demand VMware Tools Download
• Drag and Drop Enhancements
• Virtual Network Editor
• Fuse Mount for Linux
• Simplified Collection of Support Information
• IPv6 Support
ความต้องการระบบฮาร์ดแวร์
VMware Workstation 7.0 มีความต้องการระบบฮาร์ดแวร์ ดังนี้
• เครื่องคอมพิวเตอร์ตามมาตรฐาน x86-compatible หรือ x86-64-compatible
• ซีพียูที่มีความเร็ว 1.3MHz หรือสูงกว่า
Intel - Celeron, Pentium II, Pentium III, Pentium 4, Pentium M (รวมเครื่องคอมพิวเตอร์ที่ใช้ Centrino mobile technology), Xeon (รวมเครื่องคอมพิวเตอร์ที่ใช้ “Prestonia”), Core และ Core 2 processors
AMD - Athlon, Athlon MP, Athlon XP, Athlon 64, Duron, Opteron, Turion 64 และ Sempron
• รองรับ Multiprocessor systems
• รองรับระบบปฏิบัติการเกสต์เวอร์ชัน 64 บิต นั้นจะรองรับเฉพาะระบบที่ใช้ซีพียูดังนี้
1. AMD Athlon 64 Revision D หรือใหม่กว่า AMD Opteron, AMD Turion 64 และ Sempron
2. Intel Pentium 4 และ Core 2 processors with EM64T และ Intel Virtualization Technology
• หน่วยความจำขั้นตำ 1 GB (แนะนำให้ใช้ 2 GB) และเวอร์ชวลแมชชีนแต่ละตัวจะรองรับหน่วยความจำได้สูงสุด 32GB
• ดิสเพลย์อะแด็ปเตอร์แบบ 16-bit หรือ 32-bit
• Windows 7 Aero Graphic Support
ซีพียู:
- Intel Dual Core 2.2 GHz
- AMD Athlon 4200+
โฮสต์ GCPU
- nVidia GeForce 8800GT หรือสูงกว่า
- ATI Radeon HD 2600 หรือสูงกว่า
หน่วยความจำ
โฮสต์ต้องมีหน่วยความจำอย่างต่ำ 3GB และเกสต์ต้องมีหน่วยความจำอย่างต่ำ 1GB และ 256MB สำหรับระบบกราฟิก
• ฮาร์ดดิสก์ มีความต้องการดังนี้
- รองรับฮาร์ดดิสก์แบบ IDE และ SCSI
- พื้นที่ว่างบนฮาร์ดดิสก์อย่างน้อย 200 MB สำหรับการติดตั้งบนระบบปฏิบัติการ Linux และ 1.5 GB สำหรับการติดตั้งบนระบบปฏิบัติการวินโดวส์
- พื้นที่ว่างบนฮาร์ดดิสก์อย่างน้อย 1 GB สำหรับการติดตั้งระบบปฏิบัติการเกสต์แต่ละตัว
• ออปติคอลไดร์ฟ CD-ROM/DVD-ROM
- รองรับไดร์ฟแบบ IDE และ SCSI
- รองรับไดร์ฟ CD-ROM และ DVD-ROM drives are supported.
- รองรับไฟล์สก์อิมเมจแบบ ISO
• ไดร์ฟ Floppy
ระบบปฏิบัติการโฮสต์ที่รองรับ
ระบบปฏิบัติการโฮสต์คือระบบปฏิบัติการที่ติดตั้งอยู่บนเครื่องคอมพิวเตอร์จริง (กายภาพ) ที่จะใช้ในการติดตั้งโปรแกรม VMware Workstation โดยเวอร์ชัน 7.0 นั้น รองรับระบบปฏิบัติการโฮสต์ที่เป็น Windows 32 บิต และ 64 บิต ดังนี้
ระบบปฏิบัติการโฮสต์ใหม่ที่รองรับ
• Windows 7 Home Basic
• Windows 7 Premium
• Windows 7 Business
• Windows 7 Enterprise
• Windows 7 Ultimate
• Ubuntu 9.04
• Red Hat Enterprise Linux 5.3
• OpenSUSE 11.x
• Mandriva 2009
• SUSE Linux Enterprise 11.x
ระบบปฏิบัติการเกสต์ที่รองรับ
ระบบปฏิบัติการเกสต์ คือระบบปฏิบัติการที่ติดตั้งบนเครื่องคอมพิวเตอร์จำลอง (เวอร์ชวลแมชชีน) ที่สร้างขึ้นโดยโปรแกรม VMware Workstation โดยเวอร์ชัน 7.0 นั้น รองรับระบบปฏิบัติการเกสต์ที่เป็น Windows 32 บิต และ 64 บิต ดังนี้
หมายเหตุ:
การใช้ระบบปฏิบัติการเกสต์เวอร์ชัน 64 บิต นั้นจะรองรับเฉพาะระบบที่ใช้ซีพียูดังนี้
1. AMD Athlon 64 Revision D หรือใหม่กว่า AMD Opteron, AMD Turion 64 และ Sempron
2. Intel Pentium 4 และ Core 2 processors with EM64T และ Intel Virtualization Technology
ระบบปฏิบัติการเกสต์ใหม่ที่รองรับ
• Windows 7 Home Basic
• Windows 7 Home Basic
• Windows 7 Premium
• Windows 7 Business
• Windows 7 Enterprise
• Windows 7 Ultimate
• Windows 2008 SP2, R2
• Windows Vista SP2
• Debian 5
• Ubuntu 9.04
• Red Hat Enterprise Linux 5.3
• CentOS 5.3
• Oracle Enterprise Linux 5.3
• OpenSUSE 11.x
• Mandriva 2009
• SUSE Linux Enterprise 11.x
สำหรับรายละเอียดเพิ่มเติมสามารถอ่านได้จากเว็บไซต์ VMware Workstation 7.0 Release Notes
บทความโดย: Thai Windows Administrator Blog
© 2009 TWA Blog. All Rights Reserved.
Thursday, October 29, 2009
Wireshark 1.2.3 for Windows - Free Network Protocol Analyzer
Wireshark 1.2.3 เวอร์ชันล่าสุดของโปรแกรมวิเคราะห์ข้อมูลบนเครือข่ายแบบโอเพนซอร์ส
ออกอัพเดทเวอร์ชันล่าสุดมาแล้วสำหรับ Wireshark 1.2.3 หรือที่ชื่อเดิมคือ Ethereal โปรแกรมวิเคราะห์ข้อมูลบนเครือข่าย (Network Protocol Analyzer) ลักษณะเดียวกันกับโปรแกรม Microsoft Network Monitor หรือ Sniffer ต่างกันที่ Wireshark นั้นเป็นซอฟต์แวร์แบบโอเพนซอร์ส (Open Source) โดยสามารถทำงานได้ทั้งบนระบบปฏิบัติการ Windows และ Unix และมีทั้งเวอร์ชัน 32-bit และ 64-bit ให้เลือกใช้งาน
Wireshark สามารถทำการวิเคราะห์ข้อมูลบนเครือข่ายได้หลากหลายรูปแบบ และมีฟีเจอร์สำคัญๆ ให้ใช้งานครบถ้วน เช่น การดูรายละเอียดต่างๆ ของข้อมูลที่แคปเจอร์ สามารถทำการวิเคราะห์ข้อมูลได้ทั้งแบบเรียลไทม์ (ไลฟ์) และจากไฟล์แคปเจอร์
Wireshark เป็นซอฟต์แวร์แบบโอเพนซอร์ส จึงสามารถใช้งานได้ฟรีโดยไม่ต้องเสียค่าลิขสิทธิ์ และมีต้นฉบับ (Source Code) สำหรับให้ผู้ที่สนใจนำไปพัฒนาต่อยอดได้อีกด้วย โดยวันที่ 27 ตุลาคม 2552 ได้ออกเวอร์ชันใหม่ คือ Wireshark 1.2.3 สามารถดาวน์โหลดได้ฟรีตามรายละเอียดด้านล่าง
การดาวน์โหลด Wireshark 1.2.3
ท่านใดสนใจทดลองใช้งาน สามารถดาวน์โหลด Wireshark 1.2.3 เวอร์ชันสำหรับวินโดวส์ได้ฟรีจากเว็บไซต์ Wireshark หรือดาวน์โหลดโดยตรงตามลิงก์ด้านล่าง
• Download Wireshark 1.2.3 for Windows (32-bit)
• Download Wireshark 1.2.3 for Windows (64-bit)
• Download Wireshark 1.2.3 Portable Apps
ฟีเจอร์ที่ได้รับการอัพเดทใน Wireshark 1.2.3
ใน Wireshark 1.2.3 มีการอัพเดทฟีเจอร์ต่างๆ ดังนี้
• รวม WinPcap 4.1.1 เข้าไปอยู่ใน Wireshark 1.2.3 for Windows ทั้งเวอร์ชัน 32-bit และ 64-bit
• อัพเดทการรองรับโปรโตคอลต่างๆ ดังนี้ DCERPC NT, DHCP, Diameter, E.212, eDonkey, FIP, IPsec, MGCP, NCP, Paltalk, RADIUS, RSL, SBus, SMB, SNMP, SSL, TCP, Teamspeak2, WPS
ข้อผิดพลาดที่เป็นช่องโหว่ด้านความปลอดภัย Wireshark 1.2.3
ใน Wireshark 1.2.3 มีการแก้ไขข้อผิดพลาดที่เป็นช่องโหว่ด้านความปลอดภัย ดังนี้
• The Paltalk dissector could crash on alignment-sensitive processors. (Bug 3689) Versions affected: 1.2.0 to 1.2.2
• The DCERPC/NT dissector could crash.Versions affected: 0.10.10 to 1.2.2
• The SMB dissector could crash.Versions affected: 1.2.0 to 1.2.2
• Wireshark memory leak with each file open and/or display filter change. (Bug 2375)
• DHCP Dissector displays negative lease time. (Bug 2733)
• Invalid advertised window line on tcptrace style graph. (Bug 3417)
• SMB get_dfs_referral referral entry is not dissected correctly. (Bug 3542)
• Error dissecting eMule sourceOBFU message. (Bug 3848)
• Typos in Diameter XML files. (Bug 3878)
• RSL dissector for MS Power IE is broken. (Bug 4017)
• Manifest problem in 1.2.2 Win64 build. (Bug 4024)
• FIP dissector throws assertion. (Bug 4046)
• TCAP problem with indefinite length 'components' SEQ OF. (Bug 4053)
• GSM MAP: an-APDU not decoded. (Bug 4095)
• Add "Drag and Drop entries..." message on Columns preferences page. (Bug 4099)
• Editcap -t and -w option parses fractional digits incorrectly. (Bug 4162)
สำหรับรายละเอียดการเปลี่ยนแปลงทั้งหมดใน Wireshark 1.2.3 สามารถอ่านได้จาก Wireshark 1.2.3 Release Notes
บทความโดย: Thai Windows Administrator Blog
© 2009 TWA Blog. All Rights Reserved.
ออกอัพเดทเวอร์ชันล่าสุดมาแล้วสำหรับ Wireshark 1.2.3 หรือที่ชื่อเดิมคือ Ethereal โปรแกรมวิเคราะห์ข้อมูลบนเครือข่าย (Network Protocol Analyzer) ลักษณะเดียวกันกับโปรแกรม Microsoft Network Monitor หรือ Sniffer ต่างกันที่ Wireshark นั้นเป็นซอฟต์แวร์แบบโอเพนซอร์ส (Open Source) โดยสามารถทำงานได้ทั้งบนระบบปฏิบัติการ Windows และ Unix และมีทั้งเวอร์ชัน 32-bit และ 64-bit ให้เลือกใช้งาน
Wireshark สามารถทำการวิเคราะห์ข้อมูลบนเครือข่ายได้หลากหลายรูปแบบ และมีฟีเจอร์สำคัญๆ ให้ใช้งานครบถ้วน เช่น การดูรายละเอียดต่างๆ ของข้อมูลที่แคปเจอร์ สามารถทำการวิเคราะห์ข้อมูลได้ทั้งแบบเรียลไทม์ (ไลฟ์) และจากไฟล์แคปเจอร์
Wireshark เป็นซอฟต์แวร์แบบโอเพนซอร์ส จึงสามารถใช้งานได้ฟรีโดยไม่ต้องเสียค่าลิขสิทธิ์ และมีต้นฉบับ (Source Code) สำหรับให้ผู้ที่สนใจนำไปพัฒนาต่อยอดได้อีกด้วย โดยวันที่ 27 ตุลาคม 2552 ได้ออกเวอร์ชันใหม่ คือ Wireshark 1.2.3 สามารถดาวน์โหลดได้ฟรีตามรายละเอียดด้านล่าง
การดาวน์โหลด Wireshark 1.2.3
ท่านใดสนใจทดลองใช้งาน สามารถดาวน์โหลด Wireshark 1.2.3 เวอร์ชันสำหรับวินโดวส์ได้ฟรีจากเว็บไซต์ Wireshark หรือดาวน์โหลดโดยตรงตามลิงก์ด้านล่าง
• Download Wireshark 1.2.3 for Windows (32-bit)
• Download Wireshark 1.2.3 for Windows (64-bit)
• Download Wireshark 1.2.3 Portable Apps
ฟีเจอร์ที่ได้รับการอัพเดทใน Wireshark 1.2.3
ใน Wireshark 1.2.3 มีการอัพเดทฟีเจอร์ต่างๆ ดังนี้
• รวม WinPcap 4.1.1 เข้าไปอยู่ใน Wireshark 1.2.3 for Windows ทั้งเวอร์ชัน 32-bit และ 64-bit
• อัพเดทการรองรับโปรโตคอลต่างๆ ดังนี้ DCERPC NT, DHCP, Diameter, E.212, eDonkey, FIP, IPsec, MGCP, NCP, Paltalk, RADIUS, RSL, SBus, SMB, SNMP, SSL, TCP, Teamspeak2, WPS
ข้อผิดพลาดที่เป็นช่องโหว่ด้านความปลอดภัย Wireshark 1.2.3
ใน Wireshark 1.2.3 มีการแก้ไขข้อผิดพลาดที่เป็นช่องโหว่ด้านความปลอดภัย ดังนี้
• The Paltalk dissector could crash on alignment-sensitive processors. (Bug 3689) Versions affected: 1.2.0 to 1.2.2
• The DCERPC/NT dissector could crash.Versions affected: 0.10.10 to 1.2.2
• The SMB dissector could crash.Versions affected: 1.2.0 to 1.2.2
• Wireshark memory leak with each file open and/or display filter change. (Bug 2375)
• DHCP Dissector displays negative lease time. (Bug 2733)
• Invalid advertised window line on tcptrace style graph. (Bug 3417)
• SMB get_dfs_referral referral entry is not dissected correctly. (Bug 3542)
• Error dissecting eMule sourceOBFU message. (Bug 3848)
• Typos in Diameter XML files. (Bug 3878)
• RSL dissector for MS Power IE is broken. (Bug 4017)
• Manifest problem in 1.2.2 Win64 build. (Bug 4024)
• FIP dissector throws assertion. (Bug 4046)
• TCAP problem with indefinite length 'components' SEQ OF. (Bug 4053)
• GSM MAP: an-APDU not decoded. (Bug 4095)
• Add "Drag and Drop entries..." message on Columns preferences page. (Bug 4099)
• Editcap -t and -w option parses fractional digits incorrectly. (Bug 4162)
สำหรับรายละเอียดการเปลี่ยนแปลงทั้งหมดใน Wireshark 1.2.3 สามารถอ่านได้จาก Wireshark 1.2.3 Release Notes
บทความโดย: Thai Windows Administrator Blog
© 2009 TWA Blog. All Rights Reserved.
Remote Desktop Connection 7.0 Client for XP SP3, Vista SP1 and SP2
ไคลเอ็นต์ Remote Desktop Connection 7.0 สำหรับ Windows XP SP3 และ Windows Vista SP1 and SP2
บทความโดย: Thai Windows Administrator Blog
วันที่ 26 ตุลาคม 2552 ที่ผ่านมา ไมโครซอฟท์ออกไคลเอ็นต์ Remote Desktop Connection (RDC) 7.0 สำหรับ Windows XP Service Pack 3 (SP3), Windows Vista Service Pack 1 (SP1) และ Windows Vista Service Pack 2 (SP2) โดยมีการเพิ่มฟีเจอร์ใหม่หลายตัว ซึ่งเป็นฟีเจอร์ที่มีอยู่ใน RDC ของ Windows 7 และ Windows Server 2008 R2
ไคลเอ็นต์ RDC 7.0 นั้น จะยังสามารถใช้เชื่อมต่อกับระบบ Terminal Servers เวอร์ชันเก่า หรือระบบ Remote Desktop เวอร์ชันก่อนหน้าได้ตามปกติ โดยฟีเจอร์ใหม่ที่เพิ่มขึ้นนั้นจะมีให้ใช้งานเฉพาะการเชื่อมต่อกับระบบ Windows 7 หรือ Windows Server 2008 R2 เท่านั้น
Remote Desktop Connection 7.0 Client for Windows XP SP3
About Remote Desktop Connection 7.0 (6.1.7600)
ดาวน์โหลดไคลเอ็นต์ RDC 7.0
สำหรับท่านที่ใช้ Windows XP SP3, Windows Vista SP1 และ SP2 ได้สามารถทำการดาวน์โหลด RDC 7.0 ได้จากเว็บไซต์ของ Microsoft ตามระบบปฏิบัติการที่ใช้ ดังนี้
• Download RDC 7.0 for Windows XP SP3
• Download RDC 7.0 for Windows Vista SP1/SP2 x86-based
• Download RDC 7.0 for Windows Vista SP1/SP2 x64-based
ฟีเจอร์ใหม่ใน RDC 7.0
ในไคลเอ็นต์ RDC 7.0 ฟีเจอร์ใหม่ต่างๆ ดังนี้
• Web Single Sign-On (SSO) and Web forms-based authentication
• Access to personal virtual desktops by using RD Connection Broker
• Access to virtual desktop pools by using RD Connection Broker
• RD Gateway-based device redirection enforcement
• RD Gateway system and logon messages
• RD Gateway background authorization & authentication
• RD Gateway idle & session time-outs
• NAP remediation with RD Gateway
• Windows Media Player redirection
• Bidirectional audio
• Multiple monitor support
• Enhanced video playback
สำหรับ Remote Desktop บน Windows 7 นั้น สามารถอ่านรายละเอียดเพิ่มเติมได้จากบทความเรื่อง แนะนำไคลเอ็นต์ Remote Desktop Connection บน Windows 7
แหล่งข้อมูลอ้างอิง
• Description of the Remote Desktop Connection 7.0 Client
© 2009 TWA Blog. All Rights Reserved.
บทความโดย: Thai Windows Administrator Blog
วันที่ 26 ตุลาคม 2552 ที่ผ่านมา ไมโครซอฟท์ออกไคลเอ็นต์ Remote Desktop Connection (RDC) 7.0 สำหรับ Windows XP Service Pack 3 (SP3), Windows Vista Service Pack 1 (SP1) และ Windows Vista Service Pack 2 (SP2) โดยมีการเพิ่มฟีเจอร์ใหม่หลายตัว ซึ่งเป็นฟีเจอร์ที่มีอยู่ใน RDC ของ Windows 7 และ Windows Server 2008 R2
ไคลเอ็นต์ RDC 7.0 นั้น จะยังสามารถใช้เชื่อมต่อกับระบบ Terminal Servers เวอร์ชันเก่า หรือระบบ Remote Desktop เวอร์ชันก่อนหน้าได้ตามปกติ โดยฟีเจอร์ใหม่ที่เพิ่มขึ้นนั้นจะมีให้ใช้งานเฉพาะการเชื่อมต่อกับระบบ Windows 7 หรือ Windows Server 2008 R2 เท่านั้น
Remote Desktop Connection 7.0 Client for Windows XP SP3
About Remote Desktop Connection 7.0 (6.1.7600)
ดาวน์โหลดไคลเอ็นต์ RDC 7.0
สำหรับท่านที่ใช้ Windows XP SP3, Windows Vista SP1 และ SP2 ได้สามารถทำการดาวน์โหลด RDC 7.0 ได้จากเว็บไซต์ของ Microsoft ตามระบบปฏิบัติการที่ใช้ ดังนี้
• Download RDC 7.0 for Windows XP SP3
• Download RDC 7.0 for Windows Vista SP1/SP2 x86-based
• Download RDC 7.0 for Windows Vista SP1/SP2 x64-based
ฟีเจอร์ใหม่ใน RDC 7.0
ในไคลเอ็นต์ RDC 7.0 ฟีเจอร์ใหม่ต่างๆ ดังนี้
• Web Single Sign-On (SSO) and Web forms-based authentication
• Access to personal virtual desktops by using RD Connection Broker
• Access to virtual desktop pools by using RD Connection Broker
• RD Gateway-based device redirection enforcement
• RD Gateway system and logon messages
• RD Gateway background authorization & authentication
• RD Gateway idle & session time-outs
• NAP remediation with RD Gateway
• Windows Media Player redirection
• Bidirectional audio
• Multiple monitor support
• Enhanced video playback
สำหรับ Remote Desktop บน Windows 7 นั้น สามารถอ่านรายละเอียดเพิ่มเติมได้จากบทความเรื่อง แนะนำไคลเอ็นต์ Remote Desktop Connection บน Windows 7
แหล่งข้อมูลอ้างอิง
• Description of the Remote Desktop Connection 7.0 Client
© 2009 TWA Blog. All Rights Reserved.
Download SUN VirtualBox 3.0.10 (Build 54077) Free Virtualization Program
VirtualBox 3.0.10 Build 54077 เวอร์ชันล่าสุดของโปรแกรมฟรีแวร์สำหรับจำลองระบบคอมพิวเตอร์
บทความโดย: Thai Windows Administrator Blog
อัพเดทเวอร์ชันใหม่อีกแล้วสำหรับ VirtualBox โปรแกรมสำหรับใช้ในการจำลองระบบคอมพิวเตอร์ (Virtualization) แบบ Open Source สามารถใช้งานได้ฟรีโดยไม่มีค่าใช้จ่ายภายใต้ไลเซนส์แบบ GNU General Public License (GPL) โดยวันที่ 28 ตุลาคม 2552 ที่ผ่านมา SUN Microsystem ได้ออกเวอร์ชันใหม่คือ VirtualBox 3.0.10.54077
VirtualBox เป็นโปรแกรมจำลองระบบคอมพิวเตอร์ ซึ่งสามารถเทียบได้กับโปรแกรม VMware Workstation ของ VMware ซึ่งเป็นโปรแกรมเชิงพานิชย์ต้องซื้อจึงจะใช้งานได้ โปรแกรม Virtual PC ของ Microsoft ซึ่งสามารถใช้งานได้ฟรี และ Windows Virtual PC ของ Microsoft ซึ่งใช้งานได้ฟรีแต่จะมีเฉพาะใน Windows 7 Professional, Enterprise และ Ultimate
การปรับปรุงใน VirtualBox 3.0.10.54077
ใน VirtualBox 3.0.10.54077 มีการปรับปรุงหลายอย่างดังนี้
• VMM: guest SMP stability fixes
• VMM: fixed guru meditation with nested paging and SMP guests (bug #5222)
• VMM: changed VT-x/AMD-V usage to detect other active hypervisors; necessary for e.g. Windows 7 XP compatibility mode (Windows & Mac OS X hosts only; bug #4239)
• VMM: guru meditation during SCO OpenServer installation and reboot (VT-x only; bug #5164)
• VMM: fixed accessed bit handling in certain cases (bug #5248)
• VMM: fixed VPID flushing (VT-x only)
• VMM: fixed broken nested paging for 64 bits guests on 32 bits hosts (AMD-V only; bug #5285)
• VMM: fixed loading of old saved states/snapshots (bug #3984)
• Mac OS X hosts: fixed memory leaks (bug #5084)
• Mac OS X hosts (Snow Leopard): fixed redraw problem in a dual screen setup (bug #4942)
• Windows hosts: installer updates for Windows 7
• Solaris hosts: out of memory handled incorrectly (bug #5241)
• Solaris hosts: the previous fix for #5077 broke the DVD host support on Solaris 10 (VBox 3.0.8 regression)
• Linux hosts: fixed module compilation against Linux 2.6.32rc4 and later
• Guest Additions: fixed possible guest OS kernel memory exhaustion
• Guest Additions: fixed stability issues with SMP guests
• Windows Additions: fixed color depth issue with low resolution hosts, netbooks, etc. (bug #4935)
• Windows Additions: fixed NO_MORE_FILES error when saving to shared folders (bug #4106)
• Windows Additions: fixed subdirectory creation on shared folders (bug #4299)
• Linux Additions: sendfile() returned -EOVERFLOW when executed on a shared folder (bug #2921)
• Linux Additions: fixed incorrect disk usage value (non-Windows hosts only)
• Linux installer: register the module sources at DKMS even if the package provides proper modules for the current running kernel
• 3D support: removed invalid OpenGL assertion (bug #5158)
• Network: fixed the Am79C973 PCNet emulation for QNX (and probably other) guests (bug #3206)
• VMDK: fix handling of split image variants
• VHD: do not delay updating the footer when expanding the image to prevent image inconsistency
• USB: stability fix for some USB 2.0 devices
• GUI: added a search index to the .chm help file
• GUI/Windows hosts: fixed CapsLock handling on French keyboards (bug #2025)
• Shared clipboard/X11 hosts: fixed a crash when clipboard initialisation failed (bug #4987)
สำหรับรายละเอียดทั้งหมดอ่านได้ที่เว็บไซต์ VirtulaBox Changelog
ความต้องการระบบของ VirtualBox 3.0.10.54077
VirtualBox รองรับการทำงานบนระบบปฏิบัติการ Windows, Linux, Macintosh และ OpenSolaris โดยสามารถรองรับกับ Guest OS (ระบบระบบปฏิบัติการที่ติดตั้งบนเวอร์ชวลแมชชีนใน VirtualBox) ได้เป็นจำนวนมาก ซึ่งรวมถึง Windows 7 ทั้งเวอร์ชัน 32-bit (x86) และ 64-bit (x64) ซึ่งเป็นระบบปฏิบัติการสำหรับเดสก์ท็อปคอมพิวเตอร์ตัวล่าสุดของไมโครซอฟท์ได้อีกด้วย
Support Host Operating Systems
VirtualBox 3.0.10.54077 สามารถรองรับ Host Operating Systems ดังนี้
• Windows XP
• Linux
• Mac OS X
• Solaris และ OpenSolaris
Support Guest Operating Systems
VirtualBox 3.0.10.54077 สามารถรองรับ Guest Operating Systems ดังนี้
• Windows Family
Windows NT, Windows2000, Windows XP, Windows Vista, Windows Server 2003, Windows Server 2008 และ Windows 7
• Linux family
สามารถรองรับ Linux ที่ใช้ kernels เวอร์ชัน 2.4 และ 2.6 ได้ แต่ทางผู้พัฒนาแนะนำให้ใช้เวอร์ชัน 2.6.13 หรือสูงกว่า สามารถอ่านรายละเอียดทั้งหมดได้ที่: รายชื่อ Guest OSes
ฟีเจอร์เด่นของ VirtualBox 3.0.x
สำหรับฟีเจอร์การใช้งานที่น่าสนใจของ VirtualBox 3.0.x มีดังนี้
1. Modularity มีการออกแบบแยกเป็นโมดูลและมีการออกแบบอินเทอร์เฟชภายในที่ดี ทำให้การควบคุมจัดการทำได้ง่ายและหลากหลาย เช่น สามารถทำการสตาร์ทเวอร์ชวลแมชชีนด้วยอินเทอร์เฟชแบบ GUI และทำการควบคุมเวอร์ชวลแมชชีนจากคอมมานด์ไลน์ หรือควบคุมจากระยะไกล
2. Virtual machine descriptions in XML ค่าการคอนฟิกเวอร์ชันของเวอร์ชวลแมชชีนจะถูกเก็บอยู่ในรูปแบบไฟล์ XML และเป็นอิสระจากเครื่องโลคอลแมชชีน ทำให้การย้ายระบบเวอร์ชวลแมชชีนทำได้ง่ายขึ้น
3. Guest Additions for Windows and Linux สามารถทำการติดตั้งซอฟต์แวร์เพิ่มเติมบนเวอร์ชวลแมชชีน เพื่อเพิ่มประสิทธิภาพการทำงาน
4. Shared folders การแชร์ข้อมูลระหว่าง Host และ Guest สามารถทำได้ง่าย
5. Virtual USB Controllers มีการจำลอง USB controller บนเวอร์ชวลแมชชีน ทำให้สามารถใช้งานกับอุปกรณ์ USB ต่างๆ โดยไม่จำเป็นต้องติดตั้งไดรเวอร์เพิ่มเติม
6. Remote Desktop Protocol สามารถรองรับกับโปรโตคอล RDP ได้อย่างเต็มรูปแบบ
7. USB over RDP เครื่องเวอร์ชวลแมชชีนสามารถแอคเซสกับอุปกรณ์ USB ที่เชื่อมต่ออยู่กับเครื่อง Remote Client ได้
การดาวน์โหลด
สามารถดาวน์โหลดโปรแกรม VirtualBox 3.0.10 เวอร์ชันสำหรับ Windows มาใช้งานได้ฟรีที่เว็บไซต์ Download VirtualBox หรือดาวน์โหลดโดยตรงจากเว็บไซต์ Download VirtualBox 3.0.10 for Windows และสามารถดาวน์โหลดคู่มือการใช้งานได้ที่เว็บไซต์ VirtualBox User manual
• รายละเอียดโปรแกรม VirtualBox 3.0.10.54077 for Windows
เวอร์ชัน: 3.0.10.54077
ชื่อไฟล์: VirtualBox-3.0.10-54077-Win.exe
ขนาดไฟล์: 69 MB
แหล่งข้อมูลอ้างอิง
• VirtualBox home page
© 2009 TWAB. All Rights Reserved.
Panda Cloud Antivirus 0.90.00
Panda Cloud Antivirus 0.90.00 แอนตี้ไวรัสกลุ่มเมฆแบบฟรีแวร์
บทความโดย: Thai Windows Administrator Blog
Panda Cloud Antivirus โปรแกรมแอนตี้ไวรัสที่ทำงานแบบกลุ่มเมฆได้อัพเดทเป็นเวอร์ชันใหม่ตามรายละเอียดด้านล่างครับ
Panda Cloud Antivirus 0.90.00
Panda Cloud Antivirus โปรแกรมแอนตี้ไวรัสกลุ่มเมฆแบบฟรีแวร์ สามารถทำหน้าที่ปกป้องผู้ใช้จากภัยคุกคามต่างๆ ในโลกออนไลน์ เช่น Worm, Virus, Trojan, Adware, Spyware และ ฯลฯ ในขณะท่องอินเทอร์เน็ตหรือทำงานต่าง หรือแม้แต่การดูหนัง ฟังเพลง เล่นเกมส์ เหมือนกับโปรแกรมแอนตี้ไวรัสทั่วไป
Panda Cloud Antivirus นั้นแตกต่างจากโปรแกรมแอนตี้ไวรัสทั่วไป คือ การทำงานต่างๆ ของโปรแกรมจะกระทำอยู่บน Cloud ของ PandaLabs Server โดยไม่ได้ใช้ทรัพยากรของเครื่องคอมพิวเตอร์
Panda Cloud Antivirus มีคุณสมบัติเด่น คือ สามารถป้องกันไวรัสคอมพิวเตอร์ตัวใหม่ๆ ได้อย่างทันเวลา มีการใช้งานง่ายโดยที่ผู้ใช้ไม่ต้องยุ่งยากกับการคอนฟิกโปรแกรม แบบว่า "ติดตั้งแล้วลืม Install and forget" ดังนั้นผู้ใช้ไม่ต้องกังวลกับการอัพเดทไวรัสเดฟินิชัน (Virus Definition) การคอนฟิก (Configuration)
การดาวน์โหลด Panda Cloud Antivirus 0.90.00
ผู้ที่สนใจทดลองใช้งาน Panda Cloud Antivirus 0.90.00 สามารถดาวน์โหลดได้ฟรีจากเว็บไซต์ Download Cloud Antivirus 0.90.00 หรือ หรือที่ Download Cloud Antivirus 0.90.00 (Fileforum)
ฟีเจอร์ใหม่ใน Panda Cloud Antivirus 0.90.00
ใน Panda Cloud Antivirus 0.90.00 มีการปรับปรุงและฟีเจอร์ใหม่ต่างๆ ดังนี้
• New improved interface.
• New website design and services.
• New Collective Intelligence Real-time Activity Monitor.
• New Technical Support Forums.
• Fixed slowness of PC after install.
• Fixed most cases of scan stuck at X% and errors during scan.
• Fixed “Problems with Internet connectivity” popup message.
• Fixed BackgroundScan by deactivating many unnecessary operations.
• Improved performance based on cache optimization (much less CPU utilization).
• Improved performance based on memory management (less memory consumption).
• Improved management of Recycle Bin and restoration of disinfected objects.
• Improved quick scan option.
ข้อมูลทางเทคนิคของ Panda Cloud Antivirus 0.90.00
โปรแกรม Panda Cloud Antivirus สามารถทำงานได้บนระบบ Windows XP, Windows Vista และ Windows 7 สามารถทำงานได้บน Windows Vista 64-bit และ Windows 7 64-bit โดยมีข้อมูลทางเทคนิคดังนี้
Title: Cloud Antivirus 0.90.00
Filename: CloudAntivirus.exe
File size: 21.1 MB
License: Freeware
Date Released: October 26, 2009
© 2009 TWA Blog. All Rights Reserved.
บทความโดย: Thai Windows Administrator Blog
Panda Cloud Antivirus โปรแกรมแอนตี้ไวรัสที่ทำงานแบบกลุ่มเมฆได้อัพเดทเป็นเวอร์ชันใหม่ตามรายละเอียดด้านล่างครับ
Panda Cloud Antivirus 0.90.00
Panda Cloud Antivirus โปรแกรมแอนตี้ไวรัสกลุ่มเมฆแบบฟรีแวร์ สามารถทำหน้าที่ปกป้องผู้ใช้จากภัยคุกคามต่างๆ ในโลกออนไลน์ เช่น Worm, Virus, Trojan, Adware, Spyware และ ฯลฯ ในขณะท่องอินเทอร์เน็ตหรือทำงานต่าง หรือแม้แต่การดูหนัง ฟังเพลง เล่นเกมส์ เหมือนกับโปรแกรมแอนตี้ไวรัสทั่วไป
Panda Cloud Antivirus นั้นแตกต่างจากโปรแกรมแอนตี้ไวรัสทั่วไป คือ การทำงานต่างๆ ของโปรแกรมจะกระทำอยู่บน Cloud ของ PandaLabs Server โดยไม่ได้ใช้ทรัพยากรของเครื่องคอมพิวเตอร์
Panda Cloud Antivirus มีคุณสมบัติเด่น คือ สามารถป้องกันไวรัสคอมพิวเตอร์ตัวใหม่ๆ ได้อย่างทันเวลา มีการใช้งานง่ายโดยที่ผู้ใช้ไม่ต้องยุ่งยากกับการคอนฟิกโปรแกรม แบบว่า "ติดตั้งแล้วลืม Install and forget" ดังนั้นผู้ใช้ไม่ต้องกังวลกับการอัพเดทไวรัสเดฟินิชัน (Virus Definition) การคอนฟิก (Configuration)
การดาวน์โหลด Panda Cloud Antivirus 0.90.00
ผู้ที่สนใจทดลองใช้งาน Panda Cloud Antivirus 0.90.00 สามารถดาวน์โหลดได้ฟรีจากเว็บไซต์ Download Cloud Antivirus 0.90.00 หรือ หรือที่ Download Cloud Antivirus 0.90.00 (Fileforum)
ฟีเจอร์ใหม่ใน Panda Cloud Antivirus 0.90.00
ใน Panda Cloud Antivirus 0.90.00 มีการปรับปรุงและฟีเจอร์ใหม่ต่างๆ ดังนี้
• New improved interface.
• New website design and services.
• New Collective Intelligence Real-time Activity Monitor.
• New Technical Support Forums.
• Fixed slowness of PC after install.
• Fixed most cases of scan stuck at X% and errors during scan.
• Fixed “Problems with Internet connectivity” popup message.
• Fixed BackgroundScan by deactivating many unnecessary operations.
• Improved performance based on cache optimization (much less CPU utilization).
• Improved performance based on memory management (less memory consumption).
• Improved management of Recycle Bin and restoration of disinfected objects.
• Improved quick scan option.
ข้อมูลทางเทคนิคของ Panda Cloud Antivirus 0.90.00
โปรแกรม Panda Cloud Antivirus สามารถทำงานได้บนระบบ Windows XP, Windows Vista และ Windows 7 สามารถทำงานได้บน Windows Vista 64-bit และ Windows 7 64-bit โดยมีข้อมูลทางเทคนิคดังนี้
Title: Cloud Antivirus 0.90.00
Filename: CloudAntivirus.exe
File size: 21.1 MB
License: Freeware
Date Released: October 26, 2009
© 2009 TWA Blog. All Rights Reserved.
Disk2vhd 1.21 โปรแกรมไมเกรตคอมพิวเตอร์เป็น Virtual Machine
Disk2vhd เป็นโปรแกรมสำหรับใช้ทำการไมเกรตบจากระบบแบบกายภาพ (Physical systems) ไปเป็นระบบเสมือน (Virtual machines) หรือที่เรียกกันทางเทคนิคว่า Physical to Virtual (นิยมเรียกสั้นๆ ว่า P2V)
Wednesday, October 28, 2009
Mozilla Firefox 3.5.4 Security Updates
Mozilla Firefox 3.5.4 ปิด 11 ช่องโหว่ด้านความปลอดภัย
อัพเดทใหม่สดๆ ร้อนๆ เลยครับ สำหรับ Firefox เวอร์ชันใหม่ล่าสุด โดยวันนี้ (28 ตุลาคม 2552) Mozilla ออก Firefox 3.5.4 ซึ่งเวอร์ชันใหม่นี้ได้รับการแก้ปัญหาเกี่ยวกับช่องโหว่ด้านความปลอดภัยที่พบในเวอร์ชัน 3.5.3 จำนวน 11 ช่องโหว่ โดยมี 6 ช่องโหว่ที่มีความอันตรายระดับวิกฤติ (Critical) ท่านใดที่ใช้เวอร์ชัน 3.5.3 หรือเก่ากว่า แนะนำให้ทำการอัพเดทให้เรียบร้อยเพื่อความปลอดภัย
การดาวน์โหลด Mozilla Firefox 3.5.4
โปรแกรมติดตั้ง Mozilla Firefox 3.5.4 เวอร์ชันสำหรับ Windows นั้นมีขนาดประมาณ 7.7 MB โดยผู้ใช้ทั่วไปสามารถดาวน์โหลดได้ฟรีจากเว็บไซต์ดังนี้
• Mozilla Firefox 3.5.4 Download Page
• Mozilla Firefox 3.5.4 for Windows
Mozilla Firefox 3.5.4 New Features
ใน Firefox 3.5.4 นั้น Mozilla ได้ทำการปรับปรุงด้านต่างๆ ดังนี้
• แก้หลายประเด็นปัญหาที่เกี่ยวกับเสถียรภาพการทำงาน
• เพิ่มฟังก์ชัน re-submit crash reports
• แก้ปัญหาเกี่ยวกับข้อผิดพลาดในการลบ Clear Recent History ของ SSL
Bugs fix
ใน Firefox 3.5.4 นั้น Mozilla ได้ทำการแก้ปัญหาเกี่ยวกับช่องโหว่ด้านความปลอดภัยจำนวน 11 ปัญหาด้านความปลอดภัย ดังนี้
• MFSA 2009-64 Crashes with evidence of memory corruption (rv:1.9.1.4/ 1.9.0.15) [Critical]
• MFSA 2009-63 Upgrade media libraries to fix memory safety bugs [Critical]
• MFSA 2009-62 Download filename spoofing with RTL override [Low]
• MFSA 2009-61 Cross-origin data theft through document.getSelection() [Moderate]
• MFSA 2009-59 Heap buffer overflow in string to number conversion [Critical]
• MFSA 2009-57 Chrome privilege escalation in XPCVariant::VariantDataToJS() [Critical]
• MFSA 2009-56 Heap buffer overflow in GIF color map parser [Critical]
• MFSA 2009-55 Crash in proxy auto-configuration regexp parsing [Moderate]
• MFSA 2009-54 Crash with recursive web-worker calls [Critical]
• MFSA 2009-53 Local downloaded file tampering [Low]
• MFSA 2009-52 Form history vulnerable to stealing [Moderate]
ความต้องการระบบของ Firefox 3.5
ความต้องการระบบของ Firefox 3.5 บนระบบปฏิบัติการ Windows มีดังนี้
Operating Systems
• Windows 2000
• Windows XP
• Windows Server 2003
• Windows Vista
Minimum Hardware
• ใช้ซีพียูขั้นต่ำ Pentium 233 MHz (แนะนำ: Pentium 500MHz หรือสูงกว่า)
• เมมโมรี 64 MB RAM (แนะนำ: 128 MB RAM หรือมากกว่า)
• พื้นที่ฮาร์ดดิสก์ 52 MB
การติดตั้ง Mozilla Firefox 3.5.4
วิธีการติดตั้ง Mozilla Firefox 3.5.4 นั้น แบ่งออกเป็น 2 แบบด้วยกัน ตามรายละเอียดดังนี้
แบบที่ 1 สำหรับผู้ใช้ที่ติดตั้ง Firefox บนเครื่องคอมพิวเตอร์อยู่แล้ว
การอัพเดทจาก Firefox เวอร์ชันก่อนที่ติดตั้งอยู่แล้ว ถ้าหากตั้งค่า Advanced>Update>Automatically check for update to: Firefox เมื่อทำการเปิดใช้งาน Firefox และมีการเชื่อมต่อกับอินเทอร์เน็ต Firefox ก็จะทำการตรวจสอบการอัพเดทโดยอัตโนมัติ (สามารถสั่งให้ Firefox ทำการตรวจสอบการอัพเดทแบบแมนนวล โดยการคลิกที่เมนู Help แล้วคลิก Check for Updates)
แบบที่ 2 สำหรับผู้ใช้ที่ยังไม่ได้ทำการติดตั้ง Firefox บนเครื่องคอมพิวเตอร์
การติดตั้ง Firefox 3.5.4 ใหม่ สำหรับผู้ใช้วินโดวส์ที่ยังไม่ได้ทำการติดตั้ง Firefox บนเครื่องคอมพิวเตอร์ ให้ดาวน์โหลด Firefox เวอร์ชันสำหรับวินโดวส์เว็บไซต์ในหัวข้อ การดาวน์โหลด Mozilla Firefox 3.5.4 ด้านบน แล้วทำการติดตั้งแบบแมนนวล สำหรับขั้นตอนและวิธีการติดตั้งสามารถอ่านรายละเอียดได้จากเว็บไซต์ การติดตั้ง Mozilla Firefox 3.0
การยกเลิกการติดตั้ง Firefox 3.5.4
การยกเลิกการติดตั้ง Firefox 3.5.4 สามารถทำได้จาก Add or Remove Programs ใน Control Panel โดยการยกเลิกการติดตั้ง Firefox 3.5.x นั้น โปรแกรมจะไม่ทำการลบข้อมูลต่างๆ คือ Bookmarks, Web Browsing History และ Extensions หรือ Add-ons ต่างๆ ให้อัตโนมัติ ดังนั้นผู้ใช้ต้องทำการลบด้วยตนเอง ตามตำแหน่งดังนี้
Windows Vista = Users\[username]\AppData\Roaming\Mozilla\Firefox
Windows 2000, XP, 2003 = Documents and Settings\UserName\Application Data\Mozilla\Firefox
Windows NT = WINNT\Profiles\UserName\Application Data\Mozilla\Firefox
Mac OS X = ~/Library/Application Support/Firefox
Linux and Unix systems = ~/.mozilla/firefox
บทความโดย: Thai Windows Administrator Blog
ลิงค์ที่เกี่ยวข้อง
• Firefox 3.5.4 Release Notes
© 2009 TWA Blog. All Rights Reserved.
อัพเดทใหม่สดๆ ร้อนๆ เลยครับ สำหรับ Firefox เวอร์ชันใหม่ล่าสุด โดยวันนี้ (28 ตุลาคม 2552) Mozilla ออก Firefox 3.5.4 ซึ่งเวอร์ชันใหม่นี้ได้รับการแก้ปัญหาเกี่ยวกับช่องโหว่ด้านความปลอดภัยที่พบในเวอร์ชัน 3.5.3 จำนวน 11 ช่องโหว่ โดยมี 6 ช่องโหว่ที่มีความอันตรายระดับวิกฤติ (Critical) ท่านใดที่ใช้เวอร์ชัน 3.5.3 หรือเก่ากว่า แนะนำให้ทำการอัพเดทให้เรียบร้อยเพื่อความปลอดภัย
การดาวน์โหลด Mozilla Firefox 3.5.4
โปรแกรมติดตั้ง Mozilla Firefox 3.5.4 เวอร์ชันสำหรับ Windows นั้นมีขนาดประมาณ 7.7 MB โดยผู้ใช้ทั่วไปสามารถดาวน์โหลดได้ฟรีจากเว็บไซต์ดังนี้
• Mozilla Firefox 3.5.4 Download Page
• Mozilla Firefox 3.5.4 for Windows
Mozilla Firefox 3.5.4 New Features
ใน Firefox 3.5.4 นั้น Mozilla ได้ทำการปรับปรุงด้านต่างๆ ดังนี้
• แก้หลายประเด็นปัญหาที่เกี่ยวกับเสถียรภาพการทำงาน
• เพิ่มฟังก์ชัน re-submit crash reports
• แก้ปัญหาเกี่ยวกับข้อผิดพลาดในการลบ Clear Recent History ของ SSL
Bugs fix
ใน Firefox 3.5.4 นั้น Mozilla ได้ทำการแก้ปัญหาเกี่ยวกับช่องโหว่ด้านความปลอดภัยจำนวน 11 ปัญหาด้านความปลอดภัย ดังนี้
• MFSA 2009-64 Crashes with evidence of memory corruption (rv:1.9.1.4/ 1.9.0.15) [Critical]
• MFSA 2009-63 Upgrade media libraries to fix memory safety bugs [Critical]
• MFSA 2009-62 Download filename spoofing with RTL override [Low]
• MFSA 2009-61 Cross-origin data theft through document.getSelection() [Moderate]
• MFSA 2009-59 Heap buffer overflow in string to number conversion [Critical]
• MFSA 2009-57 Chrome privilege escalation in XPCVariant::VariantDataToJS() [Critical]
• MFSA 2009-56 Heap buffer overflow in GIF color map parser [Critical]
• MFSA 2009-55 Crash in proxy auto-configuration regexp parsing [Moderate]
• MFSA 2009-54 Crash with recursive web-worker calls [Critical]
• MFSA 2009-53 Local downloaded file tampering [Low]
• MFSA 2009-52 Form history vulnerable to stealing [Moderate]
ความต้องการระบบของ Firefox 3.5
ความต้องการระบบของ Firefox 3.5 บนระบบปฏิบัติการ Windows มีดังนี้
Operating Systems
• Windows 2000
• Windows XP
• Windows Server 2003
• Windows Vista
Minimum Hardware
• ใช้ซีพียูขั้นต่ำ Pentium 233 MHz (แนะนำ: Pentium 500MHz หรือสูงกว่า)
• เมมโมรี 64 MB RAM (แนะนำ: 128 MB RAM หรือมากกว่า)
• พื้นที่ฮาร์ดดิสก์ 52 MB
การติดตั้ง Mozilla Firefox 3.5.4
วิธีการติดตั้ง Mozilla Firefox 3.5.4 นั้น แบ่งออกเป็น 2 แบบด้วยกัน ตามรายละเอียดดังนี้
แบบที่ 1 สำหรับผู้ใช้ที่ติดตั้ง Firefox บนเครื่องคอมพิวเตอร์อยู่แล้ว
การอัพเดทจาก Firefox เวอร์ชันก่อนที่ติดตั้งอยู่แล้ว ถ้าหากตั้งค่า Advanced>Update>Automatically check for update to: Firefox เมื่อทำการเปิดใช้งาน Firefox และมีการเชื่อมต่อกับอินเทอร์เน็ต Firefox ก็จะทำการตรวจสอบการอัพเดทโดยอัตโนมัติ (สามารถสั่งให้ Firefox ทำการตรวจสอบการอัพเดทแบบแมนนวล โดยการคลิกที่เมนู Help แล้วคลิก Check for Updates)
แบบที่ 2 สำหรับผู้ใช้ที่ยังไม่ได้ทำการติดตั้ง Firefox บนเครื่องคอมพิวเตอร์
การติดตั้ง Firefox 3.5.4 ใหม่ สำหรับผู้ใช้วินโดวส์ที่ยังไม่ได้ทำการติดตั้ง Firefox บนเครื่องคอมพิวเตอร์ ให้ดาวน์โหลด Firefox เวอร์ชันสำหรับวินโดวส์เว็บไซต์ในหัวข้อ การดาวน์โหลด Mozilla Firefox 3.5.4 ด้านบน แล้วทำการติดตั้งแบบแมนนวล สำหรับขั้นตอนและวิธีการติดตั้งสามารถอ่านรายละเอียดได้จากเว็บไซต์ การติดตั้ง Mozilla Firefox 3.0
การยกเลิกการติดตั้ง Firefox 3.5.4
การยกเลิกการติดตั้ง Firefox 3.5.4 สามารถทำได้จาก Add or Remove Programs ใน Control Panel โดยการยกเลิกการติดตั้ง Firefox 3.5.x นั้น โปรแกรมจะไม่ทำการลบข้อมูลต่างๆ คือ Bookmarks, Web Browsing History และ Extensions หรือ Add-ons ต่างๆ ให้อัตโนมัติ ดังนั้นผู้ใช้ต้องทำการลบด้วยตนเอง ตามตำแหน่งดังนี้
Windows Vista = Users\[username]\AppData\Roaming\Mozilla\Firefox
Windows 2000, XP, 2003 = Documents and Settings\UserName\Application Data\Mozilla\Firefox
Windows NT = WINNT\Profiles\UserName\Application Data\Mozilla\Firefox
Mac OS X = ~/Library/Application Support/Firefox
Linux and Unix systems = ~/.mozilla/firefox
บทความโดย: Thai Windows Administrator Blog
ลิงค์ที่เกี่ยวข้อง
• Firefox 3.5.4 Release Notes
© 2009 TWA Blog. All Rights Reserved.
Dell Latitude Z the world's thinnest, lightest 16" laptop
Dell เปิดตั้งโน้ตบุ๊ค Latitude Z จอขนาด 16 นิ้ว ที่บางที่สุดในโลก
บทความโดย: Thai Windows Administrator Blog
Dell เปิดตัวโน้ตบุ๊ค (Notebook) รุ่นใหม่ชื่อรุ่น Latitude Z มาพร้อมกับจอภาพขนาด 16.0 นิ้ว ตัวเครื่องบางเฉียบเพียง 2.01 ซม. ซึ่งถือเป็นน้ตบุ๊คขนาดจอกภาพ 16 นิ้ว ที่บางที่สุดในโลก สามารถแสดงความละเอียดระดับ WSXGA (1600x900) ใช้ซีพียู Intel Core2 Duo และฮาร์ดดิสก์แบบ Solid State Drive (SSD) โดยมีน้ำหนักเริ่มต้นที่ 2.0 กิโลกรัม
สำหรับราคาจำหน่ายนั้น เริ่มต้นที่ $1,799 สำหรับรุ่น Base Package ราคา $2,109 สำหรับรุ่น Business และ $2,159 สำหรับรุ่น Productivity Package
รายละเอียดสเปก Dell Latitude Z
Dell Latitude Z นั้นมี รายละเอียดสเปกดังนี้
ซีพียูและหน่วยความจำ:
• Intel Core2 Duo SU9600 (1.6GHz 3MB L2, 800Mhz FSB) & 4.0GB DDR3 Integrated Memory
• Intel Core2 Duo SU9400 (1.4GHz 3MB L2, 800Mhz FSB) & 2.0GB DDR3 Integrated Memory
ระบบปฏิบัติการ:
Genuine Windows 7 Professional 32-Bit
Genuine Windows 7 Professional 32-Bit with Downgrade Rights Service to Windows XP Professional
Genuine Windows 7 Ultimate 32-Bit
Genuine Windows 7 Ultimate 32-Bit with Downgrade Rights Service to Windows XP Professional
Genuine Windows Vista Business SP1 32-Bit
สถาปัตยกรรม
ใช้ชิปเซ็ต Mobile Intel GS45 Express
กราฟิก
กราฟิกใช้ Intel Graphics Media Accelerator 4500MHD
ขนาดจอภาพ:
จอภาพขนาด 16.0" Premium High Definition Plus WSXGA (1600x900) WLED
ฮาร์ดดิสก์:
• Primary SSD with 64GB Non-Encrypted, 128GB4 Encrypted, or 256GB Encrypted options
• Secondary SSD with 64GB Non-Encrypted, 128GB4 Encrypted, or 256GB Encrypted options
ขนาดจอภาพ:
16.0" Premium High Definition Plus WSXGA (1600x900) WLED Display
การเชื่อมต่อเครือข่าย:
Wireless LAN
Intel WiFi Link 5100 (802.11a/g/Draft n 1x2)
Intel WiFi Link 5300 (802.11a/g/Draft n 3x3)
Intel WiMax/WiFi Link 5150 (802.11a/g/Draft n 1x2)
Mobile Broadband
Dell Wireless 5530 HSUPA/HSDPA Mobile Broadband Minicard
Dell Wireless 5720 EVDO Mobile Broadband Minicard
Bluetooth:
Dell Wireless 365 Bluetooth Module
Security Options
Fingerprint reader
Dell ControlVault
Dell ControlPoint Security Manager
TPM 1.27
Contactless Smart Card Reader
Security lock slot
Dell FaceAware Lock-out
ด้านมัลติมีเดีย
Speakers
Digital microphone
การขยายระบบ
External Optical Drive
Optional External eSATA Slot-load DVDRW Drive or BlueRay Drive
น้ำหนักและขนาดตัวเครื่อง:
เริ่มต้น 2.0 กิโลกรัม (4.5 lbs) (ฮาร์ดดิสก์ขนาด 64G SSD, แบตเตอรี่ 4-cell และไม่รวม Camera/MIC)
ตัวเครื่อง: กว้าง: 15.6"/396.4mm, ลึก: 10.7"/272.2mm, สูง: 0.57 - 0.79"/14.5-20.1mm
อื่นๆ:
1.3 MP webcams, HDMI, 2-USB และ 1-Power USB, 3-in-1 card reader (SD/SDHC/MMC/MS)
พอร์ต
2 x USB 2.0 (แชร์กับ eSATA จำนวน 1 พอร์ต), 1 x DisplayPort, RJ-45 และ Headphone/Headset
ระบบเพาเวอร์
8-cell 80W/Hr Li-Ion Primary Battery
4-cell 40W/Hr Li-Ion Primary Battery
45 Watt Ultra Slim AC Adapter (standard)
45 Watt Auto/Air DC Adapter (optional)
Environmental Highlights
ENERGY STAR 5.0, EPEAT Gold, Mercury-free LED, Arsenic-free display glass, BRF/PVC(Halogen)-free components
รูปจาก Dell
รูปจาก Dell
รูปจาก Dell
รูปจาก Dell
แหล่งข้อมูลอ้างอิง
• http://www.dell.com/us/en/business/notebooks/laptop-latitude-z/pd.aspx?refid=laptop-latitude-z
© 2009 TWA Blog. All Rights Reserved.
บทความโดย: Thai Windows Administrator Blog
Dell เปิดตัวโน้ตบุ๊ค (Notebook) รุ่นใหม่ชื่อรุ่น Latitude Z มาพร้อมกับจอภาพขนาด 16.0 นิ้ว ตัวเครื่องบางเฉียบเพียง 2.01 ซม. ซึ่งถือเป็นน้ตบุ๊คขนาดจอกภาพ 16 นิ้ว ที่บางที่สุดในโลก สามารถแสดงความละเอียดระดับ WSXGA (1600x900) ใช้ซีพียู Intel Core2 Duo และฮาร์ดดิสก์แบบ Solid State Drive (SSD) โดยมีน้ำหนักเริ่มต้นที่ 2.0 กิโลกรัม
สำหรับราคาจำหน่ายนั้น เริ่มต้นที่ $1,799 สำหรับรุ่น Base Package ราคา $2,109 สำหรับรุ่น Business และ $2,159 สำหรับรุ่น Productivity Package
รายละเอียดสเปก Dell Latitude Z
Dell Latitude Z นั้นมี รายละเอียดสเปกดังนี้
ซีพียูและหน่วยความจำ:
• Intel Core2 Duo SU9600 (1.6GHz 3MB L2, 800Mhz FSB) & 4.0GB DDR3 Integrated Memory
• Intel Core2 Duo SU9400 (1.4GHz 3MB L2, 800Mhz FSB) & 2.0GB DDR3 Integrated Memory
ระบบปฏิบัติการ:
Genuine Windows 7 Professional 32-Bit
Genuine Windows 7 Professional 32-Bit with Downgrade Rights Service to Windows XP Professional
Genuine Windows 7 Ultimate 32-Bit
Genuine Windows 7 Ultimate 32-Bit with Downgrade Rights Service to Windows XP Professional
Genuine Windows Vista Business SP1 32-Bit
สถาปัตยกรรม
ใช้ชิปเซ็ต Mobile Intel GS45 Express
กราฟิก
กราฟิกใช้ Intel Graphics Media Accelerator 4500MHD
ขนาดจอภาพ:
จอภาพขนาด 16.0" Premium High Definition Plus WSXGA (1600x900) WLED
ฮาร์ดดิสก์:
• Primary SSD with 64GB Non-Encrypted, 128GB4 Encrypted, or 256GB Encrypted options
• Secondary SSD with 64GB Non-Encrypted, 128GB4 Encrypted, or 256GB Encrypted options
ขนาดจอภาพ:
16.0" Premium High Definition Plus WSXGA (1600x900) WLED Display
การเชื่อมต่อเครือข่าย:
Wireless LAN
Intel WiFi Link 5100 (802.11a/g/Draft n 1x2)
Intel WiFi Link 5300 (802.11a/g/Draft n 3x3)
Intel WiMax/WiFi Link 5150 (802.11a/g/Draft n 1x2)
Mobile Broadband
Dell Wireless 5530 HSUPA/HSDPA Mobile Broadband Minicard
Dell Wireless 5720 EVDO Mobile Broadband Minicard
Bluetooth:
Dell Wireless 365 Bluetooth Module
Security Options
Fingerprint reader
Dell ControlVault
Dell ControlPoint Security Manager
TPM 1.27
Contactless Smart Card Reader
Security lock slot
Dell FaceAware Lock-out
ด้านมัลติมีเดีย
Speakers
Digital microphone
การขยายระบบ
External Optical Drive
Optional External eSATA Slot-load DVDRW Drive or BlueRay Drive
น้ำหนักและขนาดตัวเครื่อง:
เริ่มต้น 2.0 กิโลกรัม (4.5 lbs) (ฮาร์ดดิสก์ขนาด 64G SSD, แบตเตอรี่ 4-cell และไม่รวม Camera/MIC)
ตัวเครื่อง: กว้าง: 15.6"/396.4mm, ลึก: 10.7"/272.2mm, สูง: 0.57 - 0.79"/14.5-20.1mm
อื่นๆ:
1.3 MP webcams, HDMI, 2-USB และ 1-Power USB, 3-in-1 card reader (SD/SDHC/MMC/MS)
พอร์ต
2 x USB 2.0 (แชร์กับ eSATA จำนวน 1 พอร์ต), 1 x DisplayPort, RJ-45 และ Headphone/Headset
ระบบเพาเวอร์
8-cell 80W/Hr Li-Ion Primary Battery
4-cell 40W/Hr Li-Ion Primary Battery
45 Watt Ultra Slim AC Adapter (standard)
45 Watt Auto/Air DC Adapter (optional)
Environmental Highlights
ENERGY STAR 5.0, EPEAT Gold, Mercury-free LED, Arsenic-free display glass, BRF/PVC(Halogen)-free components
รูปจาก Dell
รูปจาก Dell
รูปจาก Dell
รูปจาก Dell
แหล่งข้อมูลอ้างอิง
• http://www.dell.com/us/en/business/notebooks/laptop-latitude-z/pd.aspx?refid=laptop-latitude-z
© 2009 TWA Blog. All Rights Reserved.
Tuesday, October 27, 2009
How to fix problems with Aero and other visual effects
วิธีการแก้ไขปัญหา Aero ไม่ทำงานใน Windows 7
บทความโดย: Thai Windows Administrator Blog
ใน Windows 7 นั้น ตามปกติแล้ว ถ้าค่า Windows Experience Index (WEI) มากกว่า 3.0 ระบบจะทำการเปิดใช้งาน Aero โดยอัตโนมัติ แต่บางครั้งอาจเกิดปัญหา Aero ไม่ทำงานโดยอัตโนมัติ ซึ่งสามารถแก้ไขได้ตามขั้นตอนดังนี้
1. คลิก Start แล้วพิมพ์ aero ในช่อง Search programs and files จากนั้นจากรายการผลที่ได้ภายใต้หัวข้อ Control Panel ให้คลิกที่ Find and fix problems with transparency and other visual effects
2. ในหน้าไดอะล็อกบ็อกซ์ Aero-Troubleshoot and help prevent computer problems ให้คลิก Next
3. ระบบทำการตรวจสอบหาสาเหตุของปัญหา โดยทำการวิเคราะห์คอมโพเน็นต์ต่างๆ ที่จำเป็นต่อการทำงานของ Aero เช่น ขนาด Video Memory, เวอร์วิส Desktop Windows Manager (DWM), ความลึกของสี (Color depth), ธีม (Theme) การตั้งค่าระบบพลังงาน (Power settings) เป็นต้น
หลังจากทำการวิเคราะห์เสร็จแล้ว ระบบจะพยายามทำการแก้ไขปัญหาต่างๆ ที่เกี่ยวข้องกับการทำงานของ Aero ให้โดยอัตโนมัติ เสร็จแล้วจะทำการสตาร์ท Aero ให้อัตโนมัติ ให้คลิก Close เพื่อจบการทำงาน
หากต้องการดูรายละเอียด ในหน้า Aero-Troubleshooting has completed ดังรูปด้านบน ให้คลิกที่ Choose the troubleshooter ซึ่งจะได้หน้า Aero-Troubleshooting report ซึ่งแสดงรายละเอียดเกี่ยวกับปัญหาที่ตรวจพบ พร้อมสถานะการแก้ไขดังรูปด้านล่าง จากนั้นให้คลิก Next เพื่อกลับไปยังหน้า Aero-Troubleshooting has completed
© 2009 TWA Blog. All Rights Reserved.
บทความโดย: Thai Windows Administrator Blog
ใน Windows 7 นั้น ตามปกติแล้ว ถ้าค่า Windows Experience Index (WEI) มากกว่า 3.0 ระบบจะทำการเปิดใช้งาน Aero โดยอัตโนมัติ แต่บางครั้งอาจเกิดปัญหา Aero ไม่ทำงานโดยอัตโนมัติ ซึ่งสามารถแก้ไขได้ตามขั้นตอนดังนี้
1. คลิก Start แล้วพิมพ์ aero ในช่อง Search programs and files จากนั้นจากรายการผลที่ได้ภายใต้หัวข้อ Control Panel ให้คลิกที่ Find and fix problems with transparency and other visual effects
2. ในหน้าไดอะล็อกบ็อกซ์ Aero-Troubleshoot and help prevent computer problems ให้คลิก Next
3. ระบบทำการตรวจสอบหาสาเหตุของปัญหา โดยทำการวิเคราะห์คอมโพเน็นต์ต่างๆ ที่จำเป็นต่อการทำงานของ Aero เช่น ขนาด Video Memory, เวอร์วิส Desktop Windows Manager (DWM), ความลึกของสี (Color depth), ธีม (Theme) การตั้งค่าระบบพลังงาน (Power settings) เป็นต้น
หลังจากทำการวิเคราะห์เสร็จแล้ว ระบบจะพยายามทำการแก้ไขปัญหาต่างๆ ที่เกี่ยวข้องกับการทำงานของ Aero ให้โดยอัตโนมัติ เสร็จแล้วจะทำการสตาร์ท Aero ให้อัตโนมัติ ให้คลิก Close เพื่อจบการทำงาน
หากต้องการดูรายละเอียด ในหน้า Aero-Troubleshooting has completed ดังรูปด้านบน ให้คลิกที่ Choose the troubleshooter ซึ่งจะได้หน้า Aero-Troubleshooting report ซึ่งแสดงรายละเอียดเกี่ยวกับปัญหาที่ตรวจพบ พร้อมสถานะการแก้ไขดังรูปด้านล่าง จากนั้นให้คลิก Next เพื่อกลับไปยังหน้า Aero-Troubleshooting has completed
© 2009 TWA Blog. All Rights Reserved.
How to Enable Aero in Windows 7
การเปิดใช้งาน Aero ใน Windows 7
Aero นั้นเป็นการผสมผสานกราฟิกสวยๆ เข้ากับวิธีการใหม่ๆ ในการจัดการเดสก์ท็อป โดยลักษณะเด่นในการแสดงภาพของ Aero จะมีทั้งภาพเคลื่อนไหวแบบบางๆ และหน้าต่างโปร่งแสงเหมือนแก้ว ซึ่งผู้ใช้สามารถทำการปรับแต่งได้ตามความต้องการ
นอกจากนี้ Aero ยังสามารถแสดงตัวอย่างของเนื้อหาในแบบรูปขนาดย่อ เมื่อผู้ใช้ทำการชี้ไปที่ไอคอน ทากส์บาร์ ซึ่งจะรวมถึงเนื้อหาประเภทวิดีโอด้วย และเมื่อผู้ใช้นำเม้าส์ไปอยู่เหนือรูปขนาดย่อ ตัวอย่างก็จะเปลี่ยนเป็นแบบเต็มหน้าจอ Aero นั้นมีใน Windows 7 Professional, Enterprise และ Ultimate
ตามปกติหลังจากทำการติดตั้ง Windows 7 แล้วเสร็จ วินโดวส์จะทำการประเมินค่า Windows Experience Index (WEI) ของเครื่องโดยอัตโนมัติ และถ้า WEI มีค่าสูงกว่า 3.0 วินโดวส์ก็จะทำการเปิดใช้งาน Aero โดยอัตโนมัติ แต่ถ้าหาก WEI มีค่าน้อยกว่า 3.0 วินโดวส์ก็จะไม่ทำการเปิดใช้งานฟีเจอร์ Aero
อย่างไรก็ตาม สาเหตุที่ WEI มีค่าน้อยกว่า 3.0 นั้น อาจจะเกิดจากสาเหตุการใช้ไดรเวอร์ของการฟิกการ์ดที่ไม่ถูกต้องหรือยังไม่ได้รับการอัพเดท ซึ่งสามารถแก้ไขได้โดยทำการติดตั้งไดรเวอร์ใหม่ให้ถูกต้อง หรือทำการอัพเดทไดรเวอร์ของการฟิกการ์ดให้เป็นเวอร์ชันปัจจุบัน จากนั้นให้ทำการเปิดใช้งาน Aero ตามขั้นตอนดังนี้
1. เปิดหน้า System ของ Windows 7 โดยการคลิก Start คลิกขวาที่ Computer แล้วคลิก Properties จะได้หน้าต่างลักษณะดังรูปที่ด้านล่าง
รูปที่ 1 System Properties
2. ทำการประเมิน WEI ใหม่ โดยคลิกที่ Performance Information and Tools จากนั้นในหน้าให้คลิก Re-run the assessment รอจนการประเมินแล้วเสร็จ ถ้าหาก WEI ที่ได้จากการประเมินครั้งใหม่มีค่าสูงกว่า 3.0 วินโดวส์ก็จะทำการเปิดใช้งาน Aero โดยอัตโนมัติ
รูปที่ 2 Re-run the assessment
บทความโดย: Thai Windows Administrator Blog
แหล่งข้อมูลอ้างอิง
• คุณลักษณะของ Windows 7
© 2009 TWA Blog. All Rights Reserved.
Aero นั้นเป็นการผสมผสานกราฟิกสวยๆ เข้ากับวิธีการใหม่ๆ ในการจัดการเดสก์ท็อป โดยลักษณะเด่นในการแสดงภาพของ Aero จะมีทั้งภาพเคลื่อนไหวแบบบางๆ และหน้าต่างโปร่งแสงเหมือนแก้ว ซึ่งผู้ใช้สามารถทำการปรับแต่งได้ตามความต้องการ
นอกจากนี้ Aero ยังสามารถแสดงตัวอย่างของเนื้อหาในแบบรูปขนาดย่อ เมื่อผู้ใช้ทำการชี้ไปที่ไอคอน ทากส์บาร์ ซึ่งจะรวมถึงเนื้อหาประเภทวิดีโอด้วย และเมื่อผู้ใช้นำเม้าส์ไปอยู่เหนือรูปขนาดย่อ ตัวอย่างก็จะเปลี่ยนเป็นแบบเต็มหน้าจอ Aero นั้นมีใน Windows 7 Professional, Enterprise และ Ultimate
ตามปกติหลังจากทำการติดตั้ง Windows 7 แล้วเสร็จ วินโดวส์จะทำการประเมินค่า Windows Experience Index (WEI) ของเครื่องโดยอัตโนมัติ และถ้า WEI มีค่าสูงกว่า 3.0 วินโดวส์ก็จะทำการเปิดใช้งาน Aero โดยอัตโนมัติ แต่ถ้าหาก WEI มีค่าน้อยกว่า 3.0 วินโดวส์ก็จะไม่ทำการเปิดใช้งานฟีเจอร์ Aero
อย่างไรก็ตาม สาเหตุที่ WEI มีค่าน้อยกว่า 3.0 นั้น อาจจะเกิดจากสาเหตุการใช้ไดรเวอร์ของการฟิกการ์ดที่ไม่ถูกต้องหรือยังไม่ได้รับการอัพเดท ซึ่งสามารถแก้ไขได้โดยทำการติดตั้งไดรเวอร์ใหม่ให้ถูกต้อง หรือทำการอัพเดทไดรเวอร์ของการฟิกการ์ดให้เป็นเวอร์ชันปัจจุบัน จากนั้นให้ทำการเปิดใช้งาน Aero ตามขั้นตอนดังนี้
1. เปิดหน้า System ของ Windows 7 โดยการคลิก Start คลิกขวาที่ Computer แล้วคลิก Properties จะได้หน้าต่างลักษณะดังรูปที่ด้านล่าง
รูปที่ 1 System Properties
2. ทำการประเมิน WEI ใหม่ โดยคลิกที่ Performance Information and Tools จากนั้นในหน้าให้คลิก Re-run the assessment รอจนการประเมินแล้วเสร็จ ถ้าหาก WEI ที่ได้จากการประเมินครั้งใหม่มีค่าสูงกว่า 3.0 วินโดวส์ก็จะทำการเปิดใช้งาน Aero โดยอัตโนมัติ
รูปที่ 2 Re-run the assessment
บทความโดย: Thai Windows Administrator Blog
แหล่งข้อมูลอ้างอิง
• คุณลักษณะของ Windows 7
© 2009 TWA Blog. All Rights Reserved.
Monday, October 26, 2009
How to Backup Wireless Network Settings in Windows 7
วิธีการแบ็คอัพการตั้งค่า Wireless Network ใน Windows 7
บทความนี้ผมจะสาธิตวิธีการแบ็คอัพ การตั้งค่าระบบเครือข่ายไร้สาย (Wireless Network Settings) ใน Windows 7 ซึ่งมีเนื้อหาต่อเนื่องมาจากเรื่อง การใช้งาน Wireless Network ใน Windows 7 ที่ผมได้โพสต์ไปก่อนหน้านี้
Windows 7 มีความสามารถในการแบ็คอัพการตั้งค่าระบบเครือข่ายไร้สาย ช่วยให้สามารถเก็บการตั้งค่าระบบเครือข่ายไร้สายไว้ในยูเอสบีแฟลชไดรฟ์ (USB Flash drive) เพื่อนำไปใช้งานบนคอมพิวเตอร์เครื่องอื่นๆ ซึ่งจะช่วยเพิ่มความสะดวกรวดเร็วและลดภาระของผู้ดูแลระบบในการติดตั้งและคอนฟิกระบบเครือข่ายไร้สายโดยเฉพาะเมื่อมีเครื่องคอมพิวเตอร์ต้องติดตั้งเป็นจำนวนมากๆ โดยวิธีการแบ็คอัพการตั้งค่าระบบเครือข่ายไร้สายมีขั้นตอนดังนี้
1. คลิกที่ไอคอน Wireless Network Connection บนพื้นที่แจ้งเตือน (Notification Area) จากนั้นคลิกลิงก์ Open Network and Sharing Center
2. ในหน้าต่าง Network and Sharing Center ให้คลิกที่ Wireless Network Connection (ชื่อของระบบ Wireless)
3. ในหน้าไดอะล็อกบ็อกซ์ Wireless Network Connection Status ให้คลิกปุ่ม Wireless Properties
4. ในหน้าไดอะล็อกบ็อกซ์ Wireless Network Properties ให้คลิกลิงก์ Copy this network profile to a USB flash drive
5. ให้ต่อแฟลชไดรฟ์ที่จะใช้เก็บข้อมูล Network Settings เข้ากับเครื่องคอมพิวเตอร์ให้เรียบร้อย จากนั้นในหน้าไดอะล็อกบ็อกซ์ Copy Network Settings ให้คลิก Next แล้วรอจนระบบทำงานแล้วเสร็จ
หมายเหตุ: ยูเอสบีแฟลชไดรฟ์ที่ใช้จะต้องเป็นฟอร์แมตแบบ Fat หรือ Fat32 เท่านั้น ไม่ใช้แฟลชไดรฟ์ที่ฟอร์แมตแบบ NTFS
6. ในหน้าไดอะล็อกบ็อกซ์ Copy Network Settings ดังรูปที่ 6 ให้คลิก Close เพื่อจบการทำงาน
หลังจากทำการแบ็คอัพข้อมูล Network Settings เสร็จแล้ว ข้อมูลที่เก็บไว้ในยูเอสบีแฟลชไดรฟ์ จะประกอบด้วยไฟล์จำนวน 2 ไฟล์ คือ Autorun.inf และ setupSNK.exe และโฟลเดอร์จำนวน 1 โฟลเดอร์ คือ SMRTNTKY ดังรูปที่ 7
การนำเข้าข้อมูล Network Settings
ข้อมูล Network Settings ที่ได้จากการแบ็คอัพมาจากเครื่อง Windows 7 นั้น สามารถนำไปใช้ได้ทั้งกับเครื่องที่ใช้ Windows 7, Windows Vista รวมถึง Windows XP (ซึ่งเป็นเรื่องที่ดีมากๆ) โดยวิธีการนำเข้าข้อมูล Network Settings ทำได้ง่ายๆ ตามขั้นตอนดังนี้
1. ทำการต่อการ์ดแลนไร้สาย (ต้องเป็นยี่ห้อและรุ่นเดียวกันกับที่ใช้บนเครื่องที่ทำการแบ็คอัพข้อมูล Network Settings) เข้ากับเครื่องคอมพิวเตอร์ที่ต้องการนำเข้าข้อมูล Network Settings ให้เรียบร้อย
จากนั้นให้ต่อแฟลชไดรฟ์ซึ่งเก็บข้อมูล Network Settings เข้ากับกับเครื่องคอมพิวเตอร์ ถ้าหาก Autorun ไม่ทำงานโดยอัตโนมัติ ให้ทำการดับเบิลคลิกไฟล์ setupSNK.exe
2. ในหน้าไดอะล็อกบ็อกซ์ Wireless Network Setup Wizard ดังรูปที่ 8 ให้คลิก Yes
3. ในหน้าไดอะล็อกบ็อกซ์ Wireless Network Setup Wizard ดังรูปที่ 9 ให้คลิกOK
หลังจากทำการนำเข้าข้อมูล Network Settings ก็จะสามารถใช้งานระบบเครือข่ายไร้สายได้เหมือนกับการติดตั้งตามวิธีการปกติ
ข้อควรทราบ: ในกรณีที่ไม่มีปุ่ม Wireless Properties ในขั้นตอนที่ 3 ให้ตรวจให้แน่ใจว่าได้เลือก Connect automatically ดังรูปที่ 10 เรียบร้อยแล้ว
บทความโดย: Thai Windows Administrator Blog
© 2009 TWA Blog. All Rights Reserved.
บทความนี้ผมจะสาธิตวิธีการแบ็คอัพ การตั้งค่าระบบเครือข่ายไร้สาย (Wireless Network Settings) ใน Windows 7 ซึ่งมีเนื้อหาต่อเนื่องมาจากเรื่อง การใช้งาน Wireless Network ใน Windows 7 ที่ผมได้โพสต์ไปก่อนหน้านี้
Windows 7 มีความสามารถในการแบ็คอัพการตั้งค่าระบบเครือข่ายไร้สาย ช่วยให้สามารถเก็บการตั้งค่าระบบเครือข่ายไร้สายไว้ในยูเอสบีแฟลชไดรฟ์ (USB Flash drive) เพื่อนำไปใช้งานบนคอมพิวเตอร์เครื่องอื่นๆ ซึ่งจะช่วยเพิ่มความสะดวกรวดเร็วและลดภาระของผู้ดูแลระบบในการติดตั้งและคอนฟิกระบบเครือข่ายไร้สายโดยเฉพาะเมื่อมีเครื่องคอมพิวเตอร์ต้องติดตั้งเป็นจำนวนมากๆ โดยวิธีการแบ็คอัพการตั้งค่าระบบเครือข่ายไร้สายมีขั้นตอนดังนี้
1. คลิกที่ไอคอน Wireless Network Connection บนพื้นที่แจ้งเตือน (Notification Area) จากนั้นคลิกลิงก์ Open Network and Sharing Center
รูปที่ 1
2. ในหน้าต่าง Network and Sharing Center ให้คลิกที่ Wireless Network Connection (ชื่อของระบบ Wireless)
รูปที่ 2
3. ในหน้าไดอะล็อกบ็อกซ์ Wireless Network Connection Status ให้คลิกปุ่ม Wireless Properties
รูปที่ 3
4. ในหน้าไดอะล็อกบ็อกซ์ Wireless Network Properties ให้คลิกลิงก์ Copy this network profile to a USB flash drive
รูปที่ 4
5. ให้ต่อแฟลชไดรฟ์ที่จะใช้เก็บข้อมูล Network Settings เข้ากับเครื่องคอมพิวเตอร์ให้เรียบร้อย จากนั้นในหน้าไดอะล็อกบ็อกซ์ Copy Network Settings ให้คลิก Next แล้วรอจนระบบทำงานแล้วเสร็จ
หมายเหตุ: ยูเอสบีแฟลชไดรฟ์ที่ใช้จะต้องเป็นฟอร์แมตแบบ Fat หรือ Fat32 เท่านั้น ไม่ใช้แฟลชไดรฟ์ที่ฟอร์แมตแบบ NTFS
รูปที่ 5
6. ในหน้าไดอะล็อกบ็อกซ์ Copy Network Settings ดังรูปที่ 6 ให้คลิก Close เพื่อจบการทำงาน
รูปที่ 6
หลังจากทำการแบ็คอัพข้อมูล Network Settings เสร็จแล้ว ข้อมูลที่เก็บไว้ในยูเอสบีแฟลชไดรฟ์ จะประกอบด้วยไฟล์จำนวน 2 ไฟล์ คือ Autorun.inf และ setupSNK.exe และโฟลเดอร์จำนวน 1 โฟลเดอร์ คือ SMRTNTKY ดังรูปที่ 7
รูปที่ 7
การนำเข้าข้อมูล Network Settings
ข้อมูล Network Settings ที่ได้จากการแบ็คอัพมาจากเครื่อง Windows 7 นั้น สามารถนำไปใช้ได้ทั้งกับเครื่องที่ใช้ Windows 7, Windows Vista รวมถึง Windows XP (ซึ่งเป็นเรื่องที่ดีมากๆ) โดยวิธีการนำเข้าข้อมูล Network Settings ทำได้ง่ายๆ ตามขั้นตอนดังนี้
1. ทำการต่อการ์ดแลนไร้สาย (ต้องเป็นยี่ห้อและรุ่นเดียวกันกับที่ใช้บนเครื่องที่ทำการแบ็คอัพข้อมูล Network Settings) เข้ากับเครื่องคอมพิวเตอร์ที่ต้องการนำเข้าข้อมูล Network Settings ให้เรียบร้อย
จากนั้นให้ต่อแฟลชไดรฟ์ซึ่งเก็บข้อมูล Network Settings เข้ากับกับเครื่องคอมพิวเตอร์ ถ้าหาก Autorun ไม่ทำงานโดยอัตโนมัติ ให้ทำการดับเบิลคลิกไฟล์ setupSNK.exe
2. ในหน้าไดอะล็อกบ็อกซ์ Wireless Network Setup Wizard ดังรูปที่ 8 ให้คลิก Yes
รูปที่ 8
3. ในหน้าไดอะล็อกบ็อกซ์ Wireless Network Setup Wizard ดังรูปที่ 9 ให้คลิกOK
รูปที่ 9
หลังจากทำการนำเข้าข้อมูล Network Settings ก็จะสามารถใช้งานระบบเครือข่ายไร้สายได้เหมือนกับการติดตั้งตามวิธีการปกติ
ข้อควรทราบ: ในกรณีที่ไม่มีปุ่ม Wireless Properties ในขั้นตอนที่ 3 ให้ตรวจให้แน่ใจว่าได้เลือก Connect automatically ดังรูปที่ 10 เรียบร้อยแล้ว
บทความโดย: Thai Windows Administrator Blog
© 2009 TWA Blog. All Rights Reserved.
Sunday, October 25, 2009
Create VMs for VMware Player with EasyVMX
สร้าง Virtual Machine สำหรับ VMware Player ด้วย EasyVMX
บทความโดย: Thai Windows Administrator Blog
เวอร์ชวลแมชชีนเป็นทางเลือกที่สะดวกและประหยัดสำหรับใช้ในการทดสอบซอฟต์แวร์ วันนี้ผมเลยนำวิธีการสร้างเวอร์ชวลแมชชีนด้วย EasyVMX ซึ่งเป็นเว็บเซอร์วิสที่ให้บริการฟรี หากใครใช้แล้วพอใจ สามารถบริจาคเงินเพื่อสนับสนุนทีมพัฒนาได้ครับ
EasyVMX สามารถสร้างเวอร์ชวลแมชชีนซึ่งสามารถนำไปรันด้วย VMware Player ซึ่งเป็นโปรแกรมแบบฟรีแวร์ของ VMware โดยจุดเด่นของ EasyVMX คือการใช้งานง่าย ผู้ใช้ไม่ต้องมีความรู้ทางเทคนิคมาก เหมือนการสร้างเวอร์ชวลแมชชีนจาก VMware Workstation หรือ VMware Server
การเตรียมตัวก่อนลงมือสร้างเวอร์ชวลแมชชีนด้วย EasyVMX
ก่อนลงมือสร้างเวอร์ชวลแมชชีนด้วย EasyVMX ให้ทำการติดตั้งโปรแกรม VMware Player ให้เรียบร้อย โดยอ่านรายละเอียดการดาวน์โหลดได้จากบทความเรื่อง Download VMware Player 2.5.3 Build 185404
ในกรณีต้องการทดสอบ Windows 7 สามารถอ่านรายละเอียดการดาวน์โหลดเวอร์ชันทดลองใช้ 90 วัน ได้จากเว็บไซต์ Download Windows 7 Enterprise 90-day Trial
ลงมือสร้าง Virtual Machine ด้วย EasyVMX
วิธีการสร้าง Virtual Machine ด้วย EasyVMX มีขั้นตอนดังนี้
ขั้นตอนที่ 1 ใช้เว็บเบราเซอร์เปิดไปยังเว็บไซต์ EasyVMX จากนั้นให้คลิกที่ "Super Simple Virtual Machine Creator"
หมายเหต: สามารถใช้ EasyVMX หรือ EasyVMX 2.0 (beta) ก็ได้เช่นกัน แต่กานคอนฟิกจะมีความซับซ้อนการ ให้ศึกษาวิธีใช้จากคู่มือในเว็บไซต์
ขั้นตอนที่ 2 ในหน้าเว็บ EasyVMX!: Create Virtual Machine Super Simple Edition ให้ดำ้เนินการตามขั้นตอนดังนี้
General Settings
1. ป้อนชื่อเวอร์ชวลแมชชีนในช่อง Virtual Machine Name (1)
2. เลือกระบบปฏิบัติการ โดยเลือกจากดร็อปดาวน์ลิสต์ Virtual Machine Operating System และเนื่องจาก EasyVMX ยังไม่รองรับกับ Windows 7 อย่างเป็นทางการ ดังนั้นในกรณีที่ต้องการทดสอบ Windows 7 ให้เลือกเป็น Windows Vista (2)
3. กำหนดขนาดหน่วยความจำ โดยเลือกจากดร็อปดาวน์ลิสต์ Virtual Machine Memory Size กรณีใช้ทดสอบ Windows 7 ให้กำหนดหน่วยความจำอย่างน้อย 1GB (3)
4. กำหนดขนาดของฮาร์ดดิสก์ โดยเลือกจากดร็อปดาวน์ลิสต์ Virtual Machine Disk Size (4)
LiveCD ISO-Image (Optional)
ในหัวข้อนี้เป็นออปชัน สำหรับใช้ในการติดตั้งระบบปฏิบัติการบนเวอร์ชวลแมชชีนจากไฟล์ ISO Image การเปิดใช้งานทำได้โดยเลือกเช็คบ็อกซ์ใต้ Enable จากนั้นให้ป้อนชื่อของไฟล์ ISO Image (5) ในช่อง LiveCS (ISO)
เมื่อทำการป้อนและกำหนดค่าต่างๆ เสร็จเรียบร้อยแล้วให้คลิก Create Virtual Machine (6)
ขั้นตอนที่ 3 ดาวน์โหลดไฟล์ชวลแมชชีน
ในเว็บไซต์หน้าถัดไป ให้ทำการดาวน์โหลดไฟล์ชวลแมชชีนซึ่งจะเป็นไฟล์ .zip โดยคลิกที่ชื่อเวอร์ชวลแมชชีน (ในที่นี้คือ Windows7_Enterprise_x86.zip)
หมายเหตุ: หากมีความประสงค์ที่จะบริจาคเงินเพื่อสนับสนุนทีมพัฒนาให้คลิกปุ่ม Donate
ขั้นตอนที่ 4
ในโฟลเดอร์ที่เก็บไฟล์ไฟล์ชวลแมชชีน (.zip) ให้ทำการแตกไฟล์ ซึ่งจะได้ไฟล์ VMware virtual machine configuration และไฟล์อื่นๆ อีกหลายไฟล์ ดังรูปด้านล่าง
ในกรณี เปิดใช้งานฟังก์ชัน LiveCD ISO-Image ให้ทำการก็อปปี้ไฟล์ ไฟล์ ISO Image ลงในโฟลเดอร์ที่เก็บไฟล์ที่ได้จากก่ีแตกไฟล์ .zip
ขั้นตอนที่ 5 เปิดโปรแกรม VMware Player จากนั้นทำการเปิดเวอร์ชวลแมชชีนตามขั้นตอนในบทความเรื่อง Using VMware Player 2.5.2 on Windows
© 2009 TWA Blog. All Rights Reserved.
บทความโดย: Thai Windows Administrator Blog
เวอร์ชวลแมชชีนเป็นทางเลือกที่สะดวกและประหยัดสำหรับใช้ในการทดสอบซอฟต์แวร์ วันนี้ผมเลยนำวิธีการสร้างเวอร์ชวลแมชชีนด้วย EasyVMX ซึ่งเป็นเว็บเซอร์วิสที่ให้บริการฟรี หากใครใช้แล้วพอใจ สามารถบริจาคเงินเพื่อสนับสนุนทีมพัฒนาได้ครับ
EasyVMX สามารถสร้างเวอร์ชวลแมชชีนซึ่งสามารถนำไปรันด้วย VMware Player ซึ่งเป็นโปรแกรมแบบฟรีแวร์ของ VMware โดยจุดเด่นของ EasyVMX คือการใช้งานง่าย ผู้ใช้ไม่ต้องมีความรู้ทางเทคนิคมาก เหมือนการสร้างเวอร์ชวลแมชชีนจาก VMware Workstation หรือ VMware Server
การเตรียมตัวก่อนลงมือสร้างเวอร์ชวลแมชชีนด้วย EasyVMX
ก่อนลงมือสร้างเวอร์ชวลแมชชีนด้วย EasyVMX ให้ทำการติดตั้งโปรแกรม VMware Player ให้เรียบร้อย โดยอ่านรายละเอียดการดาวน์โหลดได้จากบทความเรื่อง Download VMware Player 2.5.3 Build 185404
ในกรณีต้องการทดสอบ Windows 7 สามารถอ่านรายละเอียดการดาวน์โหลดเวอร์ชันทดลองใช้ 90 วัน ได้จากเว็บไซต์ Download Windows 7 Enterprise 90-day Trial
ลงมือสร้าง Virtual Machine ด้วย EasyVMX
วิธีการสร้าง Virtual Machine ด้วย EasyVMX มีขั้นตอนดังนี้
ขั้นตอนที่ 1 ใช้เว็บเบราเซอร์เปิดไปยังเว็บไซต์ EasyVMX จากนั้นให้คลิกที่ "Super Simple Virtual Machine Creator"
หมายเหต: สามารถใช้ EasyVMX หรือ EasyVMX 2.0 (beta) ก็ได้เช่นกัน แต่กานคอนฟิกจะมีความซับซ้อนการ ให้ศึกษาวิธีใช้จากคู่มือในเว็บไซต์
ขั้นตอนที่ 2 ในหน้าเว็บ EasyVMX!: Create Virtual Machine Super Simple Edition ให้ดำ้เนินการตามขั้นตอนดังนี้
General Settings
1. ป้อนชื่อเวอร์ชวลแมชชีนในช่อง Virtual Machine Name (1)
2. เลือกระบบปฏิบัติการ โดยเลือกจากดร็อปดาวน์ลิสต์ Virtual Machine Operating System และเนื่องจาก EasyVMX ยังไม่รองรับกับ Windows 7 อย่างเป็นทางการ ดังนั้นในกรณีที่ต้องการทดสอบ Windows 7 ให้เลือกเป็น Windows Vista (2)
3. กำหนดขนาดหน่วยความจำ โดยเลือกจากดร็อปดาวน์ลิสต์ Virtual Machine Memory Size กรณีใช้ทดสอบ Windows 7 ให้กำหนดหน่วยความจำอย่างน้อย 1GB (3)
4. กำหนดขนาดของฮาร์ดดิสก์ โดยเลือกจากดร็อปดาวน์ลิสต์ Virtual Machine Disk Size (4)
LiveCD ISO-Image (Optional)
ในหัวข้อนี้เป็นออปชัน สำหรับใช้ในการติดตั้งระบบปฏิบัติการบนเวอร์ชวลแมชชีนจากไฟล์ ISO Image การเปิดใช้งานทำได้โดยเลือกเช็คบ็อกซ์ใต้ Enable จากนั้นให้ป้อนชื่อของไฟล์ ISO Image (5) ในช่อง LiveCS (ISO)
เมื่อทำการป้อนและกำหนดค่าต่างๆ เสร็จเรียบร้อยแล้วให้คลิก Create Virtual Machine (6)
ขั้นตอนที่ 3 ดาวน์โหลดไฟล์ชวลแมชชีน
ในเว็บไซต์หน้าถัดไป ให้ทำการดาวน์โหลดไฟล์ชวลแมชชีนซึ่งจะเป็นไฟล์ .zip โดยคลิกที่ชื่อเวอร์ชวลแมชชีน (ในที่นี้คือ Windows7_Enterprise_x86.zip)
หมายเหตุ: หากมีความประสงค์ที่จะบริจาคเงินเพื่อสนับสนุนทีมพัฒนาให้คลิกปุ่ม Donate
ขั้นตอนที่ 4
ในโฟลเดอร์ที่เก็บไฟล์ไฟล์ชวลแมชชีน (.zip) ให้ทำการแตกไฟล์ ซึ่งจะได้ไฟล์ VMware virtual machine configuration และไฟล์อื่นๆ อีกหลายไฟล์ ดังรูปด้านล่าง
ในกรณี เปิดใช้งานฟังก์ชัน LiveCD ISO-Image ให้ทำการก็อปปี้ไฟล์ ไฟล์ ISO Image ลงในโฟลเดอร์ที่เก็บไฟล์ที่ได้จากก่ีแตกไฟล์ .zip
ขั้นตอนที่ 5 เปิดโปรแกรม VMware Player จากนั้นทำการเปิดเวอร์ชวลแมชชีนตามขั้นตอนในบทความเรื่อง Using VMware Player 2.5.2 on Windows
© 2009 TWA Blog. All Rights Reserved.
Install Windows Server 2008 R2 Active Directory Domain Services
การติดตั้ง Active Directory Domain Services บน Windows Server 2008 R2
บทความโดย: Windows Administrator Blog
บทความนี้จะเป็นการสาธิตการติดตั้ง Active Directory Domain Services (AD DS) บน Windows Server 2008 R2 ซึ่งมีขั้นตอนแตกต่างกับการติดตั้งบน Windows Server 2008 (อ่านรายละเอียดได้ที่เว็บไซต์ Installing Windows Server 2008 Active Directory Domain Services) เพียงเล็กน้อยเท่านั้น ทั้งนี้โดยทั่วไปแล้วจะแบ่งการติดตั้งออกเป็น 2 ขั้นตอน คือ การวางแผนและเตรียมความพร้อมก่อนการติดตั้ง และการดำเนินการติดตั้ง รายละเอียดดังนี้
1. การวางแผนและเตรียมความพร้อมก่อนการติดตั้ง Active Directory Domain Services
ก่อนการติดตั้ง Active Directory Domain Services บนเครื่อง Windows Server 2008 R2 นั้น แอดมินจะต้องวางแผนว่าจะทำการติดตั้งในลักษณะแบบใด เช่น ติดตั้งในฟอเรสต์ที่มีอยู่แล้ว (Existing Forest) หรือสร้างฟอเรสต์ใหม่ (New Forest) เป็นต้น และจะต้องเตรียมข้อมูลพื้นฐานของระบบเครือข่าย เช่น หมายเลขไอพีและซับเน็ตมาสก์ที่ใช้ หมายเลขไอพีของ DNS เซิร์ฟเวอร์ หมายเลขไอพีของดีฟอลท์เกตเวย์ (Default Gateway)
ในกรณีที่แอดมินไม่ได้ดูแลระบบเองทั้งหมด ก็ต้องประสานงานกับแอดมินที่เป็นผู้ดูแลระบบเครื่องเซิร์ฟเวอร์ต่างๆ หรือผู้ดูแลระบบเครือข่ายเพื่อทำการคอนฟิกในส่วนที่เกี่ยวข้อง เช่น DNS เซิร์ฟเวอร์ เป็นต้น โดยก่อนทำการติดตั้งให้แอดมินวางแผนและเตรียมข้อมูลต่างๆ ดังนี้
• ติดตั้งเป็น New Forest หรือ Existing Forest
• ชื่อของ Domain Name และ Child Domain
• ติดตั้งเป็น New Domain ใน Existing Forest หรือเป็น New Child Domain ใน Existing Forest
• หมายเลข IP Address สำหรับเซิร์ฟเวอร์ทุกตัว
• หมายเลข Subnet Mask
• IP Address ของดีฟอลท์เกตเวย์
• IP Address ของ DNS เซิร์ฟเวอร์
หมายเหตุ: ในการสาธิตนี้เป็นการติดตั้ง Active Directory Domain Services บนเครื่อง Windows Server 2008 R2 รุ่น Enterprise ในระบบเครือข่ายทดสอบที่สามารถกำหนดค่าต่างๆ ได้ตามความต้องการ
2. ดำเนินการติดตั้ง Active Directory Domain Services บนเครื่อง Windows Server 2008 R2
หลังจากทำการเตรียมความพร้อมเสร็จเรียบร้อยแล้ว ก่อนดำเนินการติดตั้ง Active Directory Domain Services ให้ทำการตรวจสอบให้แน่ใจว่าเครื่องเซิร์ฟเวอร์ได้รับการคอนฟิกถูกต้องรวมถึงตรวจสอบระบบเครือข่ายและสายแลนทำงานต่างๆ ให้อยู่ในสภาพพร้อมใช้งาน จากนั้นให้ทำการล็อกออนเข้าเครื่องเซิร์ฟเวอร์ด้วยแอคเคาท์ที่เป็นโลคอลแอดมิน (Local Administrator) โดยดีฟอลท์นั้นวินโดวส์จะเปิดหน้าต่าง Initial Configuation Tasks ซึ่งจะเป็นเครื่องมือช่วยเหลือแอดมินในการเริ่มต้นการจัดการ Windows Server 2008 R2 ในด้านต่างๆ เช่น Configure Networking, Adding Roles, Add Features และ Configure Windows Firewall รวมถึงใช้ติดตั้ง Active Directory Domain Services
นอกจากนี้ ยังสามารถติดตั้ง ติดตั้ง Active Directory Domain Services โดยใช้ Server Manager (แสดงไอคอนอยู่บน Taskbar) ซึ่งเป็นเครื่องมือหลักสำหรับแอดมินใช้ในการจัดการเซิร์ฟเวอร์แบบรูทีน โดยวิธีการเปิด Initial Configuation Tasks และ Server Manager มีขั้นตอนดังนี้
• วิธีการเปิดหน้าต่าง Initial Configuation Tasks ทำได้โดยการคลิก Start พิมพ์ OOBE ในช่อง Start Search แล้วกด Enter
• วิธีการเปิดหน้าต่าง Server Manager ทำได้โดยการคลิก Start แล้วคลิก Server manager
ขั้นตอนการติดตั้ง Active Directory Domain Services
หลังจากเตรียมเครื่องเซิร์ฟเวอร์พร้อมแล้ว ขั้นตอนต่อไปจะเป็นการติดตั้ง Active Directory Domain Services ซึ่งในที่นี้จะเป็นการติดตั้งเครื่องเซิร์ฟเวอร์ Windows Server 2008 R2 เป็นโดเมนคอนโทรลเลอร์ (Domian Controller) ใน New Domain และ New Forest ตามขั้นตอนดังนี้
1. ทำการล็อกออนเข้าเครื่องเซิร์ฟเวอร์ด้วยยูสเซอร์ที่เป็นโลคอลแอดมิน จากนั้นดำเนินการข้อใดข้อหนึ่งดังนี้
1.1 กรณีทำจากหน้า Initial Configuation Tasks ให้คลิกที่ Add roles ในหัวข้อ 3 Customize this Server
1.2 กรณีทำจาก Server Manager ในส่วนเนวิเกตให้คลิกที่ Roles จากนั้นในคอลัมน์ Roles ให้คลิกที่ Add roles ซึ่งภายใต้หัวข้อ Role Summary
2. ในหน้าไดอะล็อกบ็อกซ์ Before You Begin ให้คลิก Next
3. ในหน้าไดอะล็อกบ็อกซ์ Select Server Roles ให้คลิกเลือกเช็คบ็อกซ์ Active Directory Domain Servicesจากนั้นคลิก Add Required Features ในหน้าไดอะล็อกบ็อกซ์ Add features required for Active Directory Domain Services
เสร็จแล้วคลิก Next ในหน้า Select Server Roles
4. ในหน้าไดอะล็อกบ็อกซ์ Active Directory Domain Services ให้คลิก Next
5. ในหน้าไดอะล็อกบ็อกซ์ Confirm Installation Selections ให้คลิก Install แล้วรอจนการทำงานแล้วเสร็จ
6. ในหน้าไดอะล็อกบ็อกซ์ Installation Results ให้คลิกที่ลิงก์ Close the wizard and luanch the Active Directory Domain Services Installation Wizard เพื่อรันคำสั่ง dcpro
ในขั้นตอนนี้ สามารถเลือกคลิก Close ก็ได้เช่นกัน แต่จะต้องทำการรันคำสั่ง dcpro แบบแมนนวลโดยการคลิก Start พิมพ์ dcpromo.exe ในช่อง Search programs and files แล้วกด Enter
7. ในหน้าไดอะล็อกบ็อกซ์ Welcome to Active Directory Domain Services Installation Wizard ให้คลิก Next
8. ในหน้าไดอะล็อกบ็อกซ์ Operating System Compatibility ให้คลิก Next
9. ในหน้าไดอะล็อกบ็อกซ์ Choose a Deployment Configuration ให้เลือกเป็น Create a new domain in a new forest เสร็จแล้วคลิก Next
10. ในหน้าไดอะล็อกบ็อกซ์ Name the Forest Root Domain ให้ป้อนชื่อเต็มของ Domain ในช่อง FQDN of the forest root domain เสร็จแล้วคลิก Next
11. ในหน้าไดอะล็อกบ็อกซ์ Set Forest Functional Level ให้เลือกระดับที่ต้องการจากดร็อปดาวน์ลิสต์ (มีให้เลือก 4 ระดับคือ Windows 2000, Windows Serve 2003, Windows Server 2008 R2 และ Windows Server 2008 R2 R2 ในที่นี้เลือกเป็น Windows Server 2003) เสร็จแล้วคลิก Next
หมายเหตุ: การเลือกในขั้นตอนนี้จะมีผลกับตัวเลือกในขั้นตอนต่อไป
12. ในหน้าไดอะล็อกบ็อกซ์ Set Domain Functional Level ให้เลือกระดับที่ต้องการจากดร็อปดาวน์ลิสต์ (มีให้เลือก 3 ระดับคือ Windows Serve 2003, Windows Server 2008 และ Windows Server 2008 R2 ในที่นี้เลือกเป็น Windows Server 2003) เสร็จแล้วคลิก Next
13. ในหน้าไดอะล็อกบ็อกซ์ Additional Domain Controller Options ให้เลือกค่าที่ต้องการเสร็จแล้วคลิก Next (ในที่นี้เลือกตามค่าดีฟอลท์)
14. ในหน้าไดอะล็อกบ็อกซ์ Active Directory Domain Services Installation Wizard ให้คลิก Yes เพื่อไปยังขั้นตอนต่อไป
15. ในหน้าไดอะล็อกบ็อกซ์ Location of Database. Log Files. and SYSVOL ขอแนะนำให้ใช้ค่าที่วินโดวส์กำหนดให้ แต่หากต้องการกำหนดค่าเองก็สามารถทำได้โดยป้อนค่าที่ต้องการในช่อง Database folder, Log folder และ SYSVOL folder เสร็จแล้วคลิก Next
16. ในหน้าไดอะล็อกบ็อกซ์ Directory Services Restore Mode Administrator Password ให้ป้อนรหัสผ่านที่ต้องการในช่อง Password และในช่อง Confirm password เสร็จแล้วคลิก Next
17. ในหน้าไดอะล็อกบ็อกซ์ Summary ให้คลิก Next
หมายเหตุ: สามารถทำการส่งออกการกำหนดค่าได้โดยการคลิกที่ Export settings
18. ในหน้าไดอะล็อกบ็อกซ์ Active Directory Domain Services Installation Wizard ให้รอจนระบบจะทำการติดตั้ง Active Directory แล้วเสร็จ
หมายเหตุ: หากต้องการให้ระบบทำการรีสตาร์ทโดยอัตโนมัติให้คลิกเลือกเช็คบ็อกซ์ Reboot on complete ซึ่งระบบจะทำการรีสตาร์ทโดยอัตโนมัติ และไม่ต้องทำขั้นตอนที่ 19 และ 20
19. ในหน้าไดอะล็อกบ็อกซ์ Completing the Active Directory Domain Services Installation Wizard ให้คลิก Finish
20. ในหน้าไดอะล็อกบ็อกซ์ถัดไปให้คลิก Restart Now
หลังจากทำการรีสตาร์ทเสร็จ เครื่องเซิร์ฟเวอร์ก็จะพร้อมสำหรับการให้บริการ Active Directory Domain Services (AD DS)
© 2009 TWA Blog. All Rights Reserved.
บทความโดย: Windows Administrator Blog
บทความนี้จะเป็นการสาธิตการติดตั้ง Active Directory Domain Services (AD DS) บน Windows Server 2008 R2 ซึ่งมีขั้นตอนแตกต่างกับการติดตั้งบน Windows Server 2008 (อ่านรายละเอียดได้ที่เว็บไซต์ Installing Windows Server 2008 Active Directory Domain Services) เพียงเล็กน้อยเท่านั้น ทั้งนี้โดยทั่วไปแล้วจะแบ่งการติดตั้งออกเป็น 2 ขั้นตอน คือ การวางแผนและเตรียมความพร้อมก่อนการติดตั้ง และการดำเนินการติดตั้ง รายละเอียดดังนี้
1. การวางแผนและเตรียมความพร้อมก่อนการติดตั้ง Active Directory Domain Services
ก่อนการติดตั้ง Active Directory Domain Services บนเครื่อง Windows Server 2008 R2 นั้น แอดมินจะต้องวางแผนว่าจะทำการติดตั้งในลักษณะแบบใด เช่น ติดตั้งในฟอเรสต์ที่มีอยู่แล้ว (Existing Forest) หรือสร้างฟอเรสต์ใหม่ (New Forest) เป็นต้น และจะต้องเตรียมข้อมูลพื้นฐานของระบบเครือข่าย เช่น หมายเลขไอพีและซับเน็ตมาสก์ที่ใช้ หมายเลขไอพีของ DNS เซิร์ฟเวอร์ หมายเลขไอพีของดีฟอลท์เกตเวย์ (Default Gateway)
ในกรณีที่แอดมินไม่ได้ดูแลระบบเองทั้งหมด ก็ต้องประสานงานกับแอดมินที่เป็นผู้ดูแลระบบเครื่องเซิร์ฟเวอร์ต่างๆ หรือผู้ดูแลระบบเครือข่ายเพื่อทำการคอนฟิกในส่วนที่เกี่ยวข้อง เช่น DNS เซิร์ฟเวอร์ เป็นต้น โดยก่อนทำการติดตั้งให้แอดมินวางแผนและเตรียมข้อมูลต่างๆ ดังนี้
• ติดตั้งเป็น New Forest หรือ Existing Forest
• ชื่อของ Domain Name และ Child Domain
• ติดตั้งเป็น New Domain ใน Existing Forest หรือเป็น New Child Domain ใน Existing Forest
• หมายเลข IP Address สำหรับเซิร์ฟเวอร์ทุกตัว
• หมายเลข Subnet Mask
• IP Address ของดีฟอลท์เกตเวย์
• IP Address ของ DNS เซิร์ฟเวอร์
หมายเหตุ: ในการสาธิตนี้เป็นการติดตั้ง Active Directory Domain Services บนเครื่อง Windows Server 2008 R2 รุ่น Enterprise ในระบบเครือข่ายทดสอบที่สามารถกำหนดค่าต่างๆ ได้ตามความต้องการ
2. ดำเนินการติดตั้ง Active Directory Domain Services บนเครื่อง Windows Server 2008 R2
หลังจากทำการเตรียมความพร้อมเสร็จเรียบร้อยแล้ว ก่อนดำเนินการติดตั้ง Active Directory Domain Services ให้ทำการตรวจสอบให้แน่ใจว่าเครื่องเซิร์ฟเวอร์ได้รับการคอนฟิกถูกต้องรวมถึงตรวจสอบระบบเครือข่ายและสายแลนทำงานต่างๆ ให้อยู่ในสภาพพร้อมใช้งาน จากนั้นให้ทำการล็อกออนเข้าเครื่องเซิร์ฟเวอร์ด้วยแอคเคาท์ที่เป็นโลคอลแอดมิน (Local Administrator) โดยดีฟอลท์นั้นวินโดวส์จะเปิดหน้าต่าง Initial Configuation Tasks ซึ่งจะเป็นเครื่องมือช่วยเหลือแอดมินในการเริ่มต้นการจัดการ Windows Server 2008 R2 ในด้านต่างๆ เช่น Configure Networking, Adding Roles, Add Features และ Configure Windows Firewall รวมถึงใช้ติดตั้ง Active Directory Domain Services
นอกจากนี้ ยังสามารถติดตั้ง ติดตั้ง Active Directory Domain Services โดยใช้ Server Manager (แสดงไอคอนอยู่บน Taskbar) ซึ่งเป็นเครื่องมือหลักสำหรับแอดมินใช้ในการจัดการเซิร์ฟเวอร์แบบรูทีน โดยวิธีการเปิด Initial Configuation Tasks และ Server Manager มีขั้นตอนดังนี้
• วิธีการเปิดหน้าต่าง Initial Configuation Tasks ทำได้โดยการคลิก Start พิมพ์ OOBE ในช่อง Start Search แล้วกด Enter
• วิธีการเปิดหน้าต่าง Server Manager ทำได้โดยการคลิก Start แล้วคลิก Server manager
ขั้นตอนการติดตั้ง Active Directory Domain Services
หลังจากเตรียมเครื่องเซิร์ฟเวอร์พร้อมแล้ว ขั้นตอนต่อไปจะเป็นการติดตั้ง Active Directory Domain Services ซึ่งในที่นี้จะเป็นการติดตั้งเครื่องเซิร์ฟเวอร์ Windows Server 2008 R2 เป็นโดเมนคอนโทรลเลอร์ (Domian Controller) ใน New Domain และ New Forest ตามขั้นตอนดังนี้
1. ทำการล็อกออนเข้าเครื่องเซิร์ฟเวอร์ด้วยยูสเซอร์ที่เป็นโลคอลแอดมิน จากนั้นดำเนินการข้อใดข้อหนึ่งดังนี้
1.1 กรณีทำจากหน้า Initial Configuation Tasks ให้คลิกที่ Add roles ในหัวข้อ 3 Customize this Server
Add Roles (Initial Configuration Tasks)
1.2 กรณีทำจาก Server Manager ในส่วนเนวิเกตให้คลิกที่ Roles จากนั้นในคอลัมน์ Roles ให้คลิกที่ Add roles ซึ่งภายใต้หัวข้อ Role Summary
Add Roles (Server Manager)
2. ในหน้าไดอะล็อกบ็อกซ์ Before You Begin ให้คลิก Next
3. ในหน้าไดอะล็อกบ็อกซ์ Select Server Roles ให้คลิกเลือกเช็คบ็อกซ์ Active Directory Domain Servicesจากนั้นคลิก Add Required Features ในหน้าไดอะล็อกบ็อกซ์ Add features required for Active Directory Domain Services
Add features required for Active Directory Domain Services
เสร็จแล้วคลิก Next ในหน้า Select Server Roles
Select Server Roles
4. ในหน้าไดอะล็อกบ็อกซ์ Active Directory Domain Services ให้คลิก Next
5. ในหน้าไดอะล็อกบ็อกซ์ Confirm Installation Selections ให้คลิก Install แล้วรอจนการทำงานแล้วเสร็จ
6. ในหน้าไดอะล็อกบ็อกซ์ Installation Results ให้คลิกที่ลิงก์ Close the wizard and luanch the Active Directory Domain Services Installation Wizard เพื่อรันคำสั่ง dcpro
ในขั้นตอนนี้ สามารถเลือกคลิก Close ก็ได้เช่นกัน แต่จะต้องทำการรันคำสั่ง dcpro แบบแมนนวลโดยการคลิก Start พิมพ์ dcpromo.exe ในช่อง Search programs and files แล้วกด Enter
Installation Results
7. ในหน้าไดอะล็อกบ็อกซ์ Welcome to Active Directory Domain Services Installation Wizard ให้คลิก Next
Welcome to Active Directory Domain Services Installation Wizard
8. ในหน้าไดอะล็อกบ็อกซ์ Operating System Compatibility ให้คลิก Next
Operating System Compatibility
9. ในหน้าไดอะล็อกบ็อกซ์ Choose a Deployment Configuration ให้เลือกเป็น Create a new domain in a new forest เสร็จแล้วคลิก Next
Choose a Deployment Configuration
10. ในหน้าไดอะล็อกบ็อกซ์ Name the Forest Root Domain ให้ป้อนชื่อเต็มของ Domain ในช่อง FQDN of the forest root domain เสร็จแล้วคลิก Next
Name the Forest Root Domain
11. ในหน้าไดอะล็อกบ็อกซ์ Set Forest Functional Level ให้เลือกระดับที่ต้องการจากดร็อปดาวน์ลิสต์ (มีให้เลือก 4 ระดับคือ Windows 2000, Windows Serve 2003, Windows Server 2008 R2 และ Windows Server 2008 R2 R2 ในที่นี้เลือกเป็น Windows Server 2003) เสร็จแล้วคลิก Next
หมายเหตุ: การเลือกในขั้นตอนนี้จะมีผลกับตัวเลือกในขั้นตอนต่อไป
Forest Functinal Level
12. ในหน้าไดอะล็อกบ็อกซ์ Set Domain Functional Level ให้เลือกระดับที่ต้องการจากดร็อปดาวน์ลิสต์ (มีให้เลือก 3 ระดับคือ Windows Serve 2003, Windows Server 2008 และ Windows Server 2008 R2 ในที่นี้เลือกเป็น Windows Server 2003) เสร็จแล้วคลิก Next
Domain Functinal Level
13. ในหน้าไดอะล็อกบ็อกซ์ Additional Domain Controller Options ให้เลือกค่าที่ต้องการเสร็จแล้วคลิก Next (ในที่นี้เลือกตามค่าดีฟอลท์)
Additional Domain Controller Options
14. ในหน้าไดอะล็อกบ็อกซ์ Active Directory Domain Services Installation Wizard ให้คลิก Yes เพื่อไปยังขั้นตอนต่อไป
Active Directory Domain Services Installation Wizard
15. ในหน้าไดอะล็อกบ็อกซ์ Location of Database. Log Files. and SYSVOL ขอแนะนำให้ใช้ค่าที่วินโดวส์กำหนดให้ แต่หากต้องการกำหนดค่าเองก็สามารถทำได้โดยป้อนค่าที่ต้องการในช่อง Database folder, Log folder และ SYSVOL folder เสร็จแล้วคลิก Next
Location of Database, Log Files, and SYSVOL
16. ในหน้าไดอะล็อกบ็อกซ์ Directory Services Restore Mode Administrator Password ให้ป้อนรหัสผ่านที่ต้องการในช่อง Password และในช่อง Confirm password เสร็จแล้วคลิก Next
Directory Services Restore Mode Administrator Password
17. ในหน้าไดอะล็อกบ็อกซ์ Summary ให้คลิก Next
หมายเหตุ: สามารถทำการส่งออกการกำหนดค่าได้โดยการคลิกที่ Export settings
Summary
18. ในหน้าไดอะล็อกบ็อกซ์ Active Directory Domain Services Installation Wizard ให้รอจนระบบจะทำการติดตั้ง Active Directory แล้วเสร็จ
หมายเหตุ: หากต้องการให้ระบบทำการรีสตาร์ทโดยอัตโนมัติให้คลิกเลือกเช็คบ็อกซ์ Reboot on complete ซึ่งระบบจะทำการรีสตาร์ทโดยอัตโนมัติ และไม่ต้องทำขั้นตอนที่ 19 และ 20
19. ในหน้าไดอะล็อกบ็อกซ์ Completing the Active Directory Domain Services Installation Wizard ให้คลิก Finish
Finish
20. ในหน้าไดอะล็อกบ็อกซ์ถัดไปให้คลิก Restart Now
Restart Now
หลังจากทำการรีสตาร์ทเสร็จ เครื่องเซิร์ฟเวอร์ก็จะพร้อมสำหรับการให้บริการ Active Directory Domain Services (AD DS)
© 2009 TWA Blog. All Rights Reserved.