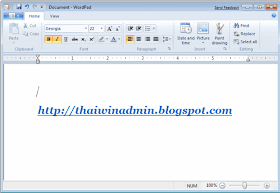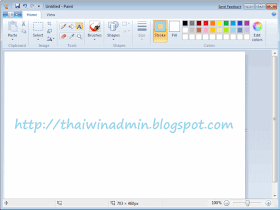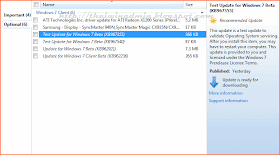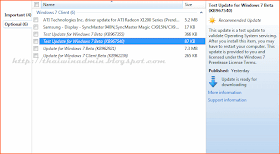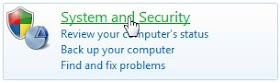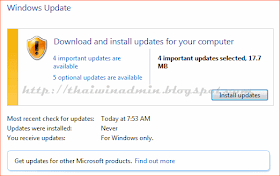บทความโดย: Thai Windows Administrator Blog
• คุณลักษณะเครื่อง Laser Color Printer ขนาด A3
1. เป็นเครื่องพิมพ์ระบบเลเซอร์สี มีความเร็วในการพิมพ์
1.1 สีและขาวดำ ไม่น้อยกว่า 28 แผ่นต่อนาที (A4)
1.2 สีและขาวดำ ไม่น้อยกว่า 14 แผ่นต่อนาที (A3)
2. มีความละเอียดในการพิมพ์สี-ขาวดำ ไม่น้อยกว่า 600 x 600 จุดต่อตารางนิ้ว
3. รองรับภาษาในการพิมพ์ PCL6, PCL5C, RPCS, Post Script 3
4. มีหน่วยความจำมาตรฐานไม่น้อยกว่า 160 MB
5. มีหน่วยประมวลผลกลางไม่น้อยกว่า 533 MHz
6. สามารถพิมพ์เอกสารหน้า-หลังได้พร้อมกันอัตโนมัติ
7. มีถาดใส่กระดาษมาตรฐาน และถาดเพิ่มเติมไม่น้อยกว่า 1 ถาด สามารถใส่กระดาษได้ไม่น้อยกว่าถาดละ 500 แผ่น
8. สามารถรองรับการทำงานกับระบบปฏิบัติการ Microsoft Windows 2000/XP/Vista ได้เป็นอย่างน้อย
9. สามารถเชื่อมต่อกับคอมพิวเตอร์ทาง Parallel หรือ USB 2.0 อย่างน้อย 1 พอร์ต
10. สามารถเชื่อมต่อระบบ Network แบบ Interface 10/100 Mbps เพื่อให้สามารถทำงานเป็น Printer Server ได้เป็นอย่างน้อย
11. สามารถควบคุมจัดการ การพิมพ์ทั้งแบบขาวดำและสีของผู้ใช้งานได้
12. มีจอแสดงผล LCD บนตัวเครื่องพิมพ์เลเซอร์
• คุณลักษณะเครื่อง Multifunction Laser Color Printer ขนาด A4
1. เป็นเครื่องพิมพ์ระบบเลเซอร์สี แบบ Multifunction มีความเร็วในการพิมพ์สี-ขาวดำ ไม่น้อยกว่า 20 แผ่นต่อนาที
2. มีความละเอียดในการพิมพ์สี-ขาวดำ ไม่น้อยกว่า 600 x 600 จุดต่อตารางนิ้ว
3. รองรับภาษาในการพิมพ์ PCL6, PCL5C, Post Script 3
4. มีหน่วยความจำมาตรฐานไม่น้อยกว่า 160 MB
5. มีหน่วยประมวลผลกลางไม่น้อยกว่า 400 MHz.
6. มีชุดป้อนต้นฉบับอัตโนมัติ
7. มีถาดใส่กระดาษมาตรฐาน และถาดเพิ่มเติมไม่น้อยกว่า 1 ถาด สามารถใส่กระดาษได้ไม่น้อยกว่าถาดละ 250 แผ่น
8. สามารถรองรับการทำงานกับระบบปฏิบัติการ Microsoft Windows 2000/XP/Vista ได้เป็นอย่างน้อย
9. สามารถเชื่อมต่อกับคอมพิวเตอร์ทาง Parallel หรือ USB 2.0 อย่างน้อย 1 พอร์ต
10. สามารถเชื่อมต่อระบบ Network แบบ Interface 10/100 Mbps เพื่อให้สามารถทำงานเป็น Printer Server ได้เป็นอย่างน้อย
11. มีความสามารถด้านการถ่ายเอกสาร (Copy)
11.1 ความละเอียดไม่น้อยกว่า 600x600 จุดต่อตารางนิ้ว
11.2 มีความเร็วในการถ่ายเอกสารขาวดำและสีไม่น้อยกว่า 20 แผ่นต่อนาที
12. มีความสามารถด้านการสแกน (Scan)
12.1 ความละเอียดไม่น้อยกว่า 1200x1200 จุดต่อตารางนิ้ว
12.2 สามารถสแกนได้ทั้งแบบ Flatbed และ Automatic Document Feeder (ADF)
13. มีความสามารถด้านการรับ-ส่งแฟกซ์ (Fax)
14. มีจอแสดงผล LCD บนตัวเครื่องพิมพ์เลเซอร์
• คุณลักษณะเครื่อง Laser Printer ขนาด A4
1. เป็นเครื่องพิมพ์ระบบเลเซอร์ มีความเร็วในการพิมพ์ไม่น้อยกว่า 33 แผ่นต่อนาที
2. มีความละเอียดในการพิมพ์ ไม่น้อยกว่า 1200 x 1200 จุดต่อตารางนิ้ว
3. รองรับภาษาในการพิมพ์ PCL6, Post Script 3
4. มีหน่วยความจำมาตรฐานไม่น้อยกว่า 160 MB
5. มีหน่วยประมวลผลกลางไม่น้อยกว่า 450 MHz.
6. สามารถพิมพ์เอกสารหน้า-หลังได้พร้อมกันอัตโนมัติ
7. มีถาดใส่กระดาษมาตรฐาน และถาดเพิ่มเติมอีกไม่น้อยกว่า 1 ถาด สามารถใส่กระดาษได้ไม่น้อยกว่าถาดละ 500 แผ่น
8. สามารถรองรับการทำงานกับระบบปฏิบัติการ Microsoft Windows 2000/XP/Vista ได้เป็นอย่างน้อย
9. สามารถเชื่อมต่อกับคอมพิวเตอร์ทาง Parallel หรือ USB 2.0 อย่างน้อย 1 พอร์ต
10. สามารถเชื่อมต่อระบบ Network แบบ Interface 10/100 Mbps เพื่อให้สามารถทำงานเป็น Printer Server ได้เป็นอย่างน้อย
• คุณลักษณะเครื่อง Multifunction Laser Printer ขนาด A4
1. เป็นเครื่องพิมพ์ระบบเลเซอร์ แบบ Multifunction มีความเร็วในการพิมพ์ไม่น้อยกว่า 20 แผ่นต่อนาที
2. มีความละเอียดในการพิมพ์ ไม่น้อยกว่า 600 x 600 จุดต่อตารางนิ้ว
3. รองรับภาษาในการพิมพ์ PCL6, Post Script 3
4. มีหน่วยความจำมาตรฐานไม่น้อยกว่า 64 MB
5. มีหน่วยประมวลผลกลางไม่น้อยกว่า 300 MHz.
6. สามารถพิมพ์เอกสารหน้า-หลังได้โดยอัตโนมัติ
7. มีถาดใส่กระดาษมาตรฐาน และถาดเพิ่มเติมไม่น้อยกว่า 1 ถาด สามารถใส่กระดาษได้ไม่น้อยกว่าถาดละ 250 แผ่น
8. สามารถรองรับการทำงานกับระบบปฏิบัติการ Microsoft Windows 2000/XP/Vista ได้เป็นอย่างน้อย
9. สามารถเชื่อมต่อกับคอมพิวเตอร์ทาง Parallel หรือ USB 2.0 อย่างน้อย 1 พอร์ต
10. สามารถเชื่อมต่อระบบ Network แบบ Interface 10/100 Mbps เพื่อให้สามารถทำงานเป็น Printer Server ได้เป็นอย่างน้อย
11. มีความสามารถด้านการถ่ายเอกสาร (Copy)
11.1 ความละเอียดไม่น้อยกว่า 600x600 จุดต่อตารางนิ้ว
11.2 มีความเร็วในการถ่ายเอกสารไม่น้อยกว่า 20 แผ่นต่อนาที
12. มีความสามารถด้านการสแกน (Scan)
12.1 ความละเอียดไม่น้อยกว่า 600x600 จุดต่อตารางนิ้ว
12.2 สามารถสแกนได้ทั้งแบบ Flatbed และ Automatic Document Feeder (ADF)
13. มีความสามารถด้านการรับ-ส่งแฟกซ์ (Fax)
14. มีจอแสดงผล LCD บนตัวเครื่องพิมพ์เลเซอร์
Copyright © 2009 All Rights Reserved.