รายละเอียดการอัพเดทของซีเคียวริตี้อัพเดท
ไมโครซอฟท์ได้ออกซีเคียวริตี้อัพเดทหมายเลข MS07-042 (KB936227) Revision 4.0 แทนอัพเดทตัวเดิมซึ่งออกไปเมื่อวันที่ 14 สิงหาคม 2550 โดยมีรายละเอียดของการอัพเดทตามด้านล่าง
MS07-042: Vulnerability in Microsoft XML Core Services Could Allow Remote Code Execution (936227)
อัพเดทลิงค์: http://www.microsoft.com/technet/security/bulletin/ms07-042.mspx
เหตุผลในการปรับปรุง: เพิ่ม Windows XP Service Pack 3, Windows Vista Service Pack 1, Windows Vista x64 Edition Service Pack 1, Windows Server 2008 สำหรับ 32-bit Systems, Windows Server 2008 สำหรับ x64-based Systems, และ Windows Server 2008 สำหรับ Itanium-based เข้าเป็นซอฟต์แวร์ที่ได้รับผลกระทบ
วันที่ออกอัพเดทต้นฉบับ: 14 สิงหาคม 2550
วันที่ออกอัพเดทล่าสุด: 24 มิถุนายน 2551
ระดับความร้านแรง: วิกฤต (Critical)
เวอร์ชัน: 4.0
ซอฟต์แวร์ที่ได้รับผลกระทบ:
- Microsoft XML Core Services 3.0 (KB936021) บน Microsoft Windows 2000 SP4
- Microsoft XML Core Services 3.0 (KB936021) บน Windows XP SP 2
- Microsoft XML Core Services 3.0 (KB936021) บน Windows XP Pro x64 และ Windows XP Pro x64 SP2
- Microsoft XML Core Services 3.0 (KB936021) บน Windows Server 2003 SP 1 และ Windows Server 2003 SP 2
- Microsoft XML Core Services 3.0 (KB936021) บน Windows Server 2003 x64 และ Windows Server 2003 x64 SP2
- Microsoft XML Core Services 3.0 (KB936021) บน Windows Server 2003 SP1 สำหรับ Itanium และ Windows Server 2003 SP2 สำหรับ Itanium
- Microsoft XML Core Services 3.0 (KB936021) บน Windows Vista
- Microsoft XML Core Services 3.0 (KB936021) บน Windows Vista x64
- Microsoft XML Core Services 4.0 (KB936181) เมื่อติดตั้งบน Microsoft Windows 2000 SP4
- Microsoft XML Core Services 4.0 (KB936181) บน Windows XP SP2
- Microsoft XML Core Services 4.0 (KB936181) เมื่อติดตั้งบน Windows XP Pro x64 และ Windows XP Pro x64 SP2
- Microsoft XML Core Services 4.0 (KB936181) เมื่อติดตั้งบน Windows Server 2003 SP 1 และ Windows Server 2003 SP2
- Microsoft XML Core Services 4.0 (KB936181) เมื่อติดตั้งบน Windows Server 2003 x64 และ Windows Server 2003 x64 Edition SP2
- Microsoft XML Core Services 4.0 (KB936181) เมื่อติดตั้งบน Windows Server 2003 SP1 สำหรับ Itanium และ Windows Server 2003 SP2 สำหรับ Itanium
- Microsoft XML Core Services 4.0 (KB936181) เมื่อติดตั้งบน Windows Vista
- Microsoft XML Core Services 4.0 (KB936181) เมื่อติดตั้งบน Windows Vista x64
- Microsoft XML Core Services 6.0 (KB933579) เมื่อติดตั้งบน Microsoft Windows 2000 SP4
- Microsoft XML Core Services 6.0 (KB933579) เมื่อติดตั้งบน Windows XP SP2
- Microsoft XML Core Services 6.0 (KB933579) เมื่อติดตั้งบน Windows XP Pro x64 และ Windows XP Pro x64 SP2
- Microsoft XML Core Services 6.0 (KB933579) เมื่อติดตั้งบน Windows Server 2003 SP 1 และ Windows Server 2003 SP2
- Microsoft XML Core Services 6.0 (KB933579) เมื่อติดตั้งบน Windows Server 2003 x64 และ Windows Server 2003 x64 Edition SP2
- Microsoft XML Core Services 6.0 (KB933579) เมื่อติดตั้งบน Windows Server 2003 SP1 สำหรับ Itanium และ Windows Server 2003 SP2 สำหรับ Itanium
- Microsoft XML Core Services 6.0 (KB933579) บน Windows Vista
- Microsoft XML Core Services 6.0 (KB933579) บน Windows Vista x64
- Microsoft Office 2003 SP2 และ Microsoft XML Core Services 5.0 (KB936048)
- 2007 Office System with และ Microsoft XML Core Services 5.0 (KB936960)
- Microsoft Office Groove Server 2007 และ Microsoft XML Core Services 5.0 (KB936056)
- Microsoft Office SharePoint Server และ Microsoft XML Core Services 5.0 (KB936056)
ผลกระทบ: Remote Code Execution
การอัพเดท
สำหรับท่านที่ใช้โปรแกรมที่ได้รับผลกระทบ สามารถทำการติดตั้งอัพเดทได้จากเว็บไซต์ http://windowsupdate.microsoft.com/
หรือทำการดาวนโหลดไฟล์อัพเดทมาติดตั้งเองได้จากเว็บไซต์ Security Bulletin MS07-042
ลิงก์ที่เกี่ยวข้อง
• Security Bulletin MS07-042
Keywords: MS07-042 KB936227
© 2008 Thai Windows Administrator Blog, All Rights Reserved.
Pages - Menu
▼
Pages - Menu
▼
Pages
▼
Saturday, June 28, 2008
Windows PowerShell 2.0 CTP
Windows PowerShell 2.0 Community Technology Preview (CTP)
มีความคืบหน้าเกี่ยวกับโปรแกรม Windows PowerShell เวอร์ชัน 2.0 โดยมีรายงานบนอินเทอร์เน็ต (เว็บไซต์ Betanews: http://www.betanews.com) ว่าใน PowerShell 2.0 นั้นจะมีการเพิ่มยูสเซอร์อินเทอร์เฟชแบบกราฟิก หรือ GUI เพื่อความสะดวกในหารใช้งาน และสามารถรองรับการจัดการระบบปฏิบัติการ Windows Server 2008 แบบรีโมต (Remote management) ที่ติดตั้งในแบบ Server Core ได้
สำหรับรายละเอียดเพิ่มเติม สามารถอ่านได้จากเว็บไซต์ในแหล่งข้อมูลอ้างอิงครับ หรือหากท่านใดสนใจก็สามารถดาวน์โหลดมาทดลองใช้งานได้จากเว็บไซต์ Windows PowerShell 2.0 Community Technology Preview (CTP) หรือจากเว็บไซต์ Betanews Windows PowerShell 2.0 CTP
แหล่งข้อมูลอ้างอิง
• เว็บไซต์ Microsft Windows PowerShell
• Windows PowerShell 1.0 for Windows Server 2003 และ Windows XP
• บล็อกของ Windows PowerShell
• เว็บไซต์ Betanews




Keywords: PowerShell 2.0 CTP
© 2008 Thai Windows Administrator, All Rights Reserved.
มีความคืบหน้าเกี่ยวกับโปรแกรม Windows PowerShell เวอร์ชัน 2.0 โดยมีรายงานบนอินเทอร์เน็ต (เว็บไซต์ Betanews: http://www.betanews.com) ว่าใน PowerShell 2.0 นั้นจะมีการเพิ่มยูสเซอร์อินเทอร์เฟชแบบกราฟิก หรือ GUI เพื่อความสะดวกในหารใช้งาน และสามารถรองรับการจัดการระบบปฏิบัติการ Windows Server 2008 แบบรีโมต (Remote management) ที่ติดตั้งในแบบ Server Core ได้
สำหรับรายละเอียดเพิ่มเติม สามารถอ่านได้จากเว็บไซต์ในแหล่งข้อมูลอ้างอิงครับ หรือหากท่านใดสนใจก็สามารถดาวน์โหลดมาทดลองใช้งานได้จากเว็บไซต์ Windows PowerShell 2.0 Community Technology Preview (CTP) หรือจากเว็บไซต์ Betanews Windows PowerShell 2.0 CTP
แหล่งข้อมูลอ้างอิง
• เว็บไซต์ Microsft Windows PowerShell
• Windows PowerShell 1.0 for Windows Server 2003 และ Windows XP
• บล็อกของ Windows PowerShell
• เว็บไซต์ Betanews



Keywords: PowerShell 2.0 CTP
© 2008 Thai Windows Administrator, All Rights Reserved.
การใช้งาน Parental Controls บน Vista
การใช้งาน Parental controls บน Windows Vista
ฟีเจอร์ Parental controls บน Windows Vista ช่วยให้ผู้ดูและระบบสามารถรวบรวมข้อมูลเกี่ยวกับเข้าใช้งานอินเทอร์เน็ตของบุตรหลาน เช่น ข้อมูลการเข้าใช้งานเว็บไซต์ ข้อมูลการเข้าดาวน์โหลดโปรแกรมและไฟล์ต่างๆ ข้อมูลการใช้งานอีเมลและ IM นอกจากใช้เพื่อการเก็บรวบรวมข้อมูลแล้ว Parental controls ยังสามารถใช้ทำการบล็อกการใช้งานอินเทอร์เน็ตตามชื่อเว็บไซต์หรือตามประเภทของเนื้อหาของเว็บไซต์ รวมถึงบล็อกการเปิดโปรแกรมเกมส์ และยังสามารถใช้ Parental controls ในการจำกัดชั่วโมงใช้งานคอมพิวเตอร์ได้อีกด้วย
วิธีการเปิดใช้งาน Parental Controls บน Windows Vista
การใช้งาน Parental Controls บน Windows Vista นั้น จะต้องมีแอคเคาต์อย่างน้อย 2 แอคเคาต์ ดังนั้นในกรณีที่มีแอคเคาต์เพียงแอคเคาต์เดียว ให้ทำการสร้างแอคเคาต์ขึ้นใหม่ 1 แอคเคาต์ โดยวิธีการเปิดใช้งาน Parental Controls บน Windows Vista มีขั้นตอนดังนี้
1. เปิดคอนโทรลพาเนลโดยการคลิก Start คลิก Control Panel
2. ในคอนโทรลพาเนล (ในมุมมองแบบ default view) ภายใต้หัวข้อ User Accounts ให้คลิก Set up Parental Controls แล้วคลิกเลือกแอคเคาต์ที่ต้องการควบคุม
3. ภายใต้หัวข้อ Parental Controls ให้คลิก "On, enforce current settings."
4. หากต้องการให้ Windows Vista รายงานกิจกรรมต่างๆ ให้คลิก "On, collect information about computer usage."
5. คลิก OK หรือทำการคอนฟิกอ็อปชันต่างๆ ที่อยู่ภายใต้ Windows Settings ตามความต้องการเสร็จแล้วจึงคลิก OK
หลังจากทำการคอนฟิกด้านบนเสร็จแล้ว จากนั้นให้ทำการคอนฟิกอ็อปชันต่างๆ ที่อยู่ภายใต้ Windows Settings ตามความต้องการ
Windows Vista Web Filter
Windows Vista Web Filter จะทำการบล็อกการใช้งานอินเทอร์เน็ตตามชื่อเว็บไซต์หรือตามประเภทของเนื้อหาของเว็บไซต์ โดยการคอนฟิกมีขั้นตอนดังนี้
หมายเหตุ: การคอนฟิกนี้จะต้องทำหลังจากมีการเปิดใช้งาน Parental Controls ตามวิธีการด้านบนเสร็จเรียบร้อยแล้ว
• บล็อกการใช้งานอินเทอร์เน็ตตามประเภทของเนื้อหาของเว็บไซต์
1. ในหน้าคอนโทรลพาเนล (ในมุมมองแบบ default view) User Controls ให้คลิก Windows Vista Web Filter ซึ่งอยู่ภายใต้หัวข้อ Windows Settings
2. คลิก Block some websites or content
3. ภายใต้หัวข้อ Block web content automatically ให้คลิกเลือกระดับของเนื้อหาที่ต้องการบล็อก
• บล็อกการใช้งานอินเทอร์เน็ตตามชื่อเว็บไซต์
1. ในหน้าคอนโทรลพาเนล (ในมุมมองแบบ default view) User Controls ให้คลิก Windows Vista Web Filter ซึ่งอยู่ภายใต้หัวข้อ Windows Settings
2. คลิก Block some websites or content
3. คลิก Edit the Allow and Block list
4. ในช่อง Website address ใส่ชื่อเว็บไซต์ที่ต้องการบล็อกหรืออนุญาตให้ใช้งาน จากนั้นคลิก Allow หรือ Block
• การจำกัดชั่วโมงใช้งานคอมพิวเตอร์
1. ในหน้าคอนโทรลพาเนล (ในมุมมองแบบ default view) User Controls ให้คลิก Windows Vista Web Filter ซึ่งอยู่ภายใต้หัวข้อ Windows Settings
2. คลิก Time Limits
3. ในหน้า Time Restriction ให้เลือกช่วงเวลาที่ไม่ต้องการให้ใช้งานเสร็จแล้วคลิก Block
4. คลิก OK เพื่อจบการจำกัดชั่วโมงใช้งาน
• บล็อกการเล่นเกมส์ตามเรตติ้ง
1. ในหน้าคอนโทรลพาเนล (ในมุมมองแบบ default view) User Controls ให้คลิก Windows Vista Web Filter ซึ่งอยู่ภายใต้หัวข้อ Windows Settings
2. คลิก Games
3. ภายใต้หัวข้อ Can [person's name] play games?, click Yes. ให้คลิก Yes
4. ภายใต้หัวข้อ Block (or allow) games by rating and content types ให้คลิก Set game ratings
5. จากนั้นเลือกระดับเรตติ้งของเกมส์ที่ต้องการให้เล่นได้
• บล็อกการเล่นเกมส์ตามเนื้อหา
1. ในหน้าคอนโทรลพาเนล (ในมุมมองแบบ default view) User Controls ให้คลิก Windows Vista Web Filter ซึ่งอยู่ภายใต้หัวข้อ Windows Settings
2. คลิก Games
3. ภายใต้หัวข้อ Can [person's name] play games?, click Yes. ให้คลิก Yes
4. ภายใต้หัวข้อ Block (or allow) games by rating and content types ให้คลิก Set game ratings
5. ภายใต้หัวข้อ Block these types of content เลือกประเภทของเนื้อหาของเกมส์ที่ต้องการบล็อก
• บล็อกการเปิดโปรแกรม
1. ในหน้าคอนโทรลพาเนล (ในมุมมองแบบ default view) User Controls ให้คลิก Windows Vista Web Filter ซึ่งอยู่ภายใต้หัวข้อ Windows Settings
2. คลิก Allow and block specific programs
3. คลิก [Person's name] can only use the programs I allow.
4. จากนั้นเลือกโปรแกรมที่อนุญาตให้ใช้งานได้ หากวินโดวส์ไม่มีแสดงรายชื่อที่ต้องการ ให้คลิก Browse แล้วหาโปรแกรมแบบแมนนวล
วิธีการนี้สามารถใช้ได้
• Windows Vista Home
• Windows Vista Home Premium
• Windows Vista Ultimate
ลิงค์ที่เกี่ยวข้อง
• A parent's guide to monitoring computer use




Keywords: Parental Controls
© 2008 Thai Windows Administrator, All Rights Reserved.
ฟีเจอร์ Parental controls บน Windows Vista ช่วยให้ผู้ดูและระบบสามารถรวบรวมข้อมูลเกี่ยวกับเข้าใช้งานอินเทอร์เน็ตของบุตรหลาน เช่น ข้อมูลการเข้าใช้งานเว็บไซต์ ข้อมูลการเข้าดาวน์โหลดโปรแกรมและไฟล์ต่างๆ ข้อมูลการใช้งานอีเมลและ IM นอกจากใช้เพื่อการเก็บรวบรวมข้อมูลแล้ว Parental controls ยังสามารถใช้ทำการบล็อกการใช้งานอินเทอร์เน็ตตามชื่อเว็บไซต์หรือตามประเภทของเนื้อหาของเว็บไซต์ รวมถึงบล็อกการเปิดโปรแกรมเกมส์ และยังสามารถใช้ Parental controls ในการจำกัดชั่วโมงใช้งานคอมพิวเตอร์ได้อีกด้วย
วิธีการเปิดใช้งาน Parental Controls บน Windows Vista
การใช้งาน Parental Controls บน Windows Vista นั้น จะต้องมีแอคเคาต์อย่างน้อย 2 แอคเคาต์ ดังนั้นในกรณีที่มีแอคเคาต์เพียงแอคเคาต์เดียว ให้ทำการสร้างแอคเคาต์ขึ้นใหม่ 1 แอคเคาต์ โดยวิธีการเปิดใช้งาน Parental Controls บน Windows Vista มีขั้นตอนดังนี้
1. เปิดคอนโทรลพาเนลโดยการคลิก Start คลิก Control Panel
2. ในคอนโทรลพาเนล (ในมุมมองแบบ default view) ภายใต้หัวข้อ User Accounts ให้คลิก Set up Parental Controls แล้วคลิกเลือกแอคเคาต์ที่ต้องการควบคุม
3. ภายใต้หัวข้อ Parental Controls ให้คลิก "On, enforce current settings."
4. หากต้องการให้ Windows Vista รายงานกิจกรรมต่างๆ ให้คลิก "On, collect information about computer usage."
5. คลิก OK หรือทำการคอนฟิกอ็อปชันต่างๆ ที่อยู่ภายใต้ Windows Settings ตามความต้องการเสร็จแล้วจึงคลิก OK
หลังจากทำการคอนฟิกด้านบนเสร็จแล้ว จากนั้นให้ทำการคอนฟิกอ็อปชันต่างๆ ที่อยู่ภายใต้ Windows Settings ตามความต้องการ
Windows Vista Web Filter
Windows Vista Web Filter จะทำการบล็อกการใช้งานอินเทอร์เน็ตตามชื่อเว็บไซต์หรือตามประเภทของเนื้อหาของเว็บไซต์ โดยการคอนฟิกมีขั้นตอนดังนี้
หมายเหตุ: การคอนฟิกนี้จะต้องทำหลังจากมีการเปิดใช้งาน Parental Controls ตามวิธีการด้านบนเสร็จเรียบร้อยแล้ว
• บล็อกการใช้งานอินเทอร์เน็ตตามประเภทของเนื้อหาของเว็บไซต์
1. ในหน้าคอนโทรลพาเนล (ในมุมมองแบบ default view) User Controls ให้คลิก Windows Vista Web Filter ซึ่งอยู่ภายใต้หัวข้อ Windows Settings
2. คลิก Block some websites or content
3. ภายใต้หัวข้อ Block web content automatically ให้คลิกเลือกระดับของเนื้อหาที่ต้องการบล็อก
• บล็อกการใช้งานอินเทอร์เน็ตตามชื่อเว็บไซต์
1. ในหน้าคอนโทรลพาเนล (ในมุมมองแบบ default view) User Controls ให้คลิก Windows Vista Web Filter ซึ่งอยู่ภายใต้หัวข้อ Windows Settings
2. คลิก Block some websites or content
3. คลิก Edit the Allow and Block list
4. ในช่อง Website address ใส่ชื่อเว็บไซต์ที่ต้องการบล็อกหรืออนุญาตให้ใช้งาน จากนั้นคลิก Allow หรือ Block
• การจำกัดชั่วโมงใช้งานคอมพิวเตอร์
1. ในหน้าคอนโทรลพาเนล (ในมุมมองแบบ default view) User Controls ให้คลิก Windows Vista Web Filter ซึ่งอยู่ภายใต้หัวข้อ Windows Settings
2. คลิก Time Limits
3. ในหน้า Time Restriction ให้เลือกช่วงเวลาที่ไม่ต้องการให้ใช้งานเสร็จแล้วคลิก Block
4. คลิก OK เพื่อจบการจำกัดชั่วโมงใช้งาน
• บล็อกการเล่นเกมส์ตามเรตติ้ง
1. ในหน้าคอนโทรลพาเนล (ในมุมมองแบบ default view) User Controls ให้คลิก Windows Vista Web Filter ซึ่งอยู่ภายใต้หัวข้อ Windows Settings
2. คลิก Games
3. ภายใต้หัวข้อ Can [person's name] play games?, click Yes. ให้คลิก Yes
4. ภายใต้หัวข้อ Block (or allow) games by rating and content types ให้คลิก Set game ratings
5. จากนั้นเลือกระดับเรตติ้งของเกมส์ที่ต้องการให้เล่นได้
• บล็อกการเล่นเกมส์ตามเนื้อหา
1. ในหน้าคอนโทรลพาเนล (ในมุมมองแบบ default view) User Controls ให้คลิก Windows Vista Web Filter ซึ่งอยู่ภายใต้หัวข้อ Windows Settings
2. คลิก Games
3. ภายใต้หัวข้อ Can [person's name] play games?, click Yes. ให้คลิก Yes
4. ภายใต้หัวข้อ Block (or allow) games by rating and content types ให้คลิก Set game ratings
5. ภายใต้หัวข้อ Block these types of content เลือกประเภทของเนื้อหาของเกมส์ที่ต้องการบล็อก
• บล็อกการเปิดโปรแกรม
1. ในหน้าคอนโทรลพาเนล (ในมุมมองแบบ default view) User Controls ให้คลิก Windows Vista Web Filter ซึ่งอยู่ภายใต้หัวข้อ Windows Settings
2. คลิก Allow and block specific programs
3. คลิก [Person's name] can only use the programs I allow.
4. จากนั้นเลือกโปรแกรมที่อนุญาตให้ใช้งานได้ หากวินโดวส์ไม่มีแสดงรายชื่อที่ต้องการ ให้คลิก Browse แล้วหาโปรแกรมแบบแมนนวล
วิธีการนี้สามารถใช้ได้
• Windows Vista Home
• Windows Vista Home Premium
• Windows Vista Ultimate
ลิงค์ที่เกี่ยวข้อง
• A parent's guide to monitoring computer use



Keywords: Parental Controls
© 2008 Thai Windows Administrator, All Rights Reserved.
Friday, June 27, 2008
How to change default wallpaper in Windows XP
วิธีเปลี่ยนดีฟอลท์วอลเปเปอร์บน Windows XP
โดยปกติ Windows XP จะทำการกำหนดค่าดีฟอลท์วอลเปเปอร์ (Wallpaper) ซึ่งเป็นรูปภาพฉากหลังเดสก์ท็อปที่ Windows แสดงในหน้าจอสตาร์ทอัพเป็นรูป Bliss.bmp และจะกำหนดค่านี้ให้กับผู้ใช้ทั้งหมดบนระบบโดยอัตโนมัติ โดยหลังจากทำการล็อกออนเข้าระบบแล้วผู้ใช้จะสามารถทำการปรับแต่งวอลเปเปอร์เป็นภาพที่ต้องการได้แต่จะมีผลเฉพาะผู้ใช้เฉพาะคนนั้นๆ โดยไม่มีผลกับหน้าจอสตาร์ทอัพ ดังนั้นในกรณีที่ต้องการกำหนดรูปวอลเปเปอร์ในหน้าสตาร์ทอัพใหม่และให้การเปลี่ยนแปลงวอลเปเปอร์มีผลกับผู้ใช้ทุกๆ คนในเวลาเดียวกันจะต้องทำการกำหนดค่าผ่านทางค่ารีจีสทรีตามวิธีการดังนี้
!ข้อควรระวัง: การแก้ไขรีจีสทรีทำให้มีความเสี่ยงที่ต่อการทำให้ Windows ทำงานผิดพลาด หรือทำงานไม่ได้ ดังนั้นเพื่อความปลอดภัย ให้ทำการสำรองข้อมูลรีจีสทรีเก็บไว้ในที่ปลอดภัยก่อนทำการแก้ไข
วิธีการเปลี่ยนดีฟอลท์วอลเปเปอร์บน Windows XP
1. ทำการเปิดโปรแกรม Registry Editor โดยคลิก Start คลิก Run พิมพ์ Regedit คลิก OK
2. ในหน้าต่างโปรแกรม Registry Editor ให้ท่องไปยัง HKEY_USERS\.DEFAULT\Desktop\
3. ในแพนด้านขวามือให้ดับเบิลคลิกที่ Wallpaper จากนั้นในช่องใต้ Value data: ให้ใส่พาธเต็มของไฟล์ที่ต้องการกำหนดเป็น Wallpaper ตัวอย่างเช่น C:\WINDOWS\Web\Wallpaper\bliss.bmp เป็นต้น เสร็จแล้วคลิก OK
4. ปิดโปรแกรม Registry Editor จากนั้นทำการรีสตาร์ทวินโดวส์เพื่อให้การเปลี่ยนแปลงมีผล
บทความโดย: Thai Windows Administrator Blog
© 2008 Thai Windows Administrator, All Rights Reserved.
โดยปกติ Windows XP จะทำการกำหนดค่าดีฟอลท์วอลเปเปอร์ (Wallpaper) ซึ่งเป็นรูปภาพฉากหลังเดสก์ท็อปที่ Windows แสดงในหน้าจอสตาร์ทอัพเป็นรูป Bliss.bmp และจะกำหนดค่านี้ให้กับผู้ใช้ทั้งหมดบนระบบโดยอัตโนมัติ โดยหลังจากทำการล็อกออนเข้าระบบแล้วผู้ใช้จะสามารถทำการปรับแต่งวอลเปเปอร์เป็นภาพที่ต้องการได้แต่จะมีผลเฉพาะผู้ใช้เฉพาะคนนั้นๆ โดยไม่มีผลกับหน้าจอสตาร์ทอัพ ดังนั้นในกรณีที่ต้องการกำหนดรูปวอลเปเปอร์ในหน้าสตาร์ทอัพใหม่และให้การเปลี่ยนแปลงวอลเปเปอร์มีผลกับผู้ใช้ทุกๆ คนในเวลาเดียวกันจะต้องทำการกำหนดค่าผ่านทางค่ารีจีสทรีตามวิธีการดังนี้
!ข้อควรระวัง: การแก้ไขรีจีสทรีทำให้มีความเสี่ยงที่ต่อการทำให้ Windows ทำงานผิดพลาด หรือทำงานไม่ได้ ดังนั้นเพื่อความปลอดภัย ให้ทำการสำรองข้อมูลรีจีสทรีเก็บไว้ในที่ปลอดภัยก่อนทำการแก้ไข
วิธีการเปลี่ยนดีฟอลท์วอลเปเปอร์บน Windows XP
1. ทำการเปิดโปรแกรม Registry Editor โดยคลิก Start คลิก Run พิมพ์ Regedit คลิก OK
2. ในหน้าต่างโปรแกรม Registry Editor ให้ท่องไปยัง HKEY_USERS\.DEFAULT\Desktop\
3. ในแพนด้านขวามือให้ดับเบิลคลิกที่ Wallpaper จากนั้นในช่องใต้ Value data: ให้ใส่พาธเต็มของไฟล์ที่ต้องการกำหนดเป็น Wallpaper ตัวอย่างเช่น C:\WINDOWS\Web\Wallpaper\bliss.bmp เป็นต้น เสร็จแล้วคลิก OK
4. ปิดโปรแกรม Registry Editor จากนั้นทำการรีสตาร์ทวินโดวส์เพื่อให้การเปลี่ยนแปลงมีผล
บทความโดย: Thai Windows Administrator Blog
© 2008 Thai Windows Administrator, All Rights Reserved.
CCleaner 2.09.600
CCleaner 2.09.600
เมื่อวันที่ 28 เมษายน 2551 ที่ผ่านมา Piriform Ltd ซึ่งเป็นผู้พัฒนา โปรแกรม CCleaner ได้ออก CCleaner เวอร์ชันใหม่ล่าสุด คือ v2.2.09.600 โดยได้ทำการปรับปรุงและยังแก้ไขข้อบกพร่องต่างๆ ดังนี้
มีอะไรใหม่ใน CCleaner 2.09.600
- Added full support for Internet Explorer 8.0 beta.
- Improved Opera 9.5 support to fix cache cleaning.
- Improved interface for Startup tool.
- Changed memory management routines to reduce footprint.
- Fixed rare 64-bit performance issues.
- Added splitter bar to interface.
- Fixed repaint issues with certain themes.
- Fixed Spybot cleaning detection.
- Internal code optimizations.
- Updated installer engine to fix icon bug.
- Minor GUI tweaks.
การติดตั้งโปรแกรม
สำหรับท่านที่สนใจใช้งาน สามารถทำการดาวน์โหลด CCleaner 2.09.600 ได้จากเว็บไซต์ CCleaner หรือจากเว็บไซต์ Filehippo ซึ่งไฟล์จะมีขนาดประมาณ 2.851 KB
สำหรับรายละเอียดวิธีการใช้งานโปรแกรม CCleaner สามารถอ่านได้จาก การใช้งาน CCleaner Step-by-Step
แหล่งข้อมูลอ้างอิง
• CCleaner ที่เว็บไซต์ http://www.ccleaner.com



 Add to del.icio.us
Add to del.icio.us
Keywords: CCleaner 2.09.600
© 2008, All Rights Reserved.
เมื่อวันที่ 28 เมษายน 2551 ที่ผ่านมา Piriform Ltd ซึ่งเป็นผู้พัฒนา โปรแกรม CCleaner ได้ออก CCleaner เวอร์ชันใหม่ล่าสุด คือ v2.2.09.600 โดยได้ทำการปรับปรุงและยังแก้ไขข้อบกพร่องต่างๆ ดังนี้
มีอะไรใหม่ใน CCleaner 2.09.600
- Added full support for Internet Explorer 8.0 beta.
- Improved Opera 9.5 support to fix cache cleaning.
- Improved interface for Startup tool.
- Changed memory management routines to reduce footprint.
- Fixed rare 64-bit performance issues.
- Added splitter bar to interface.
- Fixed repaint issues with certain themes.
- Fixed Spybot cleaning detection.
- Internal code optimizations.
- Updated installer engine to fix icon bug.
- Minor GUI tweaks.
การติดตั้งโปรแกรม
สำหรับท่านที่สนใจใช้งาน สามารถทำการดาวน์โหลด CCleaner 2.09.600 ได้จากเว็บไซต์ CCleaner หรือจากเว็บไซต์ Filehippo ซึ่งไฟล์จะมีขนาดประมาณ 2.851 KB
สำหรับรายละเอียดวิธีการใช้งานโปรแกรม CCleaner สามารถอ่านได้จาก การใช้งาน CCleaner Step-by-Step
แหล่งข้อมูลอ้างอิง
• CCleaner ที่เว็บไซต์ http://www.ccleaner.com

 Add to del.icio.us
Add to del.icio.usKeywords: CCleaner 2.09.600
© 2008, All Rights Reserved.
เริ่มต้นใช้งาน Windows PowerShell
เริ่มต้นใช้งาน Windows PowerShell
บทความนี้จะเป็นการลงมือติดตั้งและเริ่มต้นใช้งาน Windows PowerShell กันครับ สำหรับท่านที่ยังไม่ทราบว่า Windows PowerShell คืออะไร สามารถอ่านรายละเอียดได้จากบทความเรื่อง แนะนำ Windows PowerShell ครับ
บทความนี้จะเป็นการลงมือติดตั้งและเริ่มต้นใช้งาน Windows PowerShell กันครับ สำหรับท่านที่ยังไม่ทราบว่า Windows PowerShell คืออะไร สามารถอ่านรายละเอียดได้จากบทความเรื่อง แนะนำ Windows PowerShell ครับ
Microsoft.NET Framework Download Center
เว็บไซต์สำหรับดาวน์โหลด Microsoft.NET Framework
รวมเว็บไซต์สำหรับดาวน์โหลด Microsoft.NET Framework ครับ
Microsoft.NET Framework Homepage
เว็บไซต์ Microsoft.NET Framework
• Microsoft .NET Framework Version 2.0 Redistributable Package (x86)
รายละเอียดการดาวน์โหลด
ชื่อไฟล์: dotnetfx.exe
เวอร์ชัน: 2.0
วันที่ออก: 1/22/2006
ขนาดของไฟล์: 22.4 MB
เวลาในการดาวน์โหลดโดยประมาณ: 55 นาที (Dial-up 56K)
ภาษา: อังกฤษ และอีก 23 ภาษา
ดาวน์โหลดลิงก์: Download Microsoft .NET Framework Version 2.0 Redistributable Package x86
• Microsoft .NET Framework Version 2.0 Redistributable Package (x64)
รายละเอียดการดาวน์โหลด
ชื่อไฟล์: NetFx64.exe
เวอร์ชัน: 2.0
วันที่ออก: 1/22/2006
ขนาดของไฟล์: 45.2 MB
เวลาในการดาวน์โหลดโดยประมาณ: 1 ชั่วโมง 51 นาที (Dial-up 56K)
ภาษา: อังกฤษ และอีก 23 ภาษา
ดาวน์โหลดลิงก์: Download Microsoft .NET Framework Version 2.0 Redistributable Package x64
• Microsoft .NET Framework 3.0 Redistributable Package (bootstrapper)
รายละเอียดการดาวน์โหลด
ชื่อไฟล์: dotnetfx3setup.exe
เวอร์ชัน: 3.0
วันที่ออก: 11/21/2006
ขนาดของไฟล์: 2.8 MB
เวลาในการดาวน์โหลดโดยประมาณ: 7 นาที (Dial-up 56K)
ภาษา: อังกฤษ และอีก 23 ภาษา
ดาวน์โหลดลิงก์:
- Download .NET Framework 3.0 Redistributable Package Bootstrapper)
- Download .NET Framework 3.0 Redistributable Package x86
- Download .NET Framework 3.0 Redistributable Package x64
• Microsoft .NET Framework 3.0 Service Pack 1
รายละเอียดการดาวน์โหลด
ชื่อไฟล์: dotnetfx30SP1setup.exe
เวอร์ชัน: 3.0 SP1
วันที่ออก: 11/19/2007
ขนาดของไฟล์: 2.4 MB
เวลาในการดาวน์โหลดโดยประมาณ: 6 นาที (Dial-up 56K)
ภาษา: อังกฤษ และอีก 23 ภาษา
ดาวน์โหลดลิงก์: http://www.microsoft.com/downloads/details.aspx?FamilyID=ec2ca85d-b255-4425-9e65-1e88a0bdb72a&displaylang=en (>> Download Microsoft .NET Framework 3.0 Service Pack 1)
• Microsoft .NET Framework 3.5
รายละเอียดการดาวน์โหลด
ชื่อไฟล์: dotNetFx35setup.exe
เวอร์ชัน: 3.5
วันที่ออก: 11/20/2007
ขนาดของไฟล์: 2.7 MB
เวลาในการดาวน์โหลดโดยประมาณ: 7 นาที (Dial-up 56K)
ภาษา: อังกฤษ และอีก 23 ภาษา
ดาวน์โหลดลิงก์: Download Microsoft .NET Framework 3.5)
© 2008 TWA Blog. All Rights Reserved.
รวมเว็บไซต์สำหรับดาวน์โหลด Microsoft.NET Framework ครับ
Microsoft.NET Framework Homepage
เว็บไซต์ Microsoft.NET Framework
• Microsoft .NET Framework Version 2.0 Redistributable Package (x86)
รายละเอียดการดาวน์โหลด
ชื่อไฟล์: dotnetfx.exe
เวอร์ชัน: 2.0
วันที่ออก: 1/22/2006
ขนาดของไฟล์: 22.4 MB
เวลาในการดาวน์โหลดโดยประมาณ: 55 นาที (Dial-up 56K)
ภาษา: อังกฤษ และอีก 23 ภาษา
ดาวน์โหลดลิงก์: Download Microsoft .NET Framework Version 2.0 Redistributable Package x86
• Microsoft .NET Framework Version 2.0 Redistributable Package (x64)
รายละเอียดการดาวน์โหลด
ชื่อไฟล์: NetFx64.exe
เวอร์ชัน: 2.0
วันที่ออก: 1/22/2006
ขนาดของไฟล์: 45.2 MB
เวลาในการดาวน์โหลดโดยประมาณ: 1 ชั่วโมง 51 นาที (Dial-up 56K)
ภาษา: อังกฤษ และอีก 23 ภาษา
ดาวน์โหลดลิงก์: Download Microsoft .NET Framework Version 2.0 Redistributable Package x64
• Microsoft .NET Framework 3.0 Redistributable Package (bootstrapper)
รายละเอียดการดาวน์โหลด
ชื่อไฟล์: dotnetfx3setup.exe
เวอร์ชัน: 3.0
วันที่ออก: 11/21/2006
ขนาดของไฟล์: 2.8 MB
เวลาในการดาวน์โหลดโดยประมาณ: 7 นาที (Dial-up 56K)
ภาษา: อังกฤษ และอีก 23 ภาษา
ดาวน์โหลดลิงก์:
- Download .NET Framework 3.0 Redistributable Package Bootstrapper)
- Download .NET Framework 3.0 Redistributable Package x86
- Download .NET Framework 3.0 Redistributable Package x64
• Microsoft .NET Framework 3.0 Service Pack 1
รายละเอียดการดาวน์โหลด
ชื่อไฟล์: dotnetfx30SP1setup.exe
เวอร์ชัน: 3.0 SP1
วันที่ออก: 11/19/2007
ขนาดของไฟล์: 2.4 MB
เวลาในการดาวน์โหลดโดยประมาณ: 6 นาที (Dial-up 56K)
ภาษา: อังกฤษ และอีก 23 ภาษา
ดาวน์โหลดลิงก์: http://www.microsoft.com/downloads/details.aspx?FamilyID=ec2ca85d-b255-4425-9e65-1e88a0bdb72a&displaylang=en (>> Download Microsoft .NET Framework 3.0 Service Pack 1)
• Microsoft .NET Framework 3.5
รายละเอียดการดาวน์โหลด
ชื่อไฟล์: dotNetFx35setup.exe
เวอร์ชัน: 3.5
วันที่ออก: 11/20/2007
ขนาดของไฟล์: 2.7 MB
เวลาในการดาวน์โหลดโดยประมาณ: 7 นาที (Dial-up 56K)
ภาษา: อังกฤษ และอีก 23 ภาษา
ดาวน์โหลดลิงก์: Download Microsoft .NET Framework 3.5)
© 2008 TWA Blog. All Rights Reserved.
Security update for Internet Explorer 8 Beta 1
Security update for Internet Explorer 8 Beta 1
ไมโครซอฟท์ได้ออกอัพเดทเพื่อแก้ไขปัญหาเกี่ยวกับความปลอดภัยของ Internet Explorer 8 Beta 1 บน Windows XP/Vista/2003/2008 โดยสามารถอ่านรายละเอียดทั้งหมดพร้อมกับตำแหน่งการดาวนโหลดได้จาก MS08-031: Security update for Internet Explorer 8 Beta 1
ลิงก์ที่เกี่ยวข้อง
• MS08-031: Security update for Internet Explorer 8 Beta 1



 Add to del.icio.us
Add to del.icio.us
Keywords: KB951804
© 2008 dtplertkrai. All Rights Reserved
ไมโครซอฟท์ได้ออกอัพเดทเพื่อแก้ไขปัญหาเกี่ยวกับความปลอดภัยของ Internet Explorer 8 Beta 1 บน Windows XP/Vista/2003/2008 โดยสามารถอ่านรายละเอียดทั้งหมดพร้อมกับตำแหน่งการดาวนโหลดได้จาก MS08-031: Security update for Internet Explorer 8 Beta 1
ลิงก์ที่เกี่ยวข้อง
• MS08-031: Security update for Internet Explorer 8 Beta 1

 Add to del.icio.us
Add to del.icio.usKeywords: KB951804
© 2008 dtplertkrai. All Rights Reserved
Thursday, June 26, 2008
Sysinternals Suite Build 20080624
Sysinternals Suite Build 20080624
ชุดเครื่องมือ Sysinternals Suite นั้น เป็นการรวบรวมเครื่องมือต่างๆ จำนวน 61 ตัว ที่พัฒนาโดย Sysinternals นำมารวมเป็นชุดเดียวเพื่อให้ง่ายในการดาวน์โหลดไปใช้งาน โดยเมื่อวันที่ 24 มิถุนายน 2551 ที่ผ่านมา ทาง Sysinternals ก็ได้ออกอัพเดทเวอร์ชันใหม่ล่าสุดของชุดเครื่องมือ Sysinternals Suite ซึ่งในเวอร์ชันล่าสุดนี้ มีโปรแกรมเครื่องมือที่อัพเดทเป็นเวอร์ชันใหม่ จำนวน 3 ตัว คือ Process Monitor 1.34, BgInfo 4.13 และ ZoomIt 2.10 สำหรับรายชื่อของโปรแกรมเครื่องมือทั้งหมดนั้น สามารถอ่านได้จาก http://thaiwinadmin.blogspot.com/2008/03/kb2008115.html
สำหรับผู้ที่สนใจสามารถอ่านรายละเอียดเพิ่มเติม และดาวน์โหลดมาทดลองใช้งานได้จากเว็บไซต์ (ไฟล์มีขนาดประมาณ 8MB) Sysinternals Suite
เครื่องมือที่อัพเดทเป็นเวอร์ชันใหม่ใน Sysinternals Suite Build 20080624
ในชุดเครื่องมือ Sysinternals Suite Build 20080624 นั้น มีโปรแกรมเครื่องมือที่อัพเดทเป็นเวอร์ชันใหม่ จำนวน 3 ตัว ดังนี้
Process Monitor v1.34 New!
โปรแกรม Process Monitor นั้น เป็นเครื่องมือสำหรับใช้มอนิเตอร์การทำงานของระบบแบบเรียลไทม์ สามารถใช้เพื่อตรวจสอบหาสาเหตุและแก้ไขปัญหาต่างๆ ที่เกี่ยวกับการทำงานของระบบวินโดวส์ และยังใช้ในการแก้ไขปัญหาด้านมัลแวร์ได้อีกด้วย โดย Process Monitor นั้น สามารถทำงานได้บน Windows 2000 SP4 ที่ติดตั้ง Update Rollup 1, Windows XP SP2, Windows Server 2003 SP1 และ Windows Vista โดยสามารถทำงานได้ทั้งแพลตฟอร์ม 32 บิต และ 64 บิต สำหรับผู้ที่สนใจ สามารถทำการดาวน์โหลดโปรแกรม Process Monitor v1.34 มาทดลองใช้งานโดยไม่มีค่าใช้จ่ายพร้อมชุด Sysinternals Suite หรือดาวน์โหลดแบบเดี่ยวๆ ได้จาก Sysinternals Process Monitor v1.34 สำหรับวิธีการใช้งานนั้น สามารถอ่านได้จาก การใช้งาน Sysinternals Process Monitor v1.2
ZoomIt v2.10 New!
ZoomIt เป็นโปรแกรมสำหรับใช้ในการนำเสนองานทางด้านเทคนิคต่างๆ โดยสามารถทำการ Zoom หน้าจอ การวาดภาพบนหน้าจอ และยังสามารถใช้จับเวลาได้อีกด้วย (สูงสุด 99 นาที)โดยในเวอร์ชัน 2.10 นี้ ได้ปรับปรุงการทำงานให้มีประสิทธิภาพเพิ่มขึ้น
สำหรับผู้สนใจสามารถ ดาวน์โหลดมาทดลองใช้งานได้โดยไม่มีค่าใช้จ่าย โดยทำการดาวน์โหลดพร้อมชุด Sysinternals Suite หรือดาวน์โหลดแบบเดี่ยวๆ ได้จาก ZoomIt
BGInfo v4.13 New!
BGInfo ของ Sysinternal จะช่วยในการแสดงค่าคอนฟิกต่างๆ ของระบบวินโดวส์ตามที่เรากำหนดบนพื้นหลังของเดสท็อปวินโดวส์ โดยค่าต่างๆ นั้น สามารถทำการปรับแต่งแก้ไขได้ตามความต้องการได้ โปรแกรม BGInfo นั้นไม่ได้ใช้ทรัพยากรของระบบมากนักเนื่องจากการทำงานจะเป็นแบบการตั้งค่า desktop bitmap และสามารถทำงานได้บนวินโดวส์ตั้งแต่ 95 เป็นต้นไป และ NT 4.0 เป็นต้นไป
สำหรับผู้สนใจสามารถ ดาวน์โหลดมาทดลองใช้งานได้โดยไม่มีค่าใช้จ่าย โดยทำการดาวน์โหลดพร้อมชุด Sysinternals Suite หรือดาวน์โหลดแบบเดี่ยวๆ ได้จาก BGInfo สำหรับวิธีการใช้งานอย่างละเอียดสามารถอ่านได้จาก การใช้งาน BgInfo
ลิงก์ที่เกี่ยวข้อง
• อ่านรายละเอียดเพิ่มเติม Sysinternals Suite Sysinternals Suite
• ดาวน์โหลด Sysinternals Suite Sysinternals Suite
• เว็บไซต์ Windows Sysinternals Windows Sysinternals
Keywords: Sysinternals Suite
© 2008 Thai Windows Administrator, All Rights Reserved.
ชุดเครื่องมือ Sysinternals Suite นั้น เป็นการรวบรวมเครื่องมือต่างๆ จำนวน 61 ตัว ที่พัฒนาโดย Sysinternals นำมารวมเป็นชุดเดียวเพื่อให้ง่ายในการดาวน์โหลดไปใช้งาน โดยเมื่อวันที่ 24 มิถุนายน 2551 ที่ผ่านมา ทาง Sysinternals ก็ได้ออกอัพเดทเวอร์ชันใหม่ล่าสุดของชุดเครื่องมือ Sysinternals Suite ซึ่งในเวอร์ชันล่าสุดนี้ มีโปรแกรมเครื่องมือที่อัพเดทเป็นเวอร์ชันใหม่ จำนวน 3 ตัว คือ Process Monitor 1.34, BgInfo 4.13 และ ZoomIt 2.10 สำหรับรายชื่อของโปรแกรมเครื่องมือทั้งหมดนั้น สามารถอ่านได้จาก http://thaiwinadmin.blogspot.com/2008/03/kb2008115.html
สำหรับผู้ที่สนใจสามารถอ่านรายละเอียดเพิ่มเติม และดาวน์โหลดมาทดลองใช้งานได้จากเว็บไซต์ (ไฟล์มีขนาดประมาณ 8MB) Sysinternals Suite
เครื่องมือที่อัพเดทเป็นเวอร์ชันใหม่ใน Sysinternals Suite Build 20080624
ในชุดเครื่องมือ Sysinternals Suite Build 20080624 นั้น มีโปรแกรมเครื่องมือที่อัพเดทเป็นเวอร์ชันใหม่ จำนวน 3 ตัว ดังนี้
Process Monitor v1.34 New!
โปรแกรม Process Monitor นั้น เป็นเครื่องมือสำหรับใช้มอนิเตอร์การทำงานของระบบแบบเรียลไทม์ สามารถใช้เพื่อตรวจสอบหาสาเหตุและแก้ไขปัญหาต่างๆ ที่เกี่ยวกับการทำงานของระบบวินโดวส์ และยังใช้ในการแก้ไขปัญหาด้านมัลแวร์ได้อีกด้วย โดย Process Monitor นั้น สามารถทำงานได้บน Windows 2000 SP4 ที่ติดตั้ง Update Rollup 1, Windows XP SP2, Windows Server 2003 SP1 และ Windows Vista โดยสามารถทำงานได้ทั้งแพลตฟอร์ม 32 บิต และ 64 บิต สำหรับผู้ที่สนใจ สามารถทำการดาวน์โหลดโปรแกรม Process Monitor v1.34 มาทดลองใช้งานโดยไม่มีค่าใช้จ่ายพร้อมชุด Sysinternals Suite หรือดาวน์โหลดแบบเดี่ยวๆ ได้จาก Sysinternals Process Monitor v1.34 สำหรับวิธีการใช้งานนั้น สามารถอ่านได้จาก การใช้งาน Sysinternals Process Monitor v1.2
ZoomIt v2.10 New!
ZoomIt เป็นโปรแกรมสำหรับใช้ในการนำเสนองานทางด้านเทคนิคต่างๆ โดยสามารถทำการ Zoom หน้าจอ การวาดภาพบนหน้าจอ และยังสามารถใช้จับเวลาได้อีกด้วย (สูงสุด 99 นาที)โดยในเวอร์ชัน 2.10 นี้ ได้ปรับปรุงการทำงานให้มีประสิทธิภาพเพิ่มขึ้น
สำหรับผู้สนใจสามารถ ดาวน์โหลดมาทดลองใช้งานได้โดยไม่มีค่าใช้จ่าย โดยทำการดาวน์โหลดพร้อมชุด Sysinternals Suite หรือดาวน์โหลดแบบเดี่ยวๆ ได้จาก ZoomIt
BGInfo v4.13 New!
BGInfo ของ Sysinternal จะช่วยในการแสดงค่าคอนฟิกต่างๆ ของระบบวินโดวส์ตามที่เรากำหนดบนพื้นหลังของเดสท็อปวินโดวส์ โดยค่าต่างๆ นั้น สามารถทำการปรับแต่งแก้ไขได้ตามความต้องการได้ โปรแกรม BGInfo นั้นไม่ได้ใช้ทรัพยากรของระบบมากนักเนื่องจากการทำงานจะเป็นแบบการตั้งค่า desktop bitmap และสามารถทำงานได้บนวินโดวส์ตั้งแต่ 95 เป็นต้นไป และ NT 4.0 เป็นต้นไป
สำหรับผู้สนใจสามารถ ดาวน์โหลดมาทดลองใช้งานได้โดยไม่มีค่าใช้จ่าย โดยทำการดาวน์โหลดพร้อมชุด Sysinternals Suite หรือดาวน์โหลดแบบเดี่ยวๆ ได้จาก BGInfo สำหรับวิธีการใช้งานอย่างละเอียดสามารถอ่านได้จาก การใช้งาน BgInfo
ลิงก์ที่เกี่ยวข้อง
• อ่านรายละเอียดเพิ่มเติม Sysinternals Suite Sysinternals Suite
• ดาวน์โหลด Sysinternals Suite Sysinternals Suite
• เว็บไซต์ Windows Sysinternals Windows Sysinternals
Keywords: Sysinternals Suite
© 2008 Thai Windows Administrator, All Rights Reserved.
การตั้งค่า Windows Firewall ใน Windows XP SP2
การแก้ปัญหาการตั้งค่า Windows Firewall ใน Windows XP Service Pack 2
Windows Firewall บน Windows XP Service Pack 2 (SP2) นั้น เป็นซอฟท์แวร์ไฟร์วอลล์ซึ่งถูกพัฒนาเพื่อเพิ่มความปลอดภัยในการใช้งานเครื่องคอมพิวเตอร์ โดยมันจะเข้ามาแทนที่ Internet Connection Firewall (ICF)
แต่อย่างไรก็ตามการเปิดใช้งาน Windows Firewall นัน อาจจะทำให้ที่ประสบกับปัญหาในลักษณะต่อไปนี้:
• โปรแกรมไม่ตอบสนองต่อคำสั่งของผู้ใช้
• โปรแกรมไคลเอ็นต์ไม่รับข้อมูลจากเซิร์ฟเวอร์
ซึ่งปัญหาดังกล่าวอาจมีสาเหตุมาจาก Windows Firewall บล็อกพอร์ตที่ถูกใช้อยู่โดยเซอร์วิสหรือโปรแกรมเหล่านั้นใช้ในการทำงาน วิธีการแก้ไขทำได้โดยคอนฟิก Windows Firewall ให้เปิดการใช้งานพอร์ตที่ถูกใช้อยู่โดยเซอร์วิสหรือโปรแกรมเหล่านั้น
ทั้งนี้ ในระหว่างที่ใช้งานระบบวินโดวส์อยู่และมีการสั่งบางโปรแกรมให้ทำงาน ถ้าหาก Windows Firewall ทำการบล็อคโปรแกรมนั้นๆ Windows Firewall ก็จะแจ้งให้ทราบ ซึ่ง ยูสเซอร์อาจจะเลือกที่จะยกเลิกการบล็อคโปรแกรมโดยการเลือก Unblock this program ในไดอะล็อกบ็อกซ์ Security Alert นอกจากนี้ยังสามารถคอนฟิกให้ Windows Firewall ทำการบันทึกล็อกของดร็อปแพ็คเก็ตได้อีกด้วย ซึ่งจะช่วยในการตรวจสอบและแก้ไขปัญหาการทำงานของ Windows Firewall
อย่างไรก็ตาม เมื่อประสบปัญหาในการใช้งาน Windows Firewall ไมโครซอฟท์แนะนำว่า วิธีการที่ดีที่สุดในการแก้ปัญหาการบล็อคของไฟร์วอลล์คือการแก้ไขโปรแกรมให้สามารถทำงานกับกระบวนการกรองข้อมูลของไฟล์วอลล์ แต่หากไม่สามารถปรับแก้โปรแกรมได้ ก็สามารถทำการคอนฟิก Windows Firewall ให้ยกเว้นพอร์ตและโปรแกรมที่ต้องการได้
อาการของความผิดพลาดที่พบบ่อย
ความผิดพลาดที่พบบ่อยในการใช้งาน Windows Firewall มี 2 ลักษณะด้วยกัน คือ
1. โปรแกรมแบบไคลเอ็นต์ไม่สามารถรับข้อมูลจากเซิร์ฟเวอร์ ตัวอย่างเช่น โปรแกรมไคลเอ็นต์ FTP, ซอฟท์แวร์มัลติมีเดียแบบสตรีมมิ่ง และ ระบบแจ้งเมล์ใหม่ในโปรแกรมอีเมล์บางโปรแกรม เป็นต้น
2. โปรแกรมแบบเซิร์ฟเวอร์ที่รันในคอมพิวเตอร์ Windows XP ไม่ตอบสนองต่อคำขอของผู้ใช้บริการ ตัวอย่างเช่น โปรแกรมเว็บเซิร์ฟเวอร์ เช่น Internet Information Services (IIS), โปรแกรมแบบรีโมท (Remote Desktop) และ โปรแกรมแชร์ไฟล์ เป็นต้น
หมายเหตุ:
• ความผิดพลาดในโปรแกรมประเภทเน็ตเวิร์กอาจจะไม่ได้มีสาเหตุมาจากไฟร์วอลล์เพียงอย่างเดียว ความผิดพลาดเหล่านี้อาจเกิดจากการเปลี่ยนค่าการรักษาความปลอดภัย RPC หรือ DCOM ก็ได้ ดังนั้น ให้พิจารณาร่วมกับล็อกเหตุการณ์ของ Windows Firewall ว่าโปรแกรมนั้นถูกบล็อคจริงๆ หรือไม่
• ความผิดพลาดของบางเซอร์วิส อาจจะไม่เกี่ยวข้องกับ Windows Firewall เนื่องจากเซอร์วิสต่างๆ โดยปกติจะไม่เกี่ยวข้องกับเซสชั่นการล็อกออนของผู้ใช้
ในกรณีที่โปรแกรมกำลังถูก Windows Firewall บล็อค ยูสเซอร์จะได้รับการแจ้งจาก Windows Firewall Security Alert ดังนี้:
To help protect your computer. Windows Firewall has blocked some features of this program
Do you want to keep blocking this program ?
ชื่อ: Program_Name
ผู้พัฒนา: Publisher_Name
Unblock this program , Keep blocking this program, Keep blocking this program, but ask me again later
โดยยูสเซอร์สามารถเลือกดำเนินการอย่างใดอย่างหนึ่ง ดังนี้
Unblock this program = ยกเลิกการบล็อคโปรแกรมนี้
Keep blocking this program = บล็อคโปรแกรมนี้ต่อไป
Keep blocking this program, but ask me again later = บล็อคโปรแกรมนี้ต่อไป และสอบถามอีกภายหลัง
การกำหนดค่าคอนฟิก Windows Firewall โดยใช้ Windows Security Center
• การเพิ่มการยกเว้นให้โปรแกรม
การเพิ่มการยกเว้นให้โปรแกรม หมายถึงการที่กำหนดให้ไฟร์วอลล์เปิดช่วงของพอร์ตที่อาจเปลี่ยนแปลงไปทุกครั้งที่ทำการรันโปรแกรม การเพิ่มรายการโปรแกรมยกเว้น ให้ทำตามขั้นตอนต่อไปนี้
1. ล็อกออนโดยใช้แอคเคานต์ administrator
2. คลิกที่ Start คลิก Run พิมพ์ Wscui.cpl แล้วคลิก OK
3. ในวินโดว์ Windows Security Center ให้คลิก Windows Firewall
4. ที่แท็บ Exceptions ให้คลิก Add Program
5. ในรายการโปรแกรมต่างๆ ให้คลิกชื่อโปรแกรมที่คุณต้องการเพิ่ม แล้วคลิก OK หากชื่อโปรแกรมที่ต้อการไม่ปรากฏในรายการโปรแกรม ให้คลิก Browse เพื่อระบุโปรแกรม จากนั้นคลิก OK
6. คลิก OK เพื่อปิด Windows Firewall
7. ทดสอบการใช้โปรแกรมเพื่อตรวจดูว่าการตั้งค่าไฟร์วอลล์ถูกต้อง
• การเพิ่มการยกเว้นพอร์ต
นอกจากการเพิ่มการยกเว้นให้โปรแกรม ยังสามารถทำการเพิ่มการยกเว้นพอร์ตพอร์ต โดยการระบุพอร์ตต่างๆ ที่โปรแกรมมีการใช้งาน วิธีการที่เชื่อถือได้ที่สุดของพอร์ตที่ใช้งาน ทำได้โดยการติดต่อบริษัทผู้ผลิตซอฟท์แวร์ หรือดูโดยใช้เครื่องมือ Netstat.exe เพื่อตรวจสอบพอร์ตต่างๆ ที่มีการใช้งานอยู่
• การระบุพอร์ตโดยใช้เครื่องมือ Netstat.exe
1. เปิดใช้งานโปรแกรมที่ต้องการให้ Windows Firewall ยกเว้นพอร์ต แล้วทดลองใช้งานคุณสมบัติเกี่ยวกับเน็ตเวิร์ก ตัวอย่างเช่น สำหรับโปรแกรมมัลติมีเดีย ให้ลองใช้งานออดิโอสตรีม หากเป็นเว็บเซิร์ฟเวอร์ให้ทำการสตาร์ทเซอร์วิส
2. ในหน้าต่างคอมมานด์พร้อมต์ ให้พิมพ์ Netstat –ano > ports.txt แล้วกด Enter คำสั่งนี้จะสร้างไฟล์ Ports.txt โดยไฟล์นี้จะแสดงรายการพอร์ตต่างๆ ทั้งหมดที่มีการตอบรับ
3. ในหน้าต่างคอมมานด์พร้อมต์ ให้พิมพ์ Tasklist > tasks.txt แล้วกด Enter หากโปรแกรมที่ตรวจสอบรันเป็นเซอร์วิส ให้พิมพ์ Tasklist /svc > tasks.txt แทน Tasklist > tasks.txt เพื่อให้เซอร์วิสต่างๆ ที่มีการโหลดในแต่ละโปรเซสถูกบันทึกไว้
4. ทำการเปิดไฟล์ Tasks.txt จากนั้นให้ระบุตำแหน่งโปรแกรมที่คุณกำลังแก้ไข จดข้อมูล Process Identifier สำหรับโปรเซส แล้วเปิดไฟล์ Ports.txt จดรายการใดๆ ที่เกี่ยวข้องกับ Process Identifier นั้นและโปรโตคอลที่มีการใช้งาน
หมายเหตุ:
ในกรณีที่ หมายเลขพอร์ตของโปรเซสน้อยกว่า 1024 หมายเลขพอร์ตอาจจะไม่มีการเปลี่ยนแปลง หากหมายเลขพอร์ตที่ใช้มากกว่าหรือเท่ากับ 1024 โปรแกรมอาจใช้ช่วงของพอร์ต ดังนั้น คุณอาจจะไม่สามารถแก้ปัญหานี้ได้โดยการเปิดพอร์ตใดพอร์ตหนึ่ง
• ขั้นตอนการเพิ่มการยกเว้นพอร์ต
1. คลิก Start คลิก Run ให้พิมพ์ Wscui.cpl จากนั้นคลิก OK เพื่อเปิด Windows Firewall
2. คลิกแท็บ Exceptions แล้วคลิก Add Port เพื่อแสดงไดอะล็อกบ็อกซ์ Add a Port
3. ป้อนหมายเลขพอร์ตที่โปรแกรมของคุณใช้
4. เลือกโปรโตคอล TCP หรือ UDP โดยขึ้นกับโปรแกรมที่คุณใช้
5. ในฟิลด์ Name ให้พิมพ์คำอธิบายสำหรับพอร์ต
6. คลิก Change Scope เพื่อเรียกดูหรือกำหนดสโคปให้กับการยกเว้นพอร์ต แล้วคลิก OK
7. คลิก OK เพื่อปิดไดอะล็อกบ็อกซ์ Add a Port
8. การตรวจสอบว่าการตั้งค่าพอร์ตสำหรับโปรแกรมของคุณถูกต้อง ให้ทดสอบโปรแกรม
• การใช้การบันทึกล็อก
ยูสเซอร์สามารถเปิดใช้การบันทึกล็อกเพื่อช่วยระบุแหล่งที่มาของทราฟฟิคภายในและ เพื่อให้รายละเอียดว่าทราฟฟิคใดถูกบล็อค %Windir%\pfirewall.log คือค่าล็อกไฟล์ดีฟอลต์ การเปิดใช้งานการบันทึกล็อก ให้ทำตามขั้นตอนต่อไปนี้:
1. คลิก Start คลิก Run พิมพ์ Firewall.cpl แล้วคลิก OK
2. คลิกแท็บ Advanced
3. ใน Security Logging ให้คลิก Settings
4. ใน Log Settings ให้คลิกเพื่อเลือกเช็คบ็อกซ์ Log dropped packets จากนั้นคลิกOK
5. คลิก OK เพื่อปิด Windows Firewall
หมายเหตุ:
Windows Firewall จะไม่ทำการบันทึก การส่งข้อมูลออกที่สำเร็จและทราฟฟิคขาออกที่ไม่ถูกบล็อค
ลิงค์ที่เกี่ยวข้อง
• Troubleshooting Windows Firewall settings in Windows XP Service Pack 2 for advanced users
Keywords: Windows Firewall settings Windows XP Service Pack 2
© 2008 Thai Windows Administrator, All Rights Reserved.
Windows Firewall บน Windows XP Service Pack 2 (SP2) นั้น เป็นซอฟท์แวร์ไฟร์วอลล์ซึ่งถูกพัฒนาเพื่อเพิ่มความปลอดภัยในการใช้งานเครื่องคอมพิวเตอร์ โดยมันจะเข้ามาแทนที่ Internet Connection Firewall (ICF)
แต่อย่างไรก็ตามการเปิดใช้งาน Windows Firewall นัน อาจจะทำให้ที่ประสบกับปัญหาในลักษณะต่อไปนี้:
• โปรแกรมไม่ตอบสนองต่อคำสั่งของผู้ใช้
• โปรแกรมไคลเอ็นต์ไม่รับข้อมูลจากเซิร์ฟเวอร์
ซึ่งปัญหาดังกล่าวอาจมีสาเหตุมาจาก Windows Firewall บล็อกพอร์ตที่ถูกใช้อยู่โดยเซอร์วิสหรือโปรแกรมเหล่านั้นใช้ในการทำงาน วิธีการแก้ไขทำได้โดยคอนฟิก Windows Firewall ให้เปิดการใช้งานพอร์ตที่ถูกใช้อยู่โดยเซอร์วิสหรือโปรแกรมเหล่านั้น
ทั้งนี้ ในระหว่างที่ใช้งานระบบวินโดวส์อยู่และมีการสั่งบางโปรแกรมให้ทำงาน ถ้าหาก Windows Firewall ทำการบล็อคโปรแกรมนั้นๆ Windows Firewall ก็จะแจ้งให้ทราบ ซึ่ง ยูสเซอร์อาจจะเลือกที่จะยกเลิกการบล็อคโปรแกรมโดยการเลือก Unblock this program ในไดอะล็อกบ็อกซ์ Security Alert นอกจากนี้ยังสามารถคอนฟิกให้ Windows Firewall ทำการบันทึกล็อกของดร็อปแพ็คเก็ตได้อีกด้วย ซึ่งจะช่วยในการตรวจสอบและแก้ไขปัญหาการทำงานของ Windows Firewall
อย่างไรก็ตาม เมื่อประสบปัญหาในการใช้งาน Windows Firewall ไมโครซอฟท์แนะนำว่า วิธีการที่ดีที่สุดในการแก้ปัญหาการบล็อคของไฟร์วอลล์คือการแก้ไขโปรแกรมให้สามารถทำงานกับกระบวนการกรองข้อมูลของไฟล์วอลล์ แต่หากไม่สามารถปรับแก้โปรแกรมได้ ก็สามารถทำการคอนฟิก Windows Firewall ให้ยกเว้นพอร์ตและโปรแกรมที่ต้องการได้
อาการของความผิดพลาดที่พบบ่อย
ความผิดพลาดที่พบบ่อยในการใช้งาน Windows Firewall มี 2 ลักษณะด้วยกัน คือ
1. โปรแกรมแบบไคลเอ็นต์ไม่สามารถรับข้อมูลจากเซิร์ฟเวอร์ ตัวอย่างเช่น โปรแกรมไคลเอ็นต์ FTP, ซอฟท์แวร์มัลติมีเดียแบบสตรีมมิ่ง และ ระบบแจ้งเมล์ใหม่ในโปรแกรมอีเมล์บางโปรแกรม เป็นต้น
2. โปรแกรมแบบเซิร์ฟเวอร์ที่รันในคอมพิวเตอร์ Windows XP ไม่ตอบสนองต่อคำขอของผู้ใช้บริการ ตัวอย่างเช่น โปรแกรมเว็บเซิร์ฟเวอร์ เช่น Internet Information Services (IIS), โปรแกรมแบบรีโมท (Remote Desktop) และ โปรแกรมแชร์ไฟล์ เป็นต้น
หมายเหตุ:
• ความผิดพลาดในโปรแกรมประเภทเน็ตเวิร์กอาจจะไม่ได้มีสาเหตุมาจากไฟร์วอลล์เพียงอย่างเดียว ความผิดพลาดเหล่านี้อาจเกิดจากการเปลี่ยนค่าการรักษาความปลอดภัย RPC หรือ DCOM ก็ได้ ดังนั้น ให้พิจารณาร่วมกับล็อกเหตุการณ์ของ Windows Firewall ว่าโปรแกรมนั้นถูกบล็อคจริงๆ หรือไม่
• ความผิดพลาดของบางเซอร์วิส อาจจะไม่เกี่ยวข้องกับ Windows Firewall เนื่องจากเซอร์วิสต่างๆ โดยปกติจะไม่เกี่ยวข้องกับเซสชั่นการล็อกออนของผู้ใช้
ในกรณีที่โปรแกรมกำลังถูก Windows Firewall บล็อค ยูสเซอร์จะได้รับการแจ้งจาก Windows Firewall Security Alert ดังนี้:
To help protect your computer. Windows Firewall has blocked some features of this program
Do you want to keep blocking this program ?
ชื่อ: Program_Name
ผู้พัฒนา: Publisher_Name
Unblock this program , Keep blocking this program, Keep blocking this program, but ask me again later
โดยยูสเซอร์สามารถเลือกดำเนินการอย่างใดอย่างหนึ่ง ดังนี้
Unblock this program = ยกเลิกการบล็อคโปรแกรมนี้
Keep blocking this program = บล็อคโปรแกรมนี้ต่อไป
Keep blocking this program, but ask me again later = บล็อคโปรแกรมนี้ต่อไป และสอบถามอีกภายหลัง
การกำหนดค่าคอนฟิก Windows Firewall โดยใช้ Windows Security Center
• การเพิ่มการยกเว้นให้โปรแกรม
การเพิ่มการยกเว้นให้โปรแกรม หมายถึงการที่กำหนดให้ไฟร์วอลล์เปิดช่วงของพอร์ตที่อาจเปลี่ยนแปลงไปทุกครั้งที่ทำการรันโปรแกรม การเพิ่มรายการโปรแกรมยกเว้น ให้ทำตามขั้นตอนต่อไปนี้
1. ล็อกออนโดยใช้แอคเคานต์ administrator
2. คลิกที่ Start คลิก Run พิมพ์ Wscui.cpl แล้วคลิก OK
3. ในวินโดว์ Windows Security Center ให้คลิก Windows Firewall
4. ที่แท็บ Exceptions ให้คลิก Add Program
5. ในรายการโปรแกรมต่างๆ ให้คลิกชื่อโปรแกรมที่คุณต้องการเพิ่ม แล้วคลิก OK หากชื่อโปรแกรมที่ต้อการไม่ปรากฏในรายการโปรแกรม ให้คลิก Browse เพื่อระบุโปรแกรม จากนั้นคลิก OK
6. คลิก OK เพื่อปิด Windows Firewall
7. ทดสอบการใช้โปรแกรมเพื่อตรวจดูว่าการตั้งค่าไฟร์วอลล์ถูกต้อง
• การเพิ่มการยกเว้นพอร์ต
นอกจากการเพิ่มการยกเว้นให้โปรแกรม ยังสามารถทำการเพิ่มการยกเว้นพอร์ตพอร์ต โดยการระบุพอร์ตต่างๆ ที่โปรแกรมมีการใช้งาน วิธีการที่เชื่อถือได้ที่สุดของพอร์ตที่ใช้งาน ทำได้โดยการติดต่อบริษัทผู้ผลิตซอฟท์แวร์ หรือดูโดยใช้เครื่องมือ Netstat.exe เพื่อตรวจสอบพอร์ตต่างๆ ที่มีการใช้งานอยู่
• การระบุพอร์ตโดยใช้เครื่องมือ Netstat.exe
1. เปิดใช้งานโปรแกรมที่ต้องการให้ Windows Firewall ยกเว้นพอร์ต แล้วทดลองใช้งานคุณสมบัติเกี่ยวกับเน็ตเวิร์ก ตัวอย่างเช่น สำหรับโปรแกรมมัลติมีเดีย ให้ลองใช้งานออดิโอสตรีม หากเป็นเว็บเซิร์ฟเวอร์ให้ทำการสตาร์ทเซอร์วิส
2. ในหน้าต่างคอมมานด์พร้อมต์ ให้พิมพ์ Netstat –ano > ports.txt แล้วกด Enter คำสั่งนี้จะสร้างไฟล์ Ports.txt โดยไฟล์นี้จะแสดงรายการพอร์ตต่างๆ ทั้งหมดที่มีการตอบรับ
3. ในหน้าต่างคอมมานด์พร้อมต์ ให้พิมพ์ Tasklist > tasks.txt แล้วกด Enter หากโปรแกรมที่ตรวจสอบรันเป็นเซอร์วิส ให้พิมพ์ Tasklist /svc > tasks.txt แทน Tasklist > tasks.txt เพื่อให้เซอร์วิสต่างๆ ที่มีการโหลดในแต่ละโปรเซสถูกบันทึกไว้
4. ทำการเปิดไฟล์ Tasks.txt จากนั้นให้ระบุตำแหน่งโปรแกรมที่คุณกำลังแก้ไข จดข้อมูล Process Identifier สำหรับโปรเซส แล้วเปิดไฟล์ Ports.txt จดรายการใดๆ ที่เกี่ยวข้องกับ Process Identifier นั้นและโปรโตคอลที่มีการใช้งาน
หมายเหตุ:
ในกรณีที่ หมายเลขพอร์ตของโปรเซสน้อยกว่า 1024 หมายเลขพอร์ตอาจจะไม่มีการเปลี่ยนแปลง หากหมายเลขพอร์ตที่ใช้มากกว่าหรือเท่ากับ 1024 โปรแกรมอาจใช้ช่วงของพอร์ต ดังนั้น คุณอาจจะไม่สามารถแก้ปัญหานี้ได้โดยการเปิดพอร์ตใดพอร์ตหนึ่ง
• ขั้นตอนการเพิ่มการยกเว้นพอร์ต
1. คลิก Start คลิก Run ให้พิมพ์ Wscui.cpl จากนั้นคลิก OK เพื่อเปิด Windows Firewall
2. คลิกแท็บ Exceptions แล้วคลิก Add Port เพื่อแสดงไดอะล็อกบ็อกซ์ Add a Port
3. ป้อนหมายเลขพอร์ตที่โปรแกรมของคุณใช้
4. เลือกโปรโตคอล TCP หรือ UDP โดยขึ้นกับโปรแกรมที่คุณใช้
5. ในฟิลด์ Name ให้พิมพ์คำอธิบายสำหรับพอร์ต
6. คลิก Change Scope เพื่อเรียกดูหรือกำหนดสโคปให้กับการยกเว้นพอร์ต แล้วคลิก OK
7. คลิก OK เพื่อปิดไดอะล็อกบ็อกซ์ Add a Port
8. การตรวจสอบว่าการตั้งค่าพอร์ตสำหรับโปรแกรมของคุณถูกต้อง ให้ทดสอบโปรแกรม
• การใช้การบันทึกล็อก
ยูสเซอร์สามารถเปิดใช้การบันทึกล็อกเพื่อช่วยระบุแหล่งที่มาของทราฟฟิคภายในและ เพื่อให้รายละเอียดว่าทราฟฟิคใดถูกบล็อค %Windir%\pfirewall.log คือค่าล็อกไฟล์ดีฟอลต์ การเปิดใช้งานการบันทึกล็อก ให้ทำตามขั้นตอนต่อไปนี้:
1. คลิก Start คลิก Run พิมพ์ Firewall.cpl แล้วคลิก OK
2. คลิกแท็บ Advanced
3. ใน Security Logging ให้คลิก Settings
4. ใน Log Settings ให้คลิกเพื่อเลือกเช็คบ็อกซ์ Log dropped packets จากนั้นคลิกOK
5. คลิก OK เพื่อปิด Windows Firewall
หมายเหตุ:
Windows Firewall จะไม่ทำการบันทึก การส่งข้อมูลออกที่สำเร็จและทราฟฟิคขาออกที่ไม่ถูกบล็อค
ลิงค์ที่เกี่ยวข้อง
• Troubleshooting Windows Firewall settings in Windows XP Service Pack 2 for advanced users
Keywords: Windows Firewall settings Windows XP Service Pack 2
© 2008 Thai Windows Administrator, All Rights Reserved.
Wednesday, June 25, 2008
ไมโครซอฟท์แจ้งเตือนให้ระวังการโจมตีเว็บไซต์
Microsoft Security Advisory (954462): Rise in SQL Injection Attacks Exploiting Unverified User Data Input
เมื่อวันที่ 24 มิถุนายน 2551 ที่ผ่านมา ไมโครซอฟท์แจ้งว่า ได้รับรายงานการโจมตีเว็บไซต์ที่พัฒนาโดยใช้เทคโนโลยี ASP และ ASP.NET ผ่านทางช่องโหว่ SQL injection ของโปรแกรมที่การโค้ดไม่ได้เป็นไปตามมาตรฐานหรือแนวปฏิบัติที่ดีทางด้านความปลอดภัย ซึ่งถ้าหากแฮกเกอร์ทำการโจมตีเว็บไซต์สำเร็จ แฮกเกอร์สามารถทำการดูข้อมูลต่างๆ ในฐานข้อมูลรวมถึงสามารถที่จะทำการรันโค้ดจากระยะไกลได้ และเมื่อไคลเอ็นต์เข้าเว็บไซต์ที่ถูกโจมตีก็อาจจะถูกส่งต่อไปยังเว็บไซต์ประสงค์ร้ายซึ่งอาจทำการติดตั้งมัลแวร์ลงเครื่องไคลเอ็นต์ได้ สำหรับรายละเอียดทั้งหมดของรายงาน รวมถึงคำแนะนำในการป้องกันการถูกโจมตีผ่านทางช่องโหว่นี้ สามารถอ่านได้จากเว็บไซต์ Microsoft Security Advisory (954462):
ลิงก์ที่เกี่ยวข้อง
• Microsoft Security Advisory (954462):
Keywords: KB954462
© 2008 Thai Windows Administrator Blog, All Rights Reserved.
เมื่อวันที่ 24 มิถุนายน 2551 ที่ผ่านมา ไมโครซอฟท์แจ้งว่า ได้รับรายงานการโจมตีเว็บไซต์ที่พัฒนาโดยใช้เทคโนโลยี ASP และ ASP.NET ผ่านทางช่องโหว่ SQL injection ของโปรแกรมที่การโค้ดไม่ได้เป็นไปตามมาตรฐานหรือแนวปฏิบัติที่ดีทางด้านความปลอดภัย ซึ่งถ้าหากแฮกเกอร์ทำการโจมตีเว็บไซต์สำเร็จ แฮกเกอร์สามารถทำการดูข้อมูลต่างๆ ในฐานข้อมูลรวมถึงสามารถที่จะทำการรันโค้ดจากระยะไกลได้ และเมื่อไคลเอ็นต์เข้าเว็บไซต์ที่ถูกโจมตีก็อาจจะถูกส่งต่อไปยังเว็บไซต์ประสงค์ร้ายซึ่งอาจทำการติดตั้งมัลแวร์ลงเครื่องไคลเอ็นต์ได้ สำหรับรายละเอียดทั้งหมดของรายงาน รวมถึงคำแนะนำในการป้องกันการถูกโจมตีผ่านทางช่องโหว่นี้ สามารถอ่านได้จากเว็บไซต์ Microsoft Security Advisory (954462):
ลิงก์ที่เกี่ยวข้อง
• Microsoft Security Advisory (954462):
Keywords: KB954462
© 2008 Thai Windows Administrator Blog, All Rights Reserved.
คำแนะนำสำหรับผู้ใช้บราวเซอร์ Safari v3.1.2 for Windows
คำแนะนำสำหรับผู้ใช้บราวเซอร์ Safari v3.1.2 for Windows
สืบเนื่องจากที่ไมโครซอฟท์รายงานถึงการตรวจสอบเกี่ยวกับช่องโหว่ของบราวเซอร์ Safari บน Windows XP และ Windows Vista เมื่อวันที่ 30 พฤษภาคม 2551 ที่ผ่านมา ซึ่งช่องโหว่นี้จะทำให้การดูไฟล์รูปภาพประเภท BMP หรือ GIF อาจทำให้ข้อมูลของผู้ใช้ถูกเปิดเผยและแฮกเกอร์อาจใช้ในการรันโค้ดจากระยะไกลได้
Apple ซึ่งเป็นผู้พัฒนา Safari ได้ออกคำแนะนำสำหรับผู้ใช้บราวเซอร์ Safari v3.1.2 for Windows บน Windows XP และ Windows Vista โดยสามารถอ่านรายละเอียดได้จาก About the security content of Safari 3.1.2 for Windows
ทั้งนี้ไมโครซอฟท์ได้แนะนำให้ผู้ที่ใช้บราวเซอร์ Safari เวอร์ชันสำหรับ Windows ให้อัพเดทเป้นเวอร์ชัน 3.1.2 หรือใหม่กว่าเพื่อหลีกเลี่ยงปัญหาช่องโหว่นี้
ลิงก์ที่เกี่ยวข้อง
• พบช่องโหว่ใน Windows XP และ Windows Vista เมื่อติดตั้ง Safari
• Microsoft Security Advisory (953818): Blended Threat from Combined Attack Using Apple’s Safari on the Windows Platform
• About the security content of Safari 3.1.2 for Windows
• Apple Download
Keywords: Apple Safari
© 2008 Thai Windows Administrator Blog, All Rights Reserved.
สืบเนื่องจากที่ไมโครซอฟท์รายงานถึงการตรวจสอบเกี่ยวกับช่องโหว่ของบราวเซอร์ Safari บน Windows XP และ Windows Vista เมื่อวันที่ 30 พฤษภาคม 2551 ที่ผ่านมา ซึ่งช่องโหว่นี้จะทำให้การดูไฟล์รูปภาพประเภท BMP หรือ GIF อาจทำให้ข้อมูลของผู้ใช้ถูกเปิดเผยและแฮกเกอร์อาจใช้ในการรันโค้ดจากระยะไกลได้
Apple ซึ่งเป็นผู้พัฒนา Safari ได้ออกคำแนะนำสำหรับผู้ใช้บราวเซอร์ Safari v3.1.2 for Windows บน Windows XP และ Windows Vista โดยสามารถอ่านรายละเอียดได้จาก About the security content of Safari 3.1.2 for Windows
ทั้งนี้ไมโครซอฟท์ได้แนะนำให้ผู้ที่ใช้บราวเซอร์ Safari เวอร์ชันสำหรับ Windows ให้อัพเดทเป้นเวอร์ชัน 3.1.2 หรือใหม่กว่าเพื่อหลีกเลี่ยงปัญหาช่องโหว่นี้
ลิงก์ที่เกี่ยวข้อง
• พบช่องโหว่ใน Windows XP และ Windows Vista เมื่อติดตั้ง Safari
• Microsoft Security Advisory (953818): Blended Threat from Combined Attack Using Apple’s Safari on the Windows Platform
• About the security content of Safari 3.1.2 for Windows
• Apple Download
Keywords: Apple Safari
© 2008 Thai Windows Administrator Blog, All Rights Reserved.
Mozilla Firefox 2.0.0.15
Firefox version: 2.0.0.15
Release Date: 1 กรกฎาคม 2551
Firefox 2.0.0.15 New Features
Firefox ในเวอร์ชัน 2.0.0.15 นั้น Mozilla ได้ทำการปรับปรุงซีเคียวริตี้ต่างๆ และแก้ไขด้านเสถียรภาพการทำงานที่เป็นปัญหาใน Firefox เวอร์ชัน 2.0.0.14 สำหรับฟีเจอร์ต่างๆ ของ Firefox นั้น สามารถอ่านรายละเอียดได้จาก Firefox 2 New Features
Bugs fix
Firefox ในเวอร์ชัน 2.0.0.15 นั้น ได้ทำการแก้ไขบั๊กต่างๆ ดังนี้
MFSA 2008-33 Crash and remote code execution in block reflow
MFSA 2008-32 Remote site run as local file via Windows URL shortcut
MFSA 2008-31 Peer-trusted certs can use alt names to spoof
MFSA 2008-30 File location URL in directory listings not escaped properly
MFSA 2008-29 Faulty .properties file results in uninitialized memory being used
MFSA 2008-28 Arbitrary socket connections with Java LiveConnect on Mac OS X
MFSA 2008-27 Arbitrary file upload via originalTarget and DOM Range
MFSA 2008-25 Arbitrary code execution in mozIJSSubScriptLoader.loadSubScript()
MFSA 2008-24 Chrome script loading from fastload file
MFSA 2008-23 Signed JAR tampering
MFSA 2008-22 XSS through JavaScript same-origin violation
MFSA 2008-21 Crashes with evidence of memory corruption (rv:1.8.1.15)
การติดตั้ง Firefox 2.0.0.15
สำหรับวิธีการติดตั้ง Firefox 2.0.0.15 นั้น เหมือนกันกับการติดตั้งเวอร์ชันก่อนๆ โดยแบ่งออกเป็น 2 แบบด้วยกัน ตามรายละเอียดดังนี้
แบบที่ 1
การอัพเดทจาก Firefox เวอร์ชันก่อนที่ติดตั้งอยู่แล้ว ถ้าหากตั้งค่า Advanced>Update>Automatically check for update to: Firefox เมื่อทำการเปิดใช้งาน Firefox และมีการเชื่อมต่อกับอินเทอร์เน็ต Firefox ก็จะทำการตรวจสอบการอัพเดทโดยอัตโนมัติ (สามารถสั่งให้ Firefox ทำการตรวจสอบการอัพเดทแบบแมนนวล โดยการคลิกที่เมนู Help แล้วคลิก Check for Updates)
แบบที่ 2
การติดตั้ง Firefox 2.0.0.15 ใหม่ โดยสามารถอ่านรายละเอียดขั้นตอนและวิธีการติดตั้งได้จาก การติดตั้ง Firefox 2.0.x.x
การยกเลิกการติดตั้ง Firefox 2
การยกเลิกการติดตั้ง Firefox 2 สามารถทำได้จาก Add or Remove Programs ใน Control Panel โดยการยกเลิกการติดตั้ง Firefox 2 นั้น จะไม่ทำการลบข้อมูลต่างๆ คือ bookmarks, web browsing history และ extensions หรือ add-ons ต่างๆ ให้อัตโนมัติ ดังนั้นผู้ใช้ต้องทำการลบด้วยตนเอง ตามตำแหน่งดังนี้
Windows Vista = Users\UserName\AppData\Roaming\Mozilla\Firefox
Windows 2000, XP = Documents and Settings\UserName\Application Data\Mozilla\Firefox
Windows NT = WINNT\Profiles\UserName\Application Data\Mozilla\Firefox
Windows 98, ME = Windows\Application Data\Mozilla\Firefox
Mac OS X = ~/Library/Application Support/Firefox
Linux and Unix systems = ~/.mozilla/firefox
ลิงค์ที่เกี่ยวข้อง
• Download Mozilla Firefox
• Firefox 2.0.0.15 Release Notes
• การติดตั้ง Firefox 2.0.x.x
• การกำหนดให้ลบข้อมูลส่วนตัวในอัตโนมัติใน Firefox
• การตั้งค่า Block pop-up Windows ใน Firefox
• หัวข้อที่เกี่ยวกับ Mozilla Firefox
Keywords: Mozilla Firefox 2.0.0.15
© 2008 Thai Windows Administrator Blog, All Rights Reserved.
Release Date: 1 กรกฎาคม 2551
Firefox 2.0.0.15 New Features
Firefox ในเวอร์ชัน 2.0.0.15 นั้น Mozilla ได้ทำการปรับปรุงซีเคียวริตี้ต่างๆ และแก้ไขด้านเสถียรภาพการทำงานที่เป็นปัญหาใน Firefox เวอร์ชัน 2.0.0.14 สำหรับฟีเจอร์ต่างๆ ของ Firefox นั้น สามารถอ่านรายละเอียดได้จาก Firefox 2 New Features
Bugs fix
Firefox ในเวอร์ชัน 2.0.0.15 นั้น ได้ทำการแก้ไขบั๊กต่างๆ ดังนี้
MFSA 2008-33 Crash and remote code execution in block reflow
MFSA 2008-32 Remote site run as local file via Windows URL shortcut
MFSA 2008-31 Peer-trusted certs can use alt names to spoof
MFSA 2008-30 File location URL in directory listings not escaped properly
MFSA 2008-29 Faulty .properties file results in uninitialized memory being used
MFSA 2008-28 Arbitrary socket connections with Java LiveConnect on Mac OS X
MFSA 2008-27 Arbitrary file upload via originalTarget and DOM Range
MFSA 2008-25 Arbitrary code execution in mozIJSSubScriptLoader.loadSubScript()
MFSA 2008-24 Chrome script loading from fastload file
MFSA 2008-23 Signed JAR tampering
MFSA 2008-22 XSS through JavaScript same-origin violation
MFSA 2008-21 Crashes with evidence of memory corruption (rv:1.8.1.15)
การติดตั้ง Firefox 2.0.0.15
สำหรับวิธีการติดตั้ง Firefox 2.0.0.15 นั้น เหมือนกันกับการติดตั้งเวอร์ชันก่อนๆ โดยแบ่งออกเป็น 2 แบบด้วยกัน ตามรายละเอียดดังนี้
แบบที่ 1
การอัพเดทจาก Firefox เวอร์ชันก่อนที่ติดตั้งอยู่แล้ว ถ้าหากตั้งค่า Advanced>Update>Automatically check for update to: Firefox เมื่อทำการเปิดใช้งาน Firefox และมีการเชื่อมต่อกับอินเทอร์เน็ต Firefox ก็จะทำการตรวจสอบการอัพเดทโดยอัตโนมัติ (สามารถสั่งให้ Firefox ทำการตรวจสอบการอัพเดทแบบแมนนวล โดยการคลิกที่เมนู Help แล้วคลิก Check for Updates)
แบบที่ 2
การติดตั้ง Firefox 2.0.0.15 ใหม่ โดยสามารถอ่านรายละเอียดขั้นตอนและวิธีการติดตั้งได้จาก การติดตั้ง Firefox 2.0.x.x
การยกเลิกการติดตั้ง Firefox 2
การยกเลิกการติดตั้ง Firefox 2 สามารถทำได้จาก Add or Remove Programs ใน Control Panel โดยการยกเลิกการติดตั้ง Firefox 2 นั้น จะไม่ทำการลบข้อมูลต่างๆ คือ bookmarks, web browsing history และ extensions หรือ add-ons ต่างๆ ให้อัตโนมัติ ดังนั้นผู้ใช้ต้องทำการลบด้วยตนเอง ตามตำแหน่งดังนี้
Windows Vista = Users\UserName\AppData\Roaming\Mozilla\Firefox
Windows 2000, XP = Documents and Settings\UserName\Application Data\Mozilla\Firefox
Windows NT = WINNT\Profiles\UserName\Application Data\Mozilla\Firefox
Windows 98, ME = Windows\Application Data\Mozilla\Firefox
Mac OS X = ~/Library/Application Support/Firefox
Linux and Unix systems = ~/.mozilla/firefox
ลิงค์ที่เกี่ยวข้อง
• Download Mozilla Firefox
• Firefox 2.0.0.15 Release Notes
• การติดตั้ง Firefox 2.0.x.x
• การกำหนดให้ลบข้อมูลส่วนตัวในอัตโนมัติใน Firefox
• การตั้งค่า Block pop-up Windows ใน Firefox
• หัวข้อที่เกี่ยวกับ Mozilla Firefox
Keywords: Mozilla Firefox 2.0.0.15
© 2008 Thai Windows Administrator Blog, All Rights Reserved.
Security Update for Windows XP (KB951376)
Security Update for Windows XP (KB951376)
ไมโครซอฟท์ได้ออกอัพเดทเเพ่ออุดช่องโหว่เกี่ยวกับปัญหาด้านความปลอดภัยของ Windows XP ซึ่งอาจเป็นช่องทางทำให้ถูกโฉมตีเพื่อควบคุมเครื่องจากระยะไกลได้
รายละเอียดการดาวน์โหลด
ชื่อไฟล์: WindowsXP-KB951376-v2-x86-ENU.exe
เวอร์ชัน: 951376
หมายเลข Knowledge Base (KB): KB951376
ขนาดของไฟล์: 592 KB
วันที่ออก: 6/19/2008
เวลาในการดาวน์โหลดโดยประมาณ: 2 นาที (Dial-up 56K)
ภาษา: อังกฤษ และอีก 23 ภาษา
ดาวน์โหลดลิงก์: http://www.microsoft.com/downloads/details.aspx?familyid=980bb421-950f-4825-8039-44cc961a47b8&displaylang=en (ดาวนโหลดคลิกที่นี่ >> Security Update for Windows XP (KB951376))
ลิงก์ที่เกี่ยวข้อง
• Security Update for Windows XP (KB951376)
Keywords: KB951376
© 2008 Thai Windows Administrator Blog, All Rights Reserved.
ไมโครซอฟท์ได้ออกอัพเดทเเพ่ออุดช่องโหว่เกี่ยวกับปัญหาด้านความปลอดภัยของ Windows XP ซึ่งอาจเป็นช่องทางทำให้ถูกโฉมตีเพื่อควบคุมเครื่องจากระยะไกลได้
รายละเอียดการดาวน์โหลด
ชื่อไฟล์: WindowsXP-KB951376-v2-x86-ENU.exe
เวอร์ชัน: 951376
หมายเลข Knowledge Base (KB): KB951376
ขนาดของไฟล์: 592 KB
วันที่ออก: 6/19/2008
เวลาในการดาวน์โหลดโดยประมาณ: 2 นาที (Dial-up 56K)
ภาษา: อังกฤษ และอีก 23 ภาษา
ดาวน์โหลดลิงก์: http://www.microsoft.com/downloads/details.aspx?familyid=980bb421-950f-4825-8039-44cc961a47b8&displaylang=en (ดาวนโหลดคลิกที่นี่ >> Security Update for Windows XP (KB951376))
ลิงก์ที่เกี่ยวข้อง
• Security Update for Windows XP (KB951376)
Keywords: KB951376
© 2008 Thai Windows Administrator Blog, All Rights Reserved.
ปัญหาคอมพิวเตอร์ไม่ปรากฎใน Network Map ของ Windows Vista
ปัญหาคอมพิวเตอร์ไม่ปรากฎใน Network Map ของ Windows Vista
Network Map เป็นหนึ่งในฟีเจอร์ใหม่ใน Windows Vista ซึ่งจะแสดงถึงการเชื่อมต่อระหว่างคอมพิวเตอร์กับอุปกรณ์ต่างๆ เช่น ฮับ สวิตท์ เครื่องพิมพ์ ในการทำงานของ Network Map นั้นจะใช้ดิสคัฟเวอรี่โปรโตคอลชื่อ Link-Layer Topology Discovery (LLTD) ในการคิวรี่อุปกรณ์อื่นๆ บนระบบเครือข่ายเพื่อหาโครงสร้างของระบบเครือข่าย โดยบน Windows Vista นั้นจะติดตั้งและเปิดใช้งานโปรโตคอล Link-Layer Topology Discovery (LLTD) โดยดีฟอลท์
อย่างไรก็ตามบางครั้งยูสเซอร์ที่ใช้คอมพิวเตอร์ Windows Vista บนระบบเครือข่ายร่วมกันหลายๆ เครื่อง อาจจะประสบปัญหาคอมพิวเตอร์ Windows Vista บางเครื่องไม่ปรากฎใน Network Map ซึ่งสาเหตุที่เครื่องคอมพิวเตอร์ Windows Vista บางเครื่องไม่ปรากฎใน Network Map นั้นมีได้หลายสาเหตุ ดังนี้

Network Map
1. คอมพิวเตอร์เชื่อมต่อกับระบบเครือข่ายและกำหนดโลเคชันเป็น "Public network"
สำหรับเครื่องคอมพิวเตอร์ที่ใช้ระบบปฏิบัติการ Windows Vista นั้น เมื่อทำการเชื่อมต่อกับระบบเครือข่ายเป็นครั้งแรก วินโดวส์จะให้ยูสเซอร์เลือก Network Location ของการเชื่อมต่อกับเครือข่าย ซึ่งสามารถกำหนดได้ 3 แบบคือ Home, Work หรือ Public ยกเว้นในกรณีที่ใช้งานในสภาพแวดล้อมแบบ Windows Domain สำหรับกรณีที่กำหนดโลเคชันขอการเชื่อมต่องคอมพิวเตอร์ที่ใช้ Windows Vista กับระบบเครือข่ายเป็น "Public network" นั้น จะทำให้เครื่องคอมพิวเตอร์ไม่ปรากฎใน Network Map ของเครื่องงคอมพิวเตอร์ที่ใช้ Windows Vista เครื่องอื่นๆ
สำหรับวิธีการเปลี่ยนค่าโลเคชันของเครือข่ายนั้น จะทำผ่านทาง Network and Sharing Center ตามขั้นตอนดังนี้
1. คลิก Start คลิก Control Panel
2. ในหัวข้อ Network and Internet ให้คลิกที่ View network status and Tasks ซึ่งจะได้หน้าต่าง Network and Sharing Center
3. ในส่วน Network (Home network, Private network, หรือ Public Network ขึ้นอยู่กับการเลือกในครั้งแรก) ให้คลิกที่ Customize ซึ่งจะได้หน้าต่าง Set Network Location ดังรูปด้านล่าง

Set Network Location
4. ในหน้าต่าง Set Network Location เลือกค่าที่ต้องการ เสร็จแล้วคลิก Next
5. ในไดอะล็อกบ็อกซ์ User Account Control ให้คลิก Continue หรือใส่พาสเวิร์ดของ Administrator
6. ในหน้าต่าง Set Network Location จะแจ้งว่า Successfully set network settings ให้คลิก Close
7. ปิดหน้าต่าง Network and Sharing Center เพื่อจบการตั้งค่า
2. Network Discovery ถูกปิดอยู่
ถ้า Network Discovery ถูกปิดอยู่ ก็จะทำให้ Windows Vista จะไม่แสดง Network Map ให้ทำการตรวจสอบโดยการเปิด Network and Sharing center จากนั้นให้ตรวจสอบดูว่า Network Discovery ปิดอยู่หรือไม่ ถ้าหากถูกปิดอยู่หรือไม่ให้ทำการเปิด Network Discovery (ต้องใช้สิทธิ์ระดับ administrative ในการเปิด Network Discovery) โดยวิธีการตรวจสอบและเปิด Network Discovery ทำได้จากหน้า Network and Sharing Center ตามขั้นตอนดังนี้
1. คลิก Start คลิก Control Panel
2. ในหัวข้อ Network and Internet ให้คลิกที่ View network status and Tasks ซึ่งจะได้หน้าต่าง Network and Sharing Center
3. ในหน้าต่าง Network and Sharing Center ในส่วน Sharing and Discovery ให้คลิกที่ปุ่มลูกศรลง (V) ที่อยู่ด้านขวามือของห้วข้อ Network Discovery จะได้หน้าต่างลักษณะดังรูปด้านล่าง

Network Discovery
4. เลือกคอนฟิกที่ต้องการ คือ Turn on network discovery หรือ Turn off network discovery เสร็จแล้วคลิก Apply
5. ในไดอะล็อกบ็อกซ์ User Account Control ให้คลิก Continue หรือใส่พาสเวิร์ดของ Administrator
6. ปิดหน้าต่าง Network and Sharing Center เพื่อจบการตั้งค่า
สถานะของ Network Discovery
Network Discovery นั้น จะมีสถานะ 3 สถานะ ดังต่อไปนี้
• On
ในสถานะ On นั้น Network discovery จะอนุญาตให้เครื่องคอมพิวเตอร์ของท่านมองเห็นคอมพิวเตอร์หรืออุปกรณ์อื่นๆ บนระบบเครือข่าย และอนุญาตให้คอมพิวเตอร์หรืออุปกรณ์อื่นๆ บนระบบเครือข่าย สามารถมองเห็นเครื่องคอมพิวเตอร์ของท่าน ซึ่งทำให้การแชร์ไฟล์หรือพริ้นเตอร์ทำได้ง่ายขึ้น
• Off
ในสถานะ Off นั้น Network discovery จะไม่อนุญาตให้เครื่องคอมพิวเตอร์ของท่านมองเห็นคอมพิวเตอร์หรืออุปกรณ์อื่นๆ บนระบบเครือข่าย และไม่อนุญาตให้คอมพิวเตอร์หรืออุปกรณ์อื่นๆ บนระบบเครือข่าย สามารถมองเห็นเครื่องคอมพิวเตอร์ของท่าน
• Custom
สถานะของ Network discovery ในแบบ Custom นั้นเป็นสถานะแบบผสมผสาน นั้นคือ จะมีการเอนาเบิลการตั้งค่าบางอย่างแต่ไม่ทั้งหมดของ Network discovery ตัวอย่างเช่น มีการเปิด Network discovery แต่ผู้ดูซีสเต็มแอดมินอาจจะทำการดิสเอเบิล firewall exception ซึ่งมีผลต่อการทำงานของ Network discovery
3. โปรโตคอล Link Layer Topology Discovery (LLTD) ถูกปิดอยู่
ถ้าโปรโตคอล Link Layer Topology Discovery (LLTD) บนการ์ดเครือข่ายถูกปิดอยู่ จะทำให้ Windows Vista จะไม่แสดง Network Map วิธีการตรวจสอบและคอนฟิก LLTD ทำได้จากหน้า Network and Sharing Center ตามขั้นตอนดังนี้
1. คลิก Start คลิก Control Panel
2. ในหัวข้อ Network and Internet ให้คลิกที่ View network status and Tasks ซึ่งจะได้หน้าต่าง Network and Sharing Center
3. ในส่วน Network (Home network, Private network, หรือ Public Network ขึ้นอยู่กับการเลือกในครั้งแรก) ให้คลิกที่ View Status ซึ่งจะได้ไดอะล็อกบ็อกซ์ Local Area Connection Status ดังรูปด้านล่าง

Local Area Connection Status
4. ในไดอะล็อกบ็อกซ์ Local Area Local Area Connection Status ให้คลิก Properties
5. ในไดอะล็อกบ็อกซ์ User Account Control ให้คลิก Continue หรือใส่พาสเวิร์ดของ Administrator
6. ในไดอะล็อกบ็อกซ์ Local Area Connection Properties ให้ตรวจสอบให้แน่ใจว่าได้เลือกเช็คบ็อกซ์ Link Layer Topology Discovery Mapper I/O Driver และ Link Layer Topology Discovery Responder หากยังไม่เลือกเช็คบ็อกซ์ดังกล่าวก็ให้ทำการเลือกให้เรียบร้อย เสร็จแล้วคลิก OK

Local Area Connection Properties
7. คลิก Close แล้วปิดหน้าต่าง Network and Sharing Center เพื่อจบการทำงาน




Network Map Network Location Network Discovery Link Layer Topology Discovery LLTD
© 2008 Thai Windows Administrator, All Rights Reserved.
Network Map เป็นหนึ่งในฟีเจอร์ใหม่ใน Windows Vista ซึ่งจะแสดงถึงการเชื่อมต่อระหว่างคอมพิวเตอร์กับอุปกรณ์ต่างๆ เช่น ฮับ สวิตท์ เครื่องพิมพ์ ในการทำงานของ Network Map นั้นจะใช้ดิสคัฟเวอรี่โปรโตคอลชื่อ Link-Layer Topology Discovery (LLTD) ในการคิวรี่อุปกรณ์อื่นๆ บนระบบเครือข่ายเพื่อหาโครงสร้างของระบบเครือข่าย โดยบน Windows Vista นั้นจะติดตั้งและเปิดใช้งานโปรโตคอล Link-Layer Topology Discovery (LLTD) โดยดีฟอลท์
อย่างไรก็ตามบางครั้งยูสเซอร์ที่ใช้คอมพิวเตอร์ Windows Vista บนระบบเครือข่ายร่วมกันหลายๆ เครื่อง อาจจะประสบปัญหาคอมพิวเตอร์ Windows Vista บางเครื่องไม่ปรากฎใน Network Map ซึ่งสาเหตุที่เครื่องคอมพิวเตอร์ Windows Vista บางเครื่องไม่ปรากฎใน Network Map นั้นมีได้หลายสาเหตุ ดังนี้

Network Map
1. คอมพิวเตอร์เชื่อมต่อกับระบบเครือข่ายและกำหนดโลเคชันเป็น "Public network"
สำหรับเครื่องคอมพิวเตอร์ที่ใช้ระบบปฏิบัติการ Windows Vista นั้น เมื่อทำการเชื่อมต่อกับระบบเครือข่ายเป็นครั้งแรก วินโดวส์จะให้ยูสเซอร์เลือก Network Location ของการเชื่อมต่อกับเครือข่าย ซึ่งสามารถกำหนดได้ 3 แบบคือ Home, Work หรือ Public ยกเว้นในกรณีที่ใช้งานในสภาพแวดล้อมแบบ Windows Domain สำหรับกรณีที่กำหนดโลเคชันขอการเชื่อมต่องคอมพิวเตอร์ที่ใช้ Windows Vista กับระบบเครือข่ายเป็น "Public network" นั้น จะทำให้เครื่องคอมพิวเตอร์ไม่ปรากฎใน Network Map ของเครื่องงคอมพิวเตอร์ที่ใช้ Windows Vista เครื่องอื่นๆ
สำหรับวิธีการเปลี่ยนค่าโลเคชันของเครือข่ายนั้น จะทำผ่านทาง Network and Sharing Center ตามขั้นตอนดังนี้
1. คลิก Start คลิก Control Panel
2. ในหัวข้อ Network and Internet ให้คลิกที่ View network status and Tasks ซึ่งจะได้หน้าต่าง Network and Sharing Center
3. ในส่วน Network (Home network, Private network, หรือ Public Network ขึ้นอยู่กับการเลือกในครั้งแรก) ให้คลิกที่ Customize ซึ่งจะได้หน้าต่าง Set Network Location ดังรูปด้านล่าง

Set Network Location
4. ในหน้าต่าง Set Network Location เลือกค่าที่ต้องการ เสร็จแล้วคลิก Next
5. ในไดอะล็อกบ็อกซ์ User Account Control ให้คลิก Continue หรือใส่พาสเวิร์ดของ Administrator
6. ในหน้าต่าง Set Network Location จะแจ้งว่า Successfully set network settings ให้คลิก Close
7. ปิดหน้าต่าง Network and Sharing Center เพื่อจบการตั้งค่า
2. Network Discovery ถูกปิดอยู่
ถ้า Network Discovery ถูกปิดอยู่ ก็จะทำให้ Windows Vista จะไม่แสดง Network Map ให้ทำการตรวจสอบโดยการเปิด Network and Sharing center จากนั้นให้ตรวจสอบดูว่า Network Discovery ปิดอยู่หรือไม่ ถ้าหากถูกปิดอยู่หรือไม่ให้ทำการเปิด Network Discovery (ต้องใช้สิทธิ์ระดับ administrative ในการเปิด Network Discovery) โดยวิธีการตรวจสอบและเปิด Network Discovery ทำได้จากหน้า Network and Sharing Center ตามขั้นตอนดังนี้
1. คลิก Start คลิก Control Panel
2. ในหัวข้อ Network and Internet ให้คลิกที่ View network status and Tasks ซึ่งจะได้หน้าต่าง Network and Sharing Center
3. ในหน้าต่าง Network and Sharing Center ในส่วน Sharing and Discovery ให้คลิกที่ปุ่มลูกศรลง (V) ที่อยู่ด้านขวามือของห้วข้อ Network Discovery จะได้หน้าต่างลักษณะดังรูปด้านล่าง

Network Discovery
4. เลือกคอนฟิกที่ต้องการ คือ Turn on network discovery หรือ Turn off network discovery เสร็จแล้วคลิก Apply
5. ในไดอะล็อกบ็อกซ์ User Account Control ให้คลิก Continue หรือใส่พาสเวิร์ดของ Administrator
6. ปิดหน้าต่าง Network and Sharing Center เพื่อจบการตั้งค่า
สถานะของ Network Discovery
Network Discovery นั้น จะมีสถานะ 3 สถานะ ดังต่อไปนี้
• On
ในสถานะ On นั้น Network discovery จะอนุญาตให้เครื่องคอมพิวเตอร์ของท่านมองเห็นคอมพิวเตอร์หรืออุปกรณ์อื่นๆ บนระบบเครือข่าย และอนุญาตให้คอมพิวเตอร์หรืออุปกรณ์อื่นๆ บนระบบเครือข่าย สามารถมองเห็นเครื่องคอมพิวเตอร์ของท่าน ซึ่งทำให้การแชร์ไฟล์หรือพริ้นเตอร์ทำได้ง่ายขึ้น
• Off
ในสถานะ Off นั้น Network discovery จะไม่อนุญาตให้เครื่องคอมพิวเตอร์ของท่านมองเห็นคอมพิวเตอร์หรืออุปกรณ์อื่นๆ บนระบบเครือข่าย และไม่อนุญาตให้คอมพิวเตอร์หรืออุปกรณ์อื่นๆ บนระบบเครือข่าย สามารถมองเห็นเครื่องคอมพิวเตอร์ของท่าน
• Custom
สถานะของ Network discovery ในแบบ Custom นั้นเป็นสถานะแบบผสมผสาน นั้นคือ จะมีการเอนาเบิลการตั้งค่าบางอย่างแต่ไม่ทั้งหมดของ Network discovery ตัวอย่างเช่น มีการเปิด Network discovery แต่ผู้ดูซีสเต็มแอดมินอาจจะทำการดิสเอเบิล firewall exception ซึ่งมีผลต่อการทำงานของ Network discovery
3. โปรโตคอล Link Layer Topology Discovery (LLTD) ถูกปิดอยู่
ถ้าโปรโตคอล Link Layer Topology Discovery (LLTD) บนการ์ดเครือข่ายถูกปิดอยู่ จะทำให้ Windows Vista จะไม่แสดง Network Map วิธีการตรวจสอบและคอนฟิก LLTD ทำได้จากหน้า Network and Sharing Center ตามขั้นตอนดังนี้
1. คลิก Start คลิก Control Panel
2. ในหัวข้อ Network and Internet ให้คลิกที่ View network status and Tasks ซึ่งจะได้หน้าต่าง Network and Sharing Center
3. ในส่วน Network (Home network, Private network, หรือ Public Network ขึ้นอยู่กับการเลือกในครั้งแรก) ให้คลิกที่ View Status ซึ่งจะได้ไดอะล็อกบ็อกซ์ Local Area Connection Status ดังรูปด้านล่าง

Local Area Connection Status
4. ในไดอะล็อกบ็อกซ์ Local Area Local Area Connection Status ให้คลิก Properties
5. ในไดอะล็อกบ็อกซ์ User Account Control ให้คลิก Continue หรือใส่พาสเวิร์ดของ Administrator
6. ในไดอะล็อกบ็อกซ์ Local Area Connection Properties ให้ตรวจสอบให้แน่ใจว่าได้เลือกเช็คบ็อกซ์ Link Layer Topology Discovery Mapper I/O Driver และ Link Layer Topology Discovery Responder หากยังไม่เลือกเช็คบ็อกซ์ดังกล่าวก็ให้ทำการเลือกให้เรียบร้อย เสร็จแล้วคลิก OK

Local Area Connection Properties
7. คลิก Close แล้วปิดหน้าต่าง Network and Sharing Center เพื่อจบการทำงาน



Network Map Network Location Network Discovery Link Layer Topology Discovery LLTD
© 2008 Thai Windows Administrator, All Rights Reserved.
Tuesday, June 24, 2008
การเชื่อมต่อคอมพิวเตอร์แบบรีโมทด้วย TeamViewer
โปรแกรม TeamViewer เป็นโปรแกรมสำหรับการใช้ในการเชื่อมต่อคอมพิวเตอร์จากระยะไกลตัวหนึ่งที่น่าสนใจ เนื่องจากมีฟีเจอร์ที่ดีและมีระบบความปลอดภัยที่น่าเชื่อถือ ขนาดโปรแกรมไม่ใหญ่มาก สามารถใช้งานได้โดยไม่จำเป็นต้องติดตั้งโปรแกรมลงเครื่อง และมีทั้งเวอร์ชันที่สามารถใช้งานโดยไม่มีค่าใช้จ่าย (เวอร์ชัน personal /non-commercial use) และเวอร์ชันเชิงพาณิชย์ ใครที่สนใจก็สามารถดาวน์โหลดได้จากเว็บไซต์ ดาวน์โหลด TeamViewer ครับ
มีการดาวน์โหลด Firefox 3.0 มากจนเซิร์ฟเวอร์ล่ม
มีการดาวน์โหลด Firefox 3.0 มากจนเซิร์ฟเวอร์ล่ม
มีรายงานบนอินเทอร์เน็ตว่า หลังจาก Mozilla ได้ออก Firerfox 3.0 และเปิดให้ผู้ใช้ทำการดาวน์โหลดไปเมื่อวันที่ 18 มิถุนายน 2551 ทีผ่านมา ปรากฎว่าหลังการเปิดให้ดาวน์โหลดได้ม่นาน มีผู้ใช้เข้าปดาวน์โหลดมากจนเซิร์ฟเวอร์รับโหลดไม่ไหวเป็นผลให้เซิร์ฟเวอร์ล่มชั่วคราว ซึ่งทาง Mozilla ได้ทำการแก้ไขและปรับปรุงปัญหาดังกล่าวเรียบร้อยแล้ว
เว็บไซต์ดาวน์โหลด Firefox 3.0 ปลอม
นอกจากนี้ยังมีรายงานเกี่ยวกับเว็บไซต์ดาวน์โหลด Firefox 3.0 ปลอม โดยบางเว็บไซต์หรือบางบล็อกจะทำแสดงลิงค์หรือโพสต์ลิงค์สำหรับดาวน์โหลด Firefox 3.0 ซึ่งเป็นลิงค์ไปยังเว็บไซต์ปลอม ซึ่งมีวัตถุประสงค์เพื่อติดตั้งสปายร์แวร์ โดยในปัจจุบันทาง Mozilla ได้ให้บริการดาวน์โหลด Firefox 3.0 ที่เว็บไซต์ http://getfirefox.com/ ซึ่งจะฟอร์เวิร์ดไปยังเว็บไซต์ http://www.mozilla.com/en-US/firefox/?from=getfirefox อีกต่อหนึ่ง ดังนั้นเพื่อความปลอดภัยหากต้องการใช้งาน Firefox 3.0 ก็ให้ทำการดาวน์โหลดจากเว็บไซต์ดังที่กล่าวมาครับ
ลิงก์ที่เกี่ยวข้อง
• Mozilla.com
Keywords: Mozilla Firefox 3.0
© 2008 Thai Windows Administrator Blog, All Rights Reserved.
มีรายงานบนอินเทอร์เน็ตว่า หลังจาก Mozilla ได้ออก Firerfox 3.0 และเปิดให้ผู้ใช้ทำการดาวน์โหลดไปเมื่อวันที่ 18 มิถุนายน 2551 ทีผ่านมา ปรากฎว่าหลังการเปิดให้ดาวน์โหลดได้ม่นาน มีผู้ใช้เข้าปดาวน์โหลดมากจนเซิร์ฟเวอร์รับโหลดไม่ไหวเป็นผลให้เซิร์ฟเวอร์ล่มชั่วคราว ซึ่งทาง Mozilla ได้ทำการแก้ไขและปรับปรุงปัญหาดังกล่าวเรียบร้อยแล้ว
เว็บไซต์ดาวน์โหลด Firefox 3.0 ปลอม
นอกจากนี้ยังมีรายงานเกี่ยวกับเว็บไซต์ดาวน์โหลด Firefox 3.0 ปลอม โดยบางเว็บไซต์หรือบางบล็อกจะทำแสดงลิงค์หรือโพสต์ลิงค์สำหรับดาวน์โหลด Firefox 3.0 ซึ่งเป็นลิงค์ไปยังเว็บไซต์ปลอม ซึ่งมีวัตถุประสงค์เพื่อติดตั้งสปายร์แวร์ โดยในปัจจุบันทาง Mozilla ได้ให้บริการดาวน์โหลด Firefox 3.0 ที่เว็บไซต์ http://getfirefox.com/ ซึ่งจะฟอร์เวิร์ดไปยังเว็บไซต์ http://www.mozilla.com/en-US/firefox/?from=getfirefox อีกต่อหนึ่ง ดังนั้นเพื่อความปลอดภัยหากต้องการใช้งาน Firefox 3.0 ก็ให้ทำการดาวน์โหลดจากเว็บไซต์ดังที่กล่าวมาครับ
ลิงก์ที่เกี่ยวข้อง
• Mozilla.com
Keywords: Mozilla Firefox 3.0
© 2008 Thai Windows Administrator Blog, All Rights Reserved.
Microsoft Security Bulletin Minor Revisions
ไมโครซอฟท์ซีเคียวริตี้อัพเดท Minor Revisions
วันที่ออกอัพเดท: 18 มิถุนายน 2551
อัพเดทที่ปรับปรุงใหม่: เมื่อวันที่ 18 มิถุนายน 2551 ที่ผ่านมา ไมโครซอฟท์ได้ทำการปรับปรุงซีเคียวริตี้อัพเดท MS07-068 เป็น Revision 2.1 ตามรายละเอียดด้านล่าง
MS07-068: Vulnerability in Windows Media File Format Could Allow Remote Code Execution (941569 and 944275)
อัพเดทลิงก์: http://www.microsoft.com/technet/security/bulletin/ms07-068.mspx
เหตุผลในการปรับปรุง: อธิบายรายละเอียดใน FAQ ฝนส่วนของการติดตั้งอัพเดทบนระบบ Windows XP ผ่าน Windows Server Update Services (WSUS)
- การอัพเดทตัวนี้จะแทนการอัพเดทตัวเดิมที่ออกเมื่อ 11 ธันวาคม 2550
- วันที่ออกอัพเดท 18 มิถุนายน 2551
- ระดับความร้านแรง: วิกฤต (Critical)
- เวอร์ชัน: 2.1
ซอฟต์แวร์ที่ได้รับผลกระทบ:
- Windows Media Format Runtime 7.1 บน Microsoft Windows 2000 Service Pack 4 (KB941569)
- Windows Media Format Runtime 9 บน Microsoft Windows 2000 Service Pack 4 (KB941569)
- Windows Media Format Runtime 9 บน Windows XP Service Pack 2 (KB941569)
- Windows Media Format Runtime 9.5 บน Windows XP Service Pack 2 (KB941569)
- Windows Media Format Runtime 9.5 บน Windows XP Professional x64 Edition และ Windows XP Professional x64 Edition Service Pack 2 (KB941569)
- Windows Media Format Runtime 9.5 บน Windows Server 2003 Service Pack 1 และ Windows Server 2003 Service Pack 2 (KB941569)
- Windows Media Format Runtime 9.5 บน Windows Server 2003 x64 Edition และ Windows Server 2003 x64 Edition Service Pack 2 (KB941569)
- Windows Media Format Runtime 9.5 x64 Edition บน Windows Server 2003 x64 Edition และ Windows Server 2003 x64 Edition Service Pack 2 (KB941569)
- Windows Media Format Runtime 9.5 x64 Edition บน Windows XP Professional x64 Edition และ Windows XP Professional x64 Edition Service Pack 2 (KB941569)
- Windows Media Format Runtime 11 บน Windows XP Service Pack 2 (KB941569)
- Windows Media Format Runtime 11 บน Windows XP Professional x64 Edition และ Windows XP Professional x64 Edition Service Pack 2(KB941569)
- Windows Media Format Runtime 11 บน Windows Vista (KB941569)
- Windows Media Format Runtime 11 บน Windows Vista x64 Edition (KB941569)
- Windows Media Services 9.1 บน Windows Server 2003 Service Pack 1 และ Windows Server 2003 Service Pack 2 (KB944275)
- Windows Media Services 9.1 x64 Edition บน Windows Server 2003 x64 Edition และ Windows Server 2003 x64 Edition Service Pack 2 (KB944275)
ผลกระทบ: Remote Code Execution
ลิงก์ที่เกี่ยวข้อง
• Microsoft Security Bulletin MS07-068




Keywords: MS07-068 KB941569 KB944275
© 2008 Thai Windows Administrator, All Rights Reserved.
วันที่ออกอัพเดท: 18 มิถุนายน 2551
อัพเดทที่ปรับปรุงใหม่: เมื่อวันที่ 18 มิถุนายน 2551 ที่ผ่านมา ไมโครซอฟท์ได้ทำการปรับปรุงซีเคียวริตี้อัพเดท MS07-068 เป็น Revision 2.1 ตามรายละเอียดด้านล่าง
MS07-068: Vulnerability in Windows Media File Format Could Allow Remote Code Execution (941569 and 944275)
อัพเดทลิงก์: http://www.microsoft.com/technet/security/bulletin/ms07-068.mspx
เหตุผลในการปรับปรุง: อธิบายรายละเอียดใน FAQ ฝนส่วนของการติดตั้งอัพเดทบนระบบ Windows XP ผ่าน Windows Server Update Services (WSUS)
- การอัพเดทตัวนี้จะแทนการอัพเดทตัวเดิมที่ออกเมื่อ 11 ธันวาคม 2550
- วันที่ออกอัพเดท 18 มิถุนายน 2551
- ระดับความร้านแรง: วิกฤต (Critical)
- เวอร์ชัน: 2.1
ซอฟต์แวร์ที่ได้รับผลกระทบ:
- Windows Media Format Runtime 7.1 บน Microsoft Windows 2000 Service Pack 4 (KB941569)
- Windows Media Format Runtime 9 บน Microsoft Windows 2000 Service Pack 4 (KB941569)
- Windows Media Format Runtime 9 บน Windows XP Service Pack 2 (KB941569)
- Windows Media Format Runtime 9.5 บน Windows XP Service Pack 2 (KB941569)
- Windows Media Format Runtime 9.5 บน Windows XP Professional x64 Edition และ Windows XP Professional x64 Edition Service Pack 2 (KB941569)
- Windows Media Format Runtime 9.5 บน Windows Server 2003 Service Pack 1 และ Windows Server 2003 Service Pack 2 (KB941569)
- Windows Media Format Runtime 9.5 บน Windows Server 2003 x64 Edition และ Windows Server 2003 x64 Edition Service Pack 2 (KB941569)
- Windows Media Format Runtime 9.5 x64 Edition บน Windows Server 2003 x64 Edition และ Windows Server 2003 x64 Edition Service Pack 2 (KB941569)
- Windows Media Format Runtime 9.5 x64 Edition บน Windows XP Professional x64 Edition และ Windows XP Professional x64 Edition Service Pack 2 (KB941569)
- Windows Media Format Runtime 11 บน Windows XP Service Pack 2 (KB941569)
- Windows Media Format Runtime 11 บน Windows XP Professional x64 Edition และ Windows XP Professional x64 Edition Service Pack 2(KB941569)
- Windows Media Format Runtime 11 บน Windows Vista (KB941569)
- Windows Media Format Runtime 11 บน Windows Vista x64 Edition (KB941569)
- Windows Media Services 9.1 บน Windows Server 2003 Service Pack 1 และ Windows Server 2003 Service Pack 2 (KB944275)
- Windows Media Services 9.1 x64 Edition บน Windows Server 2003 x64 Edition และ Windows Server 2003 x64 Edition Service Pack 2 (KB944275)
ผลกระทบ: Remote Code Execution
ลิงก์ที่เกี่ยวข้อง
• Microsoft Security Bulletin MS07-068



Keywords: MS07-068 KB941569 KB944275
© 2008 Thai Windows Administrator, All Rights Reserved.
Microsoft Security Bulletin Major Revisions
ไมโครซอฟท์ซีเคียวริตี้อัพเดท Major Revisions
วันที่ออกอัพเดท: 18 มิถุนายน 2551
อัพเดทที่ปรับปรุงใหม่: เมื่อวันที่ 18 มิถุนายน 2551 ที่ผ่านมา ไมโครซอฟท์ได้ทำการปรับปรุงซีเคียวริตี้อัพเดท MS06-078 เป็น Revision 6.0 ตามรายละเอียดด้านล่าง
MS06-078: Vulnerability in Windows Media Format Could Allow Remote Code Execution (923689)
อัพเดทลิงก์: http://www.microsoft.com/technet/security/bulletin/ms06-078.mspx
เหตุผลในการปรับปรุง: ลบระบบ Windows XP Service Pack 3 ออกจากรายการซอฟต์แวร์ที่ได้รับผลกระทบจาก Microsoft Windows Media Player 6.4 และเพิ่มการติดตั้ง Microsoft Windows Media Player 6.4 บน Windows XP Service Pack 3 เข้าเป็นรายการซอฟต์แวร์ที่ไม่ได้รับผลกระทบ
- การอัพเดทตัวนี้จะแทนการอัพเดทตัวเดิมที่ออกเมื่อ 12 ธันวาคม 2549
- วันที่ออกอัพเดท 18 มิถุนายน 2551
- ระดับความร้านแรง: วิกฤต (Critical)
- เวอร์ชัน: 6.0
ซอฟต์แวร์ที่ได้รับผลกระทบ:
• Microsoft Windows Media Format Runtime 7.1 ถึง 9.5 บนระบบ
- Microsoft Windows 2000 Service Pack 4
- Microsoft Windows XP Service Pack 2 และ Microsoft Windows XP Service Pack 3
- Microsoft Windows XP Professional x64
- Microsoft Windows Server 2003, Microsoft Windows Server 2003 Service Pack 1
- Microsoft Windows Server 2003 x64
• Microsoft Windows Media Format Runtime 9.5 บนระบบ
- Microsoft Windows XP Professional x64
- Microsoft Windows Server 2003 x64
• Microsoft Windows Media Format Runtime 6.4 บนระบบ
- Windows 2000 Service Pack 4
- Microsoft Windows XP Service Pack 2
- Microsoft Windows XP Professional x64 และ Microsoft Windows XP Professional x64 Service Pack 2
- Microsoft Windows Server 2003, Microsoft Windows Server 2003 Service Pack 1, และ Microsoft Windows Server 2003 Service Pack 2
- Microsoft Windows Server 2003 x64 และ Microsoft Windows Server 2003 x64 Service Pack 2
ผลกระทบ: Remote Code Execution
ลิงก์ที่เกี่ยวข้อง
• Microsoft Security Bulletin MS06-078
Keywords: MS06-078 KB923689
© 2008 Thai Windows Administrator Blog, All Rights Reserved.
วันที่ออกอัพเดท: 18 มิถุนายน 2551
อัพเดทที่ปรับปรุงใหม่: เมื่อวันที่ 18 มิถุนายน 2551 ที่ผ่านมา ไมโครซอฟท์ได้ทำการปรับปรุงซีเคียวริตี้อัพเดท MS06-078 เป็น Revision 6.0 ตามรายละเอียดด้านล่าง
MS06-078: Vulnerability in Windows Media Format Could Allow Remote Code Execution (923689)
อัพเดทลิงก์: http://www.microsoft.com/technet/security/bulletin/ms06-078.mspx
เหตุผลในการปรับปรุง: ลบระบบ Windows XP Service Pack 3 ออกจากรายการซอฟต์แวร์ที่ได้รับผลกระทบจาก Microsoft Windows Media Player 6.4 และเพิ่มการติดตั้ง Microsoft Windows Media Player 6.4 บน Windows XP Service Pack 3 เข้าเป็นรายการซอฟต์แวร์ที่ไม่ได้รับผลกระทบ
- การอัพเดทตัวนี้จะแทนการอัพเดทตัวเดิมที่ออกเมื่อ 12 ธันวาคม 2549
- วันที่ออกอัพเดท 18 มิถุนายน 2551
- ระดับความร้านแรง: วิกฤต (Critical)
- เวอร์ชัน: 6.0
ซอฟต์แวร์ที่ได้รับผลกระทบ:
• Microsoft Windows Media Format Runtime 7.1 ถึง 9.5 บนระบบ
- Microsoft Windows 2000 Service Pack 4
- Microsoft Windows XP Service Pack 2 และ Microsoft Windows XP Service Pack 3
- Microsoft Windows XP Professional x64
- Microsoft Windows Server 2003, Microsoft Windows Server 2003 Service Pack 1
- Microsoft Windows Server 2003 x64
• Microsoft Windows Media Format Runtime 9.5 บนระบบ
- Microsoft Windows XP Professional x64
- Microsoft Windows Server 2003 x64
• Microsoft Windows Media Format Runtime 6.4 บนระบบ
- Windows 2000 Service Pack 4
- Microsoft Windows XP Service Pack 2
- Microsoft Windows XP Professional x64 และ Microsoft Windows XP Professional x64 Service Pack 2
- Microsoft Windows Server 2003, Microsoft Windows Server 2003 Service Pack 1, และ Microsoft Windows Server 2003 Service Pack 2
- Microsoft Windows Server 2003 x64 และ Microsoft Windows Server 2003 x64 Service Pack 2
ผลกระทบ: Remote Code Execution
ลิงก์ที่เกี่ยวข้อง
• Microsoft Security Bulletin MS06-078
Keywords: MS06-078 KB923689
© 2008 Thai Windows Administrator Blog, All Rights Reserved.
Mozilla Firefox 3.0 Features
Firefox 3.0
Firefox 3.0 นั้น ได้รับการพัฒนาให้ดีขึ้นในหลายๆ ด้าน อย่างเช่น สมรรถภาพการทำงานดีขึ้น ปลอดภัยขึ้น การดาวน์โหลดทำได้ง่ายขึ้น เป็นต้น และยังมีฟีเจอร์ใหม่เพิ่มขึ้นมาอีก เช่น ฟีเจอร์ one-click bookmarking, ฟีเจอร์ full zoom to any part of a web page เป็นต้น
1. Navigation Toolbar
ลักษณะของ Navigation Toolbar ของ Firefox 3.0 นั้น มีการเปลี่ยนแปลงไปจาก Firefox 2 มากพอสมควร ดังรูปที่ 1 โดยจะมีไอคอนรูปดาวซึ่งช่วยในการเพิ่มหรือแก้ไข bookmark ได้ง่ายขึ้น
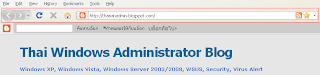
รูปที่ 1 Navigation Toolbar
2. Certificate Checker
ใน Firefox 3.0 เพิ่มความปลอดภัยในการใช้งานเว็บไซต์ผ่าน ssl โดยการเข้าใช้งานเว็บไซต์ที่มีการใช้ Certificate ที่ต้องสงสัยนั้น ยูสเซอร์จะทราบสถานะของ certificate นั้นๆ ก่อนที่จะสามารถเพิ่มเข้าระบบของ Firefox ได้
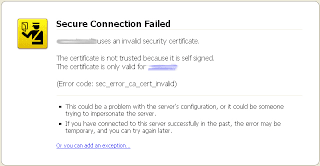
รูปที่ 2 Secure Connection Failed
3. Clear Private Data
ใน Firefox 3.0 จะมีอ็อปชัน Offline Website Data เพิ่มขึ้นมา และยูสเซอร์เลือกได้ว่าจะทำการลบ Saved Form and Search History ได้
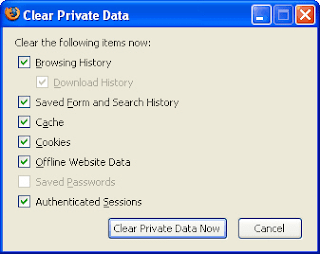
รูปที่ 3 Clear Private Data
4. Remember Password
ฟีเจอร์ Remember Password ใน Firefox 3 นั้น จะไม่แสดงในหน้าไดอะล็อกบ็อกซ์ Authentication Required เหมือนใน Firefox 2 แต่จะแสดงเป็นแบบทูลบาร์ดังรูปที่ 5 และหากเลือกให้ Firefox 3 จำรหัสผ่านเมื่อมีการเข้าใช้งานในครั้งต่อไปก็จะแสดงไดอะล็อกบ็อกซ์พร้อมยูสเซอร์เนมและพาสเวิร์ด ดังรูปที่ 6
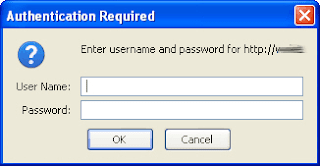
รูปที่ 4 Authentication Required

รูปที่ 5 Remember Password
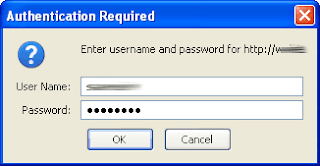
รูปที่ 6 Authentication Required
5. Options
Options ของ Firefox 3 จะเปลี่ยนไปจาก Firefox 2 โดยจะเปลี่ยนจาก Feeds เป็น Applications และมีการเปลี่ยนแปลงในอ็อปชันย่อยต่างๆ ดังนี้
-Main Options
Main Options ของ Firefox 3 นั้นจะตัด System Default ออกแล้วใส่ Add-oos เข้ามาแทน
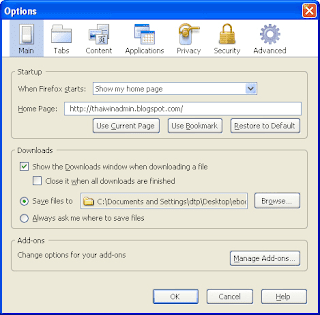
รูปที่ 7 Main Options
- Tabs Options ไม่มีการเปลี่ยนแปลง
ลิงก์ที่เกี่ยวข้อง
• Mozilla.com
Keywords: Mozilla Firefox 3.0
© 2008 Thai Windows Administrator Blog, All Rights Reserved.
Firefox 3.0 นั้น ได้รับการพัฒนาให้ดีขึ้นในหลายๆ ด้าน อย่างเช่น สมรรถภาพการทำงานดีขึ้น ปลอดภัยขึ้น การดาวน์โหลดทำได้ง่ายขึ้น เป็นต้น และยังมีฟีเจอร์ใหม่เพิ่มขึ้นมาอีก เช่น ฟีเจอร์ one-click bookmarking, ฟีเจอร์ full zoom to any part of a web page เป็นต้น
1. Navigation Toolbar
ลักษณะของ Navigation Toolbar ของ Firefox 3.0 นั้น มีการเปลี่ยนแปลงไปจาก Firefox 2 มากพอสมควร ดังรูปที่ 1 โดยจะมีไอคอนรูปดาวซึ่งช่วยในการเพิ่มหรือแก้ไข bookmark ได้ง่ายขึ้น
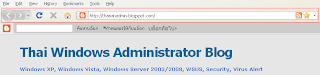
รูปที่ 1 Navigation Toolbar
2. Certificate Checker
ใน Firefox 3.0 เพิ่มความปลอดภัยในการใช้งานเว็บไซต์ผ่าน ssl โดยการเข้าใช้งานเว็บไซต์ที่มีการใช้ Certificate ที่ต้องสงสัยนั้น ยูสเซอร์จะทราบสถานะของ certificate นั้นๆ ก่อนที่จะสามารถเพิ่มเข้าระบบของ Firefox ได้
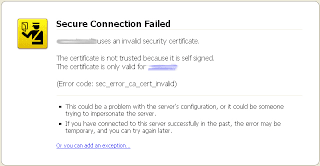
รูปที่ 2 Secure Connection Failed
3. Clear Private Data
ใน Firefox 3.0 จะมีอ็อปชัน Offline Website Data เพิ่มขึ้นมา และยูสเซอร์เลือกได้ว่าจะทำการลบ Saved Form and Search History ได้
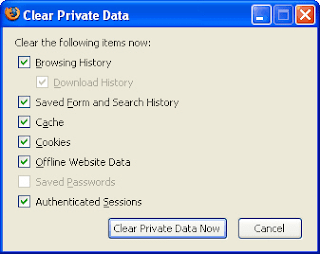
รูปที่ 3 Clear Private Data
4. Remember Password
ฟีเจอร์ Remember Password ใน Firefox 3 นั้น จะไม่แสดงในหน้าไดอะล็อกบ็อกซ์ Authentication Required เหมือนใน Firefox 2 แต่จะแสดงเป็นแบบทูลบาร์ดังรูปที่ 5 และหากเลือกให้ Firefox 3 จำรหัสผ่านเมื่อมีการเข้าใช้งานในครั้งต่อไปก็จะแสดงไดอะล็อกบ็อกซ์พร้อมยูสเซอร์เนมและพาสเวิร์ด ดังรูปที่ 6
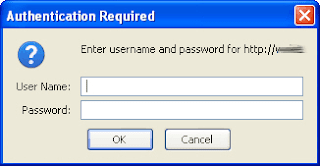
รูปที่ 4 Authentication Required

รูปที่ 5 Remember Password
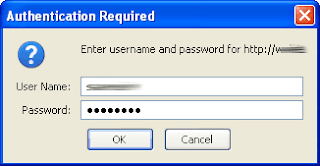
รูปที่ 6 Authentication Required
5. Options
Options ของ Firefox 3 จะเปลี่ยนไปจาก Firefox 2 โดยจะเปลี่ยนจาก Feeds เป็น Applications และมีการเปลี่ยนแปลงในอ็อปชันย่อยต่างๆ ดังนี้
-Main Options
Main Options ของ Firefox 3 นั้นจะตัด System Default ออกแล้วใส่ Add-oos เข้ามาแทน
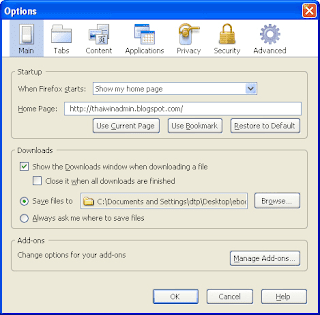
รูปที่ 7 Main Options
- Tabs Options ไม่มีการเปลี่ยนแปลง
ลิงก์ที่เกี่ยวข้อง
• Mozilla.com
Keywords: Mozilla Firefox 3.0
© 2008 Thai Windows Administrator Blog, All Rights Reserved.
Sunday, June 22, 2008
Create Subnet in Windows Server 2003 AD
ซับเน็ต (Subnet) ใน Windows Server 2003 Active Directory (AD)
บทความโดย: Thai Windows Administrator Blog
ซับเน็ต (Subnet) หรือ เครือข่ายย่อย เป็นการแบ่งเครือข่ายตามโครงสร้างของระบบหมายเลขไอพี (IP Address) บนเครือข่าย สำหรับซับเน็ตในสภาพแวดล้อมแบบ AD นั้น จะใช้ควบคู่กับไซต์ โดยก่อนที่จะทำการสร้างซับเน็ตนั้น จะต้องสร้างไซต์ (Site) ขึ้นมาก่อนตามรายละเอียดที่ Create Site in Windows Server 2003 AD)
การสร้างซับเน็ตใน Windows Server 2003 AD
วิธีการสร้างซับเน็ตใน Windows Server 2003 AD มีขั้นตอนดังนี้
1. ในหน้าต่าง Directory Sites and Services คลิกขวาที่โฟลเดอร์ Subnet แล้วคลิก New Subnet

รูปที่ 1 New Subnet
2. ในไดอะล็อกบ็อกซ์ New Object - Subnet ให้ใส่หมายเลขเน็ตเวิร์กของซับเนตในช่อง Address ในที่นี้ใส่เป็น 192.168.1.0 และใส่ซับเน็ตมาร์สของเน็ตเวิร์กในช่อง Mask ในที่นี้ใส่เป็น 255.255.255.0 จากนั้นเลือกไซต์ที่ต้องการจากรายชื่อใต้ Site Name เสร็จแล้วคลิก OK

รูปที่ 2 New Object - Subnet
3. จากนั้น ทำการลิงก์กับไซต์โดยการคลิกขวาซับเน็ตที่สร้างในขั้นตอนที่ 2 แล้วเลือก Properties ดังรูปที่ 3

รูปที่ 3 Subnet Properties
4. ในไดอะล็อกบ็อกซ์ [Subnet/Mask]/Properties ให้เลือกไซต์จากดร็อปดาวน์ Site เสร็จแล้วคลิก OK

รูปที่ 4 Subnet Properties Dialog Box
5. หากมีซับเน็ตที่ต้องการสร้างเพิ่มเติม ให้ดำเนินการตามขั้นตอนที่ 1 - 4 จนครบทุกซับเน็ต
© 2008 TWAB. All Rights Reserved.
บทความโดย: Thai Windows Administrator Blog
ซับเน็ต (Subnet) หรือ เครือข่ายย่อย เป็นการแบ่งเครือข่ายตามโครงสร้างของระบบหมายเลขไอพี (IP Address) บนเครือข่าย สำหรับซับเน็ตในสภาพแวดล้อมแบบ AD นั้น จะใช้ควบคู่กับไซต์ โดยก่อนที่จะทำการสร้างซับเน็ตนั้น จะต้องสร้างไซต์ (Site) ขึ้นมาก่อนตามรายละเอียดที่ Create Site in Windows Server 2003 AD)
การสร้างซับเน็ตใน Windows Server 2003 AD
วิธีการสร้างซับเน็ตใน Windows Server 2003 AD มีขั้นตอนดังนี้
1. ในหน้าต่าง Directory Sites and Services คลิกขวาที่โฟลเดอร์ Subnet แล้วคลิก New Subnet

รูปที่ 1 New Subnet
2. ในไดอะล็อกบ็อกซ์ New Object - Subnet ให้ใส่หมายเลขเน็ตเวิร์กของซับเนตในช่อง Address ในที่นี้ใส่เป็น 192.168.1.0 และใส่ซับเน็ตมาร์สของเน็ตเวิร์กในช่อง Mask ในที่นี้ใส่เป็น 255.255.255.0 จากนั้นเลือกไซต์ที่ต้องการจากรายชื่อใต้ Site Name เสร็จแล้วคลิก OK

รูปที่ 2 New Object - Subnet
3. จากนั้น ทำการลิงก์กับไซต์โดยการคลิกขวาซับเน็ตที่สร้างในขั้นตอนที่ 2 แล้วเลือก Properties ดังรูปที่ 3

รูปที่ 3 Subnet Properties
4. ในไดอะล็อกบ็อกซ์ [Subnet/Mask]/Properties ให้เลือกไซต์จากดร็อปดาวน์ Site เสร็จแล้วคลิก OK

รูปที่ 4 Subnet Properties Dialog Box
5. หากมีซับเน็ตที่ต้องการสร้างเพิ่มเติม ให้ดำเนินการตามขั้นตอนที่ 1 - 4 จนครบทุกซับเน็ต
© 2008 TWAB. All Rights Reserved.
Thursday, June 19, 2008
Installation Firefox 3.0
การติดตั้ง Mozilla Firefox 3.0
การติดตั้ง Firefox 3.0 นั้น จะแบ่งออกเป็นสองรูปแบบด้วยกัน คือ การอัพเดท Firefox เป็นเวอร์ชันใหม่สำหรับเครื่องที่ติดตั้งเวอร์ชันก่อนอยู่แล้ว และการติดตั้ง Firefox 3.0 ใหม่
การอัพเดท Firefox เป็นเวอร์ชันใหม่
การอัพเดท Firefox เป็นเวอร์ชันใหม่ สำหรับเครื่องที่ติดตั้งเวอร์ชันก่อนอยู่แล้วนั้น Firefox จะมีตัว update manager ซึ่งทำหน้าที่ตรวจสอบการอัพเดทเวอร์ชันใหม่ๆ กับเว็บไซต์ Mozilla โฮมเพจ Mozilla.com หากมีเวอร์ชันใหม่ก็จะทำการดาวน์โหลดโดยอัตโนมัติ เสร็จแล้วจะแจ้งให้ยูสเซอร์ทำการอัพเดท โดยในการอัพเดทนั้นจะต้องทำการรีสตาร์ท Firefox หนึ่งครั้ง การเรียกใช้งาน update manager ทำได้จากในหน้าต่างของ Firefox โดยการคลิก Help แล้วคลิก Check for Update ดังรูปที่ 1 แล้วดำเนินตามคำสั่งบนจอภาพจนแล้วเสร็จ
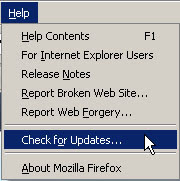
รูปที่ 1. Check for Update
การติดตั้ง Firefox 3.0 ใหม่
การติดตั้ง Firefox 3.0 ใหม่ สำหรับเครื่องที่ยังไม่มีการติดตั้ง Firefox นั้น ก็ทำได้ไม่ยากโดยให้ทำการดาวน์โหลดตัวติดตั้ง Firefox จาก โฮมเพจ Mozilla.com จากนั้นก็ทำการติดตั้งตามขั้นตอนดังนี้
ขั้นตอนการติดตั้ง Mozilla Firefox
1. ในโฟลเดอร์ที่เก็บไฟล์ติดตั้งให้ทำการดับเบิลคลิก Firefox Setup 3.0.exe
2. ในหน้า Welcome to Firefox Setup Wizard ดังรูปที่ 2 ให้คลิก Next
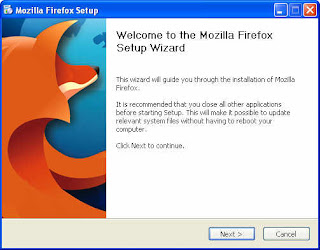
รูปที่ 2. Welcome to Firefox Setup Wizard
3. ในหน้า License Agreement ให้คลิก I accept the terms in the License Agreement เสร็จแล้วคลิก Next
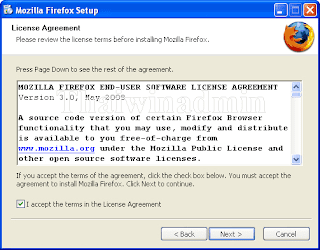
รูปที่ 3. License Agreement
4. ในหน้า Select Type ให้เลือกเป็น Standard คลิก Next

รูปที่ 4. Select Type
5. ในหน้า Summary ให้คลิก Next
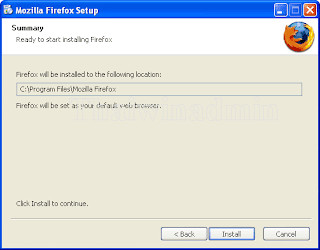
รูปที่ 5. Summary
6. ให้รอจนการติดตั้งแล้วเสร็จ จากนั้นในหน้า Completing the Firefox Setup Wizard ให้คลิกเลือก Launch the Mozilla Firefox แล้วคลิก Finish เพื่อทำการเปิด Firefox
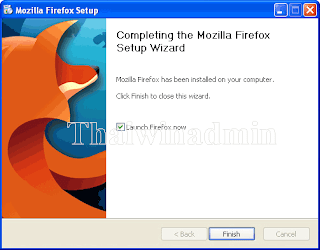
รูปที่ 6. Completing the Firefox Setup Wizard
7. หากเราเลือกเช็คบ็อกซ์ Launch Mozilla Firefox now หลังจากคลิก Finish วินโดวส์ก็จะทำการเปิดโปรแกรม Firefox และ Firefox จะทำการตรวจสอบระบบว่ามี Add-on อะไรติดตั้งใช้งานอยู่บ้าง และหากมี Add-on ที่ไม่คอมแพตติเบิลกับ Firefox 3.0 ก็จะแจ้งให้ทราบดังรูปที่ 7
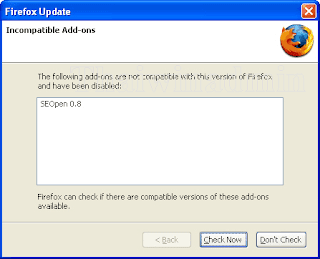
รูปที่ 7. Incompatible Add-ons
8. หากเป็นการติดตั้งใหม่โดยที่ไม่มี Firefox เวอร์ชันก่อน มันก็จะทำการตรวจสอบระบบว่ามีบราวเซอร์อะไรติดตั้งใช้งานอยู่ก่อนแล้วบนเครื่องหรือไม่ (โดยทั่วไปจะเป็น Internet Explorer) หากตรวจพบก็จะแจ้งข้อความให้ผู้ใช้เลือกว่าจะนำเข้าค่าคอนฟิกต่างๆ หรือไม่ ดังรูปที่ 8 หากต้องการนำเข้าค่าคอนฟิกต่างๆ ก็ให้เลือกหัวข้อ Microsoft Internet Explorer แต่ถ้าหากไม่ต้องการก็ให้เลือก Don't import anything
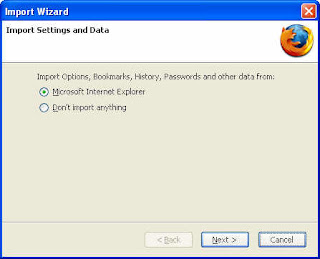
รูปที่ 8. Import settings and data
9. หากไม่ได้เลือกให้ Firefox เป็นดีฟอลท์บราวเซอร์ Firefox ก็จะถามว่าจะใช้ Firefox เป็นดีฟอลท์บราวเซอร์ของระบบหรือไม่ ให้เลือกตั้งค่าตามความต้องการใช้งาน
10. ในกรณีที่การใช้งานอินเทอร์เน็ตผ่านพร็อกซีเซิร์ฟเวอร์นั้น ก็ให้ทำการคอนฟิกในส่วน Network ก่อนจึงจะสามารถใช้งานได้ ซึ่งสามารถอ่านรายละเอียดได้จาก การตั้งค่าพร็อกซี่เซิร์ฟเวอร์ใน Firefox
หลังจากทำการติดตั้งและคอนฟิกต่างๆ เสร็จเรียบร้อยแล้วก็สามารถใช้งาน Firefox ในการท่องอินเทอร์เน็ตได้ทันที โดยหน้าเริ่มต้นของ Firefox 3.0 จะเป็นดังรูปที่ 9
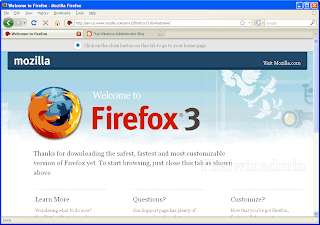
รูปที่ 9. Welcome to Firefox 3.0
Keywords: Installation Mozilla Firefox 3.0
© 2008 Thai Windows Administrator Blog, All Rights Reserved.
การติดตั้ง Firefox 3.0 นั้น จะแบ่งออกเป็นสองรูปแบบด้วยกัน คือ การอัพเดท Firefox เป็นเวอร์ชันใหม่สำหรับเครื่องที่ติดตั้งเวอร์ชันก่อนอยู่แล้ว และการติดตั้ง Firefox 3.0 ใหม่
การอัพเดท Firefox เป็นเวอร์ชันใหม่
การอัพเดท Firefox เป็นเวอร์ชันใหม่ สำหรับเครื่องที่ติดตั้งเวอร์ชันก่อนอยู่แล้วนั้น Firefox จะมีตัว update manager ซึ่งทำหน้าที่ตรวจสอบการอัพเดทเวอร์ชันใหม่ๆ กับเว็บไซต์ Mozilla โฮมเพจ Mozilla.com หากมีเวอร์ชันใหม่ก็จะทำการดาวน์โหลดโดยอัตโนมัติ เสร็จแล้วจะแจ้งให้ยูสเซอร์ทำการอัพเดท โดยในการอัพเดทนั้นจะต้องทำการรีสตาร์ท Firefox หนึ่งครั้ง การเรียกใช้งาน update manager ทำได้จากในหน้าต่างของ Firefox โดยการคลิก Help แล้วคลิก Check for Update ดังรูปที่ 1 แล้วดำเนินตามคำสั่งบนจอภาพจนแล้วเสร็จ
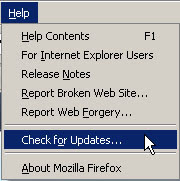
รูปที่ 1. Check for Update
การติดตั้ง Firefox 3.0 ใหม่
การติดตั้ง Firefox 3.0 ใหม่ สำหรับเครื่องที่ยังไม่มีการติดตั้ง Firefox นั้น ก็ทำได้ไม่ยากโดยให้ทำการดาวน์โหลดตัวติดตั้ง Firefox จาก โฮมเพจ Mozilla.com จากนั้นก็ทำการติดตั้งตามขั้นตอนดังนี้
ขั้นตอนการติดตั้ง Mozilla Firefox
1. ในโฟลเดอร์ที่เก็บไฟล์ติดตั้งให้ทำการดับเบิลคลิก Firefox Setup 3.0.exe
2. ในหน้า Welcome to Firefox Setup Wizard ดังรูปที่ 2 ให้คลิก Next
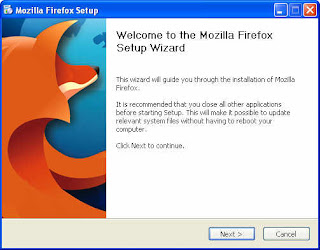
รูปที่ 2. Welcome to Firefox Setup Wizard
3. ในหน้า License Agreement ให้คลิก I accept the terms in the License Agreement เสร็จแล้วคลิก Next
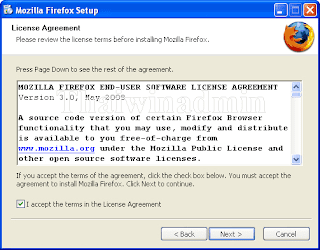
รูปที่ 3. License Agreement
4. ในหน้า Select Type ให้เลือกเป็น Standard คลิก Next

รูปที่ 4. Select Type
5. ในหน้า Summary ให้คลิก Next
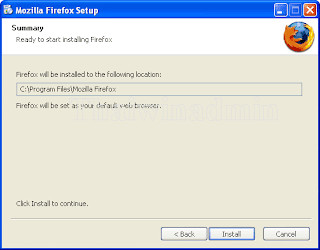
รูปที่ 5. Summary
6. ให้รอจนการติดตั้งแล้วเสร็จ จากนั้นในหน้า Completing the Firefox Setup Wizard ให้คลิกเลือก Launch the Mozilla Firefox แล้วคลิก Finish เพื่อทำการเปิด Firefox
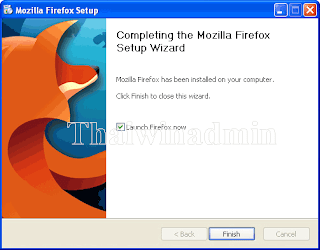
รูปที่ 6. Completing the Firefox Setup Wizard
7. หากเราเลือกเช็คบ็อกซ์ Launch Mozilla Firefox now หลังจากคลิก Finish วินโดวส์ก็จะทำการเปิดโปรแกรม Firefox และ Firefox จะทำการตรวจสอบระบบว่ามี Add-on อะไรติดตั้งใช้งานอยู่บ้าง และหากมี Add-on ที่ไม่คอมแพตติเบิลกับ Firefox 3.0 ก็จะแจ้งให้ทราบดังรูปที่ 7
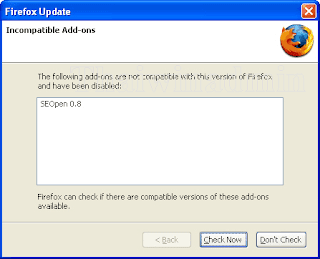
รูปที่ 7. Incompatible Add-ons
8. หากเป็นการติดตั้งใหม่โดยที่ไม่มี Firefox เวอร์ชันก่อน มันก็จะทำการตรวจสอบระบบว่ามีบราวเซอร์อะไรติดตั้งใช้งานอยู่ก่อนแล้วบนเครื่องหรือไม่ (โดยทั่วไปจะเป็น Internet Explorer) หากตรวจพบก็จะแจ้งข้อความให้ผู้ใช้เลือกว่าจะนำเข้าค่าคอนฟิกต่างๆ หรือไม่ ดังรูปที่ 8 หากต้องการนำเข้าค่าคอนฟิกต่างๆ ก็ให้เลือกหัวข้อ Microsoft Internet Explorer แต่ถ้าหากไม่ต้องการก็ให้เลือก Don't import anything
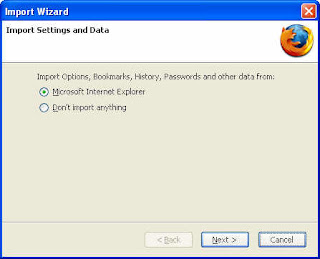
รูปที่ 8. Import settings and data
9. หากไม่ได้เลือกให้ Firefox เป็นดีฟอลท์บราวเซอร์ Firefox ก็จะถามว่าจะใช้ Firefox เป็นดีฟอลท์บราวเซอร์ของระบบหรือไม่ ให้เลือกตั้งค่าตามความต้องการใช้งาน
10. ในกรณีที่การใช้งานอินเทอร์เน็ตผ่านพร็อกซีเซิร์ฟเวอร์นั้น ก็ให้ทำการคอนฟิกในส่วน Network ก่อนจึงจะสามารถใช้งานได้ ซึ่งสามารถอ่านรายละเอียดได้จาก การตั้งค่าพร็อกซี่เซิร์ฟเวอร์ใน Firefox
หลังจากทำการติดตั้งและคอนฟิกต่างๆ เสร็จเรียบร้อยแล้วก็สามารถใช้งาน Firefox ในการท่องอินเทอร์เน็ตได้ทันที โดยหน้าเริ่มต้นของ Firefox 3.0 จะเป็นดังรูปที่ 9
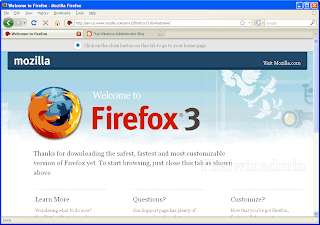
รูปที่ 9. Welcome to Firefox 3.0
Keywords: Installation Mozilla Firefox 3.0
© 2008 Thai Windows Administrator Blog, All Rights Reserved.
Wednesday, June 18, 2008
Mozilla Firefox 3.0
Mozilla Firefox 3.0
เมื่อวันที่ 17 มิถุนายน 2551 ที่ผ่านมา Mozilla http://www.mozilla.com/en-US/ ได้ออก Firefox เวอร์ชัน 3.0 ซึ่งท่านที่สนใจสามารถดาวน์โหลดมาใช้งานได้ฟรีตามลิงก์ด้านล่าง
รายละเอียดไฟล์ติดตั้ง Firefox 3.0
ชื่อไฟล์: Firefox Setup 3.0.exe
เวอร์ชัน: 3.0
ขนาดของไฟล์: 7321 KB
ฟอร์แมต: EXE
วันที่ออก: 6/18/2008
ภาษา: อังกฤษ และอีก 44 ภาษา
ดาวน์โหลดลิงก์:
- ทุกเวอร์ชัน: http://www.mozilla.com/en-US/firefox/all.html
- เวอร์ชันภาษาอังกฤษสำหรับวินโดวส์: http://mozilla.isc.org/pub/mozilla.org/firefox/releases/3.0/win32/en-US/Firefox%20Setup%203.0.exe >>คลิกที่นี่ เพื่อดาวน์โหลดไฟล์ติดตั้ง Firefox 3.0 เวอร์ชันภาษาอังกฤษสำหรับวินโดวส์
ลิงก์ที่เกี่ยวข้อง
• Mozilla: http://www.mozilla.com/en-US/
• Firefox 3.0 Release Notes: http://www.mozilla.com/en-US/firefox/3.0/releasenotes/
• Firefox 3.0 FAQ: http://www.mozilla.com/en-US/press/mozilla-2008-06-17-faq.html
Keywords: Mozilla Firefox 3.0
© 2008 Thai Windows Administrator Blog, All Rights Reserved.
เมื่อวันที่ 17 มิถุนายน 2551 ที่ผ่านมา Mozilla http://www.mozilla.com/en-US/ ได้ออก Firefox เวอร์ชัน 3.0 ซึ่งท่านที่สนใจสามารถดาวน์โหลดมาใช้งานได้ฟรีตามลิงก์ด้านล่าง
รายละเอียดไฟล์ติดตั้ง Firefox 3.0
ชื่อไฟล์: Firefox Setup 3.0.exe
เวอร์ชัน: 3.0
ขนาดของไฟล์: 7321 KB
ฟอร์แมต: EXE
วันที่ออก: 6/18/2008
ภาษา: อังกฤษ และอีก 44 ภาษา
ดาวน์โหลดลิงก์:
- ทุกเวอร์ชัน: http://www.mozilla.com/en-US/firefox/all.html
- เวอร์ชันภาษาอังกฤษสำหรับวินโดวส์: http://mozilla.isc.org/pub/mozilla.org/firefox/releases/3.0/win32/en-US/Firefox%20Setup%203.0.exe >>คลิกที่นี่ เพื่อดาวน์โหลดไฟล์ติดตั้ง Firefox 3.0 เวอร์ชันภาษาอังกฤษสำหรับวินโดวส์
ลิงก์ที่เกี่ยวข้อง
• Mozilla: http://www.mozilla.com/en-US/
• Firefox 3.0 Release Notes: http://www.mozilla.com/en-US/firefox/3.0/releasenotes/
• Firefox 3.0 FAQ: http://www.mozilla.com/en-US/press/mozilla-2008-06-17-faq.html
Keywords: Mozilla Firefox 3.0
© 2008 Thai Windows Administrator Blog, All Rights Reserved.
กำหนดการขายคอมพิวเตอร์พร้อม Windows XP ของ OEM รายใหญ่
สืบเนื่องจากไมโครซอฟท์ประกาศว่าจะขาย Windows XP ให้กับผู้ใช้ทั่วไปและโรงงานผู้ผลิตคอมพิวเตอร์ไปถึงวันที่ 30 มิถุนายน 2551 ส่งผลให้ OEM รายใหญ่ 3 ราย คือ HP, Acer และ Lenovo ประกาศว่าจะขายเครื่องพีชีพร้อม Windows XP จนถึงวันที่ 30 มิถุนายน 2551 เป็นวันสุดท้าย หลังจากนั้นจะเปลี่ยนเป็น Windows Vista ในขณะที่ Dell ซึ่งเป็น OEM รายใหญ่อีกรายนั้นได้ยกเลิกการขายเครื่องพีชีพร้อม Windows XP ไปก่อนหน้าแล้วเมื่อวันที่ 18 มิถุนายน 2551 ที่ผ่านมา
การออดิตเหตุการณ์ใน Windows XP
การออดิตเหตุการณ์ใน Windows XP
การออดิตนั้น จะเป็นการบันทึกเหตุการณ์ต่างๆ ที่เกิดขึ้นในระบบ ซึ่งใน Windows XP นั้น จะมีหัวข้อค่าให้ทำการออดิตจำนวน 9 หัวข้อด้วยกัน ดังนี้
1. Audit account logon event
2. Audit account management
3. Audit Directory service access
4. Audit Logon event
5. Audit object access
6. Audit policy change
7. Audit priviledge use
8. Audit process traching
9. Audit system event
โดยดีฟอลท์ Windows XP นั้น จะไม่ทำการออดิตเหตุการณ์ต่างๆ สำหรับการเปิดใช้งานการออดิตนั้น จะต้องกระทำผ่านทางโปรแกรม Group Policy Editor ตามวิธีการดังนี้
ข้อควรทราบ: การคอนฟิกเพื่อเปิดใช้การออดิตนั้น ต้องทำการล็อกออนด้วยยูสเซอร์ในกลุ่ม Administrator
1. คลิก Start คลิก Rum แล้วพิมพ์ gpedit.msc ในช่อง Open เสร็จแล้วกด Enter
2. ในแพนด้านซ้ายของหน้าต่างโปรแกรม Group Policy ให้ขยาย Computer Configuration ขยายโฟลเดอร์ Windows Settings ขยายโฟลเดอร์ Security Settings ขยายโฟลเดอร์ Local Policies แล้วคลิกเลือกโฟลเดอร์ Audit Policy

รูปที่ 1. Audit Policy
3. ในแพนด้านขวาของหน้าต่างโปรแกรม Group Policy ให้ดับเบิลหัวข้อที่ต้องการออดิต จากนั้นเลือกการออดิตว่าจะออดิตเมื่อ Success, Fail หรือ ทั้งสองอย่าง เสร็จแล้วคลิก OK

รูปที่ 2. Audit these attemp
4. ให้ดำเนินการตามข้อที่ 3 จนครบทุกหัวข้อที่ต้องการออดิต

รูปที่ 3. Security Setting
5. เสร็จแล้วปิดโปรแกรม Group Policy Editor
การดูผลการออดิต
การดูผลการออดิตนั้น จะใช้เครื่องมือชื่อ Event Viewer ซึ่งอยู่ในชุดเครื่องมือ Administrative Tools ตามขั้นตอนดังนี้
1. คลิก Start คลิก Control Panel คลิก Administrative Tools แล้วคลิก Event Viewer
2. ในหน้าต่าง Event Viewer (Local) คลิกหัวข้อ Security จากนั้น ซึ่งจะแสดงรายละเอียดของเหตการณ์ต่างๆ ที่เกิดขึ้น

รูปที่ 4 Event Viewer
3. จากนั้นในแพนด้านขวามือให้ดับเบิลคลิกที่บรรทัดเหตการณ์ เพื่อดูรายละเอียด

รูปที่ 5 Event Properties
การคอนฟิก Event Properties
เนื่องจากการออดิตนั้นจะทำให้การบันทึกเหตการณ์ต่างๆ ในล็อกไฟล์มากขึ้น ซึ่งค่าคอนฟิกเริ่มต้นล็อกไฟล์นั้นไม่เพียงพอสำหรับใช้จัดเก็บข้อมูล ดังนั้นจะต้องทำการคอนฟิกการคอนฟิก Event Properties ใหม่ ดังนี้
1. ในหน้าต่าง Event Viewer (Local) คลิกหัวข้อ Security จากนั้นคลิก Properties

รูปที่ 6 Event Viewer Properties
2. ในหน้าไดอะล็อกบ็อกซ์ Security Properties ให้ตั้งค่าต่างๆ ตามความเหมาะสม โดยขนาดของล็อกไฟล์ (Log size) นั้นจะต้องเป็นจำนวนเท่าของ 64K และควรกำหนดให้มีขนาดใหญ่พอสมควร และในส่วนของ When maximum log size reached แนะนำให้เลือกเป็น Overwrite events older than x Days เมื่อ x คือ จำนวนวันกำหนดสูงสุดได้ 365 วัน

รูปที่ 7 Security Properties
3. คลิกแท็บ Filter จากนั้นให้เลือกตั้งค่าต่างๆ ตามความเหมาะสม (แนะนำให้ใช้ค่าดีฟอลท์)

รูปที่ 8 Filter Properties
ลิงค์ที่เกี่ยวข้อง
• บทความเกี่ยวกับ Windows XP
© 2008 Thai Windows Administrator, All Rights Reserved.
การออดิตนั้น จะเป็นการบันทึกเหตุการณ์ต่างๆ ที่เกิดขึ้นในระบบ ซึ่งใน Windows XP นั้น จะมีหัวข้อค่าให้ทำการออดิตจำนวน 9 หัวข้อด้วยกัน ดังนี้
1. Audit account logon event
2. Audit account management
3. Audit Directory service access
4. Audit Logon event
5. Audit object access
6. Audit policy change
7. Audit priviledge use
8. Audit process traching
9. Audit system event
โดยดีฟอลท์ Windows XP นั้น จะไม่ทำการออดิตเหตุการณ์ต่างๆ สำหรับการเปิดใช้งานการออดิตนั้น จะต้องกระทำผ่านทางโปรแกรม Group Policy Editor ตามวิธีการดังนี้
ข้อควรทราบ: การคอนฟิกเพื่อเปิดใช้การออดิตนั้น ต้องทำการล็อกออนด้วยยูสเซอร์ในกลุ่ม Administrator
1. คลิก Start คลิก Rum แล้วพิมพ์ gpedit.msc ในช่อง Open เสร็จแล้วกด Enter
2. ในแพนด้านซ้ายของหน้าต่างโปรแกรม Group Policy ให้ขยาย Computer Configuration ขยายโฟลเดอร์ Windows Settings ขยายโฟลเดอร์ Security Settings ขยายโฟลเดอร์ Local Policies แล้วคลิกเลือกโฟลเดอร์ Audit Policy

รูปที่ 1. Audit Policy
3. ในแพนด้านขวาของหน้าต่างโปรแกรม Group Policy ให้ดับเบิลหัวข้อที่ต้องการออดิต จากนั้นเลือกการออดิตว่าจะออดิตเมื่อ Success, Fail หรือ ทั้งสองอย่าง เสร็จแล้วคลิก OK

รูปที่ 2. Audit these attemp
4. ให้ดำเนินการตามข้อที่ 3 จนครบทุกหัวข้อที่ต้องการออดิต

รูปที่ 3. Security Setting
5. เสร็จแล้วปิดโปรแกรม Group Policy Editor
การดูผลการออดิต
การดูผลการออดิตนั้น จะใช้เครื่องมือชื่อ Event Viewer ซึ่งอยู่ในชุดเครื่องมือ Administrative Tools ตามขั้นตอนดังนี้
1. คลิก Start คลิก Control Panel คลิก Administrative Tools แล้วคลิก Event Viewer
2. ในหน้าต่าง Event Viewer (Local) คลิกหัวข้อ Security จากนั้น ซึ่งจะแสดงรายละเอียดของเหตการณ์ต่างๆ ที่เกิดขึ้น

รูปที่ 4 Event Viewer
3. จากนั้นในแพนด้านขวามือให้ดับเบิลคลิกที่บรรทัดเหตการณ์ เพื่อดูรายละเอียด

รูปที่ 5 Event Properties
การคอนฟิก Event Properties
เนื่องจากการออดิตนั้นจะทำให้การบันทึกเหตการณ์ต่างๆ ในล็อกไฟล์มากขึ้น ซึ่งค่าคอนฟิกเริ่มต้นล็อกไฟล์นั้นไม่เพียงพอสำหรับใช้จัดเก็บข้อมูล ดังนั้นจะต้องทำการคอนฟิกการคอนฟิก Event Properties ใหม่ ดังนี้
1. ในหน้าต่าง Event Viewer (Local) คลิกหัวข้อ Security จากนั้นคลิก Properties

รูปที่ 6 Event Viewer Properties
2. ในหน้าไดอะล็อกบ็อกซ์ Security Properties ให้ตั้งค่าต่างๆ ตามความเหมาะสม โดยขนาดของล็อกไฟล์ (Log size) นั้นจะต้องเป็นจำนวนเท่าของ 64K และควรกำหนดให้มีขนาดใหญ่พอสมควร และในส่วนของ When maximum log size reached แนะนำให้เลือกเป็น Overwrite events older than x Days เมื่อ x คือ จำนวนวันกำหนดสูงสุดได้ 365 วัน

รูปที่ 7 Security Properties
3. คลิกแท็บ Filter จากนั้นให้เลือกตั้งค่าต่างๆ ตามความเหมาะสม (แนะนำให้ใช้ค่าดีฟอลท์)

รูปที่ 8 Filter Properties
ลิงค์ที่เกี่ยวข้อง
• บทความเกี่ยวกับ Windows XP
© 2008 Thai Windows Administrator, All Rights Reserved.