ไม่สามารถสตาร์ทระบบ Windows XP ได้เนื่องจากไฟล์ SAM เสีย
ยูสเซอร์ที่ใช้ Windows XP อาจประสบกับปัญหาไม่สามารถสตาร์ทระบบได้ โดยจะได้รับข้อความแสดงข้อผิดผลาดดังนี้
Security Accounts Manager initialization failed because of the following error: A device attached to the system is not functioning.
Error Status: 0xc0000001.
Please click OK to shut down this system and reboot into Safe Mode, check event log for more detailed information.
และเมื่อทำการสตาร์ทคอมพิวเตอร์ใน Safe mode ก็ยังได้รับข้อความแสดงข้อผิดผลาดเหมือนเดิม ซึ่งสาเหตุของปัญหาเกิดจากไฟล์ Security Accounts Manager file (SAM) เสียหรือหายไปจากระบบ
วิธีการแก้ไข
วิธีการแก้ไขปัญหานี้ ทำได้โดยการรีสโตร์หรือเปลี่ยนไฟล์ Security Accounts Manager file (SAM) แทนไฟล์ที่เสีย
หมายเหตุ: ไม่สามารถใช้ขั้นตอนการรีแพร์หรือรีคัฟเวอรีคอนโซลในการแก้ไขปัญหานี้ได้ เนื่องจากวิธีการที่กล่าวมานั้นต้องการการตรวจสอบตัวตน (Authentication) ซึ่งไม่สามารถทำได้ในกรณีที่ไฟล์ SAM เสียหรือหายไปจากระบบ
วิธีการที่ 1: รีสโตร์ไฟล์ SAM จากแบ็คอัพ
ถ้าบน Windows XP ได้ทำการแบ็คอัพ System State เก็บไว้ สามารถทำการรีสโตร์ SAM (และการตั้งค่ารีจีสทรีทั้งหมด) จากไฟล์แบ็คอัพ โดยใช้รีสโตร์วิซาร์ด หรือ Automated System Recovery (ASR) วิซาร์ด
หมายเหตุ: ASR ไม่รองรับบน Windows XP Home Edition
วิธีการที่ 2: ทำการก็อปปี้ไฟล์ SAM จากโฟลเดอร์ Repair
ถ้าหากไม่สามารถทำการรีสโตร์ไฟล์ SAM โดยใช้เครื่องมือแบ็คอัพของวินโดวส์ได้ ให้ทำการก็อปปี้ไฟล์ SAM จากต่ำแหน่งดังต่อไปนี้
C:\WINDOWS\repair ไปยังต่ำแหน่ง C:\WINDOWS\system32\config
วิธีการก็อปปี้ไฟล์ SAM
1. ให้ทำตามข้อใดข้อหนึ่ง ดังนี้
1.1 สตาร์ทคอมพิวเตอร์เข้าระบบปฏิบัติการอื่นซึ่งจะใช้ได้ในกรณีที่มีการติดตั้งแบบ multiple-boot system
1.2 ทำการติดตั้ง Windows XP ในลักษณะคู่ขนานในพาร์ติชันอื่น จากนั้นทำการสตาร์ทคอมพิวเตอร์เข้าระบบ Windows XP ที่ติดตั้งใหม่
2. คลิก Start คลิก Run พิมพ cmd จากนั้นคลิก OK
3. ในหน้าต่างคอมมานด์พร้อมพ์ ให้ทำการพิมพ์คำสั่งตามด้านล่างที่ละบรรทัด โดยกด Enter หลังคำสั่งแต่ละคำสั่ง
copy c:\windows\system32\config\sam c:\windows\tmp\sam.bak
delete c:\windows\system32\config\sam
copy c:\windows\repair\sam c:\windows\system32\config\sam
หมายเหตุ: ขั้นตอนด้านบนอยู่บนสมมุติฐานว่า Windows XP ตัวเดิมติดตั้งอยู่ที่ C:\windows
4. ทำการรีสตาร์ทคอมพิวเตอร์เข้าระบบ Windows XP ตัวเดิม
หมายเหตุ: วิธีการที่ 2 นี้ จะทำให้สูญเสียแอคเคาท์ทั้งหมดที่สร้างขึ้นหลังการรัน Automated System Recovery (ASR) ครั้งล่าสุด และจะต้องใช้แอคเคาท์และพาสเวิร์ดสร้างก่อนการรัน ASR ครั้งล่าสุดในการล็อกอนหลังทำการก็อปปี้ไฟล์ SAM ถ้าไม่มีการรัน ASR บนระบบ ระบบแอคเคาท์จะกลับไปเหมือนกับการติดตั้งระบบครั้งแรก
วิธีการที่ 3: ทำการติดตั้ง Windows XP ใหม่
ในกรณีที่ไม่สามารถแก้ไขปัญหาด้วยวิธีการที่ 1 และ วิธีการที่ 2 ได้ ให้ทำการติดตั้ง Windows XP ใหม่ โดยให้ทำการติดตั้งแบบ New Installation และทำการฟอร์แมตพาร์ติชันก่อนทำการติดตั้ง
หมายเหตุ: วิธีการที่ 3 นี้ จะทำให้ข้อมูลบนพาร์ติชันที่ถูกฟอร์แมตจะหายไปทั้งหมด ดังนั้นก่อนทำการฟอร์แมตให้ทำการแบ็คอัพข้อมูลเก็บไว้ในที่ปลอดภัยให้เรียบร้อยก่อน
วิธีการนี้สามารถใช้ได้กับ
• Microsoft Windows XP Home Edition
• Microsoft Windows XP Professional
แหล่งข้อมูลอ้างอิง
• "Security Accounts Manager Initialization Failed" Error Message When You Start Windows XP
Keywords: Security Accounts Manager file SAM Automated System Recovery ASR
© 2007 Thai Windows Administrator, All Rights Reserved.
Pages - Menu
▼
Pages - Menu
▼
Pages
▼
Friday, November 30, 2007
Sysinternals ZoomIt v1.72
Sysinternals ZoomIt v1.72
เมื่อวันที่ 25 พฤศจิกายน 2550 ที่ผ่านมา Sysinternal ได้อัพเดทโปรแกรม ZoomIt เป็นเวอร์ชัน 1.72 ซึ่ง ZoomIt นั้นเป็นโปรแกรมสำหรับใช้ในการนำเสนองานทางด้านเทคนิคต่างๆ โดยสามารถทำการ Zoom หน้าจอ การวาดภาพบนหน้าจอ และยังสามารถใช้จับเวลาได้อีกด้วย (สูงสุด 99 นาที)โดยในเวอร์ชัน 1.72 นี้ ได้ปรับปรุงการทำงานให้มีประสิทธิภาพเพิ่มขึ้น
สำหรับผู้สนใจสามารถดาวน์โหลดมาทดลองใช้งานได้โดยไม่มีค่าใช้จ่าย โดยทำการดาวน์โหลดได้จาก Sysinternal's ZoomIt
การใช้งาน
โปรแกรม ZoomIt สามารถทำการใช้งานได้โดยไม่จำเป็นต้องติดตั้ง เมื่อทำการดาวนโหลดเสร็จแล้วให้แตกไฟล์ ซึ่งจะได้ไฟล์ eula.txt และ ZoomIt.exe จากนั้นทำการรันโปรแกรมโดยการดับเบิลคลิกไฟล์ ZoomIt.exe วินโดวส์จะแจ้ง Security Warning ให้คลิก Run โปรแกรมก็จะโหลดไปอยู่ใน Notification Area ของ Taskbar โดยค่าคีย์เริ่มต้นนั้นคือ Zoom = Ctrl+1 , Draw = Ctrl+2 และ Break = Ctrl+3 โดยค่าเริ่มต้นนั้น การวาดรูปแบบสี่เหลี่ยมก็ทำได้โดยกดคีย์ Ctrl แล้วลากเม้าส์ หรือหากต้องการวาดรูปวงกลมก็ทำได้โดยกดคีย์ Tab แล้วลากเม้าส์ เป็นต้น
สำหรับท่านที่ต้องการกำหนดคีย์ลัดเอง ก็สามารถทำได้โดยการใช้เม้าส์คลิกที่ไอคอนที่ใน Notification Area ของ Taskbar แล้วเลือก Option จากนั้นเลือกคีย์ตามความต้องการ
Keywords: ZoomIt Sysinternals
© 2007 by dtplertkrai. All Rights Reserved
เมื่อวันที่ 25 พฤศจิกายน 2550 ที่ผ่านมา Sysinternal ได้อัพเดทโปรแกรม ZoomIt เป็นเวอร์ชัน 1.72 ซึ่ง ZoomIt นั้นเป็นโปรแกรมสำหรับใช้ในการนำเสนองานทางด้านเทคนิคต่างๆ โดยสามารถทำการ Zoom หน้าจอ การวาดภาพบนหน้าจอ และยังสามารถใช้จับเวลาได้อีกด้วย (สูงสุด 99 นาที)โดยในเวอร์ชัน 1.72 นี้ ได้ปรับปรุงการทำงานให้มีประสิทธิภาพเพิ่มขึ้น
สำหรับผู้สนใจสามารถดาวน์โหลดมาทดลองใช้งานได้โดยไม่มีค่าใช้จ่าย โดยทำการดาวน์โหลดได้จาก Sysinternal's ZoomIt
การใช้งาน
โปรแกรม ZoomIt สามารถทำการใช้งานได้โดยไม่จำเป็นต้องติดตั้ง เมื่อทำการดาวนโหลดเสร็จแล้วให้แตกไฟล์ ซึ่งจะได้ไฟล์ eula.txt และ ZoomIt.exe จากนั้นทำการรันโปรแกรมโดยการดับเบิลคลิกไฟล์ ZoomIt.exe วินโดวส์จะแจ้ง Security Warning ให้คลิก Run โปรแกรมก็จะโหลดไปอยู่ใน Notification Area ของ Taskbar โดยค่าคีย์เริ่มต้นนั้นคือ Zoom = Ctrl+1 , Draw = Ctrl+2 และ Break = Ctrl+3 โดยค่าเริ่มต้นนั้น การวาดรูปแบบสี่เหลี่ยมก็ทำได้โดยกดคีย์ Ctrl แล้วลากเม้าส์ หรือหากต้องการวาดรูปวงกลมก็ทำได้โดยกดคีย์ Tab แล้วลากเม้าส์ เป็นต้น
สำหรับท่านที่ต้องการกำหนดคีย์ลัดเอง ก็สามารถทำได้โดยการใช้เม้าส์คลิกที่ไอคอนที่ใน Notification Area ของ Taskbar แล้วเลือก Option จากนั้นเลือกคีย์ตามความต้องการ
Keywords: ZoomIt Sysinternals
© 2007 by dtplertkrai. All Rights Reserved
Sysinternals Suite Build (20071127)
Sysinternals Suite Build 20071127
Sysinternals Suite นั้น เป็นการรวบรวมเครื่องมือหลายๆ ตัว ที่พัฒนาโดย Sysinternals นำมารวมเป็นชุดเดียวเพื่อให้ง่ายในการดาวน์โหลดไปใช้งาน โดยเมื่อวันที่ 27 พฤศจิกายน 2550 ที่ผ่านมา ทาง Sysinternals ก็ได้ออกอัพเดทเวอร์ชันใหม่ล่าสุดของชุดเครื่องมือ Sysinternals Suite ซึ่งในเวอร์ชันล่าสุดนี้ ได้รวมเอาเครื่องมือต่างๆ จำนวน 61 ตัว ด้วยกัน มีโปรแกรมเครื่องมือที่อัพเดทเป็นเวอร์ชันใหม่ จำนวน 3 ตัว คือ DebugView v4.74, PsExec v1.92 และ ZoomIt v1.72 สำหรับรายชื่อของโปรแกรมเครื่องมือทั้งหมดนั้น มีรายละเอียดตามลิสต์ด้านล่าง
สำหรับผู้ที่สนใจสามารถอ่านรายละเอียดเพิ่มเติม และดาวน์โหลดชุดเครื่องมาทดลองใช้งานได้จากเว็บไซต์ (ไฟล์มีขนาดประมาณ 8MB) Sysinternals Suite
เครื่องมือใน Sysinternals Suite
ในชุดเครื่องมือ Sysinternals Suite นั้น ประกอบด้วยเครื่องมือต่างๆ จำนวน 61 ตัว ดังนี้
1. AccessChk v4.02 (9/4/2007)
2. AccessEnum v1.32 (11/1/2006)
3. AdExplorer v1.01 (11/5/2007)
4. AdRestore v1.1 (11/1/2006)
5. Autologon v2.10 (11/1/2006)
6. Autoruns v8.73 (8/20/2007)
7. BgInfo v4.12 (11/5/2007)
8. CacheSet v1.0 (11/1/2006)
9. ClockRes v1.0 (11/1/2006)
10. Contig v1.54 (3/21/2007)
11. Ctrl2Cap v2.0 (11/1/2006)
12. DebugView v4.74 (11/27/2007) New!
13. DiskExt 1.1 (5/14/2007)
14. Diskmon v2.01 (11/1/2006)
15. DiskView v2.21 (11/1/2006)
16. DU v1.31 (11/1/2006)
17. EFSDump v1.02 (11/1/2006)
18. Filemon v7.04 (11/1/2006)
19. Handle v3.30 (10/15/2007)
20. Hex2dec v1.0 (11/1/2006)
21. Junction v1.05 (7/24/2007)
22. LdmDump v1.02 (11/1/2006)
23. ListDlls v2.25 (11/1/2006)
24. LiveKd v3.0 (11/1/2006)
25. LoadOrder v1.0 (11/1/2006)
26. LogonSessions v1.1 (11/1/2006)
27. NewSid v4.10 (11/1/2006)
28. NtfsInfo v1.0 (11/1/2006)
29. PageDefrag v2.32 (11/1/2006)
30. PendMoves v1.1 (11/1/2006)
31. Portmon v3.02 (11/1/2006)
32. ProcessExplorer v11.04 (11/5/2007)
33. ProcessMonitor v1.26 (11/5/2007)
34. ProcFeatures v1.10 (11/1/2006)
35. PsExec v1.92 (11/27/2007) New!
36. PsFile v1.02 (12/4/2006)
37. PsGetSid v1.43 (12/4/2006)
38. PsInfo v1.75 (7/9/2007)
39. PsKill v1.12 (12/4/2006)
40. PsList v1.28 (12/4/2006)
41. PsLoggedOn v1.33 (12/4/2006)
42. PsLogList v2.64 (12/4/2006)
43. PsPasswd v1.22 (12/4/2006)
44. PsService v2.21 (12/4/2006)
45. PsShutdown v2.52 (12/4/2006)
46. PsSuspend v1.06 (12/4/2006)
47. RegDelNull v1.10 (11/1/2006)
48. RegJump v1.01 (11/1/2006)
49. RegMon v7.04 (11/1/2006)
50. RootkitRevealer v1.71 (11/1/2006)
51. SDelete v1.51 (11/1/2006)
52. ShareEnum v1.6 (11/1/2006)
53. SigCheck v1.40 (5/14/2007)
54. Streams v1.56 (4/27/2007)
55. Strings v2.40 (4/24/2007)
56. Sync v2.0 (11/1/2006)
57. TcpView v2.51 (8/16/2007)
58. VolumeId v2.0 (11/1/2006)
59. WhoIs v1.01 (11/1/2006)
60. WinObj v2.15 (11/1/2006)
61. ZoomIt v1.72 (11/27/2007) New!
ลิงค์ที่เกี่ยวข้อง
อ่านรายละเอียดเพิ่มเติม
ดาวน์โหลด Sysinternals Suite
เว็บไซต์ Sysinternals
Keywords: Sysinternals Suite
© 2007 by dtplertkrai. All Rights Reserved
Sysinternals Suite นั้น เป็นการรวบรวมเครื่องมือหลายๆ ตัว ที่พัฒนาโดย Sysinternals นำมารวมเป็นชุดเดียวเพื่อให้ง่ายในการดาวน์โหลดไปใช้งาน โดยเมื่อวันที่ 27 พฤศจิกายน 2550 ที่ผ่านมา ทาง Sysinternals ก็ได้ออกอัพเดทเวอร์ชันใหม่ล่าสุดของชุดเครื่องมือ Sysinternals Suite ซึ่งในเวอร์ชันล่าสุดนี้ ได้รวมเอาเครื่องมือต่างๆ จำนวน 61 ตัว ด้วยกัน มีโปรแกรมเครื่องมือที่อัพเดทเป็นเวอร์ชันใหม่ จำนวน 3 ตัว คือ DebugView v4.74, PsExec v1.92 และ ZoomIt v1.72 สำหรับรายชื่อของโปรแกรมเครื่องมือทั้งหมดนั้น มีรายละเอียดตามลิสต์ด้านล่าง
สำหรับผู้ที่สนใจสามารถอ่านรายละเอียดเพิ่มเติม และดาวน์โหลดชุดเครื่องมาทดลองใช้งานได้จากเว็บไซต์ (ไฟล์มีขนาดประมาณ 8MB) Sysinternals Suite
เครื่องมือใน Sysinternals Suite
ในชุดเครื่องมือ Sysinternals Suite นั้น ประกอบด้วยเครื่องมือต่างๆ จำนวน 61 ตัว ดังนี้
1. AccessChk v4.02 (9/4/2007)
2. AccessEnum v1.32 (11/1/2006)
3. AdExplorer v1.01 (11/5/2007)
4. AdRestore v1.1 (11/1/2006)
5. Autologon v2.10 (11/1/2006)
6. Autoruns v8.73 (8/20/2007)
7. BgInfo v4.12 (11/5/2007)
8. CacheSet v1.0 (11/1/2006)
9. ClockRes v1.0 (11/1/2006)
10. Contig v1.54 (3/21/2007)
11. Ctrl2Cap v2.0 (11/1/2006)
12. DebugView v4.74 (11/27/2007) New!
13. DiskExt 1.1 (5/14/2007)
14. Diskmon v2.01 (11/1/2006)
15. DiskView v2.21 (11/1/2006)
16. DU v1.31 (11/1/2006)
17. EFSDump v1.02 (11/1/2006)
18. Filemon v7.04 (11/1/2006)
19. Handle v3.30 (10/15/2007)
20. Hex2dec v1.0 (11/1/2006)
21. Junction v1.05 (7/24/2007)
22. LdmDump v1.02 (11/1/2006)
23. ListDlls v2.25 (11/1/2006)
24. LiveKd v3.0 (11/1/2006)
25. LoadOrder v1.0 (11/1/2006)
26. LogonSessions v1.1 (11/1/2006)
27. NewSid v4.10 (11/1/2006)
28. NtfsInfo v1.0 (11/1/2006)
29. PageDefrag v2.32 (11/1/2006)
30. PendMoves v1.1 (11/1/2006)
31. Portmon v3.02 (11/1/2006)
32. ProcessExplorer v11.04 (11/5/2007)
33. ProcessMonitor v1.26 (11/5/2007)
34. ProcFeatures v1.10 (11/1/2006)
35. PsExec v1.92 (11/27/2007) New!
36. PsFile v1.02 (12/4/2006)
37. PsGetSid v1.43 (12/4/2006)
38. PsInfo v1.75 (7/9/2007)
39. PsKill v1.12 (12/4/2006)
40. PsList v1.28 (12/4/2006)
41. PsLoggedOn v1.33 (12/4/2006)
42. PsLogList v2.64 (12/4/2006)
43. PsPasswd v1.22 (12/4/2006)
44. PsService v2.21 (12/4/2006)
45. PsShutdown v2.52 (12/4/2006)
46. PsSuspend v1.06 (12/4/2006)
47. RegDelNull v1.10 (11/1/2006)
48. RegJump v1.01 (11/1/2006)
49. RegMon v7.04 (11/1/2006)
50. RootkitRevealer v1.71 (11/1/2006)
51. SDelete v1.51 (11/1/2006)
52. ShareEnum v1.6 (11/1/2006)
53. SigCheck v1.40 (5/14/2007)
54. Streams v1.56 (4/27/2007)
55. Strings v2.40 (4/24/2007)
56. Sync v2.0 (11/1/2006)
57. TcpView v2.51 (8/16/2007)
58. VolumeId v2.0 (11/1/2006)
59. WhoIs v1.01 (11/1/2006)
60. WinObj v2.15 (11/1/2006)
61. ZoomIt v1.72 (11/27/2007) New!
ลิงค์ที่เกี่ยวข้อง
อ่านรายละเอียดเพิ่มเติม
ดาวน์โหลด Sysinternals Suite
เว็บไซต์ Sysinternals
Keywords: Sysinternals Suite
© 2007 by dtplertkrai. All Rights Reserved
Virus alert: VBS_PICA.AE
VBS_PICA.AE หรือ killVBS.vbs virus
Virus name: VBS_PICA.AE (Trend Micro)
Aliases: Virus.VBS.AutoRun.d (Kaspersky), VBS/Pica.worm.gen (McAfee), Trojan Horse (Symantec), VBS/Small.NAA (Avira), Virus:VBS/Autorun.A (Microsoft) หรือ killVBS.vbs virus
ข้อมูลทั่วไปของไวรัส
ไวรัส VBS_PICA.AE หรือ killVBS.vbs เป็นไวรัสประเภท VB Script โดยจะอยู่ในไฟล์ชื่อเดียวกันคือ ไฟล์ killVBS.vbs โดยการแฝงอยู่ในเว็บไซต์บนอินเทอร์เน็ต และลวงให้ผู้ใช้ทำการดาวน์โหลดและติดตั้งลงบนเครื่องคอมพิวเตอร์โดยที่ผู้ใช้ไม่รู้ตัว หลังจากที่เครื่องคอมพิวเตอร์ติดไวรัสตัวนี้ ไวรัสก็จะทำการแก้ไขหน้า Home Page ของ Internet Explorer ในขณะเดียวกันมันก็จะทำการแก้ไขรีจีสทรีเพื่อ ให้ทำการรันไฟล์ killVBS.vbs ทุกครั้งที่ทำการสตาร์ทเครื่อง
การทำงานของไวรัส VBS_PICA.AE
ไวรัส VBS_PICA.AE หรือ killVBS.vbs เป็นไวรัสประเภท VB Script โดยจะอยู่ในไฟล์ชื่อเดียวกันคือ ไฟล์ killVBS.vbs โดยการแฝงอยู่ในเว็บไซต์บนอินเทอร์เน็ต และลวงให้ผู้ใช้ทำการดาวน์โหลดและติดตั้งลงบนเครื่องคอมพิวเตอร์โดยที่ผู้ใช้ไม่รู้ตัว หลังจากที่เครื่องคอมพิวเตอร์ติดไวรัสตัวนี้ ไวรัสก็จะทำการสำเนาตัวเอง (ไฟล์ชื่อ killVBS.vbs ) ลงในโฟลเดอร์ %System%\
หมายเหตุ
มื่อ %System% คือโฟลเดอร์ System ของวินโดวส์ ซึ่งโดยทั่วไปจะเป็น "C:\Windows\System32" สำหรับ Windows XP และ Windows Server 2003 หรือ "C:\WinNT\System32" สำหรับ Windows NT หรือ "C:\Windows\System" สำหรับ Windows 98/ME
จากนั้นไวรัส VBS_PICA.AE จะทำการแก้ไขรีจีสทรีของวินโดวส์ เพื่อให้ทำการเอ็กซ์ซีคิวท์ไฟล์ไวรัส เมื่อระบบสตาร์ทอัพดังนี้
HKEY_LOCAL_MACHINE\SOFTWARE\Microsoft\
Windows NT\CurrentVersion\Winlogon
Userinit = "%System%\userinit.exe,%System%\wscript.exe "%system%\killVBS.vbs""
หมายเหตุ
ค่าปกติคือ %System%\userinit.exe,
นอกจากนี้ไวรัส VBS_PICA.AE ยังทำการสำเนาไฟล์ Autorun.inf และ ไฟล์ไวรัส (ชื่อไฟล์ killVBS.vbs)ลงในไดรฟ์ C-Z เพื่อให้วินโดวส์ทำการเอ็กซีคิวท์ไฟล์ไวรัส เมื่อมีการเชื่อมต่อไดรฟ์เข้ากับเครื่องคอมพิวเตอร์หรือมีการดับเบิลคลิกไดรฟ์โดยเนื้อหาในไฟล์ Autorun.inf จะมีลักษณะดังนี้
[AutoRun]
shellexecute=wscript.exe killVBS.vbs
ระบบที่ได้รับผลกระทบจากไวรัส VBS_PICA.AE
ระบบปฏิบัติการที่ได้รับผลกระทบจากไวรัส VBS_PICA.AE: Windows 98, ME, 2000, XP, และ Windows Server 2003
อาการเมื่อติดไวรัส VBS_PICA.AE
- หน้า Home Page ของ Internet Explorer เปลี่ยนไปและไม่สามารถเปลี่ยนกลับคืนได้
- มีไฟล์ต่างๆ ที่ได้กล่าวถึงไปด้านบน
- มีรีจีสทรีคีย์ต่างๆ ที่ได้กล่าวถึงไปด้านบน
วิธีการแก้ไข
สำหรับวิธีการแก้ไขเมื่อเครื่องคอมพิวเตอร์ติดไวรัส VBS_PICA.AE นั้น สามารถอ่านได้จาก วิธีการแก้ไขเมื่อติดไวรัส killVBS.vbs ที่เว็บไซต์ http://thaiwinadmin.blogspot.com/2007/07/fix-killvbsvbs.html
ลิงก์ที่เกี่ยวข้อง
การแก้ไขเมื่อติดไวรัส killVBS.vbs: http://thaiwinadmin.blogspot.com/2007/07/fix-killvbsvbs.html
VBS_PICA.AE killvbs.vbs, kilvbs virus
© 2007 Thai Windows Administrator, All Rights Reserved.
Virus name: VBS_PICA.AE (Trend Micro)
Aliases: Virus.VBS.AutoRun.d (Kaspersky), VBS/Pica.worm.gen (McAfee), Trojan Horse (Symantec), VBS/Small.NAA (Avira), Virus:VBS/Autorun.A (Microsoft) หรือ killVBS.vbs virus
ข้อมูลทั่วไปของไวรัส
ไวรัส VBS_PICA.AE หรือ killVBS.vbs เป็นไวรัสประเภท VB Script โดยจะอยู่ในไฟล์ชื่อเดียวกันคือ ไฟล์ killVBS.vbs โดยการแฝงอยู่ในเว็บไซต์บนอินเทอร์เน็ต และลวงให้ผู้ใช้ทำการดาวน์โหลดและติดตั้งลงบนเครื่องคอมพิวเตอร์โดยที่ผู้ใช้ไม่รู้ตัว หลังจากที่เครื่องคอมพิวเตอร์ติดไวรัสตัวนี้ ไวรัสก็จะทำการแก้ไขหน้า Home Page ของ Internet Explorer ในขณะเดียวกันมันก็จะทำการแก้ไขรีจีสทรีเพื่อ ให้ทำการรันไฟล์ killVBS.vbs ทุกครั้งที่ทำการสตาร์ทเครื่อง
การทำงานของไวรัส VBS_PICA.AE
ไวรัส VBS_PICA.AE หรือ killVBS.vbs เป็นไวรัสประเภท VB Script โดยจะอยู่ในไฟล์ชื่อเดียวกันคือ ไฟล์ killVBS.vbs โดยการแฝงอยู่ในเว็บไซต์บนอินเทอร์เน็ต และลวงให้ผู้ใช้ทำการดาวน์โหลดและติดตั้งลงบนเครื่องคอมพิวเตอร์โดยที่ผู้ใช้ไม่รู้ตัว หลังจากที่เครื่องคอมพิวเตอร์ติดไวรัสตัวนี้ ไวรัสก็จะทำการสำเนาตัวเอง (ไฟล์ชื่อ killVBS.vbs ) ลงในโฟลเดอร์ %System%\
หมายเหตุ
มื่อ %System% คือโฟลเดอร์ System ของวินโดวส์ ซึ่งโดยทั่วไปจะเป็น "C:\Windows\System32" สำหรับ Windows XP และ Windows Server 2003 หรือ "C:\WinNT\System32" สำหรับ Windows NT หรือ "C:\Windows\System" สำหรับ Windows 98/ME
จากนั้นไวรัส VBS_PICA.AE จะทำการแก้ไขรีจีสทรีของวินโดวส์ เพื่อให้ทำการเอ็กซ์ซีคิวท์ไฟล์ไวรัส เมื่อระบบสตาร์ทอัพดังนี้
HKEY_LOCAL_MACHINE\SOFTWARE\Microsoft\
Windows NT\CurrentVersion\Winlogon
Userinit = "%System%\userinit.exe,%System%\wscript.exe "%system%\killVBS.vbs""
หมายเหตุ
ค่าปกติคือ %System%\userinit.exe,
นอกจากนี้ไวรัส VBS_PICA.AE ยังทำการสำเนาไฟล์ Autorun.inf และ ไฟล์ไวรัส (ชื่อไฟล์ killVBS.vbs)ลงในไดรฟ์ C-Z เพื่อให้วินโดวส์ทำการเอ็กซีคิวท์ไฟล์ไวรัส เมื่อมีการเชื่อมต่อไดรฟ์เข้ากับเครื่องคอมพิวเตอร์หรือมีการดับเบิลคลิกไดรฟ์โดยเนื้อหาในไฟล์ Autorun.inf จะมีลักษณะดังนี้
[AutoRun]
shellexecute=wscript.exe killVBS.vbs
ระบบที่ได้รับผลกระทบจากไวรัส VBS_PICA.AE
ระบบปฏิบัติการที่ได้รับผลกระทบจากไวรัส VBS_PICA.AE: Windows 98, ME, 2000, XP, และ Windows Server 2003
อาการเมื่อติดไวรัส VBS_PICA.AE
- หน้า Home Page ของ Internet Explorer เปลี่ยนไปและไม่สามารถเปลี่ยนกลับคืนได้
- มีไฟล์ต่างๆ ที่ได้กล่าวถึงไปด้านบน
- มีรีจีสทรีคีย์ต่างๆ ที่ได้กล่าวถึงไปด้านบน
วิธีการแก้ไข
สำหรับวิธีการแก้ไขเมื่อเครื่องคอมพิวเตอร์ติดไวรัส VBS_PICA.AE นั้น สามารถอ่านได้จาก วิธีการแก้ไขเมื่อติดไวรัส killVBS.vbs ที่เว็บไซต์ http://thaiwinadmin.blogspot.com/2007/07/fix-killvbsvbs.html
ลิงก์ที่เกี่ยวข้อง
การแก้ไขเมื่อติดไวรัส killVBS.vbs: http://thaiwinadmin.blogspot.com/2007/07/fix-killvbsvbs.html
VBS_PICA.AE killvbs.vbs, kilvbs virus
© 2007 Thai Windows Administrator, All Rights Reserved.
Virtual Machine Remote Control Client Plus
จัดการเวอร์ชวลแมชชีนด้วย Virtual Machine Remote Control Client Plus (VMRCplus)
บทความโดย: Thai Windows Administrator Blog
VMRCplus นั้น เป็นเครื่องมือสำหรับใช้จัดการ Virtual Server 2005 โดยสามารถใช้ได้ทั้งทำการคอนฟิกและการรีโมตคอนโทรล Virtual Server และ Virtual machines ซึ่งจะช่วยอำนวยความสะดวกในการใช้งาน เนื่องจากสามารถทำงานได้จากโปรแกรมเดียว และสามารถใช้งานทั้งแบบ Local และ Remote นอกจากนี้สามารถรองรับการใช้งานจัดการโฮสต์ได้ถึง 32 Virtual Server
VMRCplus นั้น จะมีหน้าต่างโปรแกรมเป็นแบบแท็บทำให้สะดวกในการใช้งานพร้อมๆ กันหลายเซสชัน สามารถจัดเรียงหน้าตามความต้องการและมีการแสดงรายละเอียดของแต่ละเซสชันให้ทราบ และไม่จำเป็นต้องใช้ IIS ในการทำงาน
System Requirements
ไมโครซอฟท์แนะนำว่า VMRCplus นั้นเหมาะกับการใช้งานร่วมกับ Virtual Server 2005 R2 SP1 โดยมีความต้องการระบบต่างๆ ดังนี้
1. Operating Systems ที่รองรับ
Windows Server 2003
Windows Server 2003 R2 (32-Bit x86)
Windows Server 2003 R2 Enterprise Edition (32-Bit x86)
Windows Server 2003 R2 Enterprise x64 Edition
Windows Server 2003 R2 Standard Edition (32-bit x86)
Windows Server 2003 R2 Standard x64 Edition
Windows Server 2003 Service Pack 1
Windows Server 2003 Service Pack 2
Windows Server 2003, Enterprise Edition (32-bit x86)
Windows Server 2003, Enterprise x64 Edition
Windows Server 2003, Standard x64 Edition
Windows Vista Enterprise
Windows Vista Enterprise 64-bit edition
Windows XP 64-bit
Windows XP Professional Edition
Windows XP Professional x64 Edition
Windows XP Service Pack 2
2).Net Framework 2.0
การดาวน์โหลดและติดตั้ง
สามารถทำการดาวน์โหลด VMRCplus ได้ฟรีจากเว็บไซต์ Virtual Machine Remote Control Client Plus (VMRCplus) ซึ่งมีให้เลือกดาวน์โหลดทั้งเวอร์ชัน x86 และ x64 โดยต้องดาวน์โหลดเวอร์ชันให้ตรงกับเวอร์ชันของวินโดวส์ของเครื่องคอมพิวเตอร์ที่ใช้ติดตั้งไม่ใช่เวอร์ชันของVirtual Server เมื่อดาวน์โหลดเสร็จแล้วให้ทำการแตกไฟล์ จากนั้นให้ทำการติดตั้งตามขั้นตอนดังนี้
1. ดับเบิลคลิกที่ไฟล์ Setup.exe
2. ในหน้า Welcome to the Microsoft VMRCPlus Setup Wizard ให้คลิก Next
3. ในหน้า End-User License Agreement ให้คลิกเลือก I accept the terms in the License Agreement เสร็จแล้วคลิก Next
4. ในหน้า Custom Setup ถ้าเป็นการติดตั้งบนเครื่องคอมพิวเตอร์ที่ไม่ได้เป็น Virtual Server ให้คลิกเลือกติดตั้งทั้ง VMRCplus และ VSCOMAPI ดังรูปที่ 1 เสร็จแล้วคลิก Next

รูปที่ 1 Custome Setup
5. ในหน้า Ready to install Microsoft VMRCPlus ให้คลิก Install
6. ในหน้า Completed the Microsoft VMRCPlus Setup Wizard ให้คลิก Finish
การใช้งาน Microsoft VMRCPlus
หลังจากทำการติดตั้งโปรแกรม Microsoft VMRCPlus เสร็จเรียบร้อยแล้ว วิธีการใช้งานโปรแกรม มีขั้นตอนดังนี้
1. เปิดโปรแกรม Microsoft VMRCPlus โดยคลิก Start>All Programs>VMRCPlus ซึ่งจะได้หน้าต่างดีฟอลท์ของโปรแกรม ค่าโฮสต์เริ่มต้นนั้นจะเป็น localhost
2. ในช่องหน้า Connect ดังรูปที่ 2 ให้พิมพ์ชื่อ Virtual Server ที่ต้องการเชื่อมต่อ เสร็จแล้วคลิก Connect หากการเชื่อมต่อสำเร็จจะได้หน้าต่างดังรูปที่ 3 ซึ่งจะแสดงรายละเอียดว่ามี Virtual Machine อะไรบ้างบน Virtual Server

รูปที่ 2 Connect to Host

รูปที่ 3 Connected to Host
3. หากคลิกเลือก Virtual Machine โดยใช้เม้าส์เลือก VMRCPlus จะแสดงรายละเอียดของ Virtual Machine ดังรูปที่ 4

รูปที่ 4 Virtual Machine Configuration and Status
การควบคุม Virtual Machine
Microsoft VMRCPlus นั้น สามารถใช้ควบคุมการทำงาน แก้ไขคอนฟิก หรือดูรายละเอียดต่างๆ ของ Virtual Machine ได้ โดยมีวิธีการดังนี้
1. เลือก Virtual Machine ตัวที่ต้องการโดยใช้เม้าส์คลิก
2. จากนั้นในส่วน Virtual Machine Configuration and Status ให้คลิกเลือกคำสั่งที่ต้องการ ซึ่งมีอยู่ 6 คำสั่ง ด้วยกัน คือ Turn On, VM Console, VM Control, VM Settings, VM Properties และ Undo Disk Options
VM Console
VM Console นั้นจะเป็นการใช้งานในแบบ Remote console ใช้งานโดยการคลิกที่ไอคอนจอภาพดังรูปที่ 5 ซึ่งจะได้หน้าต่าง VM console ให้ทำการล็อกอินดังรูปที่ 6 ให้ใส่ user และ password เหมือนกับการใช้งาน Remote Desktop

รูปที่ 5 VM Console

รูปที่ 6 VM Console Windows
VM Control
VM Control นั้นจะใช้ในการควบคุมสถานะการทำงานของ Virtual Machine โดยมีตำสั่งให้เลือก คือ Pause/Resume, Save State, Shut Down, Reset, Turn Off ใช้งานโดยการคลิกที่ไอคอนสวิทช์ดังรูปที่ 7

รูปที่ 7 VM Control
VM Settings
VM Settings นั้น จะใช้ในการดูและคอนฟิกการตั้งค่าของ Virtual Machine ใช้งานโดยการคลิกที่ไอคอนดังรูปที่ 8 ซึ่งจะได้หน้าต่างดังรูปที่ 9

รูปที่ 8 VM Settings

รูปที่ 9 VM Settings Windows
VM Properties
VM Properties นั้น จะใช้ในการดูและแก้ไขคุณสมบัติต่างๆ ของ Virtual Machine ใช้งานโดยการคลิกที่ไอคอนดังรูปที่ 10 ซึ่งจะได้หน้าต่างดังรูปที่ 11

รูปที่ 10 VM Properties

รูปที่ 11 VM Properties Windows
การใช้งาน Virtual Machine Remote Control Client Plus VMRCplus
© 2007 by Thai Windows Administrator, All Rights Reserved.
บทความโดย: Thai Windows Administrator Blog
VMRCplus นั้น เป็นเครื่องมือสำหรับใช้จัดการ Virtual Server 2005 โดยสามารถใช้ได้ทั้งทำการคอนฟิกและการรีโมตคอนโทรล Virtual Server และ Virtual machines ซึ่งจะช่วยอำนวยความสะดวกในการใช้งาน เนื่องจากสามารถทำงานได้จากโปรแกรมเดียว และสามารถใช้งานทั้งแบบ Local และ Remote นอกจากนี้สามารถรองรับการใช้งานจัดการโฮสต์ได้ถึง 32 Virtual Server
VMRCplus นั้น จะมีหน้าต่างโปรแกรมเป็นแบบแท็บทำให้สะดวกในการใช้งานพร้อมๆ กันหลายเซสชัน สามารถจัดเรียงหน้าตามความต้องการและมีการแสดงรายละเอียดของแต่ละเซสชันให้ทราบ และไม่จำเป็นต้องใช้ IIS ในการทำงาน
System Requirements
ไมโครซอฟท์แนะนำว่า VMRCplus นั้นเหมาะกับการใช้งานร่วมกับ Virtual Server 2005 R2 SP1 โดยมีความต้องการระบบต่างๆ ดังนี้
1. Operating Systems ที่รองรับ
Windows Server 2003
Windows Server 2003 R2 (32-Bit x86)
Windows Server 2003 R2 Enterprise Edition (32-Bit x86)
Windows Server 2003 R2 Enterprise x64 Edition
Windows Server 2003 R2 Standard Edition (32-bit x86)
Windows Server 2003 R2 Standard x64 Edition
Windows Server 2003 Service Pack 1
Windows Server 2003 Service Pack 2
Windows Server 2003, Enterprise Edition (32-bit x86)
Windows Server 2003, Enterprise x64 Edition
Windows Server 2003, Standard x64 Edition
Windows Vista Enterprise
Windows Vista Enterprise 64-bit edition
Windows XP 64-bit
Windows XP Professional Edition
Windows XP Professional x64 Edition
Windows XP Service Pack 2
2).Net Framework 2.0
การดาวน์โหลดและติดตั้ง
สามารถทำการดาวน์โหลด VMRCplus ได้ฟรีจากเว็บไซต์ Virtual Machine Remote Control Client Plus (VMRCplus) ซึ่งมีให้เลือกดาวน์โหลดทั้งเวอร์ชัน x86 และ x64 โดยต้องดาวน์โหลดเวอร์ชันให้ตรงกับเวอร์ชันของวินโดวส์ของเครื่องคอมพิวเตอร์ที่ใช้ติดตั้งไม่ใช่เวอร์ชันของVirtual Server เมื่อดาวน์โหลดเสร็จแล้วให้ทำการแตกไฟล์ จากนั้นให้ทำการติดตั้งตามขั้นตอนดังนี้
1. ดับเบิลคลิกที่ไฟล์ Setup.exe
2. ในหน้า Welcome to the Microsoft VMRCPlus Setup Wizard ให้คลิก Next
3. ในหน้า End-User License Agreement ให้คลิกเลือก I accept the terms in the License Agreement เสร็จแล้วคลิก Next
4. ในหน้า Custom Setup ถ้าเป็นการติดตั้งบนเครื่องคอมพิวเตอร์ที่ไม่ได้เป็น Virtual Server ให้คลิกเลือกติดตั้งทั้ง VMRCplus และ VSCOMAPI ดังรูปที่ 1 เสร็จแล้วคลิก Next

รูปที่ 1 Custome Setup
5. ในหน้า Ready to install Microsoft VMRCPlus ให้คลิก Install
6. ในหน้า Completed the Microsoft VMRCPlus Setup Wizard ให้คลิก Finish
การใช้งาน Microsoft VMRCPlus
หลังจากทำการติดตั้งโปรแกรม Microsoft VMRCPlus เสร็จเรียบร้อยแล้ว วิธีการใช้งานโปรแกรม มีขั้นตอนดังนี้
1. เปิดโปรแกรม Microsoft VMRCPlus โดยคลิก Start>All Programs>VMRCPlus ซึ่งจะได้หน้าต่างดีฟอลท์ของโปรแกรม ค่าโฮสต์เริ่มต้นนั้นจะเป็น localhost
2. ในช่องหน้า Connect ดังรูปที่ 2 ให้พิมพ์ชื่อ Virtual Server ที่ต้องการเชื่อมต่อ เสร็จแล้วคลิก Connect หากการเชื่อมต่อสำเร็จจะได้หน้าต่างดังรูปที่ 3 ซึ่งจะแสดงรายละเอียดว่ามี Virtual Machine อะไรบ้างบน Virtual Server

รูปที่ 2 Connect to Host

รูปที่ 3 Connected to Host
3. หากคลิกเลือก Virtual Machine โดยใช้เม้าส์เลือก VMRCPlus จะแสดงรายละเอียดของ Virtual Machine ดังรูปที่ 4

รูปที่ 4 Virtual Machine Configuration and Status
การควบคุม Virtual Machine
Microsoft VMRCPlus นั้น สามารถใช้ควบคุมการทำงาน แก้ไขคอนฟิก หรือดูรายละเอียดต่างๆ ของ Virtual Machine ได้ โดยมีวิธีการดังนี้
1. เลือก Virtual Machine ตัวที่ต้องการโดยใช้เม้าส์คลิก
2. จากนั้นในส่วน Virtual Machine Configuration and Status ให้คลิกเลือกคำสั่งที่ต้องการ ซึ่งมีอยู่ 6 คำสั่ง ด้วยกัน คือ Turn On, VM Console, VM Control, VM Settings, VM Properties และ Undo Disk Options
VM Console
VM Console นั้นจะเป็นการใช้งานในแบบ Remote console ใช้งานโดยการคลิกที่ไอคอนจอภาพดังรูปที่ 5 ซึ่งจะได้หน้าต่าง VM console ให้ทำการล็อกอินดังรูปที่ 6 ให้ใส่ user และ password เหมือนกับการใช้งาน Remote Desktop

รูปที่ 5 VM Console

รูปที่ 6 VM Console Windows
VM Control
VM Control นั้นจะใช้ในการควบคุมสถานะการทำงานของ Virtual Machine โดยมีตำสั่งให้เลือก คือ Pause/Resume, Save State, Shut Down, Reset, Turn Off ใช้งานโดยการคลิกที่ไอคอนสวิทช์ดังรูปที่ 7

รูปที่ 7 VM Control
VM Settings
VM Settings นั้น จะใช้ในการดูและคอนฟิกการตั้งค่าของ Virtual Machine ใช้งานโดยการคลิกที่ไอคอนดังรูปที่ 8 ซึ่งจะได้หน้าต่างดังรูปที่ 9

รูปที่ 8 VM Settings

รูปที่ 9 VM Settings Windows
VM Properties
VM Properties นั้น จะใช้ในการดูและแก้ไขคุณสมบัติต่างๆ ของ Virtual Machine ใช้งานโดยการคลิกที่ไอคอนดังรูปที่ 10 ซึ่งจะได้หน้าต่างดังรูปที่ 11

รูปที่ 10 VM Properties

รูปที่ 11 VM Properties Windows
การใช้งาน Virtual Machine Remote Control Client Plus VMRCplus
© 2007 by Thai Windows Administrator, All Rights Reserved.
Thursday, November 29, 2007
การใช้งานคำสั่ง Reg.exe
คำสั่ง Reg.exe นั้นเป็นคำสั่งสำหรับใช้ในการ เพิ่ม (add), การแก้ไข(change) และแสดงรายละเอียดของ (display) คีย์ย่อย (subkey) และการตั้งค่าของรีจีสทรี ถ้าหากทำการรันคำสั่ง reg โดยไม่ใส่พารามิเตอร์ใดๆ ก็จะแสดงวิธีการใช้งานคำสั่ง ซึ่งคำสั่งที่สามารถใช้งานได้นั้นมี 11 คำสั่ง ดังนี้
reg query
reg add
reg delete
reg copy
reg save
reg restore
reg load
reg unload
reg compare
reg export
reg inport
Syntax
ซินเท็กซ์การใช้งานคำสั่ง Reg.exe มีรายละเอียดดังนี้
1. reg query มีซินเท็กซ์การใช้งานดังนี้
reg query KeyName [{/v EntryName/ve}] [/s]
Parameters
คำสั่ง reg query มีพารามิเตอร์ต่างๆ ในการใช้งานดังนี้
KeyName : กำหนดพาธเต็มของคีย์ย่อยของรีจีสทรี ถ้าหากเป็นการใช้งานแบบรีโมตนั้น จะต้องใส่ชื่อเครื่องคอมพิวเตอร์ในรูปแบบ \\ComputerName\PathToSubkey ถ้าหากใช้งานโดยไม่ใส่ชื่อเครื่องคอมพิวเตอร์ จะเป้นการทำงานแบบ Local Computer สำหรับค่าซับทรีที่สามารถใช้งานได้นั้น คือ HKLM, HKCU, HKCR, HKU และ HKCC
/v EntryName : กำหนดชื่อของคีย์ที่ต้องการเพิ่มเข้าไปในคีย์ย่อย
/ve : กำหนดชื่อของคีย์ที่ต้องการเพิ่มเข้าไปในคีย์ย่อยเป็นค่าว่าง
/s separator : กำหนดอักขระที่ใช้ในการคั่นระหว่างค่าของข้อมูลแต่ละตัว ซึ่งจะใช้งานในกรณีที่ประเภทของข้อมูลเป็น REG_MULTI_SZ และมีหลายๆ ตัว โดยค่าดีฟอลท์นั้นเป็น \0
2. reg add มีซินเท็กซ์การใช้งานดังนี้
reg add KeyName [/v EntryName/ve] [/t DataType] [/s separator] [/d value] [/f]
Parameters
คำสั่ง reg add มีพารามิเตอร์ต่างๆ ในการใช้งานดังนี้
KeyName : กำหนดพาธเต็มของคีย์ย่อยของรีจีสทรี ถ้าหากเป็นการใช้งานแบบรีโมตนั้น จะต้องใส่ชื่อเครื่องคอมพิวเตอร์ในรูปแบบ \\ComputerName\PathToSubkey ถ้าหากใช้งานโดยไม่ใส่ชื่อเครื่องคอมพิวเตอร์ จะเป็นการทำงานแบบ Local Computer สำหรับค่าซับทรีที่สามารถใช้งานได้นั้น คือ HKLM, HKCU, HKCR, HKU และ HKCC
/v EntryName : กำหนดชื่อของคีย์ที่ต้องการเพิ่มเข้าไปในคีย์ย่อย
/ve : กำหนดชื่อของคีย์ที่ต้องการเพิ่มเข้าไปในคีย์ย่อยเป็นค่าว่าง
/t DataType : กำหนดประเภทของข้อมูลที่ต้องการเพิ่ม โดยค่าที่ใช้ได้มีดังนี้
REG_SZ
REG_MULTI_SZ
REG_DWORD_BIG_ENDIAN
REG_DWORD
REG_BINARY
REG_DWORD_LITTLE_ENDIAN
REG_LINK
REG_FULL_RESOURCE_DESCRIPTOR
REG_EXPAND_SZ
/s separator : กำหนดอักขระที่ใช้ในการคั่นระหว่างค่าของข้อมูลแต่ละตัว ซึ่งจะใช้งานในกรณีที่ประเภทของข้อมูลเป็น REG_MULTI_SZ และมีหลายๆ ตัว โดยค่าดีฟอลท์นั้นเป็น \0
/d value : กำหนดค่าให้กับ registry entry ตัวใหม่
/f : ทำการเพิ่ม subkey หรือ entry ไดยไม่ต้องถามให้ยืนยัน
/?: แสดงความช่วยเหลือในการใช้งาน
หมายเหตุ
- คำสั่ง reg นั้น ไม่สามารถทำการสร้าง subtree ได้
- การใช้คำสั่ง reg ทำการเพิ่ม subkey นั้น จะไม่ถามให้ยืนยัน
- ค่าที่ได้รับจากการทำคำสั่ง reg add นั้น มี 2 ค่า คือ 0=Success และ 1=Failure
3. reg delete มีซินเท็กซ์การใช้งานดังนี้
reg delete KeyName [{/v EntryName/ve/va}] [/f]
Parameters
คำสั่ง reg delete มีพารามิเตอร์ต่างๆ ในการใช้งานดังนี้
KeyName : กำหนดพาธเต็มของคีย์ย่อยของรีจีสทรี ถ้าหากเป็นการใช้งานแบบรีโมตนั้น จะต้องใส่ชื่อเครื่องคอมพิวเตอร์ในรูปแบบ \\ComputerName\PathToSubkey ถ้าหากใช้งานโดยไม่ใส่ชื่อเครื่องคอมพิวเตอร์ จะเป้นการทำงานแบบ Local Computer สำหรับค่าซับทรีที่สามารถใช้งานได้นั้น คือ HKLM, HKCU, HKCR, HKU และ HKCC
/v EntryName : กำหนดชื่อของคีย์ที่ต้องการเพิ่มเข้าไปในคีย์ย่อย
/ve : กำหนดชื่อของคีย์ที่ต้องการเพิ่มเข้าไปในคีย์ย่อยเป็นค่าว่าง
/va : ทำการลบทุกๆ ค่าที่อยู่ภายใต้ subkeyที่กำหนด ทั้งนี้ subkey จะไม่ถูกลบไปด้วย
/f : ทำการลบ subkey หรือ entry ไดยไม่ต้องถามให้ยืนยัน
4. reg copy มีซินเท็กซ์การใช้งานดังนี้
reg copy KeyName1 KeyName2 [/s] [/f]
Parameters
คำสั่ง reg copy มีพารามิเตอร์ต่างๆ ในการใช้งานดังนี้
KeyName1, Keyname2 : กำหนดพาธเต็มของคีย์ย่อยของรีจีสทรี ถ้าหากเป็นการใช้งานแบบรีโมตนั้น จะต้องใส่ชื่อเครื่องคอมพิวเตอร์ในรูปแบบ \\ComputerName\PathToSubkey ถ้าหากใช้งานโดยไม่ใส่ชื่อเครื่องคอมพิวเตอร์ จะเป้นการทำงานแบบ Local Computer สำหรับค่าซับทรีที่สามารถใช้งานได้นั้น คือ HKLM, HKCU, HKCR, HKU และ HKCC
/s : ทำการสำเนา subkey และ ค่าของ subkey ที่อยู่ภายใต้ subkey ที่กำหนด
/f : ทำการสำเนา subkey ไดยไม่ต้องถามให้ยืนยัน
5. พำreg save มีซินเท็กซ์การใช้งานดังนี้
reg save KeyName FileName
Parameters
คำสั่ง reg save มีพารามิเตอร์ต่างๆ ในการใช้งานดังนี้
KeyName : กำหนดพาธเต็มของคีย์ย่อยของรีจีสทรี ถ้าหากเป็นการใช้งานแบบรีโมตนั้น จะต้องใส่ชื่อเครื่องคอมพิวเตอร์ในรูปแบบ \\ComputerName\PathToSubkey ถ้าหากใช้งานโดยไม่ใส่ชื่อเครื่องคอมพิวเตอร์ จะเป้นการทำงานแบบ Local Computer สำหรับค่าซับทรีที่สามารถใช้งานได้นั้น คือ HKLM, HKCU, HKCR, HKU และ HKCC
FileName : กำหนดชื่อและพาธของไฟล์ที่ต้องการบันทึก หากไม่กำหนดพาธ จะใช้พาธที่รันคำสั่ง
6. reg restore มีซินเท็กซ์การใช้งานดังนี้
reg restore KeyName FileName
Parameters
คำสั่ง reg restore มีพารามิเตอร์ต่างๆ ในการใช้งานดังนี้
KeyName : กำหนดพาธเต็มของคีย์ย่อยของรีจีสทรี ถ้าหากเป็นการใช้งานแบบรีโมตนั้น จะต้องใส่ชื่อเครื่องคอมพิวเตอร์ในรูปแบบ \\ComputerName\PathToSubkey ถ้าหากใช้งานโดยไม่ใส่ชื่อเครื่องคอมพิวเตอร์ จะเป้นการทำงานแบบ Local Computer สำหรับค่าซับทรีที่สามารถใช้งานได้นั้น คือ HKLM, HKCU, HKCR, HKU และ HKCC
FileName : กำหนดชื่อและพาธของไฟล์ที่ต้องการรีสตอร์กลับเข้ารีจีสทรี โดยต้องเป็นไฟล์ .hiv ซึ่งสร้างขึ้นจากจากคำสั่ง reg save
7. reg load มีซินเท็กซ์การใช้งานดังนี้
reg load KeyName FileName
Parameters
KeyName : กำหนดพาธเต็มของคีย์ย่อยของรีจีสทรี ถ้าหากเป็นการใช้งานแบบรีโมตนั้น จะต้องใส่ชื่อเครื่องคอมพิวเตอร์ในรูปแบบ \\ComputerName\PathToSubkey ถ้าหากใช้งานโดยไม่ใส่ชื่อเครื่องคอมพิวเตอร์ จะเป้นการทำงานแบบ Local Computer สำหรับค่าซับทรีที่สามารถใช้งานได้นั้น คือ HKLM, HKCU, HKCR, HKU และ HKCC
8. reg unload มีซินเท็กซ์การใช้งานดังนี้
reg unload KeyName
Parameters
KeyName : กำหนดพาธเต็มของคีย์ย่อยของรีจีสทรี ถ้าหากเป็นการใช้งานแบบรีโมตนั้น จะต้องใส่ชื่อเครื่องคอมพิวเตอร์ในรูปแบบ \\ComputerName\PathToSubkey ถ้าหากใช้งานโดยไม่ใส่ชื่อเครื่องคอมพิวเตอร์ จะเป้นการทำงานแบบ Local Computer สำหรับค่าซับทรีที่สามารถใช้งานได้นั้น คือ HKLM, HKCU, HKCR, HKU และ HKCC
9. reg compare มีซินเท็กซ์การใช้งานดังนี้
reg compare KeyName1 KeyName2 [/v EntryName /ve] {[/oa][/od][/os][on]} [/s]
Parameters
KeyName1, Keyname2 : กำหนดพาธเต็มของคีย์ย่อยของรีจีสทรี ถ้าหากเป็นการใช้งานแบบรีโมตนั้น จะต้องใส่ชื่อเครื่องคอมพิวเตอร์ในรูปแบบ \\ComputerName\PathToSubkey ถ้าหากใช้งานโดยไม่ใส่ชื่อเครื่องคอมพิวเตอร์ จะเป้นการทำงานแบบ Local Computer สำหรับค่าซับทรีที่สามารถใช้งานได้นั้น คือ HKLM, HKCU, HKCR, HKU และ HKCC
/v EntryName : กำหนดชื่อของคีย์ที่ต้องการเพิ่มเข้าไปในคีย์ย่อย
/ve : กำหนดชื่อของคีย์ที่ต้องการเพิ่มเข้าไปในคีย์ย่อยเป็นค่าว่าง
{[/oa][/od][/os][on]} : กำหนดวิธีการแสดงผลการเปรียบเทียบ ค่าดีฟอลท์เป็น /od
/oa=กำหนดให้แสดงผลการเปรียบเทียบทั้งที่เหมือนกันและต่างกัน
/od=กำหนดให้แสดงผลการเปรียบเทียบเฉพาะที่ต่างกัน (default)
/os=กำหนดให้แสดงผลการเปรียบเทียบเฉพาะที่เหมือนกัน
/on=กำหนดให้ไม่แสดงผลการเปรียบเทียบ
/s Separator : ทำการเปรียบเทียบ subkeys และค่าของ subkey ทั้งหมด
10. reg export มีซินเท็กซ์การใช้งานดังนี้
reg export KeyName FileName
Parameters
KeyName : กำหนดพาธเต็มของคีย์ย่อยของรีจีสทรี ถ้าหากเป็นการใช้งานแบบรีโมตนั้น จะต้องใส่ชื่อเครื่องคอมพิวเตอร์ในรูปแบบ \\ComputerName\PathToSubkey ถ้าหากใช้งานโดยไม่ใส่ชื่อเครื่องคอมพิวเตอร์ จะเป้นการทำงานแบบ Local Computer สำหรับค่าซับทรีที่สามารถใช้งานได้นั้น คือ HKLM, HKCU, HKCR, HKU และ HKCC
FileName : กำหนดชื่อและพาธของไฟล์ที่ต้องการส่งออก โดยไฟลที่ได้จะมีนามสกุล .reg
11. reg import มีซินเท็กซ์การใช้งานดังนี้
reg import FileName
Parameters
FileName : กำหนดชื่อและพาธของไฟล์ที่ต้องการส่งออก โดยไฟลที่ได้จะมีนามสกุล .reg
ตัวอย่าง:
EX1: ทำการปิดบริการ Windows Script Host ทำได้ดังนี้
reg add "HKLM\Software\Microsoft\Windows Script Host\Settings" /v Enabled /t REG_DWORD /d 0x00000000
แหล่งอ้างอิง:
Windows XP REG.EXE ที่เว็บไซต์ Windows XP Pro Product documentation
Keywords: การใช้งาน reg.exe reg add registry add
© 2007 Thai Windows Administrator, All Rights Reserved.
reg query
reg add
reg delete
reg copy
reg save
reg restore
reg load
reg unload
reg compare
reg export
reg inport
Syntax
ซินเท็กซ์การใช้งานคำสั่ง Reg.exe มีรายละเอียดดังนี้
1. reg query มีซินเท็กซ์การใช้งานดังนี้
reg query KeyName [{/v EntryName/ve}] [/s]
Parameters
คำสั่ง reg query มีพารามิเตอร์ต่างๆ ในการใช้งานดังนี้
KeyName : กำหนดพาธเต็มของคีย์ย่อยของรีจีสทรี ถ้าหากเป็นการใช้งานแบบรีโมตนั้น จะต้องใส่ชื่อเครื่องคอมพิวเตอร์ในรูปแบบ \\ComputerName\PathToSubkey ถ้าหากใช้งานโดยไม่ใส่ชื่อเครื่องคอมพิวเตอร์ จะเป้นการทำงานแบบ Local Computer สำหรับค่าซับทรีที่สามารถใช้งานได้นั้น คือ HKLM, HKCU, HKCR, HKU และ HKCC
/v EntryName : กำหนดชื่อของคีย์ที่ต้องการเพิ่มเข้าไปในคีย์ย่อย
/ve : กำหนดชื่อของคีย์ที่ต้องการเพิ่มเข้าไปในคีย์ย่อยเป็นค่าว่าง
/s separator : กำหนดอักขระที่ใช้ในการคั่นระหว่างค่าของข้อมูลแต่ละตัว ซึ่งจะใช้งานในกรณีที่ประเภทของข้อมูลเป็น REG_MULTI_SZ และมีหลายๆ ตัว โดยค่าดีฟอลท์นั้นเป็น \0
2. reg add มีซินเท็กซ์การใช้งานดังนี้
reg add KeyName [/v EntryName/ve] [/t DataType] [/s separator] [/d value] [/f]
Parameters
คำสั่ง reg add มีพารามิเตอร์ต่างๆ ในการใช้งานดังนี้
KeyName : กำหนดพาธเต็มของคีย์ย่อยของรีจีสทรี ถ้าหากเป็นการใช้งานแบบรีโมตนั้น จะต้องใส่ชื่อเครื่องคอมพิวเตอร์ในรูปแบบ \\ComputerName\PathToSubkey ถ้าหากใช้งานโดยไม่ใส่ชื่อเครื่องคอมพิวเตอร์ จะเป็นการทำงานแบบ Local Computer สำหรับค่าซับทรีที่สามารถใช้งานได้นั้น คือ HKLM, HKCU, HKCR, HKU และ HKCC
/v EntryName : กำหนดชื่อของคีย์ที่ต้องการเพิ่มเข้าไปในคีย์ย่อย
/ve : กำหนดชื่อของคีย์ที่ต้องการเพิ่มเข้าไปในคีย์ย่อยเป็นค่าว่าง
/t DataType : กำหนดประเภทของข้อมูลที่ต้องการเพิ่ม โดยค่าที่ใช้ได้มีดังนี้
REG_SZ
REG_MULTI_SZ
REG_DWORD_BIG_ENDIAN
REG_DWORD
REG_BINARY
REG_DWORD_LITTLE_ENDIAN
REG_LINK
REG_FULL_RESOURCE_DESCRIPTOR
REG_EXPAND_SZ
/s separator : กำหนดอักขระที่ใช้ในการคั่นระหว่างค่าของข้อมูลแต่ละตัว ซึ่งจะใช้งานในกรณีที่ประเภทของข้อมูลเป็น REG_MULTI_SZ และมีหลายๆ ตัว โดยค่าดีฟอลท์นั้นเป็น \0
/d value : กำหนดค่าให้กับ registry entry ตัวใหม่
/f : ทำการเพิ่ม subkey หรือ entry ไดยไม่ต้องถามให้ยืนยัน
/?: แสดงความช่วยเหลือในการใช้งาน
หมายเหตุ
- คำสั่ง reg นั้น ไม่สามารถทำการสร้าง subtree ได้
- การใช้คำสั่ง reg ทำการเพิ่ม subkey นั้น จะไม่ถามให้ยืนยัน
- ค่าที่ได้รับจากการทำคำสั่ง reg add นั้น มี 2 ค่า คือ 0=Success และ 1=Failure
3. reg delete มีซินเท็กซ์การใช้งานดังนี้
reg delete KeyName [{/v EntryName/ve/va}] [/f]
Parameters
คำสั่ง reg delete มีพารามิเตอร์ต่างๆ ในการใช้งานดังนี้
KeyName : กำหนดพาธเต็มของคีย์ย่อยของรีจีสทรี ถ้าหากเป็นการใช้งานแบบรีโมตนั้น จะต้องใส่ชื่อเครื่องคอมพิวเตอร์ในรูปแบบ \\ComputerName\PathToSubkey ถ้าหากใช้งานโดยไม่ใส่ชื่อเครื่องคอมพิวเตอร์ จะเป้นการทำงานแบบ Local Computer สำหรับค่าซับทรีที่สามารถใช้งานได้นั้น คือ HKLM, HKCU, HKCR, HKU และ HKCC
/v EntryName : กำหนดชื่อของคีย์ที่ต้องการเพิ่มเข้าไปในคีย์ย่อย
/ve : กำหนดชื่อของคีย์ที่ต้องการเพิ่มเข้าไปในคีย์ย่อยเป็นค่าว่าง
/va : ทำการลบทุกๆ ค่าที่อยู่ภายใต้ subkeyที่กำหนด ทั้งนี้ subkey จะไม่ถูกลบไปด้วย
/f : ทำการลบ subkey หรือ entry ไดยไม่ต้องถามให้ยืนยัน
4. reg copy มีซินเท็กซ์การใช้งานดังนี้
reg copy KeyName1 KeyName2 [/s] [/f]
Parameters
คำสั่ง reg copy มีพารามิเตอร์ต่างๆ ในการใช้งานดังนี้
KeyName1, Keyname2 : กำหนดพาธเต็มของคีย์ย่อยของรีจีสทรี ถ้าหากเป็นการใช้งานแบบรีโมตนั้น จะต้องใส่ชื่อเครื่องคอมพิวเตอร์ในรูปแบบ \\ComputerName\PathToSubkey ถ้าหากใช้งานโดยไม่ใส่ชื่อเครื่องคอมพิวเตอร์ จะเป้นการทำงานแบบ Local Computer สำหรับค่าซับทรีที่สามารถใช้งานได้นั้น คือ HKLM, HKCU, HKCR, HKU และ HKCC
/s : ทำการสำเนา subkey และ ค่าของ subkey ที่อยู่ภายใต้ subkey ที่กำหนด
/f : ทำการสำเนา subkey ไดยไม่ต้องถามให้ยืนยัน
5. พำreg save มีซินเท็กซ์การใช้งานดังนี้
reg save KeyName FileName
Parameters
คำสั่ง reg save มีพารามิเตอร์ต่างๆ ในการใช้งานดังนี้
KeyName : กำหนดพาธเต็มของคีย์ย่อยของรีจีสทรี ถ้าหากเป็นการใช้งานแบบรีโมตนั้น จะต้องใส่ชื่อเครื่องคอมพิวเตอร์ในรูปแบบ \\ComputerName\PathToSubkey ถ้าหากใช้งานโดยไม่ใส่ชื่อเครื่องคอมพิวเตอร์ จะเป้นการทำงานแบบ Local Computer สำหรับค่าซับทรีที่สามารถใช้งานได้นั้น คือ HKLM, HKCU, HKCR, HKU และ HKCC
FileName : กำหนดชื่อและพาธของไฟล์ที่ต้องการบันทึก หากไม่กำหนดพาธ จะใช้พาธที่รันคำสั่ง
6. reg restore มีซินเท็กซ์การใช้งานดังนี้
reg restore KeyName FileName
Parameters
คำสั่ง reg restore มีพารามิเตอร์ต่างๆ ในการใช้งานดังนี้
KeyName : กำหนดพาธเต็มของคีย์ย่อยของรีจีสทรี ถ้าหากเป็นการใช้งานแบบรีโมตนั้น จะต้องใส่ชื่อเครื่องคอมพิวเตอร์ในรูปแบบ \\ComputerName\PathToSubkey ถ้าหากใช้งานโดยไม่ใส่ชื่อเครื่องคอมพิวเตอร์ จะเป้นการทำงานแบบ Local Computer สำหรับค่าซับทรีที่สามารถใช้งานได้นั้น คือ HKLM, HKCU, HKCR, HKU และ HKCC
FileName : กำหนดชื่อและพาธของไฟล์ที่ต้องการรีสตอร์กลับเข้ารีจีสทรี โดยต้องเป็นไฟล์ .hiv ซึ่งสร้างขึ้นจากจากคำสั่ง reg save
7. reg load มีซินเท็กซ์การใช้งานดังนี้
reg load KeyName FileName
Parameters
KeyName : กำหนดพาธเต็มของคีย์ย่อยของรีจีสทรี ถ้าหากเป็นการใช้งานแบบรีโมตนั้น จะต้องใส่ชื่อเครื่องคอมพิวเตอร์ในรูปแบบ \\ComputerName\PathToSubkey ถ้าหากใช้งานโดยไม่ใส่ชื่อเครื่องคอมพิวเตอร์ จะเป้นการทำงานแบบ Local Computer สำหรับค่าซับทรีที่สามารถใช้งานได้นั้น คือ HKLM, HKCU, HKCR, HKU และ HKCC
8. reg unload มีซินเท็กซ์การใช้งานดังนี้
reg unload KeyName
Parameters
KeyName : กำหนดพาธเต็มของคีย์ย่อยของรีจีสทรี ถ้าหากเป็นการใช้งานแบบรีโมตนั้น จะต้องใส่ชื่อเครื่องคอมพิวเตอร์ในรูปแบบ \\ComputerName\PathToSubkey ถ้าหากใช้งานโดยไม่ใส่ชื่อเครื่องคอมพิวเตอร์ จะเป้นการทำงานแบบ Local Computer สำหรับค่าซับทรีที่สามารถใช้งานได้นั้น คือ HKLM, HKCU, HKCR, HKU และ HKCC
9. reg compare มีซินเท็กซ์การใช้งานดังนี้
reg compare KeyName1 KeyName2 [/v EntryName /ve] {[/oa][/od][/os][on]} [/s]
Parameters
KeyName1, Keyname2 : กำหนดพาธเต็มของคีย์ย่อยของรีจีสทรี ถ้าหากเป็นการใช้งานแบบรีโมตนั้น จะต้องใส่ชื่อเครื่องคอมพิวเตอร์ในรูปแบบ \\ComputerName\PathToSubkey ถ้าหากใช้งานโดยไม่ใส่ชื่อเครื่องคอมพิวเตอร์ จะเป้นการทำงานแบบ Local Computer สำหรับค่าซับทรีที่สามารถใช้งานได้นั้น คือ HKLM, HKCU, HKCR, HKU และ HKCC
/v EntryName : กำหนดชื่อของคีย์ที่ต้องการเพิ่มเข้าไปในคีย์ย่อย
/ve : กำหนดชื่อของคีย์ที่ต้องการเพิ่มเข้าไปในคีย์ย่อยเป็นค่าว่าง
{[/oa][/od][/os][on]} : กำหนดวิธีการแสดงผลการเปรียบเทียบ ค่าดีฟอลท์เป็น /od
/oa=กำหนดให้แสดงผลการเปรียบเทียบทั้งที่เหมือนกันและต่างกัน
/od=กำหนดให้แสดงผลการเปรียบเทียบเฉพาะที่ต่างกัน (default)
/os=กำหนดให้แสดงผลการเปรียบเทียบเฉพาะที่เหมือนกัน
/on=กำหนดให้ไม่แสดงผลการเปรียบเทียบ
/s Separator : ทำการเปรียบเทียบ subkeys และค่าของ subkey ทั้งหมด
10. reg export มีซินเท็กซ์การใช้งานดังนี้
reg export KeyName FileName
Parameters
KeyName : กำหนดพาธเต็มของคีย์ย่อยของรีจีสทรี ถ้าหากเป็นการใช้งานแบบรีโมตนั้น จะต้องใส่ชื่อเครื่องคอมพิวเตอร์ในรูปแบบ \\ComputerName\PathToSubkey ถ้าหากใช้งานโดยไม่ใส่ชื่อเครื่องคอมพิวเตอร์ จะเป้นการทำงานแบบ Local Computer สำหรับค่าซับทรีที่สามารถใช้งานได้นั้น คือ HKLM, HKCU, HKCR, HKU และ HKCC
FileName : กำหนดชื่อและพาธของไฟล์ที่ต้องการส่งออก โดยไฟลที่ได้จะมีนามสกุล .reg
11. reg import มีซินเท็กซ์การใช้งานดังนี้
reg import FileName
Parameters
FileName : กำหนดชื่อและพาธของไฟล์ที่ต้องการส่งออก โดยไฟลที่ได้จะมีนามสกุล .reg
ตัวอย่าง:
EX1: ทำการปิดบริการ Windows Script Host ทำได้ดังนี้
reg add "HKLM\Software\Microsoft\Windows Script Host\Settings" /v Enabled /t REG_DWORD /d 0x00000000
แหล่งอ้างอิง:
Windows XP REG.EXE ที่เว็บไซต์ Windows XP Pro Product documentation
Keywords: การใช้งาน reg.exe reg add registry add
© 2007 Thai Windows Administrator, All Rights Reserved.
เพิ่มความปลอดภัยในการใช้งาน Windows โดยการใช้งานคำสั่ง Run as
เพิ่มความปลอดภัยในการใช้งาน Windows โดยการใช้งานคำสั่ง Run as
โดยทั่วไปผู้เชี่ยวชาญด้านความปลอดภัยจะแนะนำให้ใช้ยูสเซอร์ธรรมดา (User หรือ Limited User) ในการทำงานทั่วไปในการใช้งานประจำวัน เช่น การพิมพ์งาน รับส่งอีเมล ใช้อินเทอร์เน็ต เป็นต้น เนื่องจากการใช้งานด้วยยูสเซอร์ธรรมดานั้นจะมีความปลอดภัยมากกว่า เนื่องจากยูสเซอร์ธรรมดาไม่มีสิทธิ์ในการแก้ไขเปลี่ยนแปลงระบบ ซึ่งเป้นเทคนิคหลักที่มัลแวร์ต่างๆ ใช้ในการโจมตีและแพร่ระบาด
แต่อย่างไรก็ตาม ในบางครั้งผู้ใช้ก็มีความจำเป็นต้องทำงานบางอย่างในด้านการจัดการระบบ เช่น การติดตั้งโปรแกรมต่างๆ ซึ่งมีความจำเป็นต้องกระทำโดยยูสเซอร์ที่มีระดับสิทธิ์เป็นผู้ดูแลระบบ (Administrator Users) โดยมีทางเลือกได้ 2 ทาง คือ ทำการล็อกออนด้วยยูสเซอร์ที่มีสิทธิ์ หรือการใช้ Run as
หากใช้วิธีล็อกออนด้วยยูสเซอร์ที่มีสิทธิ์ระดับผู้ดูแลระบบนั้น ทำได้โดยการล็อกออฟจากยูสเซอร์ที่กำลังใช้งานอยู่ จากนั้นทำการล็อกออนด้วยยูสเซอร์ที่มีระดับสิทธิ์เป็นผู้ดูแลระบบ จากนั้นทำการติดตั้งโปรแกรม เสร็จแล้วทำการล็อกออฟ สุดท้ายทำการล็อกออนด้วยยูสเซอร์ธรรมดาเพื่อใช้งานต่อไป ซึ่งจะเห็นว่ามีความซับซ้อนยุ่งยากพอสมควร แต่ถ้าหากใช้ Run as ในการทำงานดังที่กล่าวมาแทนนั้น จะง่ายกว่ากันมาก และไม่ต้องทำการปรับแต่งวินโวส์เพิ่มเติมแต่อย่างใด เนื่องจากฟีเจอร์ Run as นั้น เป็นฟีเจอร์ที่รวมอยู่ในระบบปฏิบัติการวินโดวส์อยู่แล้ว
การใช้งาน Run as นั้น นอกจากจะช่วยอำนวยความสะดวกในการใช้งานโปรแกรมต่างๆ ด้วยแอคเคาท์ที่มีระดับสิทธื์ในการใช้งานโปรแกรมเหล่านั้น โดยไม่ต้องทำการล็อกออฟจากยูสเซอร์ที่กำลังใช้งานอยู่ ซึ่งจะมีประโยชน์อย่างมากในการทำงานที่เกี่ยวกับการจัดการระบบซึ่งต้องใช้สิทธิ์ระดับผู้ดูแลระบบในการทำงาน ยังช่วยเพิ่มความปลอดภัยให้กับระบบได้อีกด้วย โดยเฉพาะอย่างยิ่งในสภพแวดล้อมการใช้งานคอมพิวเตอร์แบบ Domain นั้น หากใช้งานยูสเซอร์ที่มีระดับสิทธิ์แบบโดเมนแอดมิน จะมีทำให้เกิดความเสี่ยงด้านความปลอดภัย ในการถูกดักจับ User และ Password จากโปรแกรมมัลแวร์ประเภทโทรจันหรือคีย์ล็อกเกอร์ได้
การใช้งาน Run as
วิธีการใช้งาน Run as นั้น จะมีอยู่ 2 วิธีด้วยกัน คือ แบบ Graphic User Interface และแบบ Command-line
การใช้งานแบบ Run as แบบ Graphic User Interface
การใช้งาน Run as แบบ Graphic User Interface สามารถใช้งานได้โดยไม่ต้องปรับแต่งระบบวินโดวส์เพิ่มเติมแต่อย่างใด เนื่องจากได้เพิ่มฟีเจอร์นี้เข้าเป็นส่วนหนึ่งของระบบปฏิบัติการอยู่แล้ว โดยการเรียกใช้งานนั้น ทำได้โดยการคลิกขวาที่ โปรแกรม (.exe)* หรือ คอนโทรลพาเนล (.cpl)* หรือ ไมโครซอฟท์แมเนจเมนต์คอนโซล (MMC) (.msc)* แล้วเลือก Run as... ดังรูปที่ 1 ซึ่งจะพร็อมพ์ให้ใส่ user** และ password ดังรูปที่ 2 โดยให้เลือก Following user แล้วใส่ยูสเซอร์และรหัสผ่านที่มีสิทธิ์ในการรันโปรแกรม เสร็จแล้วคลิก OK หากไม่มีอะไรผิดผลาดวินโดวส์ก็จะทำการรันโปรแกรมหรือคำสั่ง ทั้งนี้ Run as นั้นจะไม่สามารถรองรับการทำงานบางอย่าง ตัวอย่างเช่น การอัพเกรดระบบปฏิบัติการหรือการคอนฟิกพารามิเตอร์ของระบบวินโดวส์เป็นต้น
หมายเหตุ:
* ใช้ได้เฉพาะ บางโปรแกรม , คอนโทรลพาเนลบางตัว และไมโครซอฟท์แมเนจเมนต์คอนโซลบางตัว
** หากเป็นการใช้งานที่ต้องใช้ระดับสิทธิ์ Domain ก็ต้องใช้แอคเคาท์ของโดเมน แต่หากเป็นการทำงานแบบโลคอลก็ให้ใช้แอคเคาท์ของเครื่องโลคอล

รูปที่ 1 Run AS

รูปที่ 2 Run AS
การใช้งานแบบ Run as แบบ Command-line
การใช้งานแบบ command-line นั้น จะใช้คำสั่ง runas.exe รันคำสั่งจากคอมมานด์พร็อมพ์ ถ้าหากทำการรันคำสั่ง runas โดยไม่ใส่พารามิเตอร์ใดๆ ก็จะแสดงวิธีการใช้งานคำสั่ง สำหรับซินเท็กซ์การใช้งาน มีรายละเอียดดังนี้
Syntax
runas [{/profile/noprofile}] [/env] [/netonly] [/smartcard] [/showtrustlevels] [/trustlevel] /user:UserAccountName program
Parameters
/profile : โหลดโพรไฟล์ของยูสเซอร์ ค่าดีฟอลท์เป็น /profile
/no profile : กำหนดให้ไม่ต้องโหลดโพรไฟล์ของยูสเซอร์ ซึ่งจะทำให้การทำงานของโปรแกรมเร็วขึ้นแต่อาจมีปัยหากับบางแอพพลิเคชันที่จำเป็นต้องอ้างอิงโพรไฟลืขอฝยูสเซอร์ในการทำงาน
/env : กำหนดให้ใช้ network environment ปัจจุบันแทนการใช้งาน user's local environment
/netonly : กำหนดให้เป็นการใช้งานแบบ remote เท่านั้น
/smartcard : ให้ใช้งานจาก smartcard
/showtrustlevels : ให้แสดงรายการอ็อปชัน /trustlevel
/trustlevel : กำหนดระดับของการ authorization ที่แอพพลิเคชันทำการรัน
/user:UserAccountName : กำหนดชื่อของ user account ที่จะใช้ในการัรนโปรแกรม โดยอยู่ในรูปแบบ user@domain หรือ Domain\User
program : ชื่อของโปรแกรมหรือคอมมานด์ที่ต้องการรัน
/? : แสดงความช่วยเหลือในการใช้งาน
ตัวอย่างการใช้ Run as แบบ Command-line:
• ตัวอย่างที่ 1: ทำการเปิดคอมมานด์พร็อมพ์ โดยใช้ยูสเซอร์ "local administrator" ทำได้ดังนี้
1. Start > Run แล้วพิมพ์คำสั่งด้านล่าง เสร็จแล้วกด Enter
runas /user:localmachinename\administrator cmd
2. ใส่ password ของ local administrator เมื่อวินโดวส์ถาม เสร็จแล้วกด Enter
• ตัวอย่างที่ 2: ทำการเปิดคอมพิวเตอร์แมเนจเมนต์คอนโซล โดยใช้ยูสเซอร์ "local administrator" ทำได้ดังนี้
1. Start > Run แล้วพิมพ์คำสั่งด้านล่าง เสร็จแล้วกด Enter
runas /user:localmachinename\administrator "mmc %windir%\system32\compmgmt.msc"
2. ใส่ password ของ local administrator เมื่อวินโดวส์ถาม เสร็จแล้วกด Enter
• ตัวอย่างที่ 3: ทำการเปิดคอมพิวเตอร์แมเนจเมนต์คอนโซล โดยใช้ยูสเซอร์ "domain administrator" ทำได้ดังนี้
1. Start > Run แล้วพิมพ์คำสั่งด้านล่าง เสร็จแล้วกด Enter
runas /user:your_domain\domain_admin "mmc %windir%\system32\compmgmt.msc"
2. ใส่ password ของ domain administrator เมื่อวินโดวส์ถาม เสร็จแล้วกด Enter
• ตัวอย่างที่ 4: ทำการเปิดไฟล์ my_list.txt ด้วยโปรแกรม Notepad โดยใช้ยูสเซอร์ "test" ของโดเมน "exp.com" ทำได้ดังนี้
1. Start > Run แล้วพิมพ์คำสั่งด้านล่าง เสร็จแล้วกด Enter
runas /user:test@exp.com "notepad my_list.txt"
2. ใส่ password ของยูสเซอร์ test ของโดเมน exp.com เมื่อวินโดวส์ถาม เสร็จแล้วกด Enter
การใช้งาน RunAs Run as runas.exe
© 2007 Thai Windows Administrator, All Rights Reserved.
โดยทั่วไปผู้เชี่ยวชาญด้านความปลอดภัยจะแนะนำให้ใช้ยูสเซอร์ธรรมดา (User หรือ Limited User) ในการทำงานทั่วไปในการใช้งานประจำวัน เช่น การพิมพ์งาน รับส่งอีเมล ใช้อินเทอร์เน็ต เป็นต้น เนื่องจากการใช้งานด้วยยูสเซอร์ธรรมดานั้นจะมีความปลอดภัยมากกว่า เนื่องจากยูสเซอร์ธรรมดาไม่มีสิทธิ์ในการแก้ไขเปลี่ยนแปลงระบบ ซึ่งเป้นเทคนิคหลักที่มัลแวร์ต่างๆ ใช้ในการโจมตีและแพร่ระบาด
แต่อย่างไรก็ตาม ในบางครั้งผู้ใช้ก็มีความจำเป็นต้องทำงานบางอย่างในด้านการจัดการระบบ เช่น การติดตั้งโปรแกรมต่างๆ ซึ่งมีความจำเป็นต้องกระทำโดยยูสเซอร์ที่มีระดับสิทธิ์เป็นผู้ดูแลระบบ (Administrator Users) โดยมีทางเลือกได้ 2 ทาง คือ ทำการล็อกออนด้วยยูสเซอร์ที่มีสิทธิ์ หรือการใช้ Run as
หากใช้วิธีล็อกออนด้วยยูสเซอร์ที่มีสิทธิ์ระดับผู้ดูแลระบบนั้น ทำได้โดยการล็อกออฟจากยูสเซอร์ที่กำลังใช้งานอยู่ จากนั้นทำการล็อกออนด้วยยูสเซอร์ที่มีระดับสิทธิ์เป็นผู้ดูแลระบบ จากนั้นทำการติดตั้งโปรแกรม เสร็จแล้วทำการล็อกออฟ สุดท้ายทำการล็อกออนด้วยยูสเซอร์ธรรมดาเพื่อใช้งานต่อไป ซึ่งจะเห็นว่ามีความซับซ้อนยุ่งยากพอสมควร แต่ถ้าหากใช้ Run as ในการทำงานดังที่กล่าวมาแทนนั้น จะง่ายกว่ากันมาก และไม่ต้องทำการปรับแต่งวินโวส์เพิ่มเติมแต่อย่างใด เนื่องจากฟีเจอร์ Run as นั้น เป็นฟีเจอร์ที่รวมอยู่ในระบบปฏิบัติการวินโดวส์อยู่แล้ว
การใช้งาน Run as นั้น นอกจากจะช่วยอำนวยความสะดวกในการใช้งานโปรแกรมต่างๆ ด้วยแอคเคาท์ที่มีระดับสิทธื์ในการใช้งานโปรแกรมเหล่านั้น โดยไม่ต้องทำการล็อกออฟจากยูสเซอร์ที่กำลังใช้งานอยู่ ซึ่งจะมีประโยชน์อย่างมากในการทำงานที่เกี่ยวกับการจัดการระบบซึ่งต้องใช้สิทธิ์ระดับผู้ดูแลระบบในการทำงาน ยังช่วยเพิ่มความปลอดภัยให้กับระบบได้อีกด้วย โดยเฉพาะอย่างยิ่งในสภพแวดล้อมการใช้งานคอมพิวเตอร์แบบ Domain นั้น หากใช้งานยูสเซอร์ที่มีระดับสิทธิ์แบบโดเมนแอดมิน จะมีทำให้เกิดความเสี่ยงด้านความปลอดภัย ในการถูกดักจับ User และ Password จากโปรแกรมมัลแวร์ประเภทโทรจันหรือคีย์ล็อกเกอร์ได้
การใช้งาน Run as
วิธีการใช้งาน Run as นั้น จะมีอยู่ 2 วิธีด้วยกัน คือ แบบ Graphic User Interface และแบบ Command-line
การใช้งานแบบ Run as แบบ Graphic User Interface
การใช้งาน Run as แบบ Graphic User Interface สามารถใช้งานได้โดยไม่ต้องปรับแต่งระบบวินโดวส์เพิ่มเติมแต่อย่างใด เนื่องจากได้เพิ่มฟีเจอร์นี้เข้าเป็นส่วนหนึ่งของระบบปฏิบัติการอยู่แล้ว โดยการเรียกใช้งานนั้น ทำได้โดยการคลิกขวาที่ โปรแกรม (.exe)* หรือ คอนโทรลพาเนล (.cpl)* หรือ ไมโครซอฟท์แมเนจเมนต์คอนโซล (MMC) (.msc)* แล้วเลือก Run as... ดังรูปที่ 1 ซึ่งจะพร็อมพ์ให้ใส่ user** และ password ดังรูปที่ 2 โดยให้เลือก Following user แล้วใส่ยูสเซอร์และรหัสผ่านที่มีสิทธิ์ในการรันโปรแกรม เสร็จแล้วคลิก OK หากไม่มีอะไรผิดผลาดวินโดวส์ก็จะทำการรันโปรแกรมหรือคำสั่ง ทั้งนี้ Run as นั้นจะไม่สามารถรองรับการทำงานบางอย่าง ตัวอย่างเช่น การอัพเกรดระบบปฏิบัติการหรือการคอนฟิกพารามิเตอร์ของระบบวินโดวส์เป็นต้น
หมายเหตุ:
* ใช้ได้เฉพาะ บางโปรแกรม , คอนโทรลพาเนลบางตัว และไมโครซอฟท์แมเนจเมนต์คอนโซลบางตัว
** หากเป็นการใช้งานที่ต้องใช้ระดับสิทธิ์ Domain ก็ต้องใช้แอคเคาท์ของโดเมน แต่หากเป็นการทำงานแบบโลคอลก็ให้ใช้แอคเคาท์ของเครื่องโลคอล

รูปที่ 1 Run AS

รูปที่ 2 Run AS
การใช้งานแบบ Run as แบบ Command-line
การใช้งานแบบ command-line นั้น จะใช้คำสั่ง runas.exe รันคำสั่งจากคอมมานด์พร็อมพ์ ถ้าหากทำการรันคำสั่ง runas โดยไม่ใส่พารามิเตอร์ใดๆ ก็จะแสดงวิธีการใช้งานคำสั่ง สำหรับซินเท็กซ์การใช้งาน มีรายละเอียดดังนี้
Syntax
runas [{/profile/noprofile}] [/env] [/netonly] [/smartcard] [/showtrustlevels] [/trustlevel] /user:UserAccountName program
Parameters
/profile : โหลดโพรไฟล์ของยูสเซอร์ ค่าดีฟอลท์เป็น /profile
/no profile : กำหนดให้ไม่ต้องโหลดโพรไฟล์ของยูสเซอร์ ซึ่งจะทำให้การทำงานของโปรแกรมเร็วขึ้นแต่อาจมีปัยหากับบางแอพพลิเคชันที่จำเป็นต้องอ้างอิงโพรไฟลืขอฝยูสเซอร์ในการทำงาน
/env : กำหนดให้ใช้ network environment ปัจจุบันแทนการใช้งาน user's local environment
/netonly : กำหนดให้เป็นการใช้งานแบบ remote เท่านั้น
/smartcard : ให้ใช้งานจาก smartcard
/showtrustlevels : ให้แสดงรายการอ็อปชัน /trustlevel
/trustlevel : กำหนดระดับของการ authorization ที่แอพพลิเคชันทำการรัน
/user:UserAccountName : กำหนดชื่อของ user account ที่จะใช้ในการัรนโปรแกรม โดยอยู่ในรูปแบบ user@domain หรือ Domain\User
program : ชื่อของโปรแกรมหรือคอมมานด์ที่ต้องการรัน
/? : แสดงความช่วยเหลือในการใช้งาน
ตัวอย่างการใช้ Run as แบบ Command-line:
• ตัวอย่างที่ 1: ทำการเปิดคอมมานด์พร็อมพ์ โดยใช้ยูสเซอร์ "local administrator" ทำได้ดังนี้
1. Start > Run แล้วพิมพ์คำสั่งด้านล่าง เสร็จแล้วกด Enter
runas /user:localmachinename\administrator cmd
2. ใส่ password ของ local administrator เมื่อวินโดวส์ถาม เสร็จแล้วกด Enter
• ตัวอย่างที่ 2: ทำการเปิดคอมพิวเตอร์แมเนจเมนต์คอนโซล โดยใช้ยูสเซอร์ "local administrator" ทำได้ดังนี้
1. Start > Run แล้วพิมพ์คำสั่งด้านล่าง เสร็จแล้วกด Enter
runas /user:localmachinename\administrator "mmc %windir%\system32\compmgmt.msc"
2. ใส่ password ของ local administrator เมื่อวินโดวส์ถาม เสร็จแล้วกด Enter
• ตัวอย่างที่ 3: ทำการเปิดคอมพิวเตอร์แมเนจเมนต์คอนโซล โดยใช้ยูสเซอร์ "domain administrator" ทำได้ดังนี้
1. Start > Run แล้วพิมพ์คำสั่งด้านล่าง เสร็จแล้วกด Enter
runas /user:your_domain\domain_admin "mmc %windir%\system32\compmgmt.msc"
2. ใส่ password ของ domain administrator เมื่อวินโดวส์ถาม เสร็จแล้วกด Enter
• ตัวอย่างที่ 4: ทำการเปิดไฟล์ my_list.txt ด้วยโปรแกรม Notepad โดยใช้ยูสเซอร์ "test" ของโดเมน "exp.com" ทำได้ดังนี้
1. Start > Run แล้วพิมพ์คำสั่งด้านล่าง เสร็จแล้วกด Enter
runas /user:test@exp.com "notepad my_list.txt"
2. ใส่ password ของยูสเซอร์ test ของโดเมน exp.com เมื่อวินโดวส์ถาม เสร็จแล้วกด Enter
การใช้งาน RunAs Run as runas.exe
© 2007 Thai Windows Administrator, All Rights Reserved.
Wednesday, November 28, 2007
เซ็ตอัพ Internet Connection Sharing (ICS) บน Windows XP
Internet Connection Sharing (ICS) คือการแชร์อินเทอร์เน็ต ให้คอมพิวเตอร์หลายๆ เครื่อง สามารถใช้งานอินเทอร์เน็ตร่วมกันได้ โดยผ่านการต่ออินเทอร์เน็ตเพียงเครื่องเดียว (เครื่องแม่ข่าย) ซึ่งช่วยให้ประหยัดค่าใช้จ่ายในการเชื่อมต่ออินเทอร์เน็ต แต่ความเร็วในการใช้งานอาจจะไม่สูงนักทั้งนี้ขึ้นอยู่กับความเร็วของการเชื่อมต่อของเครื่องแม่ข่าย และจำนวนของเครื่องลูกข่าย ยิ่งมีจำนวนเครื่องลูกข่ายมากความเร็วของการเชื่อมต่อก็จะลดลง
การติดตั้งและใช้งาน Internet Connection Sharing นั้นจะแบ่งเป็น 2 ส่วน คือ ส่วนของเครื่องแม่ข่ายและเครื่องลูกข่าย
วิธีการแชร์อินเทอร์เน็ตบนเครื่องแม่ข่าย
1. ไปที่ Start>All Programs>accessories>Communications>Network Setup Wizard
2. ที่หน้า Network Setup Wizard คลิก Next
3. ที่หน้า Before you continue คลิก Next
4. ที่หน้า Select a connection Method เลือก This computer connect directly... แล้วคลิก Next
5. ที่หน้า Select your Internet connection ซึ่งให้เลือกรูปแบบการเชื่อมต่อเลือก ตัวที่ต่อออกอินเทอร์เน็ต แล้วคลิก Next
6. ในหน้าถัดไปให้ใส่รายละเอียดของ Computer description และ Computer Name แล้วคลิก Next
7. ที่หน้า Name your networks ให้ใส่ชื่อ Workgroup แล้วคลิก Next
8. ที่หน้า Ready to apply network settings ตรวจสอบความถูกต้อง แล้วคลิก Next
9. ที่หน้า You’re almost done ให้เลือก Create a Network Setup Disk แล้วคลิก Next
10. ที่หน้า Insert the disk you want to use ให้ใส่แผ่นดิสก์เปล่าในไดรว์ A แล้วคลิก Next
11. รอจนวินโดวส์สร้างแผ่น Wizard เสร็จ เมื่อเสร็จแล้วจะบอกวิธีการติดตั้งเครื่องลูกข่าย คลิก Next แล้วคลิก Finish เพื่อ
จบการแชร์อินเทอร์เน็ตบนเครื่องแม่ข่าย
วิธีการการปรับแต่งเครื่องแม่ข่าย
1. ไปที่ Start>Connect to> Show all connections>Network Connections
2. คลิกเลือก Connections ตัวที่ต่อออกอินเทอร์เน็ต แล้วเลือกคำสั่ง Properties แล้วคลิกแท็บ Advanced
3. เลือก Allow other network users to … Internet connection
4. หากต้องการให้เครื่องแม่ข่ายต่ออินเทอร์เน็ตอัตโนมัติเมื่อเครื่องลูกข่ายต้องการต่ออินเทอร์เน็ตให้เลือก Establish a dial-up..
5. หากต้องการให้ผู้ใช้จากเครือข่ายอื่นสามารถควบคุมการแชร์อินเทอร์เน็ตได้ให้เลือก Allow other network users to control..
6. เสร็จแล้วคลิก OK เพื่อบันทึกการตั้งค่า
การติดตั้งเครื่องลูกข่าย
1. ใส่แผน Wizard ในไดรว์ A จากนั้นให้ไปที่ My Computer แล้วดับเบิลคลิกไดรว์ A
2. ในไดรว์ A ให้ดับเบิลคลิกไฟล์ NETSETUP แล้วคลิก Yes เพื่อเริ่มการติดตั้ง
3. เมื่อการติดตั้งแล้วเสร็จจะแจ้งให้เอาแผ่นดิสก์ออกจากไดรว์ A เนื่องจากต้องรีสตาร์ทเครื่อง คลิก OK แล้วคลิก Yes
4. เมื่อเข้าสู่วินโดวส์จะปรากฏหน้าต่าง Network Setup Wizard ให้คลิก Next เพื่อทำขั้นตอนต่อไป
5. ที่หน้า Before you continue คลิก Next
6. ที่หน้า Select a connection Method เลือก This computer connect to Internet through... แล้วคลิก Next
7. ในหน้าถัดไปให้ใส่รายละเอียดของ Computer description และ Computer Name แล้วคลิก Next
8. ที่หน้า Name your networks ให้ใส่ชื่อ Workgroup แล้วคลิก Next
9. ที่หน้า Ready to apply network settings ตรวจสอบความถูกต้อง แล้วคลิก Next
10. ที่หน้า Completing the Network Setup Wizard ให้คลิก Finish เพื่อจบการกติดตั้งเครื่องลูกข่าย
ทดสอบการใช้งายของเครื่องลูกข่าย
เมื่อทำการตั้งค่าเครื่องลูกข่ายเสร็จเรียบร้อย สามารถทดสอบการใช้งานได้ โดยการทดลองออกอินเทอร์เน็ตดูหากสามารถออกได้แสดงว่าการทำงานถูกต้อง
Keywords: การใช้งาน Setup Internet Connection Sharing ICS
© 2007 Thai Windows Administrator, All Rights Reserved.
การติดตั้งและใช้งาน Internet Connection Sharing นั้นจะแบ่งเป็น 2 ส่วน คือ ส่วนของเครื่องแม่ข่ายและเครื่องลูกข่าย
วิธีการแชร์อินเทอร์เน็ตบนเครื่องแม่ข่าย
1. ไปที่ Start>All Programs>accessories>Communications>Network Setup Wizard
2. ที่หน้า Network Setup Wizard คลิก Next
3. ที่หน้า Before you continue คลิก Next
4. ที่หน้า Select a connection Method เลือก This computer connect directly... แล้วคลิก Next
5. ที่หน้า Select your Internet connection ซึ่งให้เลือกรูปแบบการเชื่อมต่อเลือก ตัวที่ต่อออกอินเทอร์เน็ต แล้วคลิก Next
6. ในหน้าถัดไปให้ใส่รายละเอียดของ Computer description และ Computer Name แล้วคลิก Next
7. ที่หน้า Name your networks ให้ใส่ชื่อ Workgroup แล้วคลิก Next
8. ที่หน้า Ready to apply network settings ตรวจสอบความถูกต้อง แล้วคลิก Next
9. ที่หน้า You’re almost done ให้เลือก Create a Network Setup Disk แล้วคลิก Next
10. ที่หน้า Insert the disk you want to use ให้ใส่แผ่นดิสก์เปล่าในไดรว์ A แล้วคลิก Next
11. รอจนวินโดวส์สร้างแผ่น Wizard เสร็จ เมื่อเสร็จแล้วจะบอกวิธีการติดตั้งเครื่องลูกข่าย คลิก Next แล้วคลิก Finish เพื่อ
จบการแชร์อินเทอร์เน็ตบนเครื่องแม่ข่าย
วิธีการการปรับแต่งเครื่องแม่ข่าย
1. ไปที่ Start>Connect to> Show all connections>Network Connections
2. คลิกเลือก Connections ตัวที่ต่อออกอินเทอร์เน็ต แล้วเลือกคำสั่ง Properties แล้วคลิกแท็บ Advanced
3. เลือก Allow other network users to … Internet connection
4. หากต้องการให้เครื่องแม่ข่ายต่ออินเทอร์เน็ตอัตโนมัติเมื่อเครื่องลูกข่ายต้องการต่ออินเทอร์เน็ตให้เลือก Establish a dial-up..
5. หากต้องการให้ผู้ใช้จากเครือข่ายอื่นสามารถควบคุมการแชร์อินเทอร์เน็ตได้ให้เลือก Allow other network users to control..
6. เสร็จแล้วคลิก OK เพื่อบันทึกการตั้งค่า
การติดตั้งเครื่องลูกข่าย
1. ใส่แผน Wizard ในไดรว์ A จากนั้นให้ไปที่ My Computer แล้วดับเบิลคลิกไดรว์ A
2. ในไดรว์ A ให้ดับเบิลคลิกไฟล์ NETSETUP แล้วคลิก Yes เพื่อเริ่มการติดตั้ง
3. เมื่อการติดตั้งแล้วเสร็จจะแจ้งให้เอาแผ่นดิสก์ออกจากไดรว์ A เนื่องจากต้องรีสตาร์ทเครื่อง คลิก OK แล้วคลิก Yes
4. เมื่อเข้าสู่วินโดวส์จะปรากฏหน้าต่าง Network Setup Wizard ให้คลิก Next เพื่อทำขั้นตอนต่อไป
5. ที่หน้า Before you continue คลิก Next
6. ที่หน้า Select a connection Method เลือก This computer connect to Internet through... แล้วคลิก Next
7. ในหน้าถัดไปให้ใส่รายละเอียดของ Computer description และ Computer Name แล้วคลิก Next
8. ที่หน้า Name your networks ให้ใส่ชื่อ Workgroup แล้วคลิก Next
9. ที่หน้า Ready to apply network settings ตรวจสอบความถูกต้อง แล้วคลิก Next
10. ที่หน้า Completing the Network Setup Wizard ให้คลิก Finish เพื่อจบการกติดตั้งเครื่องลูกข่าย
ทดสอบการใช้งายของเครื่องลูกข่าย
เมื่อทำการตั้งค่าเครื่องลูกข่ายเสร็จเรียบร้อย สามารถทดสอบการใช้งานได้ โดยการทดลองออกอินเทอร์เน็ตดูหากสามารถออกได้แสดงว่าการทำงานถูกต้อง
Keywords: การใช้งาน Setup Internet Connection Sharing ICS
© 2007 Thai Windows Administrator, All Rights Reserved.
CCleaner v2.03.532
CCleaner v2.03.532
เมื่อวันที่ 26 พฤศจิกายน 2550 ที่ผ่านมา Piriform Ltd ซึ่งเป็นผู้พัฒนา โปรแกรม CCleanerได้ออก CCleaner เวอร์ชันใหม่ล่าสุด คือ v2.03.532 โดยได้ทำการปรับปรุงและยังแก้ไขข้อบกพร่องต่างๆ ดังนี้
มีอะไรใหม่ใน CCleaner v2.03.532
- ปรับปรุงการลบข้อมูล Autocomplete ของ Internet Explorer ให้ดีขึ้น
- เพิ่มการทำ secure deletion ของ Recycle Bin ของ Vista
- แก้ไขบั๊กในการทำ secure deletion ของชื่อไฟล์
- แก้ไขบั๊กในการลบ "Other Explorer MRUs"
- แก้ไขบั๊กในการลบ Temp file
- ปรับปรุงการทำ secure deletion ของ cookies ให้ดีขึ้น
- แก้ไขปัญหาในการลบข้อมูล Autocomplete ใน Windows 98
- ยกเว้น Desktop Search ในการทำ Hotfix Uninstaller
- แก้ไขบั๊กต่างๆ เกี่ยวกับการจัดวางตำแหน่งโปรแกรมบนหน้าจอ
- ปรับปรุงข้อมูลของระบบให้ดีขึ้น
- แก้ไขข้อผิดผลาดและทำการปรับปรุงด้าน UI
การติดตั้งโปรแกรม
สำหรับท่านที่สนใจใช้งาน สามารถทำการดาวน์โหลด CCleaner v2.03.532 ได้จากเว็บไซต์ CCleaner หรือจากเว็บไซต์ Filehippo ซึ่งไฟล์จะมีขนาดประมาณ 2.621MB
สำหรับรายละเอียดวิธีการใช้งานโปรแกรม CCleaner สามารถอ่านได้จาก การใช้งาน CCleaner Step-by-Step
แหล่งอ้างอิง
CCleaner ที่เว็บไซต์ http://www.ccleaner.com
Keywords: การใช้งาน CCleaner v2.03.532
© 2007 by dtplertkrai. Allright Reserved
เมื่อวันที่ 26 พฤศจิกายน 2550 ที่ผ่านมา Piriform Ltd ซึ่งเป็นผู้พัฒนา โปรแกรม CCleanerได้ออก CCleaner เวอร์ชันใหม่ล่าสุด คือ v2.03.532 โดยได้ทำการปรับปรุงและยังแก้ไขข้อบกพร่องต่างๆ ดังนี้
มีอะไรใหม่ใน CCleaner v2.03.532
- ปรับปรุงการลบข้อมูล Autocomplete ของ Internet Explorer ให้ดีขึ้น
- เพิ่มการทำ secure deletion ของ Recycle Bin ของ Vista
- แก้ไขบั๊กในการทำ secure deletion ของชื่อไฟล์
- แก้ไขบั๊กในการลบ "Other Explorer MRUs"
- แก้ไขบั๊กในการลบ Temp file
- ปรับปรุงการทำ secure deletion ของ cookies ให้ดีขึ้น
- แก้ไขปัญหาในการลบข้อมูล Autocomplete ใน Windows 98
- ยกเว้น Desktop Search ในการทำ Hotfix Uninstaller
- แก้ไขบั๊กต่างๆ เกี่ยวกับการจัดวางตำแหน่งโปรแกรมบนหน้าจอ
- ปรับปรุงข้อมูลของระบบให้ดีขึ้น
- แก้ไขข้อผิดผลาดและทำการปรับปรุงด้าน UI
การติดตั้งโปรแกรม
สำหรับท่านที่สนใจใช้งาน สามารถทำการดาวน์โหลด CCleaner v2.03.532 ได้จากเว็บไซต์ CCleaner หรือจากเว็บไซต์ Filehippo ซึ่งไฟล์จะมีขนาดประมาณ 2.621MB
สำหรับรายละเอียดวิธีการใช้งานโปรแกรม CCleaner สามารถอ่านได้จาก การใช้งาน CCleaner Step-by-Step
แหล่งอ้างอิง
CCleaner ที่เว็บไซต์ http://www.ccleaner.com
Keywords: การใช้งาน CCleaner v2.03.532
© 2007 by dtplertkrai. Allright Reserved
Tuesday, November 27, 2007
Firefox v2.0.0.10
Firefox version: 2.0.0.10
Release Date: 26 พฤศจิกายน 2550
mozillaZine News http://www.mozillazine.org/atom.xml
Firefox 2.0.0.10 New Features
Firefox ในเวอร์ชัน 2.0.0.10 นั้น Mozilla ได้ทำการปรับปรุงด้านความปลอดภัยเพิ่มเติมจากเวอร์ชันก่อนหน้า เพื่อปิดช่องโหว่วต่างๆ จำนวน 3 ตัว ด้วยกัน โดยในเวอร์ชันนี้ไม่ได้ทำการเพิ่มฟีเจอร์ใหม่แต่อย่างใด สำหรับฟีเจอร์ต่างๆ นั้น สามารถอ่านรายละเอียดได้จาก Firefox 2 New Features
Bugs fix
MFSA 2007-39 Referer-spoofing via window.location race condition
MFSA 2007-38 Memory corruption vulnerabilities (rv:1.8.1.10)
MFSA 2007-37 jar: URI scheme XSS hazard
การติดตั้ง Firefox 2.0.0.10
สำหรับวิธีการติดตั้ง Firefox 2.0.0.10 นั้น เหมือนกันกับการติดตั้งเวอร์ชันก่อนๆ โดยแบ่งออกเป็นสองรูปแบบด้วยกัน รูปแบบที่ 1 คือ การอัพเดทจาก Firefox เวอร์ชันก่อนที่ติดตั้งอยู่แล้ว ถ้าหากตั้งค่า Advanced>Update>Automatically check for update to: Firefox เมื่อทำการเปิดใช้งาน Firefox และมีการเชื่อมต่อกับอินเทอร์เน็ต Firefox ก็จะทำการตรวจสอบการอัพเดทโดยอัตโนมัติ (สามารถสั่งให้ Firefox ทำการตรวจสอบการอัพเดทแบบแมนนวล โดยการคลิกที่เมนู Help แล้วคลิก Check for Updates) และรูปแบบที่ 2 คือทำการติดตั้ง Firefox 2.0.0.10 ใหม่ โดยสามารถอ่านรายละเอียดขั้นตอนและวิธีการติดตั้งได้จาก การติดตั้ง Firefox 2.0.x.x
การยกเลิกการติดตั้ง Firefox 2
การยกเลิกการติดตั้ง Firefox 2 สามารถทำได้จาก Add or Remove Programs ใน Control Panel โดยการยกเลิกการติดตั้ง Firefox 2 นั้น จะไม่ทำการลบข้อมูลต่างๆ คือ bookmarks, web browsing history และ extensions หรือ add-ons ต่างๆ ให้อัตโนมัติ ดังนั้นผู้ใช้ต้องทำการลบด้วยตนเอง ตามตำแหน่งดังนี้
Windows Vista = Users\UserName\AppData\Roaming\Mozilla\Firefox
Windows 2000, XP = Documents and Settings\UserName\Application Data\Mozilla\Firefox
Windows NT = WINNT\Profiles\UserName\Application Data\Mozilla\Firefox
Windows 98, ME = Windows\Application Data\Mozilla\Firefox
Mac OS X = ~/Library/Application Support/Firefox
Linux and Unix systems = ~/.mozilla/firefox
ลิงค์ที่เกี่ยวข้อง
Firefox 2.0.0.10 Release Notes
การติดตั้ง Firefox 2.0.x.x
การกำหนดให้ลบข้อมูลส่วนตัวในอัตโนมัติใน Firefox
การตั้งค่า Block pop-up Windows ใน Firefox
การตั้งค่าพร็อกซี่เซิร์ฟเวอร์ใน Firefox
Keywords: Mozilla Firefox 2.0.0.10
© 2007 Thai Windows Administrator Blog, All Rights Reserved.
Release Date: 26 พฤศจิกายน 2550
mozillaZine News http://www.mozillazine.org/atom.xml
Firefox 2.0.0.10 New Features
Firefox ในเวอร์ชัน 2.0.0.10 นั้น Mozilla ได้ทำการปรับปรุงด้านความปลอดภัยเพิ่มเติมจากเวอร์ชันก่อนหน้า เพื่อปิดช่องโหว่วต่างๆ จำนวน 3 ตัว ด้วยกัน โดยในเวอร์ชันนี้ไม่ได้ทำการเพิ่มฟีเจอร์ใหม่แต่อย่างใด สำหรับฟีเจอร์ต่างๆ นั้น สามารถอ่านรายละเอียดได้จาก Firefox 2 New Features
Bugs fix
MFSA 2007-39 Referer-spoofing via window.location race condition
MFSA 2007-38 Memory corruption vulnerabilities (rv:1.8.1.10)
MFSA 2007-37 jar: URI scheme XSS hazard
การติดตั้ง Firefox 2.0.0.10
สำหรับวิธีการติดตั้ง Firefox 2.0.0.10 นั้น เหมือนกันกับการติดตั้งเวอร์ชันก่อนๆ โดยแบ่งออกเป็นสองรูปแบบด้วยกัน รูปแบบที่ 1 คือ การอัพเดทจาก Firefox เวอร์ชันก่อนที่ติดตั้งอยู่แล้ว ถ้าหากตั้งค่า Advanced>Update>Automatically check for update to: Firefox เมื่อทำการเปิดใช้งาน Firefox และมีการเชื่อมต่อกับอินเทอร์เน็ต Firefox ก็จะทำการตรวจสอบการอัพเดทโดยอัตโนมัติ (สามารถสั่งให้ Firefox ทำการตรวจสอบการอัพเดทแบบแมนนวล โดยการคลิกที่เมนู Help แล้วคลิก Check for Updates) และรูปแบบที่ 2 คือทำการติดตั้ง Firefox 2.0.0.10 ใหม่ โดยสามารถอ่านรายละเอียดขั้นตอนและวิธีการติดตั้งได้จาก การติดตั้ง Firefox 2.0.x.x
การยกเลิกการติดตั้ง Firefox 2
การยกเลิกการติดตั้ง Firefox 2 สามารถทำได้จาก Add or Remove Programs ใน Control Panel โดยการยกเลิกการติดตั้ง Firefox 2 นั้น จะไม่ทำการลบข้อมูลต่างๆ คือ bookmarks, web browsing history และ extensions หรือ add-ons ต่างๆ ให้อัตโนมัติ ดังนั้นผู้ใช้ต้องทำการลบด้วยตนเอง ตามตำแหน่งดังนี้
Windows Vista = Users\UserName\AppData\Roaming\Mozilla\Firefox
Windows 2000, XP = Documents and Settings\UserName\Application Data\Mozilla\Firefox
Windows NT = WINNT\Profiles\UserName\Application Data\Mozilla\Firefox
Windows 98, ME = Windows\Application Data\Mozilla\Firefox
Mac OS X = ~/Library/Application Support/Firefox
Linux and Unix systems = ~/.mozilla/firefox
ลิงค์ที่เกี่ยวข้อง
Firefox 2.0.0.10 Release Notes
การติดตั้ง Firefox 2.0.x.x
การกำหนดให้ลบข้อมูลส่วนตัวในอัตโนมัติใน Firefox
การตั้งค่า Block pop-up Windows ใน Firefox
การตั้งค่าพร็อกซี่เซิร์ฟเวอร์ใน Firefox
Keywords: Mozilla Firefox 2.0.0.10
© 2007 Thai Windows Administrator Blog, All Rights Reserved.
Sunday, November 25, 2007
เตือนภัยไวรัส: Worm_Agent.SPS
ชื่อไวรัส: WORM_AGENT.SPS, Virus.Win32.AutoRun.k (Kaspersky), Generic BackDoor.u (McAfee), W32.SillyDC (Symantec), W32/AutoRun.K.5 (Avira), W32/Colit-A (Sophos)
ข้อมูลทั่วไปของไวรัส WORM_AGENT.SPS
ไวรัส WORM_AGENT.SPS นั้น อาจติดเครื่องคอมพิวเตอร์โดยการแฝงอยู่ในเว็บไซต์บนอินเทอร์เน็ต และลวงให้ผู้ใช้ทำการดาวน์โหลดและติดตั้งลงบนเครื่องคอมพิวเตอร์โดยที่ผู้ใช้ไม่รู้ตัว หรือว่าอาจติดมากับไวรัสตัวอื่นๆ โดยไฟล์ไวรัสของไวรัส WORM_AGENT.SPS นั้นมีชื่อไฟล์ว่า mmc32.exe
ข้อมูลทั่วไปของไวรัส WORM_AGENT.SPS
ไวรัส WORM_AGENT.SPS นั้น อาจติดเครื่องคอมพิวเตอร์โดยการแฝงอยู่ในเว็บไซต์บนอินเทอร์เน็ต และลวงให้ผู้ใช้ทำการดาวน์โหลดและติดตั้งลงบนเครื่องคอมพิวเตอร์โดยที่ผู้ใช้ไม่รู้ตัว หรือว่าอาจติดมากับไวรัสตัวอื่นๆ โดยไฟล์ไวรัสของไวรัส WORM_AGENT.SPS นั้นมีชื่อไฟล์ว่า mmc32.exe
Microsoft Security Bulletin Re-Release (MS07-061)
ไมโครซอฟท์ได้ออกอัพเดทหมายเลข MS07-061 (KB943460) ใหม่ แทนอัพเดทตัวเดิมซึ่งออกไปเมื่อวันที่ 13 พฤศจิกายน 2550 โดยอัพเดทตัวใหม่นี้จะเป็นเวอร์ชัน 1.1 และมีรายละเอียดของการอัพเดทตามด้านล่าง
รายละเอียดการอัพเดทของอัพเดท MS07-061 (Rev 1.1)
- Link: http://www.microsoft.com/technet/security/bulletin/ms07-061.mspx
- เหตุผลในการปรับปรุง: อธิบายรายละเอียดเพิ่มเติมให้มีความชัดเจนว่า อัพเดทตัวที้จะออกแทนอัพเดท MS06-045 เท่านั้น โดยจะไม่ได้แทนอัพเดท MS07-006
- การอัพเดทตัวนี้จะแทนการอัพเดทตัวเดิมที่ออกเมื่อ 13 พฤศจิกายน 2550
- วันที่ออกอัพเดท 21 พฤศจิกายน 2550
- ระดับความร้านแรง: ร้ายแรง (Clitical)
- เวอร์ชัน: 1.1
การอัพเดท
สำหรับท่านที่ใช้ระบบที่ได้รับผลกระทบ สามารถทำการติดตั้งอัพเดทได้จาก http://update.microsoft.com/
หรือทำการดาวนโหลดไฟล์อัพเดทมาติดตั้งเองได้จากเว็บไซต์ด้านล่าง
Security Bulletin MS07-061(KB943460)
Security Update for Windows XP (KB943460)
Security Update for Windows Server 2003 (KB943460)
Keywords: MS07-061 KB943460 Security Bulletin Update
© 2007 by dtplertkrai. All Rights Reserved
รายละเอียดการอัพเดทของอัพเดท MS07-061 (Rev 1.1)
- Link: http://www.microsoft.com/technet/security/bulletin/ms07-061.mspx
- เหตุผลในการปรับปรุง: อธิบายรายละเอียดเพิ่มเติมให้มีความชัดเจนว่า อัพเดทตัวที้จะออกแทนอัพเดท MS06-045 เท่านั้น โดยจะไม่ได้แทนอัพเดท MS07-006
- การอัพเดทตัวนี้จะแทนการอัพเดทตัวเดิมที่ออกเมื่อ 13 พฤศจิกายน 2550
- วันที่ออกอัพเดท 21 พฤศจิกายน 2550
- ระดับความร้านแรง: ร้ายแรง (Clitical)
- เวอร์ชัน: 1.1
การอัพเดท
สำหรับท่านที่ใช้ระบบที่ได้รับผลกระทบ สามารถทำการติดตั้งอัพเดทได้จาก http://update.microsoft.com/
หรือทำการดาวนโหลดไฟล์อัพเดทมาติดตั้งเองได้จากเว็บไซต์ด้านล่าง
Security Bulletin MS07-061(KB943460)
Security Update for Windows XP (KB943460)
Security Update for Windows Server 2003 (KB943460)
Keywords: MS07-061 KB943460 Security Bulletin Update
© 2007 by dtplertkrai. All Rights Reserved
Wednesday, November 21, 2007
How to clear System Restore Point on Windows XP
วิธีการลบ Restore Point บน Windows XP
ในการใช้งาน System Restore บน Windows XP นั้น จะมีประโยชน์อย่างมากเมื่อระบบวินโดวส์มีปัญหา ตัวอย่างเช่น เมื่อวินโดวส์มีปัญหาหลังจากการติดตั้งโปรแกรมใหม่ หรือ ว่าเครื่องติดไวรัส เราก็สามารถใช้ System Restore เราสามารถเยกคืนระบบไปยังสถานะก่อนหน้าที่วินโดวส์มีปัญหา และหากมีโชดเพียงพอแล้ว วินโดวส์ก็จะกลับไปทำงานได้ดีดังเดิม
แต่ System Resote ใช่วาจะมีเฉพาะด้านที่ดีเพียงด้านเดียว มันยังมีด้านที่ไม่ค่อยดีแฝงอยู่ด้วยเหมือนกัน นั้นคือ โดยปกตินั้น System Resotre นั้นจะถูกเปิดใช้งานโดยดีฟอลท์หลังจากติดตั้ง Windows XP และเมื่อมีการติดตั้งโปรแกรมหรืออัพเดทใหม่ Windows XP ก็จะทำการสร้าง Restore Points ขึ้นทุกๆ ครั้ง สำหรับการสร้าง Restore Points แบบแมนนวลนั้น สามารถทำได้ตลอดเวลาที่ต้องการ
โดยทั่วไปขนาดของไฟล์ Restore Points นั้นจะมีขนาดประมาณ 2 MB ต่อ Restore Points แต่ละครั้งที่ถูกสร้างขึ้น ซึ่งหากใช้งานนานๆ ไป อาจจะมีการ Restore Points จำนวนเป็นหลายๆสิบ Restore Points ได้ ซึ่งบาง Restore Points นั้น อาจจะไม่จำเป็นต้องใช้งานแล้ว ดังนั้นคงเป็นการดีหากจะลบ Restore Points เหล่านั้นออกจาก เครื่องคอมพิวเตอร์ แต่ก่อนอื่นให้ทำการตรวจสอบให้แน่ใจว่า Restore Points ไม่มีความจำเป็นจริงๆ เสียก่อน และให้ทำการสร้าง Restore Points ทันทีหลังจากทำการลบ Restore Points ทีไม่ต้องการออกไปแล้ว
วิธีการลบ Restore Points
วิธีการลบ Restore Points มีขั้นตอนดังนี้
1. คลิก Start คลิก All Programs คลิก Accessories คลิก System Tools แล้วคลิก System Restore / หรือ คลิก My Computer เลือก Properties แล้วคลิกแท็บ System Restore
2. ให้คลิกให้มีเครื่องหมายถูกที่เช็คบ็อกซ์หน้า Turn off System Restore on all Drives เสร็จแล้วคลิก Apply
3. ในหน้าไดอะล็อกที่แจ้งเตือนว่า Do you want to turn off System Restore? ให้คลิก Yes เพื่อยืนยันและให้คลิก Yes เพื่อยืนยันการลบ ซึ่งวินโดวส์จะทำการลบ Restore Point ทั้งหมด
วิธีการสร้าง Restore Points
ก่อนอื่นให้ทำการเปิดใช้งาน System Restore ก่อนตามวิธีการใดวิธีการหนึ่ง ดังนี้
1. คลิก Start คลิก All Programs คลิก Accessories คลิก System Tools คลิก System Restore ในหน้าไดอะล็อกที่แจ้งเตือนว่า System Restore have been turned off ให้คลิก Yes เพื่อยืนยันการเปิดใช้งาน จากนั้นให้ทำการเคลียร์เครื่องหมายถูกในเช็คบ็อกซ์หน้า Turn off System Restore on all Drives ออก เสร็จแล้วคลิก Apply
2. หรือ คลิก My Computer เลือก Properties แล้วคลิกแท็บ System Restore แล้วเคลียร์เครื่องหมายถูกในเช็คบ็อกซ์หน้า Turn off System Restore on all Drives ออก เสร็จแล้วคลิก Apply
จากนั้นทำการสร้าง Restore Points ตามวิธีการดังนี้
1. คลิก Start คลิก All Programs คลิก Accessories คลิก System Tools คลิก System Restore
2. ในหน้า Welcome to System restore ให้คลิก Create a Restore Point แล้วคลิก Next
3. ตั้งชื่อให้กับ Restore point ตามต้องการ เสร็จแล้วคลิก Create
4. ในหน้า Restore point created ให้คลิก Close เพื่อจบการทำงาน
Keywords: Enable Disable Create Delete System Restore Restore Points
© 2007 Thai Windows Administrator, All Rights Reserved.
ในการใช้งาน System Restore บน Windows XP นั้น จะมีประโยชน์อย่างมากเมื่อระบบวินโดวส์มีปัญหา ตัวอย่างเช่น เมื่อวินโดวส์มีปัญหาหลังจากการติดตั้งโปรแกรมใหม่ หรือ ว่าเครื่องติดไวรัส เราก็สามารถใช้ System Restore เราสามารถเยกคืนระบบไปยังสถานะก่อนหน้าที่วินโดวส์มีปัญหา และหากมีโชดเพียงพอแล้ว วินโดวส์ก็จะกลับไปทำงานได้ดีดังเดิม
แต่ System Resote ใช่วาจะมีเฉพาะด้านที่ดีเพียงด้านเดียว มันยังมีด้านที่ไม่ค่อยดีแฝงอยู่ด้วยเหมือนกัน นั้นคือ โดยปกตินั้น System Resotre นั้นจะถูกเปิดใช้งานโดยดีฟอลท์หลังจากติดตั้ง Windows XP และเมื่อมีการติดตั้งโปรแกรมหรืออัพเดทใหม่ Windows XP ก็จะทำการสร้าง Restore Points ขึ้นทุกๆ ครั้ง สำหรับการสร้าง Restore Points แบบแมนนวลนั้น สามารถทำได้ตลอดเวลาที่ต้องการ
โดยทั่วไปขนาดของไฟล์ Restore Points นั้นจะมีขนาดประมาณ 2 MB ต่อ Restore Points แต่ละครั้งที่ถูกสร้างขึ้น ซึ่งหากใช้งานนานๆ ไป อาจจะมีการ Restore Points จำนวนเป็นหลายๆสิบ Restore Points ได้ ซึ่งบาง Restore Points นั้น อาจจะไม่จำเป็นต้องใช้งานแล้ว ดังนั้นคงเป็นการดีหากจะลบ Restore Points เหล่านั้นออกจาก เครื่องคอมพิวเตอร์ แต่ก่อนอื่นให้ทำการตรวจสอบให้แน่ใจว่า Restore Points ไม่มีความจำเป็นจริงๆ เสียก่อน และให้ทำการสร้าง Restore Points ทันทีหลังจากทำการลบ Restore Points ทีไม่ต้องการออกไปแล้ว
วิธีการลบ Restore Points
วิธีการลบ Restore Points มีขั้นตอนดังนี้
1. คลิก Start คลิก All Programs คลิก Accessories คลิก System Tools แล้วคลิก System Restore / หรือ คลิก My Computer เลือก Properties แล้วคลิกแท็บ System Restore
2. ให้คลิกให้มีเครื่องหมายถูกที่เช็คบ็อกซ์หน้า Turn off System Restore on all Drives เสร็จแล้วคลิก Apply
3. ในหน้าไดอะล็อกที่แจ้งเตือนว่า Do you want to turn off System Restore? ให้คลิก Yes เพื่อยืนยันและให้คลิก Yes เพื่อยืนยันการลบ ซึ่งวินโดวส์จะทำการลบ Restore Point ทั้งหมด
วิธีการสร้าง Restore Points
ก่อนอื่นให้ทำการเปิดใช้งาน System Restore ก่อนตามวิธีการใดวิธีการหนึ่ง ดังนี้
1. คลิก Start คลิก All Programs คลิก Accessories คลิก System Tools คลิก System Restore ในหน้าไดอะล็อกที่แจ้งเตือนว่า System Restore have been turned off ให้คลิก Yes เพื่อยืนยันการเปิดใช้งาน จากนั้นให้ทำการเคลียร์เครื่องหมายถูกในเช็คบ็อกซ์หน้า Turn off System Restore on all Drives ออก เสร็จแล้วคลิก Apply
2. หรือ คลิก My Computer เลือก Properties แล้วคลิกแท็บ System Restore แล้วเคลียร์เครื่องหมายถูกในเช็คบ็อกซ์หน้า Turn off System Restore on all Drives ออก เสร็จแล้วคลิก Apply
จากนั้นทำการสร้าง Restore Points ตามวิธีการดังนี้
1. คลิก Start คลิก All Programs คลิก Accessories คลิก System Tools คลิก System Restore
2. ในหน้า Welcome to System restore ให้คลิก Create a Restore Point แล้วคลิก Next
3. ตั้งชื่อให้กับ Restore point ตามต้องการ เสร็จแล้วคลิก Create
4. ในหน้า Restore point created ให้คลิก Close เพื่อจบการทำงาน
Keywords: Enable Disable Create Delete System Restore Restore Points
© 2007 Thai Windows Administrator, All Rights Reserved.
Monday, November 19, 2007
Virus alert: WORM_SOHANAD
ชื่อไวรัส: WORM_SOHANAD, Generic Downloader.s (McAfee), W32.Imaut.AA (Symantec), Worm/VB.CK.7 (Avira), W32/VB-CXI (Sophos),
รายละเอียด:
มีรายงานการระบาดของไวรัส WORM_SOHANAD สายพันธ์ AG, AL AO และ DW เป็นจำนวนมาก โดยไวรัสตัวนี้จะแพร่ระบาดผ่านทางโปรแกรม instant messaging โดยเฉพาะ Yahoo! Messenger และ Windows Live Messenger/Windows Messenger เมื่อไวรัสตัวนี้เข้าไปติดเครื่องคอมพิวเตอร์ มันจะทำการดิสเอเบิล Registry Editor และ Task Manager ทำการเปลี่ยนแปลงการตั้งค่าของ Yahoo! Messenger และซ่อนคำสั่ง Run ใน Start Menu จากนั้นมันจะทำการดาวน์โหลดเวิร์ม WORM_SOHANAD.AG ซึ่งเวิร์มตัวนี้จะแพร่ระบาดผ่านทางสื่อเก็บข้อมูลแบบพกพา เช่น flash drive โดยการสำเนาไฟล์ Autorun.inf และ Boot.exe ลงใน flash drive โดยไฟล์ Autorun.inf นั้น จะทำหน้าที่ในการรันไฟล์ไวรัส (Boot.exe) และ ทำการแก้ไขรีจีสทรีเพื่อให้ทำการรันไวรัสเมื่อระบบเริ่มทำงาน
การทำงานของไวรัส
เมื่อไฟล์ไวรัสถูกรัน มันจะทำการสำเนาไฟล์ไวรัส ในชื่อไฟล์และตำแหน่งต่าง ดังนี้
%System%\blastclnnn.exe
%System%\scvshosts.exe
%Windows%\hinhem.scr
%Windows%\scvshosts.exe
%System%\nhatquanglan22.exe
%System%\setting.ini
%System%\test3.exe
%Windows%\Tasks\At1.job
หมายเหตุ
-เมื่อ %System% คือโฟลเดอร์ System ของ Windows ซึ่งโดยทั่วไปจะเป็น C:\Windows\System
-เมื่อ %Windows% คือโฟลเดอร์ Windows ซึ่งโดยทั่วไปจะเป็น C:\Windows หรือ C:\WINNT
จากนั้นมันจะทำการสร้างค่ารีจีสทรี เพื่อให้วินโดวส์ทำการเอ็กซ์ซีคิวท์ไฟล์ไวรัส เมื่อระบบสตาร์ทอัพดังนี้
HKEY_CURRENT_USER\Software\Microsoft\Windows\CurrentVersion\Run
Yahoo Messengger = "%System%\scvshosts.exe"
และมันจะทำการแก้ไขค่ารีจีสทรี เพื่อให้วินโดวส์ทำการเอ็กซ์ซีคิวท์ไฟล์ไวรัส เมื่อระบบสตาร์ทอัพดังนี้
HKEY_LOCAL_MACHINE\SOFTWARE\Microsoft\Windows NT\CurrentVersion\Winlogon
Shell = "Explorer.exe scvshosts.exe"
(ค่าปกตินั้นจะเป็น EXPLORER.EXE)
ไวรัสยังคงทำการสร้าง cheduled task โดยใช้ Windows Task Scheduler ให้ทำการรันไฟล์ไวรัสอีกด้วย
ไวรัสยังคงทำการสร้างค่ารีจีสทรี เพื่อดิสเอเบิล Registry Editor และ Task Manager ดังนี้
HKEY_CURRENT_USER\Software\Microsoft\Windows\CurrentVersion\Policies\System
DisableRegistryTools = "00000001"
DisableTaskMgr = "00000001"
ไวรัสทำการสร้างค่ารีจีสทรีเพื่อให้ทำงานด้านการติตตั้ง ดังนี้
HKEY_CURRENT_USER\Software\Microsoft\Windows\CurrentVersion\Explorer\WorkgroupCrawler\Shares
shared = "\New Folder.exe"
HKEY_CURRENT_USER\Software\Microsoft\Windows\CurrentVersion\Policies\Explorer
NofolderOptions = "00000001"
ไฟล์ AUTORUN.INF ของไวรัส WORM_SOHANAD จะมีเนื้อหาดังนี้
[Autorun]
Open=scvshosts.exe
Shellexe cute=scvshosts.exe
Shell\Open\command=scvshosts.exe
Shell=Open
ไฟล์ไวรัส
ไวรัสตัวนี้ จะถูกตรวจพบในไฟล์ชื่อต่างๆ กันไป ตัวอย่างเช่น New Folder.exe, NMR.EXE, KEY.EXE, stat.EXE, RECYCLER.EXE, Flavonoids.EXE, Tannin.EXE, Tabernacles.EXE, Install.EXE, Patch Program.EXE, blastclnnn.EXE เป็นต้น
ระบบปฏิบัติการที่ได้รับผลกระทบ
ไวรัส WORM_FUBALCA นั้นจะระบาดบนเครื่องคอมพิวเตอร์ที่ใช้ระบบปฏิบัติการ Windows 98, ME, NT, 2000, XP, และ Windows Server 2003 โดยเฉพาะ Yahoo! Messenger และ Windows Live Messenger/Windows Messenger
ไวรัสจะทำการดาวน์โหลด malicious files ซึ่งบางไฟล์อาจมีไวรัสมาด้วยจาก ULRs ต่างๆ ดังนี้
http://{BLOCKED}tting3.9999mb.com/setting.doc
http://{BLOCKED}tting3.9999mb.com/setting.xls
http://{BLOCKED}tting3.yeahost.com/setting.doc
http://{BLOCKED}tting3.yeahost.com/setting.xls
http://www.{BLOCKED}eewebs.com/setting3/setting.doc
http://www.{BLOCKED}eewebs.com/setting3/setting.xls
อาการเมื่อติดไวรัส WORM_SOHANAD
มื่อติดไวรัส WORM_SOHANAD จะมีอาการดังต่อไปนี้
- ไม่สามารรถ Task Manager ได้
- ไม่สามารถเปิดโปรแกรม Regedit ได้
- ในหน้าต่าง Windows Explorer จะไม่มีเมนู Tools\Folder Options
- มีไฟล์ชื่อ autorun.inf และ Boot.exe ใน flash drive
วิธีการป้องกัน
1. การป้องกันไวรัสด้วยโปรแกรม Trust No Exe อ่านรายละเอียดที่ http://thaiwinadmin.blogspot.com/2007/11/kb-112007-17.html
2. ปิดการใช้งาน Autoplay อ่านรายละเอียดที่ http://thaiwinadmin.blogspot.com/2007/07/turnoff-autoplay-on-all-drives-in.html
3. วิธีการป้องกันไวรัสจาก Flash drive อ่านรายละเอียดที่ http://thaiwinadmin.blogspot.com/2007/07/protect-computer-from-flash-drives.html
4. ป้องกันไม่ให้วินโดวส์รันโปรแกรมที่กำหนด อ่านรายละเอียดที่ http://thaiwinadmin.blogspot.com/2007/10/kb-102007-22.html
http://thaiwinadmin.blogspot.com
แหล่งข้อมูลอ้างอิง
• อ่านรายละเอียดเพิ่มเติมที่ Trend Micro (1)
• อ่านรายละเอียดเพิ่มเติมที่ Trend Micro (2)
http://thaiwinadmin.blogspot.com
WORM_SOHANAD.AG WORM_SOHANAD.AL WORM_SOHANAD.DW Generic Downloader.s W32.Imaut.AA Worm/VB.CK.7 W32/VB-CXI
© 2007 Thai Windows Administrator, All Rights Reserved.
รายละเอียด:
มีรายงานการระบาดของไวรัส WORM_SOHANAD สายพันธ์ AG, AL AO และ DW เป็นจำนวนมาก โดยไวรัสตัวนี้จะแพร่ระบาดผ่านทางโปรแกรม instant messaging โดยเฉพาะ Yahoo! Messenger และ Windows Live Messenger/Windows Messenger เมื่อไวรัสตัวนี้เข้าไปติดเครื่องคอมพิวเตอร์ มันจะทำการดิสเอเบิล Registry Editor และ Task Manager ทำการเปลี่ยนแปลงการตั้งค่าของ Yahoo! Messenger และซ่อนคำสั่ง Run ใน Start Menu จากนั้นมันจะทำการดาวน์โหลดเวิร์ม WORM_SOHANAD.AG ซึ่งเวิร์มตัวนี้จะแพร่ระบาดผ่านทางสื่อเก็บข้อมูลแบบพกพา เช่น flash drive โดยการสำเนาไฟล์ Autorun.inf และ Boot.exe ลงใน flash drive โดยไฟล์ Autorun.inf นั้น จะทำหน้าที่ในการรันไฟล์ไวรัส (Boot.exe) และ ทำการแก้ไขรีจีสทรีเพื่อให้ทำการรันไวรัสเมื่อระบบเริ่มทำงาน
การทำงานของไวรัส
เมื่อไฟล์ไวรัสถูกรัน มันจะทำการสำเนาไฟล์ไวรัส ในชื่อไฟล์และตำแหน่งต่าง ดังนี้
%System%\blastclnnn.exe
%System%\scvshosts.exe
%Windows%\hinhem.scr
%Windows%\scvshosts.exe
%System%\nhatquanglan22.exe
%System%\setting.ini
%System%\test3.exe
%Windows%\Tasks\At1.job
หมายเหตุ
-เมื่อ %System% คือโฟลเดอร์ System ของ Windows ซึ่งโดยทั่วไปจะเป็น C:\Windows\System
-เมื่อ %Windows% คือโฟลเดอร์ Windows ซึ่งโดยทั่วไปจะเป็น C:\Windows หรือ C:\WINNT
จากนั้นมันจะทำการสร้างค่ารีจีสทรี เพื่อให้วินโดวส์ทำการเอ็กซ์ซีคิวท์ไฟล์ไวรัส เมื่อระบบสตาร์ทอัพดังนี้
HKEY_CURRENT_USER\Software\Microsoft\Windows\CurrentVersion\Run
Yahoo Messengger = "%System%\scvshosts.exe"
และมันจะทำการแก้ไขค่ารีจีสทรี เพื่อให้วินโดวส์ทำการเอ็กซ์ซีคิวท์ไฟล์ไวรัส เมื่อระบบสตาร์ทอัพดังนี้
HKEY_LOCAL_MACHINE\SOFTWARE\Microsoft\Windows NT\CurrentVersion\Winlogon
Shell = "Explorer.exe scvshosts.exe"
(ค่าปกตินั้นจะเป็น EXPLORER.EXE)
ไวรัสยังคงทำการสร้าง cheduled task โดยใช้ Windows Task Scheduler ให้ทำการรันไฟล์ไวรัสอีกด้วย
ไวรัสยังคงทำการสร้างค่ารีจีสทรี เพื่อดิสเอเบิล Registry Editor และ Task Manager ดังนี้
HKEY_CURRENT_USER\Software\Microsoft\Windows\CurrentVersion\Policies\System
DisableRegistryTools = "00000001"
DisableTaskMgr = "00000001"
ไวรัสทำการสร้างค่ารีจีสทรีเพื่อให้ทำงานด้านการติตตั้ง ดังนี้
HKEY_CURRENT_USER\Software\Microsoft\Windows\CurrentVersion\Explorer\WorkgroupCrawler\Shares
shared = "\New Folder.exe"
HKEY_CURRENT_USER\Software\Microsoft\Windows\CurrentVersion\Policies\Explorer
NofolderOptions = "00000001"
ไฟล์ AUTORUN.INF ของไวรัส WORM_SOHANAD จะมีเนื้อหาดังนี้
[Autorun]
Open=scvshosts.exe
Shellexe cute=scvshosts.exe
Shell\Open\command=scvshosts.exe
Shell=Open
ไฟล์ไวรัส
ไวรัสตัวนี้ จะถูกตรวจพบในไฟล์ชื่อต่างๆ กันไป ตัวอย่างเช่น New Folder.exe, NMR.EXE, KEY.EXE, stat.EXE, RECYCLER.EXE, Flavonoids.EXE, Tannin.EXE, Tabernacles.EXE, Install.EXE, Patch Program.EXE, blastclnnn.EXE เป็นต้น
ระบบปฏิบัติการที่ได้รับผลกระทบ
ไวรัส WORM_FUBALCA นั้นจะระบาดบนเครื่องคอมพิวเตอร์ที่ใช้ระบบปฏิบัติการ Windows 98, ME, NT, 2000, XP, และ Windows Server 2003 โดยเฉพาะ Yahoo! Messenger และ Windows Live Messenger/Windows Messenger
ไวรัสจะทำการดาวน์โหลด malicious files ซึ่งบางไฟล์อาจมีไวรัสมาด้วยจาก ULRs ต่างๆ ดังนี้
http://{BLOCKED}tting3.9999mb.com/setting.doc
http://{BLOCKED}tting3.9999mb.com/setting.xls
http://{BLOCKED}tting3.yeahost.com/setting.doc
http://{BLOCKED}tting3.yeahost.com/setting.xls
http://www.{BLOCKED}eewebs.com/setting3/setting.doc
http://www.{BLOCKED}eewebs.com/setting3/setting.xls
อาการเมื่อติดไวรัส WORM_SOHANAD
มื่อติดไวรัส WORM_SOHANAD จะมีอาการดังต่อไปนี้
- ไม่สามารรถ Task Manager ได้
- ไม่สามารถเปิดโปรแกรม Regedit ได้
- ในหน้าต่าง Windows Explorer จะไม่มีเมนู Tools\Folder Options
- มีไฟล์ชื่อ autorun.inf และ Boot.exe ใน flash drive
วิธีการป้องกัน
1. การป้องกันไวรัสด้วยโปรแกรม Trust No Exe อ่านรายละเอียดที่ http://thaiwinadmin.blogspot.com/2007/11/kb-112007-17.html
2. ปิดการใช้งาน Autoplay อ่านรายละเอียดที่ http://thaiwinadmin.blogspot.com/2007/07/turnoff-autoplay-on-all-drives-in.html
3. วิธีการป้องกันไวรัสจาก Flash drive อ่านรายละเอียดที่ http://thaiwinadmin.blogspot.com/2007/07/protect-computer-from-flash-drives.html
4. ป้องกันไม่ให้วินโดวส์รันโปรแกรมที่กำหนด อ่านรายละเอียดที่ http://thaiwinadmin.blogspot.com/2007/10/kb-102007-22.html
http://thaiwinadmin.blogspot.com
แหล่งข้อมูลอ้างอิง
• อ่านรายละเอียดเพิ่มเติมที่ Trend Micro (1)
• อ่านรายละเอียดเพิ่มเติมที่ Trend Micro (2)
http://thaiwinadmin.blogspot.com
WORM_SOHANAD.AG WORM_SOHANAD.AL WORM_SOHANAD.DW Generic Downloader.s W32.Imaut.AA Worm/VB.CK.7 W32/VB-CXI
© 2007 Thai Windows Administrator, All Rights Reserved.
Virus alert: WORM_FUBALCA
ชื่อไวรัส: WORM_FUBALCA Win32.Baser.w (Kaspersky), Downloader-AZG (McAfee), W32.Fubalca.E (Symantec), TR/Dldr.Baser.W.2 (Avira), W32/Versie-Gen (Sophos)
รายละเอียด
มีรายงานการระบาดของไวรัส WORM_FUBALCA สายพันธ์ AP และ AQ เป็นจำนวนมาก โดยเริ่มแรกมันจะแฝงอยู่ในเว็บไซต์และจะลวงให้ผู้ใช้ทำการดาวน์โหลดและติดตั้งลงบนเครื่องคอมพิวเตอร์ จากนั้นเจ้าไวรัสตัวนี้จะแพร่ระบาดผ่านทางสื่อเก็บข้อมูลแบบพกพา เช่น flash drive เป็นต้น โดยไวรัสจะทำการสำเนาไฟล์ Autorun.inf และ SERVEET.EXE ลงใน flash drive โดยไฟล์ Autorun.inf นั้น จะทำหน้าที่ในการรันไฟล์ไวรัส (SERVEET.EXE) และ ทำการแก้ไขรีจีสทรีเพื่อให้ทำการรันไวรัสเมื่อระบบเริ่มทำงาน
ระบบปฏิบัติการที่ได้รับผลกระทบ
ไวรัส WORM_FUBALCA นั้นจะระบาดบนเครื่องคอมพิวเตอร์ที่ใช้ระบบปฏิบัติการ Windows 98, ME, NT, 2000, XP, และ Windows Server 2003
วิธีการป้องกัน
1. การป้องกันไวรัสด้วยโปรแกรม Trust No Exe อ่านรายละเอียดที่ http://thaiwinadmin.blogspot.com/2007/11/kb-112007-17.html
2. ปิดการใช้งาน Autoplay อ่านรายละเอียดที่ http://thaiwinadmin.blogspot.com/2007/07/turnoff-autoplay-on-all-drives-in.html
3. วิธีการป้องกันไวรัสจาก Flash drive อ่านรายละเอียดที่ http://thaiwinadmin.blogspot.com/2007/07/protect-computer-from-flash-drives.html
4. ป้องกันไม่ให้วินโดวส์รันโปรแกรมที่กำหนด อ่านรายละเอียดที่ http://thaiwinadmin.blogspot.com/2007/10/kb-102007-22.html
รายละเอียดเพิ่มเติม
อ่านรายละเอียดเพิ่มเติมที่ Trend Micro
WORM_FUBALCA Win32.Baser.w Downloader-AZG W32.Fubalca.E TR/Dldr.Baser.W.2 W32/Versie-Gen
© 2007 Thai Windows Administrator, All Rights Reserved.
รายละเอียด
มีรายงานการระบาดของไวรัส WORM_FUBALCA สายพันธ์ AP และ AQ เป็นจำนวนมาก โดยเริ่มแรกมันจะแฝงอยู่ในเว็บไซต์และจะลวงให้ผู้ใช้ทำการดาวน์โหลดและติดตั้งลงบนเครื่องคอมพิวเตอร์ จากนั้นเจ้าไวรัสตัวนี้จะแพร่ระบาดผ่านทางสื่อเก็บข้อมูลแบบพกพา เช่น flash drive เป็นต้น โดยไวรัสจะทำการสำเนาไฟล์ Autorun.inf และ SERVEET.EXE ลงใน flash drive โดยไฟล์ Autorun.inf นั้น จะทำหน้าที่ในการรันไฟล์ไวรัส (SERVEET.EXE) และ ทำการแก้ไขรีจีสทรีเพื่อให้ทำการรันไวรัสเมื่อระบบเริ่มทำงาน
ระบบปฏิบัติการที่ได้รับผลกระทบ
ไวรัส WORM_FUBALCA นั้นจะระบาดบนเครื่องคอมพิวเตอร์ที่ใช้ระบบปฏิบัติการ Windows 98, ME, NT, 2000, XP, และ Windows Server 2003
วิธีการป้องกัน
1. การป้องกันไวรัสด้วยโปรแกรม Trust No Exe อ่านรายละเอียดที่ http://thaiwinadmin.blogspot.com/2007/11/kb-112007-17.html
2. ปิดการใช้งาน Autoplay อ่านรายละเอียดที่ http://thaiwinadmin.blogspot.com/2007/07/turnoff-autoplay-on-all-drives-in.html
3. วิธีการป้องกันไวรัสจาก Flash drive อ่านรายละเอียดที่ http://thaiwinadmin.blogspot.com/2007/07/protect-computer-from-flash-drives.html
4. ป้องกันไม่ให้วินโดวส์รันโปรแกรมที่กำหนด อ่านรายละเอียดที่ http://thaiwinadmin.blogspot.com/2007/10/kb-102007-22.html
รายละเอียดเพิ่มเติม
อ่านรายละเอียดเพิ่มเติมที่ Trend Micro
WORM_FUBALCA Win32.Baser.w Downloader-AZG W32.Fubalca.E TR/Dldr.Baser.W.2 W32/Versie-Gen
© 2007 Thai Windows Administrator, All Rights Reserved.
BGInfo v4.12
การใช้งาน BGInfo v4.12
หลายๆ ครั้งที่เราต้องการทราบว่าคอมพิวเตอร์แต่ละเครื่องนั้น ใช้ระบบปฏิบัติการวินโดวส์อะไร? เซอร์วิสแพ็คอะไร? หรือว่ามีการตั้งค่าระบบเน็ตเวิร์กไว้อย่างไรบ้าง ตัวอย่างเช่น ในการกรณีที่ยูสเซอร์โทรมาแจ้งว่าใช้งานระบบเครือข่ายหรืออินเทอร์เน็ตไม่ได้นั้น ก่อนอื่นเราก็ต้องการทราบว่า หมายเลขไอพี หมายเลข DNS Server หมายเลข Deafault Gateway หรือว่าเป็นระบบปฏิบัติการวินโดวส์ อะไร? เป็นต้น ซึ่งการดูด้วยคำสั่งที่มากับวินโดวส์นั้น สามารถทำได้อยู่แล้ว แต่อาจไม่สะดวกเนื่องจากต้องทำหลายขั้นตอน เช่น การตั้งค่าระบบเน็ตเวิร์กนั้นจะใช้คำสั่ง ipconfig /all จากคอมมานด์ไลน์ หรือการดูจากหน้า Detials ของ Network Connection หรือหากต้องการทราบว่าใช้ระบบปฏิบัติการวินโดวส์อะไร หรือการดูจากหน้า Properties ของ My Computer
เครื่องมือ BGInfo ของ Sysinternal จะช่วยแก้ปัญหาต่างๆ ดังที่ได้กล่าวมาถึงไปด้านบน โดย BGInfo นั้น จะทำการแสดงค่าต่างๆ ตามที่เรากำหนดบนพื้นหลังของเดสท็อปวินโดวส์ โดยค่าต่างๆ นั้น สามารถทำการปรับแต่งแก้ไขด้ตามความต้องการ ได้ โดยไม่ได้ใช้ทรัพยากรของระบบมากนักเนื่องจากการทำงานจะเป็นแบบ ทำการตั้งค่า desktop bitmap สามารถทำงานได้บนวินโดวส์ตั้งแต่ 95 เป็นต้นไป และ NT 4.0 เป็นต้นไป
การใช้งาน
สำหรับท่านที่สนใจใช้งานเครื่องมือ BGInfo สามารถทำการดาวน์โหลดได้ฟรีจากเว็บไซต์ http://www.microsoft.com/technet/sysinternals/utilities/bginfo.mspx เมื่อทำการดาวน์โหลดแล้วเสร็จก็ให้ทำการแตกไฟล์ นั้นทำการใช้งานตามขั้นตอนด้านล่าง
1. ทำการรันโปรแกรมโดยการดับเบิลคลิกที่ไฟล์ Bginfo.exe ในหน้า License Agreement ให้คลิก Agree จะได้หน้าไดอะล็อก Default Configuration ดังรูปที่ 1 หากไม่ทำการกำหนดค่าใดๆ ใน 5 วินาที BGInfo จะใช้ค่า Default Configuration

รูปที่ 1 BGInfo Default Configuration
2. ทำการคอนฟิกตามความต้องการ ในที่นี้จะทำการคอนฟิกดังรูปที่ 2 เสร็จแล้วคลิก Apply
- หากต้องการลบแถวที่ไม่ต้องการ ให้ทำการเลือกแถวนั้นแล้วกดปุ่ม Delete บนคีย์บอร์ด
- หากต้องการเพิ่มแถว ให้ทำการเลือกแถวที่ต้องการจากส่วน Fields แล้วกดปุ่ม Add ที่อยู่ด้านล่าง
- หากต้องการสลับลำดับแถว ให้ทำการเลือกแถวที่ต้องการกดปุ่ม Ctrl + X ไปยังตำแหน่งที่ต้องการแล้วกดปุ่ม Ctrl + V

รูปที่ 2 Custom Configuration
Keywords: การใช้งาน Sysinternals's BGInfo BGInfo
© 2007 by dtplertkrai. All Rights
หลายๆ ครั้งที่เราต้องการทราบว่าคอมพิวเตอร์แต่ละเครื่องนั้น ใช้ระบบปฏิบัติการวินโดวส์อะไร? เซอร์วิสแพ็คอะไร? หรือว่ามีการตั้งค่าระบบเน็ตเวิร์กไว้อย่างไรบ้าง ตัวอย่างเช่น ในการกรณีที่ยูสเซอร์โทรมาแจ้งว่าใช้งานระบบเครือข่ายหรืออินเทอร์เน็ตไม่ได้นั้น ก่อนอื่นเราก็ต้องการทราบว่า หมายเลขไอพี หมายเลข DNS Server หมายเลข Deafault Gateway หรือว่าเป็นระบบปฏิบัติการวินโดวส์ อะไร? เป็นต้น ซึ่งการดูด้วยคำสั่งที่มากับวินโดวส์นั้น สามารถทำได้อยู่แล้ว แต่อาจไม่สะดวกเนื่องจากต้องทำหลายขั้นตอน เช่น การตั้งค่าระบบเน็ตเวิร์กนั้นจะใช้คำสั่ง ipconfig /all จากคอมมานด์ไลน์ หรือการดูจากหน้า Detials ของ Network Connection หรือหากต้องการทราบว่าใช้ระบบปฏิบัติการวินโดวส์อะไร หรือการดูจากหน้า Properties ของ My Computer
เครื่องมือ BGInfo ของ Sysinternal จะช่วยแก้ปัญหาต่างๆ ดังที่ได้กล่าวมาถึงไปด้านบน โดย BGInfo นั้น จะทำการแสดงค่าต่างๆ ตามที่เรากำหนดบนพื้นหลังของเดสท็อปวินโดวส์ โดยค่าต่างๆ นั้น สามารถทำการปรับแต่งแก้ไขด้ตามความต้องการ ได้ โดยไม่ได้ใช้ทรัพยากรของระบบมากนักเนื่องจากการทำงานจะเป็นแบบ ทำการตั้งค่า desktop bitmap สามารถทำงานได้บนวินโดวส์ตั้งแต่ 95 เป็นต้นไป และ NT 4.0 เป็นต้นไป
การใช้งาน
สำหรับท่านที่สนใจใช้งานเครื่องมือ BGInfo สามารถทำการดาวน์โหลดได้ฟรีจากเว็บไซต์ http://www.microsoft.com/technet/sysinternals/utilities/bginfo.mspx เมื่อทำการดาวน์โหลดแล้วเสร็จก็ให้ทำการแตกไฟล์ นั้นทำการใช้งานตามขั้นตอนด้านล่าง
1. ทำการรันโปรแกรมโดยการดับเบิลคลิกที่ไฟล์ Bginfo.exe ในหน้า License Agreement ให้คลิก Agree จะได้หน้าไดอะล็อก Default Configuration ดังรูปที่ 1 หากไม่ทำการกำหนดค่าใดๆ ใน 5 วินาที BGInfo จะใช้ค่า Default Configuration

รูปที่ 1 BGInfo Default Configuration
2. ทำการคอนฟิกตามความต้องการ ในที่นี้จะทำการคอนฟิกดังรูปที่ 2 เสร็จแล้วคลิก Apply
- หากต้องการลบแถวที่ไม่ต้องการ ให้ทำการเลือกแถวนั้นแล้วกดปุ่ม Delete บนคีย์บอร์ด
- หากต้องการเพิ่มแถว ให้ทำการเลือกแถวที่ต้องการจากส่วน Fields แล้วกดปุ่ม Add ที่อยู่ด้านล่าง
- หากต้องการสลับลำดับแถว ให้ทำการเลือกแถวที่ต้องการกดปุ่ม Ctrl + X ไปยังตำแหน่งที่ต้องการแล้วกดปุ่ม Ctrl + V

รูปที่ 2 Custom Configuration
Keywords: การใช้งาน Sysinternals's BGInfo BGInfo
© 2007 by dtplertkrai. All Rights
เตือนภัยไวรัส: WORM_FLASHY
ชื่อไวรัส: WORM_FLASHY.B, Trojan.Win32.Disabler.i (Kaspersky), BackDoor-DIY (McAfee), Trojan Horse (Symantec), TR/Disabler.I (Avira), Mal/Packer (Sophos), Backdoor.Flbot.A (BitDefender), Backdoor:Win32/Glupzy.A (MIcrosoft)
เนื้อหาต่อไปนี้จะอธิบายถึงรายละเอียดของไวรัส WORM_FLASHY.B หรือ Backdoor.Flbot.A วิธีการในการป้องกันไม่ให้ติดไวรัส รวมถึงการแก้ไขในกรณีที่ติดไวรัสตัวนี้ โดยข้อมูลต่างๆ นั้นจะอ้างอิงจากเว็บไซต์ Trend Micro System
เนื้อหาต่อไปนี้จะอธิบายถึงรายละเอียดของไวรัส WORM_FLASHY.B หรือ Backdoor.Flbot.A วิธีการในการป้องกันไม่ให้ติดไวรัส รวมถึงการแก้ไขในกรณีที่ติดไวรัสตัวนี้ โดยข้อมูลต่างๆ นั้นจะอ้างอิงจากเว็บไซต์ Trend Micro System
Saturday, November 17, 2007
Windows Server 2008 Edition Summaries
รุ่นต่างๆ ที่มีใน Windows Server 2008
Windows Server 2008 นั้น เป็นระบบปฏิบัติการเครือข่าย (NOS) ตัวใหม่ของไมโครซอฟต์ ซึ่งเป็นการพัฒนาต่อเนื่องจาก Windows Server 2003 โดยระบบปฏิบัติการ Windows Server 2008 นั้น จะแบ่งออกตามฟีเจอร์ บทบาทของเซิร์ฟเวอร์ และลักษณะการนำเซิร์ฟเวอร์ไปใช้งาน ได้เป็น 8 เวอร์ชัน ดังนี้
1.Windows Server 2008 Standard
2.Windows Server 2008 Enterprise
3.Windows Server 2008 Datacenter
4.Windows Web Server 2008
5.Windows Server 2008 for Itanium-Based System
6.Windows Server 2008 Standard without Hyper-V
7.Windows Server 2008 Enterprise without Hyper-V
8.Windows Server 2008 Datacenter without Hyper-V
1.Windows Server 2008 Standard
Windows Server 2008 Standard นั้น จะมีความสามารถในการทำงานด้าน Web และการทำ Virtualization โดยได้รับการออกแบบมาเพื่อเพิ่ม ความน่าเชื่อถือในการทำงาน และมีความยืดหยุ่นในการใช้งานร่วมกับโครงสร้างพื้นฐานเดิมที่มีอยู่แล้ว ในขณะเดียวกันยังช่วยให้ลดเวลาและค่าใช้จ่ายทั้งในการติดตั้งใช้งานและการจัดการ
ในเวอร์ชัน Standard นี้ จะมีเครื่องมือต่างๆ ที่ทรงพลัง สำหรับช่วยให้การควบคุม การคอนฟิก และ การจัดการ เซิร์ฟเวอร์ ทำได้ง่ายขึ้นและดีขึ้น นอกจากนี้ยังได้เพิ่มฟีเจอร์ด้านความปลอดภัยของระบบให้สูงขึ้น ทำให้ระบบปฏิบัติการมีความแข็งแกร่งเพิ่มมากขึ้น ซึ่งจะช่วยในการปกป้องข้อมูลและเครือข่าย อันเป็นรากฐานในการดำเนินธุรกิจต่างๆ ให้มีความปลอดภัยยิ่งขึ้น
2.Windows Server 2008 Enterprise
Windows Server 2008 Enterprise นั้น นำเสนอแพลตฟอร์มในระดับ Enterprise-class เพื่อการนำไปประยุกต์ใช้งานในการดำเนินธุรกิจ ในเวอร์ชันนี้จะช่วยเพิ่มความต่อเนื่องในการทำงานด้วยระบบคลัสเตอร์ และสามารถทำการเพิ่มโปรเซสเซอร์แบบ Hot-add ได้ และยังช่วยยกระดับความปลอดภัยของธุรกิจ ด้วยฟีเจอร์ด้านการทำ Identity management
นอกจากนี้ยังช่วยลดค่าใช้จ่ายด้านโครงสร้างพื้นฐาน ด้วยฟีเจอร์ด้าน Virtualization ซึ่งจะช่วยในการรวมแอพพลิเคชันต่างๆ มารันบนระบบเสมือน
Windows Server 2008 Enterprise ยังนำเสนอพื้นฐานการทำงานแบบไดนามิก และสามารถรองรับการขยายโครงสร้างพื้นฐานทางด้าน IT ในอนาคตได้เป็นอย่างดี
3.Windows Server 2008 Enterprise
Windows Server 2008 Datacenter นั้น นำเสนอแพลตฟอร์มในระดับ Enterprise-class และการทำ virtualization ในระดับ Large-scale บนเซิร์ฟเวอร์ทั้งขนาดเล็กและขนาดใหญ่ ในเวอร์ชันนี้จะช่วยเพิ่มความต่อเนื่องในการทำงานด้วยระบบคลัสเตอร์ และมีความสามารถในการพาร์ติชันฮาร์ดแวร์แบบไดนามิค ช่วยลดค่าใช้จ่ายด้านโครงสร้างพื้นฐานด้วยฟีเจอร์ด้าน Virtualization แบบไม่จำกัด License บนระบบตั้งแต่ 2-64 โปรเซสเซอร์
Windows Server 2008 Datacenter ยังนำเสนอพื้นฐานการทำงาน Virtualization ในระดับ Enterprise และโซลูชันต่างๆ สำหรับรองรับการขยายตัวของธุรกิจในอนาคต
4.Windows Web Server 2008
Windows Web Server 2008 นั้น ได้รับการออกแบบสำหรับการใช้งานในด้าน Web Server โดยเฉพาะ โดยจะนำเสนอการใช้งานด้านโครงสร้างพื้นฐานของ โดยการอินทิเกรทเข้ากับ IIS7 ซึ่งได้ทำการพัฒนาสถาปัตยกรรมใหม่ ASP.NET และ Microsoft .NET Framework Windows Web Server 2008 จะช่วยให้องค์กรสามารถทำการพัฒนาการใช้งานทางด้านเว็บเซิร์ฟเวอร์ เช่น Web page, Web site, Web application และ Web services ได้อย่างรวดเร็ว
5.Windows Server 2008 for Itanium-Based System
Windows Server 2008 for Itanium-Based System นั้นเหมาะสำหรับการนำไปใช้งานบนระบบฐานข้อมูลขนาดใหญ่ ในองค์กรธุรกิจและแอพพลิเคชันที่ต้องการความต่อเนื่องในการใช้งาน และรองรับการขยายตัวในอนาคต โดยสามารถรองรับโปรเซสเซอร์ได้ถึง 64 ตัว ซึ่งเหมาะกับความต้องการใช้งานและการใช้งานที่มีความสำคัญสูง
6.Windows Server 2008 Standard without Hyper-V
Windows Server 2008 Standard นั้น จะมีความสามารถในการทำงานด้าน Web และการทำ Virtualization โดยได้รับการออกแบบมาเพื่อเพิ่ม ความน่าเชื่อถือในการทำงาน และมีความยืดหยุ่นในการใช้งานร่วมกับโครงสร้างพื้นฐานเดิมที่มีอยู่แล้ว ในขณะเดียวกันยังช่วยให้ลดเวลาและค่าใช้จ่ายทั้งในการติดตั้งใช้งานและการจัดการ
ในเวอร์ชัน Standard นี้ จะมีเครื่องมือต่างๆ ที่ทรงพลัง สำหรับช่วยให้การควบคุม การคอนฟิก และ การจัดการ เซิร์ฟเวอร์ ทำได้ง่ายขึ้นและดีขึ้น นอกจากนี้ยังได้เพิ่มฟีเจอร์ด้านความปลอดภัยของระบบให้สูงขึ้น ทำให้ระบบปฏิบัติการมีความแข็งแกร่งเพิ่มมากขึ้น ซึ่งจะช่วยในการปกป้องข้อมูลและเครือข่าย อันเป็นรากฐานในการดำเนินธุรกิจต่างๆ ให้มีความปลอดภัยยิ่งขึ้น โดยมีข้อแตกต่างกับ Windows Server 2008 Standard คือ ในเวอร์ชันนี้ จะไม่ได้รวม Windows Server Hyper-V
7.Windows Server 2008 Enterprise without Hyper-V
Windows Server 2008 Enterprise นั้น นำเสนอแพลตฟอร์มในระดับ Enterprise-class เพื่อการนำไปประยุกต์ใช้งานในการดำเนินธุรกิจ ในเวอร์ชันนี้จะช่วยเพิ่มความต่อเนื่องในการทำงานด้วยระบบคลัสเตอร์ และสามารถทำการเพิ่มโปรเซสเซอร์แบบ Hot-add ได้ และยังช่วยยกระดับความปลอดภัยของธุรกิจ ด้วยฟีเจอร์ด้านการทำ Identity management
นอกจากนี้ยังช่วยลดค่าใช้จ่ายด้านโครงสร้างพื้นฐาน ด้วยฟีเจอร์ด้าน Virtualization ซึ่งจะช่วยในการรวมแอพพลิเคชันต่างๆ มารันบนระบบเสมือน
Windows Server 2008 Enterprise ยังนำเสนอพื้นฐานการทำงานแบบไดนามิก และสามารถรองรับการขยายโครงสร้างพื้นฐานทางด้าน IT ในอนาคตได้เป็นอย่างดี โดยมีข้อแตกต่างกับ Windows Server 2008 Enterprise คือ ในเวอร์ชันนี้ จะไม่ได้รวม Windows Server Hyper-V
8.Windows Server 2008 Datacenter without Hyper-V
Windows Server 2008 Datacenter นั้น นำเสนอแพลตฟอร์มในระดับ Enterprise-class และการทำ Virtualization ในระดับ Large-scale บนเซิร์ฟเวอร์ทั้งขนาดเล็กและขนาดใหญ่ ในเวอร์ชันนี้จะช่วยเพิ่มความต่อเนื่องในการทำงานด้วยระบบคลัสเตอร์ และมีความสามารถในการพาร์ติชันฮาร์ดแวร์แบบไดนามิค ช่วยลดค่าใช้จ่ายด้านโครงสร้างพื้นฐานด้วยฟีเจอร์ด้าน Virtualization แบบไม่จำกัด License บนระบบตั้งแต่ 2-64 โปรเซสเซอร์
Windows Server 2008 Datacenter ยังนำเสนอพื้นฐานการทำงาน Virtualization ในระดับ enterprise และโซลูชันต่างๆ สำหรับรองรับการขยายตัวของธุรกิจในอนาคต โดยมีข้อแตกต่างกับ Windows Server 2008 Datacenter คือ ในเวอร์ชันนี้จะไม่ได้รวม Windows Server Hyper-V
ตารางเปรียบเทียบความแตกต่างของแต่ละเวอร์ชัน
• Compare Features
• Compare Server Roles
• Differentiated Features
• Compare Server Core Installation Options
• Compare Technical Features and Specifications
Keywords: Windows Server 2008 Longhorn Edition Version
© 2007 TWA Blog, All Rights Reserved.
Sysinternals Suite (20071109)
Sysinternals Suite Build 20071109
Sysinternals Suite นั้น เป็นการรวบรวมเครื่องมือหลายๆ ตัว ที่พัฒนาโดย Sysinternals นำมารวมเป็นชุดเดียวเพื่อให้ง่ายในการดาวน์โหลดไปใช้งาน โดยเมื่อวันที่ 9 พฤศจิกายน 2550 ที่ผ่านมา ทาง Sysinternals ก็ได้ออกอัพเดทเวอร์ชันใหม่ล่าสุดของชุดเครื่องมือ Sysinternals Suite ซึ่งในเวอร์ชันล่าสุดนี้ ได้รวมเอาเครื่องมือต่างๆ จำนวน 61 ตัว ด้วยกัน มีโปรแกรมเครื่องมือที่อัพเดทเป็นเวอร์ชันใหม่ จำนวน 5 ตัว คือ คือ AdExplorer v1.01, BgInfo v4.12, DebugView v4.73, ProcessExplorer v11.04 และ ProcessMonitor v1.26 สำหรับรายชื่อของโปรแกรมเครื่องมือต่างๆ นั้น มีรายละเอียดตามลิสต์ด้านล่าง
สำหรับผู้ที่สนใจสามารถอ่านรายละเอียดเพิ่มเติม และดาวน์โหลดชุดเครื่องมือนี้มาทดลอใช้งานได้จากเว็บไซต์ (ไฟล์มีขนาดประมาณ 9MB)Sysinternals Suite
เครื่องมือใน Sysinternals Suite
ในชุดเครื่องมือ Sysinternals Suite นั้น ประกอบด้วยเครื่องมือต่างๆ จำนวน 61 ตัว ดังนี้
1. AccessChk v4.02 (9/4/2007)
2. AccessEnum v1.32 (11/1/2006)
3. AdExplorer v1.01 (11/5/2007) New!
4. AdRestore v1.1 (11/1/2006)
5. Autologon v2.10 (11/1/2006)
6. Autoruns v8.73 (8/20/2007)
7. BgInfo v4.12 (11/5/2007) New!
8. CacheSet v1.0 (11/1/2006)
9. ClockRes v1.0 (11/1/2006)
10. Contig v1.54 (3/21/2007)
11. Ctrl2Cap v2.0 (11/1/2006)
12. DebugView v4.73 (11/9/2007) New!
13. DiskExt 1.1 (5/14/2007)
14. Diskmon v2.01 (11/1/2006)
15. DiskView v2.21 (11/1/2006)
16. DU v1.31 (11/1/2006)
17. EFSDump v1.02 (11/1/2006)
18. Filemon v7.04 (11/1/2006)
19. Handle v3.30 (10/15/2007)
20. Hex2dec v1.0 (11/1/2006)
21. Junction v1.05 (7/24/2007)
22. LdmDump v1.02 (11/1/2006)
23. ListDlls v2.25 (11/1/2006)
24. LiveKd v3.0 (11/1/2006)
25. LoadOrder v1.0 (11/1/2006)
26. LogonSessions v1.1 (11/1/2006)
27. NewSid v4.10 (11/1/2006)
28. NtfsInfo v1.0 (11/1/2006)
29. PageDefrag v2.32 (11/1/2006)
30. PendMoves v1.1 (11/1/2006)
31. Portmon v3.02 (11/1/2006)
32. ProcessExplorer v11.04 (11/5/2007) New!
33. ProcessMonitor v1.26 (11/5/2007) New!
34. ProcFeatures v1.10 (11/1/2006)
35. PsExec v1.91 (11/9/2007) New!
36. PsFile v1.02 (12/4/2006)
37. PsGetSid v1.43 (12/4/2006)
38. PsInfo v1.75 (7/9/2007)
39. PsKill v1.12 (12/4/2006)
40. PsList v1.28 (12/4/2006)
41. PsLoggedOn v1.33 (12/4/2006)
42. PsLogList v2.64 (12/4/2006)
43. PsPasswd v1.22 (12/4/2006)
44. PsService v2.21 (12/4/2006)
45. PsShutdown v2.52 (12/4/2006)
46. PsSuspend v1.06 (12/4/2006)
47. RegDelNull v1.10 (11/1/2006)
48. RegJump v1.01 (11/1/2006)
49. RegMon v7.04 (11/1/2006)
50. RootkitRevealer v1.71 (11/1/2006)
51. SDelete v1.51 (11/1/2006)
52. ShareEnum v1.6 (11/1/2006)
53. SigCheck v1.40 (5/14/2007)
54. Streams v1.56 (4/27/2007)
55. Strings v2.40 (4/24/2007)
56. Sync v2.0 (11/1/2006)
57. TcpView v2.51 (8/16/2007)
58. VolumeId v2.0 (11/1/2006)
59. WhoIs v1.01 (11/1/2006)
60. WinObj v2.15 (11/1/2006)
61. ZoomIt v1.71 (9/25/2007)
ลิงค์ที่เกี่ยวข้อง
อ่านรายละเอียดเพิ่มเติม
ดาวน์โหลด Sysinternals Suite
เว็บไซต์ Sysinternals
Keywords: Sysinternals Suite
© 2007 by dtplertkrai. All Rights Reserved
Sysinternals Suite นั้น เป็นการรวบรวมเครื่องมือหลายๆ ตัว ที่พัฒนาโดย Sysinternals นำมารวมเป็นชุดเดียวเพื่อให้ง่ายในการดาวน์โหลดไปใช้งาน โดยเมื่อวันที่ 9 พฤศจิกายน 2550 ที่ผ่านมา ทาง Sysinternals ก็ได้ออกอัพเดทเวอร์ชันใหม่ล่าสุดของชุดเครื่องมือ Sysinternals Suite ซึ่งในเวอร์ชันล่าสุดนี้ ได้รวมเอาเครื่องมือต่างๆ จำนวน 61 ตัว ด้วยกัน มีโปรแกรมเครื่องมือที่อัพเดทเป็นเวอร์ชันใหม่ จำนวน 5 ตัว คือ คือ AdExplorer v1.01, BgInfo v4.12, DebugView v4.73, ProcessExplorer v11.04 และ ProcessMonitor v1.26 สำหรับรายชื่อของโปรแกรมเครื่องมือต่างๆ นั้น มีรายละเอียดตามลิสต์ด้านล่าง
สำหรับผู้ที่สนใจสามารถอ่านรายละเอียดเพิ่มเติม และดาวน์โหลดชุดเครื่องมือนี้มาทดลอใช้งานได้จากเว็บไซต์ (ไฟล์มีขนาดประมาณ 9MB)Sysinternals Suite
เครื่องมือใน Sysinternals Suite
ในชุดเครื่องมือ Sysinternals Suite นั้น ประกอบด้วยเครื่องมือต่างๆ จำนวน 61 ตัว ดังนี้
1. AccessChk v4.02 (9/4/2007)
2. AccessEnum v1.32 (11/1/2006)
3. AdExplorer v1.01 (11/5/2007) New!
4. AdRestore v1.1 (11/1/2006)
5. Autologon v2.10 (11/1/2006)
6. Autoruns v8.73 (8/20/2007)
7. BgInfo v4.12 (11/5/2007) New!
8. CacheSet v1.0 (11/1/2006)
9. ClockRes v1.0 (11/1/2006)
10. Contig v1.54 (3/21/2007)
11. Ctrl2Cap v2.0 (11/1/2006)
12. DebugView v4.73 (11/9/2007) New!
13. DiskExt 1.1 (5/14/2007)
14. Diskmon v2.01 (11/1/2006)
15. DiskView v2.21 (11/1/2006)
16. DU v1.31 (11/1/2006)
17. EFSDump v1.02 (11/1/2006)
18. Filemon v7.04 (11/1/2006)
19. Handle v3.30 (10/15/2007)
20. Hex2dec v1.0 (11/1/2006)
21. Junction v1.05 (7/24/2007)
22. LdmDump v1.02 (11/1/2006)
23. ListDlls v2.25 (11/1/2006)
24. LiveKd v3.0 (11/1/2006)
25. LoadOrder v1.0 (11/1/2006)
26. LogonSessions v1.1 (11/1/2006)
27. NewSid v4.10 (11/1/2006)
28. NtfsInfo v1.0 (11/1/2006)
29. PageDefrag v2.32 (11/1/2006)
30. PendMoves v1.1 (11/1/2006)
31. Portmon v3.02 (11/1/2006)
32. ProcessExplorer v11.04 (11/5/2007) New!
33. ProcessMonitor v1.26 (11/5/2007) New!
34. ProcFeatures v1.10 (11/1/2006)
35. PsExec v1.91 (11/9/2007) New!
36. PsFile v1.02 (12/4/2006)
37. PsGetSid v1.43 (12/4/2006)
38. PsInfo v1.75 (7/9/2007)
39. PsKill v1.12 (12/4/2006)
40. PsList v1.28 (12/4/2006)
41. PsLoggedOn v1.33 (12/4/2006)
42. PsLogList v2.64 (12/4/2006)
43. PsPasswd v1.22 (12/4/2006)
44. PsService v2.21 (12/4/2006)
45. PsShutdown v2.52 (12/4/2006)
46. PsSuspend v1.06 (12/4/2006)
47. RegDelNull v1.10 (11/1/2006)
48. RegJump v1.01 (11/1/2006)
49. RegMon v7.04 (11/1/2006)
50. RootkitRevealer v1.71 (11/1/2006)
51. SDelete v1.51 (11/1/2006)
52. ShareEnum v1.6 (11/1/2006)
53. SigCheck v1.40 (5/14/2007)
54. Streams v1.56 (4/27/2007)
55. Strings v2.40 (4/24/2007)
56. Sync v2.0 (11/1/2006)
57. TcpView v2.51 (8/16/2007)
58. VolumeId v2.0 (11/1/2006)
59. WhoIs v1.01 (11/1/2006)
60. WinObj v2.15 (11/1/2006)
61. ZoomIt v1.71 (9/25/2007)
ลิงค์ที่เกี่ยวข้อง
อ่านรายละเอียดเพิ่มเติม
ดาวน์โหลด Sysinternals Suite
เว็บไซต์ Sysinternals
Keywords: Sysinternals Suite
© 2007 by dtplertkrai. All Rights Reserved
Download Sysinternals PsTools v2.44
ดาวน์ดหลด Sysinternals PsTools v2.44
PsTools คือชุดเครื่องมือที่รวบรวมเครื่องมือประเภท Ps สำหรับใช้ในการแก้ไขปัญหาต่างๆ บนระบบวินโดวส์ ซึ่งพัฒนาโดย Windows Sysinternals เข้าเป็นชุดเพื่อให้ง่ายในการดาวน์โหลด และเมื่อวันที่ 5 พฤศจิกายน 2550 ที่ผ่านมา Sysinternals PsTools ได้อัพเดทเป็นเวอร์ชัน 2.44 ซึ่งมีการอัพเดทเครื่องมือ PsExec เป็นเวอร์ชัน 1.91 สำหรับรายชื่อของเครื่องมือทั้งหมดในชุดเครื่องมือ PSTools นั้น มีรายละเอียดดังในหัวข้อ รายชื่อเครื่องมือใน Sysinternals PsTools
PsTools คือชุดเครื่องมือที่รวบรวมเครื่องมือประเภท Ps สำหรับใช้ในการแก้ไขปัญหาต่างๆ บนระบบวินโดวส์ ซึ่งพัฒนาโดย Windows Sysinternals เข้าเป็นชุดเพื่อให้ง่ายในการดาวน์โหลด และเมื่อวันที่ 5 พฤศจิกายน 2550 ที่ผ่านมา Sysinternals PsTools ได้อัพเดทเป็นเวอร์ชัน 2.44 ซึ่งมีการอัพเดทเครื่องมือ PsExec เป็นเวอร์ชัน 1.91 สำหรับรายชื่อของเครื่องมือทั้งหมดในชุดเครื่องมือ PSTools นั้น มีรายละเอียดดังในหัวข้อ รายชื่อเครื่องมือใน Sysinternals PsTools
Top 10 Virus ที่ระบาดในประเทศไทย
ในช่วงเดือนที่ผ่านมา มาสถิติการระบาดของไวรัสคอมพิวเตอร์ในประเทศไทย ซึ่งไวรัส 10 อันดับแรกพบระบาด มีรายชื่อดังนี้
Top 10 Virus ที่ระบาดในประเทศไทยในเดือนพฤศจิกายน 2550
1. HTML_FUBALCA.AP
2. WORM_RONTOKBRO.B
3. WORM_SOHANAD.DW
4. WORM_MUSIC.G
5. WORM_RONTKBR.GEN
6. WORM_BAGZ.D
7. WORM_SMALL.HYN
8. TSPY_ONLINEG.BFS
9. TSPY_ONLINEG.BIO
10. WORM_VB.ALE
Top 10 Virus ที่ระบาดในประเทศไทย
© 2007 Thai Windows Administrator, All Rights Reserved.
Top 10 Virus ที่ระบาดในประเทศไทยในเดือนพฤศจิกายน 2550
1. HTML_FUBALCA.AP
2. WORM_RONTOKBRO.B
3. WORM_SOHANAD.DW
4. WORM_MUSIC.G
5. WORM_RONTKBR.GEN
6. WORM_BAGZ.D
7. WORM_SMALL.HYN
8. TSPY_ONLINEG.BFS
9. TSPY_ONLINEG.BIO
10. WORM_VB.ALE
Top 10 Virus ที่ระบาดในประเทศไทย
© 2007 Thai Windows Administrator, All Rights Reserved.
Friday, November 16, 2007
ไมโครซอฟท์เปิดให้ดาวน์โหลด Windows Server 2008 Release Candidate
หลังจากที่ออก Windows Server 2008 (หรือที่รู้จักกันในชื่อเดิมว่า Longhorn) เวอร์ชัน Beta 3 ให้ผู้ใช้ทั่วไปดาวน์โหลดไปทดสอบการทำงานเมื่อต้นปี 2007 (ประมาณเดือนเมษายน) ช่วงปลายเดือนตุลาคมที่ผ่านมาไมโครซอฟท์ก็ได้ออก Windows Server 2008 เวอร์ชัน Release Candidate (RC) ให้ผู้ใช้ทั่วไปดาวน์โหลดไปทดลองใช้งานแล้ว
การเพิ่ม Windows XP เวิร์กสเตชันเข้าเป็นสมาชิก Domain
แก้ไขล่าสุดเมื่อ: 13 มกราคม 2551
การเพิ่ม Windows XP เวิร์กสเตชันเข้าเป็นสมาชิกโดเมน
โดยทั่วไปนั้น การใช้งานเครื่องคอมพิวเตอร์ซึ่งใช้ระบบปฏิบัติการวินโวส์ จะมีอยู่ 2 ลักษณะด้วยกัน คือ Workgroup และ Domain โดยรายละเอียดของทั้ง 2 ลักษณะ มีดังนี้
Workgroup
การใช้งานในแบบ Workgroup นั้น ส่วนมากจะเป็นการใช้งานทั่วไปของผู้ใช้ตามบ้าน หรือว่าเป็นการใช้งานในสำนักงานที่มีขนาดไม่ใหญ่นัก และไม่มีการการติดตั้งให้บริการ Acitve Directory อยู่บนระบบเครือข่าย โดยชื่อของ Workgroup นั้น จะถูกกำหนดในขั้นตอนการติดตั้ง ซึ่งค่าดีฟอลท์จะเป็น "Workgroup" และสามารถมีสมาชิกเป็นเครื่องคอมพิวเตอร์ที่ใช้ระบบปฏิบัติการว Windows 98, Windows ME, Windows 2000 Professional, Windows XP Home และ Professional, Windows 2000 Server, Windows Server 2003 และ Windows Vista
สำหรับการแชร์ทรัพยากรต่างๆ เช่น ไฟล์และโฟลเดอร์, เครื่องพิมพ์ เป็นต้น จะเป็นการแชร์ในแบบ Peer-to-Peer โดยในการเข้าใช้งานนั้นอาจมีความยุ่งยากมาก ถ้าหากมีการกำหนดยูสเซอร์และรหัสผ่านไว้ ดังนั้นการใช้งานจึงเหมาะกับการใช้ในระบบเครือข่ายที่มียูสเซอร์ไม่มากนัก
Domain
การใช้งานในแบบ Domain นั้น ส่วนมากจะนิยมใช้งานองค์การที่ขนาดกลางจนถึงใหญ่ โดยมีเงื่อนไขที่สำคัญ คือ ต้องมีการติดตั้ง Acitve Directory ให้บริการบนระบบเครือข่าย โดยชื่อของ Domain นั้น จะถูกกำหนดในขั้นตอนการติดตั้ง Active Directory และแบ่งสมาชิกออกเป็น 3 ประเภทด้วกัน คือ
1. Domain Controller (DC) เป็นเครื่องเซิร์ฟเวอร์คอมพิวเตอร์ที่ทำหน้าที่ควบคุมการทำงานของ Domain มีสมาชิกเป็นเครื่องคอมพิวเตอร์ที่ใช้ระบบปฏิบัติการ Windows 2000 Server และ Windows Server 2003 เท่านั้น
2. Member Server เป็นเครื่องเซิร์ฟเวอร์คอมพิวเตอร์ที่ทำหน้าที่ให้บริการต่างๆ แก่ยูสเซอร์ เช่น File Server, Print Server, DHCP Server,Web Server เป็นต้น สมาชิกของกลุ่มนี้ สามารถเป็นเครื่องคอมพิวเตอร์ที่ใช้ระบบปฏิบัติการ Windows 2000 Server และ Windows Server 2003 เท่านั้น
3 Member Computer เป็นเครื่องคอมพิวเตอร์สมาชิกของโดเมน ซึ่งจะเป็นผู้ใช้ทรัพยากรต่างๆ ของโดเมน เช่น User Account, Services, System Policies เป็นต้น เครื่องคอมพิวเตอร์สมาชิกของโดเมนนั้นสามารถถูกควบคุมและจัดการได้โดย Acitve Directory และสมาชิกจะเป็นเครื่องคอมพิวเตอร์ที่ใช้ระบบปฏิบัติการ Windows 98, Windows ME, Windows 2000 Professional, Windows XP Professional และ Windows Vista (Business/Ultimate/Enterprise)
การแชร์ทรัพยากรต่างๆ ในระบบ Domain นั้น จะเป็นการแบบรวมศูนย์ ซึ่งโดยทั่วไปจะรับหน้าที่โดยตัว Member Server ในการให้บริการแชร์ทรัพยากรต่างๆ เข่น ไฟล์และโฟลเดอร์, เครื่องพิมพ์ เป็นต้น และเมื่อยูสเซอรืต้องการเข้าใช้งานทรัยากรที่แชร์บนระบบโดเมนก็จะใช้ "Domain user" ซึ่งเก็บอยู่บน DC เป็นตัวตรวจสอบสิทธิ์ในการใช้งาน ทำให้การจัดการระบบ User & Password สามารถทำได้ง่ายกว่าแบบ Workgroup เนื่องจากสามารถจัดการจากส่วนกลางได้ ดังนั้นการใช้งานในลักษณะ Domain จึงเหมาะสำหรับการใช้งานในระบบที่ใหญ่และมีผู้ใช้ค่อนข้างมาก
การเตรียมตัวก่อนเข้าเป็นสมาชิกของโดเมน
การเพิ่มคอมพิวเตอร์ที่ใช้ระบบปฏิบัติการ Windows XP Professional เข้าเป็นสมาชิกของโดเมนได้นั้น จะต้องทำโดยยูสเซอร์ที่เป็นสมาชิกของกลุ่ม Domain Admins โดยก่อนที่จะสามารถเพิ่มคอมพิวเตอร์ที่ใช้ระบบปฏิบัติการ Windows XP Professional เข้าเป็นสมาชิกของโดเมนได้นั้น จะต้องทำการความพร้อมในด้านต่างๆ ดังนี้
1. มีโดเมนยูสเซอร์และพาสเวิร์ดที่มีสิทธิ์ในการเพิ่มเครื่องคอมพิวเตอร์เข้าเป็นสมาชิกของโดเมน
2. ทำการคอนฟิกค่า DNS Server ของเครื่องคอมพิวเตอร์ที่จะเข้าเป็นสมาชิกของโดเมน ให้สอดคล้องกับของระบบ Active Directory
3. ทำการเชื่อมต่อเครื่องคอมพิวเตอร์ที่จะเพิ่มเข้าเป็นสมาชิกของโดเมนเข้ากับระบบเครือข่าย และทดสอบการใช้งาน โดยจะต้องสามารถติดต่อกับ DNS Server และ Domain Controler ของ Active Directory ได้
ในกรณีนี้จะอยู่บนสมมุติฐานที่ว่า เราทราบโดเมนยูสเซอร์และพาสเวิร์ดที่มีสิทธิ์ในการเพิ่มเครื่องคอมพิวเตอร์เข้าเป็นสมาชิกของโดเมน และเครื่องคอมพิวเตอร์ที่จะเพิ่มเข้าเป็นสมาชิกของโดเมน สามารถติดต่อการสื่อสารกับ DNS Server และ Domain Controller ของ Active Directory ได้อย่างไม่มีปัญหา สำหรับการคอนฟิกและตรวจสอบระบบ DNS Server ของเครื่องคอมพิวเตอร์ที่จะเพิ่มเข้าเป็นสมาชิกของโดเมน ให้สอดคล้องกับของระบบ Active Directory มีขั้นตอนดังนี้
1. บนเครื่องคอมพิวเตอร์ที่จะเพิ่มเข้าเป็นสมาชิกของโดเมน ให้คลิกที่ Start แล้วคลิกที่ Control Panel
2. ในหน้าต่าง Control Panel ให้ดับเบิลคลิกที่ Network Connections
3. ในหน้าต่าง Network Connections ให้คลิกขวาที่ Local Area Connection แล้วคลิก Properties ดังรูปที่ 1

รูปที่ 1 Network Connections
4. ในหน้าไดอะล็อกบ็อกซ์ Local Area Connection Properties ให้คลิกเลือก Internet Protocol (TCP/IP) แล้วคลิกที่ Properties ดังรูปที่ 2

รูปที่ 2 Local Area Connection Properties
5. ในหน้าไดอะล็อกบ็อกซ์ Internet Protocol (TCP/IP) Properties ให้ตรวจสอบค่า Preferred DNS server และ Alternate DNS server ว่าได้ตั้งค่าถูกต้องแล้วหรือไม่ ในกรณีที่ตั้งค่าเป็น Obtain DNS Server automatically ก้ให้ตรวจสอบว่าค่า DNS server ที่กำหนดบน DHCP server ตั้งค่าไว้ถูกต้องแล้วหรือไม่
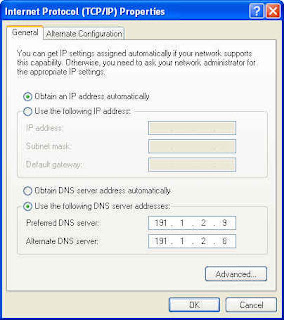
รูปที่ 3 Internet Protocol (TCP/IP) Properties
6. หากการตั้งค่าทุกอย่างถูกต้องแล้วให้คลิก OK สองครั้งเพื่อจบการทำงาน และออกจากการตั้งค่า DNS Server
การเพิ่มเครื่อง Windows XP เวิร์กสเตชันเข้าเป็นสมาชิกโดเมน
เมื่อเครื่องคอมพิวเตอร์ที่จะทำการเพิ่มเข้าเป็นสมาชิกโดเมน ได้รับการตั้งค่าต่างๆ ถูกต้องเรียบร้อยแล้ว ให้ทำการเพิ่มเข้าเป็นสมาชิกของโดเมนตามขั้นตอนต่อไปนี้
1. คลิกปุ่ม Start คลิกขวาที่ My Computer แล้วคลิก Properties (หรือคลิกขวาที่ไอคอน My Computer บนเดสท็อปแล้วคลิก Properties / หรือกดปุ่ม Windows+Break พร้อมกัน)
2. ที่ไดอะล็อก System Properties ให้คลิกแท็บ Computer Name แล้วคลิก Change ดังรูปที่

รูปที่ 4 Computer Name
2. ในหน้าไดอะล็อกบ็อกซ์ Computer Name Changes ในส่วน Member of ให้คลิกเลือก Domain แล้วพิมพ์ชื่อโดเมนที่ต้องการเข้าเป็นสมาชิกในช่องด้านล่างดังรูปที่ 5

รูปที่ 5 Computer Name Changes
3. วินโดวส์จะแสดงไดอะล็อกบ็อกซ์ให้ใส่ยูสเซอร์และพาสเวิร์ดดังรูปที่ 6 ให้ใส่โดเมนยูสเซอร์และพาสเวิร์ดที่มีสิทธิ์ในการเพิ่มเครื่องคอมพิวเตอร์เข้าเป็นสมาชิกของโดเมน

รูปที่ 6 Computer Name Changes
4. หากการเข้าเป็นสมาชิกโดเมนสำเร็จวินโดวส์จะแสดงไดอะล็อกบ็อกซ์ ดังรูปที่ 7 ให้คลิก OK
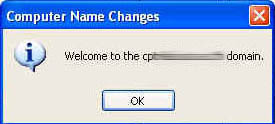
รูปที่ 7 Welcome to your_domain
5. จากนั้นวินโดวส์จะแสดงไดอะล็อกบ็อกซ์แจ้งให้ทำการรีสตาร์ทคอมพิวเตอร์เพื่อให้การเปลี่ยนแปลงมีผล ดังรูปที่ 8 ให้คลิก OK ซึ่งวินโดวส์จะถามว่าจะทำการรีสตาร์ทคอมพิวเตอร์ทันทีหรือไม่ ดังรูปที่ 9 ให้คลิก Yes เพื่อทำการรีสตาร์ทเครื่องคอมพิวเตอร์ในทันที

รูปที่ 8 You must restart this computer

รูปที่ 9 Do you want to restart your computer now
6. หลังจากที่เครื่องคอมพิวเตอร์ทำการรีสตาร์ทแล้วเสร็จก็จะแสดงหน้า Welcome to Windows ดังรูปที่ 10 ให้กดปุ่ม Control+Alt+Delete พร้อมกัน ซึ่งจะได้หน้าต่างดังรูปที่ 11

รูปที่ 10 Welcome to Windows
7. ในหน้า Log On to Windows ดังรูปที่ 11 (หากวินโดวส์แสดงเพียง 2 ช่อง คือ Username และ Password ให้ทำการคลิกที่ Options) ให้ทำการตรวจสอบให้แน่ใจว่าช่อง Log on to เลือกเป็น Domain ตามที่คอนฟิกในขั้นตอนที่ 2 จากนั้นใส่โดเมนยูสเซอร์และรหัสผ่าน เสร็จแล้วคลิก OK เพื่อทำการ Log on เข้าสู่วินโดวส์

รูปที่ 11 Log On to windows
8. หากใส่ยูสเซอร์เนมและรหัสผ่านถูกต้อง ระบบก็จะทำการ Log on เข้าสู่วินโดวส์ ซึ่งจะได้หน้า Desktop ดังรูปที่ 12 จากนั้นก็สามารถใช้งานต่างๆ ได้ตามปกติ

รูปที่ 12 Windows Desktop
Keywords: วิธีการ การเพิ่ม Add Windows XP Workstation to Domain join
© 2007 Thai Windows Administrator, All Rights Reserved.
การเพิ่ม Windows XP เวิร์กสเตชันเข้าเป็นสมาชิกโดเมน
โดยทั่วไปนั้น การใช้งานเครื่องคอมพิวเตอร์ซึ่งใช้ระบบปฏิบัติการวินโวส์ จะมีอยู่ 2 ลักษณะด้วยกัน คือ Workgroup และ Domain โดยรายละเอียดของทั้ง 2 ลักษณะ มีดังนี้
Workgroup
การใช้งานในแบบ Workgroup นั้น ส่วนมากจะเป็นการใช้งานทั่วไปของผู้ใช้ตามบ้าน หรือว่าเป็นการใช้งานในสำนักงานที่มีขนาดไม่ใหญ่นัก และไม่มีการการติดตั้งให้บริการ Acitve Directory อยู่บนระบบเครือข่าย โดยชื่อของ Workgroup นั้น จะถูกกำหนดในขั้นตอนการติดตั้ง ซึ่งค่าดีฟอลท์จะเป็น "Workgroup" และสามารถมีสมาชิกเป็นเครื่องคอมพิวเตอร์ที่ใช้ระบบปฏิบัติการว Windows 98, Windows ME, Windows 2000 Professional, Windows XP Home และ Professional, Windows 2000 Server, Windows Server 2003 และ Windows Vista
สำหรับการแชร์ทรัพยากรต่างๆ เช่น ไฟล์และโฟลเดอร์, เครื่องพิมพ์ เป็นต้น จะเป็นการแชร์ในแบบ Peer-to-Peer โดยในการเข้าใช้งานนั้นอาจมีความยุ่งยากมาก ถ้าหากมีการกำหนดยูสเซอร์และรหัสผ่านไว้ ดังนั้นการใช้งานจึงเหมาะกับการใช้ในระบบเครือข่ายที่มียูสเซอร์ไม่มากนัก
Domain
การใช้งานในแบบ Domain นั้น ส่วนมากจะนิยมใช้งานองค์การที่ขนาดกลางจนถึงใหญ่ โดยมีเงื่อนไขที่สำคัญ คือ ต้องมีการติดตั้ง Acitve Directory ให้บริการบนระบบเครือข่าย โดยชื่อของ Domain นั้น จะถูกกำหนดในขั้นตอนการติดตั้ง Active Directory และแบ่งสมาชิกออกเป็น 3 ประเภทด้วกัน คือ
1. Domain Controller (DC) เป็นเครื่องเซิร์ฟเวอร์คอมพิวเตอร์ที่ทำหน้าที่ควบคุมการทำงานของ Domain มีสมาชิกเป็นเครื่องคอมพิวเตอร์ที่ใช้ระบบปฏิบัติการ Windows 2000 Server และ Windows Server 2003 เท่านั้น
2. Member Server เป็นเครื่องเซิร์ฟเวอร์คอมพิวเตอร์ที่ทำหน้าที่ให้บริการต่างๆ แก่ยูสเซอร์ เช่น File Server, Print Server, DHCP Server,Web Server เป็นต้น สมาชิกของกลุ่มนี้ สามารถเป็นเครื่องคอมพิวเตอร์ที่ใช้ระบบปฏิบัติการ Windows 2000 Server และ Windows Server 2003 เท่านั้น
3 Member Computer เป็นเครื่องคอมพิวเตอร์สมาชิกของโดเมน ซึ่งจะเป็นผู้ใช้ทรัพยากรต่างๆ ของโดเมน เช่น User Account, Services, System Policies เป็นต้น เครื่องคอมพิวเตอร์สมาชิกของโดเมนนั้นสามารถถูกควบคุมและจัดการได้โดย Acitve Directory และสมาชิกจะเป็นเครื่องคอมพิวเตอร์ที่ใช้ระบบปฏิบัติการ Windows 98, Windows ME, Windows 2000 Professional, Windows XP Professional และ Windows Vista (Business/Ultimate/Enterprise)
การแชร์ทรัพยากรต่างๆ ในระบบ Domain นั้น จะเป็นการแบบรวมศูนย์ ซึ่งโดยทั่วไปจะรับหน้าที่โดยตัว Member Server ในการให้บริการแชร์ทรัพยากรต่างๆ เข่น ไฟล์และโฟลเดอร์, เครื่องพิมพ์ เป็นต้น และเมื่อยูสเซอรืต้องการเข้าใช้งานทรัยากรที่แชร์บนระบบโดเมนก็จะใช้ "Domain user" ซึ่งเก็บอยู่บน DC เป็นตัวตรวจสอบสิทธิ์ในการใช้งาน ทำให้การจัดการระบบ User & Password สามารถทำได้ง่ายกว่าแบบ Workgroup เนื่องจากสามารถจัดการจากส่วนกลางได้ ดังนั้นการใช้งานในลักษณะ Domain จึงเหมาะสำหรับการใช้งานในระบบที่ใหญ่และมีผู้ใช้ค่อนข้างมาก
การเตรียมตัวก่อนเข้าเป็นสมาชิกของโดเมน
การเพิ่มคอมพิวเตอร์ที่ใช้ระบบปฏิบัติการ Windows XP Professional เข้าเป็นสมาชิกของโดเมนได้นั้น จะต้องทำโดยยูสเซอร์ที่เป็นสมาชิกของกลุ่ม Domain Admins โดยก่อนที่จะสามารถเพิ่มคอมพิวเตอร์ที่ใช้ระบบปฏิบัติการ Windows XP Professional เข้าเป็นสมาชิกของโดเมนได้นั้น จะต้องทำการความพร้อมในด้านต่างๆ ดังนี้
1. มีโดเมนยูสเซอร์และพาสเวิร์ดที่มีสิทธิ์ในการเพิ่มเครื่องคอมพิวเตอร์เข้าเป็นสมาชิกของโดเมน
2. ทำการคอนฟิกค่า DNS Server ของเครื่องคอมพิวเตอร์ที่จะเข้าเป็นสมาชิกของโดเมน ให้สอดคล้องกับของระบบ Active Directory
3. ทำการเชื่อมต่อเครื่องคอมพิวเตอร์ที่จะเพิ่มเข้าเป็นสมาชิกของโดเมนเข้ากับระบบเครือข่าย และทดสอบการใช้งาน โดยจะต้องสามารถติดต่อกับ DNS Server และ Domain Controler ของ Active Directory ได้
ในกรณีนี้จะอยู่บนสมมุติฐานที่ว่า เราทราบโดเมนยูสเซอร์และพาสเวิร์ดที่มีสิทธิ์ในการเพิ่มเครื่องคอมพิวเตอร์เข้าเป็นสมาชิกของโดเมน และเครื่องคอมพิวเตอร์ที่จะเพิ่มเข้าเป็นสมาชิกของโดเมน สามารถติดต่อการสื่อสารกับ DNS Server และ Domain Controller ของ Active Directory ได้อย่างไม่มีปัญหา สำหรับการคอนฟิกและตรวจสอบระบบ DNS Server ของเครื่องคอมพิวเตอร์ที่จะเพิ่มเข้าเป็นสมาชิกของโดเมน ให้สอดคล้องกับของระบบ Active Directory มีขั้นตอนดังนี้
1. บนเครื่องคอมพิวเตอร์ที่จะเพิ่มเข้าเป็นสมาชิกของโดเมน ให้คลิกที่ Start แล้วคลิกที่ Control Panel
2. ในหน้าต่าง Control Panel ให้ดับเบิลคลิกที่ Network Connections
3. ในหน้าต่าง Network Connections ให้คลิกขวาที่ Local Area Connection แล้วคลิก Properties ดังรูปที่ 1

รูปที่ 1 Network Connections
4. ในหน้าไดอะล็อกบ็อกซ์ Local Area Connection Properties ให้คลิกเลือก Internet Protocol (TCP/IP) แล้วคลิกที่ Properties ดังรูปที่ 2

รูปที่ 2 Local Area Connection Properties
5. ในหน้าไดอะล็อกบ็อกซ์ Internet Protocol (TCP/IP) Properties ให้ตรวจสอบค่า Preferred DNS server และ Alternate DNS server ว่าได้ตั้งค่าถูกต้องแล้วหรือไม่ ในกรณีที่ตั้งค่าเป็น Obtain DNS Server automatically ก้ให้ตรวจสอบว่าค่า DNS server ที่กำหนดบน DHCP server ตั้งค่าไว้ถูกต้องแล้วหรือไม่
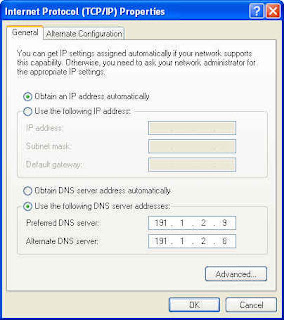
รูปที่ 3 Internet Protocol (TCP/IP) Properties
6. หากการตั้งค่าทุกอย่างถูกต้องแล้วให้คลิก OK สองครั้งเพื่อจบการทำงาน และออกจากการตั้งค่า DNS Server
การเพิ่มเครื่อง Windows XP เวิร์กสเตชันเข้าเป็นสมาชิกโดเมน
เมื่อเครื่องคอมพิวเตอร์ที่จะทำการเพิ่มเข้าเป็นสมาชิกโดเมน ได้รับการตั้งค่าต่างๆ ถูกต้องเรียบร้อยแล้ว ให้ทำการเพิ่มเข้าเป็นสมาชิกของโดเมนตามขั้นตอนต่อไปนี้
1. คลิกปุ่ม Start คลิกขวาที่ My Computer แล้วคลิก Properties (หรือคลิกขวาที่ไอคอน My Computer บนเดสท็อปแล้วคลิก Properties / หรือกดปุ่ม Windows+Break พร้อมกัน)
2. ที่ไดอะล็อก System Properties ให้คลิกแท็บ Computer Name แล้วคลิก Change ดังรูปที่

รูปที่ 4 Computer Name
2. ในหน้าไดอะล็อกบ็อกซ์ Computer Name Changes ในส่วน Member of ให้คลิกเลือก Domain แล้วพิมพ์ชื่อโดเมนที่ต้องการเข้าเป็นสมาชิกในช่องด้านล่างดังรูปที่ 5

รูปที่ 5 Computer Name Changes
3. วินโดวส์จะแสดงไดอะล็อกบ็อกซ์ให้ใส่ยูสเซอร์และพาสเวิร์ดดังรูปที่ 6 ให้ใส่โดเมนยูสเซอร์และพาสเวิร์ดที่มีสิทธิ์ในการเพิ่มเครื่องคอมพิวเตอร์เข้าเป็นสมาชิกของโดเมน

รูปที่ 6 Computer Name Changes
4. หากการเข้าเป็นสมาชิกโดเมนสำเร็จวินโดวส์จะแสดงไดอะล็อกบ็อกซ์ ดังรูปที่ 7 ให้คลิก OK
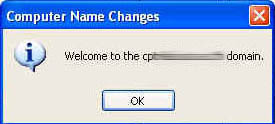
รูปที่ 7 Welcome to your_domain
5. จากนั้นวินโดวส์จะแสดงไดอะล็อกบ็อกซ์แจ้งให้ทำการรีสตาร์ทคอมพิวเตอร์เพื่อให้การเปลี่ยนแปลงมีผล ดังรูปที่ 8 ให้คลิก OK ซึ่งวินโดวส์จะถามว่าจะทำการรีสตาร์ทคอมพิวเตอร์ทันทีหรือไม่ ดังรูปที่ 9 ให้คลิก Yes เพื่อทำการรีสตาร์ทเครื่องคอมพิวเตอร์ในทันที

รูปที่ 8 You must restart this computer

รูปที่ 9 Do you want to restart your computer now
6. หลังจากที่เครื่องคอมพิวเตอร์ทำการรีสตาร์ทแล้วเสร็จก็จะแสดงหน้า Welcome to Windows ดังรูปที่ 10 ให้กดปุ่ม Control+Alt+Delete พร้อมกัน ซึ่งจะได้หน้าต่างดังรูปที่ 11

รูปที่ 10 Welcome to Windows
7. ในหน้า Log On to Windows ดังรูปที่ 11 (หากวินโดวส์แสดงเพียง 2 ช่อง คือ Username และ Password ให้ทำการคลิกที่ Options) ให้ทำการตรวจสอบให้แน่ใจว่าช่อง Log on to เลือกเป็น Domain ตามที่คอนฟิกในขั้นตอนที่ 2 จากนั้นใส่โดเมนยูสเซอร์และรหัสผ่าน เสร็จแล้วคลิก OK เพื่อทำการ Log on เข้าสู่วินโดวส์

รูปที่ 11 Log On to windows
8. หากใส่ยูสเซอร์เนมและรหัสผ่านถูกต้อง ระบบก็จะทำการ Log on เข้าสู่วินโดวส์ ซึ่งจะได้หน้า Desktop ดังรูปที่ 12 จากนั้นก็สามารถใช้งานต่างๆ ได้ตามปกติ

รูปที่ 12 Windows Desktop
Keywords: วิธีการ การเพิ่ม Add Windows XP Workstation to Domain join
© 2007 Thai Windows Administrator, All Rights Reserved.
Thursday, November 15, 2007
Windows Vista System Requirements
ความต้องการระบบสำหรับ Windows Vista
จากข้อมูลในเว็บไซต์ของไมโครซอฟท์ ได้ให้รายละเอียดเกี่ยวกับความต้องการระบบของ Windows Vista เวอร์ชันต่างๆ ตามรายละเอียดด้านล่าง
Windows Vista recommended system requirements
ความต้องการระบบของ Windows Vista เวอร์ชันต่างๆ ที่ไมโครซอฟท์แนะนำ มีดังนี้
• CPU: ความเร็ว 1 GHz 32-bit (x86) หรือ 64-bit (x64) ซีพียู
• Memory:
- หน่วยความจำอย่างน้อย 1 GB สำหรับเวอร์ชัน Home Premium / Business / Ultimate (32-bit และ 64-bit)
- หน่วยความจำอย่างน้อย 512 MB สำหรับเวอร์ชัน Home Basic (32-bit และ 64-bit)
• Disk space:
- ฮาร์ดดิสก์อย่างต่ำ 40 GB มีพื้นที่ฮาร์ดดิสก์ว่างอย่างน้อย 15 GB สำหรับเวอร์ชัน Home Premium / Business / Ultimate (32-bit และ 64-bit)
- ฮาร์ดดิสก์อย่างต่ำ 20 GB มีพื้นที่ฮาร์ดดิสก์ว่างอย่างน้อย 15 GB สำหรับเวอร์ชัน Home Basic (32-bit และ 64-bit)
• Graphics: รองรับ DirectX 9, Windows Display Driver Model 1.0 หรือสูงกว่า Pixel Shader 2.0 และมีหน่วยความจำขั้นต่ำ 128 MB
• Other: DVD-R/W Drive, Internet access (สำหรับดาวน์โหลด Windows Vista และ Update)
Windows Vista minimum system requirements
Windows Vista เวอร์ชัน Home Basic / Home Premium / Business / Ultimate มีความต้องการระบบขั้นต่ำดังนี้
• CPU: ความเร็ว 800 MHz 32-bit (x86) หรือ 64-bit (x64) ซีพียู
• Memory: หน่วยความจำอย่างน้อย 512 MB
• Disk space: ฮาร์ดดิสก์อย่างต่ำ 20 GB มีพื้นที่ฮาร์ดดิสก์ว่างอย่างน้อย 15 GB
• Graphics: รองรับ Super VGA
แหล่งข้อมูลอ้างอิง
• Windows Vista System Requirement
• KB919183
© 2007 TWAB. All Rights Reserved.
จากข้อมูลในเว็บไซต์ของไมโครซอฟท์ ได้ให้รายละเอียดเกี่ยวกับความต้องการระบบของ Windows Vista เวอร์ชันต่างๆ ตามรายละเอียดด้านล่าง
Windows Vista recommended system requirements
ความต้องการระบบของ Windows Vista เวอร์ชันต่างๆ ที่ไมโครซอฟท์แนะนำ มีดังนี้
• CPU: ความเร็ว 1 GHz 32-bit (x86) หรือ 64-bit (x64) ซีพียู
• Memory:
- หน่วยความจำอย่างน้อย 1 GB สำหรับเวอร์ชัน Home Premium / Business / Ultimate (32-bit และ 64-bit)
- หน่วยความจำอย่างน้อย 512 MB สำหรับเวอร์ชัน Home Basic (32-bit และ 64-bit)
• Disk space:
- ฮาร์ดดิสก์อย่างต่ำ 40 GB มีพื้นที่ฮาร์ดดิสก์ว่างอย่างน้อย 15 GB สำหรับเวอร์ชัน Home Premium / Business / Ultimate (32-bit และ 64-bit)
- ฮาร์ดดิสก์อย่างต่ำ 20 GB มีพื้นที่ฮาร์ดดิสก์ว่างอย่างน้อย 15 GB สำหรับเวอร์ชัน Home Basic (32-bit และ 64-bit)
• Graphics: รองรับ DirectX 9, Windows Display Driver Model 1.0 หรือสูงกว่า Pixel Shader 2.0 และมีหน่วยความจำขั้นต่ำ 128 MB
• Other: DVD-R/W Drive, Internet access (สำหรับดาวน์โหลด Windows Vista และ Update)
Windows Vista minimum system requirements
Windows Vista เวอร์ชัน Home Basic / Home Premium / Business / Ultimate มีความต้องการระบบขั้นต่ำดังนี้
• CPU: ความเร็ว 800 MHz 32-bit (x86) หรือ 64-bit (x64) ซีพียู
• Memory: หน่วยความจำอย่างน้อย 512 MB
• Disk space: ฮาร์ดดิสก์อย่างต่ำ 20 GB มีพื้นที่ฮาร์ดดิสก์ว่างอย่างน้อย 15 GB
• Graphics: รองรับ Super VGA
แหล่งข้อมูลอ้างอิง
• Windows Vista System Requirement
• KB919183
© 2007 TWAB. All Rights Reserved.
ป้องกันไวรัสโดยใช้โปรแกรม Trust No EXE
ปัจจุบันเครื่องคอมพิวเตอร์นั้น ถือได้ว่าเป็นส่วนหนึ่งในชีวิตประจำวันของคนเรา และอาจจะกล่าวได้ว่าเป็นส่วนที่สำคัญด้วย เนื่องจากการทำงานต่างๆ นั้นต้องใช้เครื่องคอมพิวเตอร์แทบทั้งสิ้น หรืออย่างน้อยที่สุดก็ต้องมีคอมพิวเตอร์เกี่ยวข้องไม่ขั้นตอนใดก็ขั้นตอนหนึ่ง โดยทั่วไปเราอาจแยกผู้ที่ทำงานกับคอมพิวเตอร์ออกเป็น 2 กลุ่ม คือ กลุ่มที่ 1 ผู้ใช้งานหรือยูสเซอร์ และกลุ่มที่ 2 เป็นผู้ที่ทำหน้าที่ดูแล ซ่อมแซม และบำรุงรักษา ให้เครื่องคอมพิวเตอร์พร้อมใช้งานได้ตลอดเวลา เช่น Administrator, Help Desk หรือ Technician เป็นต้น
Microsoft Security Bulletin Re-Release (MS06-049)
เมื่อวันที่ 13 พฤศจิกายน 2550 ที่ผ่านมา ไมโครซอฟท์ได้ออกอัพเดทหมายเลข MS06-049 ใหม่ แทนอัพเดทตัวเดิมซึ่งออกไปเมื่อ 14 สิงหาคม 2550 โดยอัพเดทตัวใหม่นี้จะเป็นเวอร์ชัน 2.0 และมีรายละเอียดของการอัพเดทตามด้านล่าง
รายละเอียดการอัพเดทของอัพเดท
MS06-049: Vulnerability in Windows Kernel Could Result in Elevation of Privilege (920958)
Update Link
http://www.microsoft.com/technet/security/bulletin/ms06-049.mspx
เหตุผลในการปรับปรุง
ทำการแก้ไขความผิดผลาดในการติดตั้ง (เกิดขึ้นในบางกรณี) Security Update บน Microsoft Virtual PC 2004, Microsoft Virtual PC 2004 Service Pack 1, Microsoft Virtual Server 2005 Standard Edition, Microsoft Virtual Server 2005 Enterprise Edition, Microsoft Virtual Server 2005 R2 Standard Edition, และ Microsoft Virtual Server 2005 R2 Enterprise Edition โดยไมโครซอฟท์แนะนำให้ผู้ที่ใช้ระบบที่ได้รับผลกระทบและไม่สามารถติดตั้ง Security Update ในเวอร์ชันก่อนหน้าได้ ให้ทำการติดตั้งอัพเดทตัวนี้ทันทีที่สามารถทำได้เพื่อป้องกันผลกระทบที่อาจเกิดขึ้น
การอัพเดท
อัพเดทตัวนี้จะแทนการอัพเดทตัวเดิมที่ออกเมื่อ 13 พฤศจิกายน 2550
วันที่ออกอัพเดท
14 สิงหาคม 2550
ระดับความร้านแรง
สูง(Importance)
เวอร์ชัน
version 2.0
การติดตั้งอัพเดท
สำหรับท่านที่ใช้ระบบที่อยู่ในลิสต์ซอฟแวร์ที่ได้รับผลกระทบ สามารถทำการติดตั้งอัพเดทได้จาก http://update.microsoft.com/ หรือทำการดาวนโหลดไฟล์อัพเดทมาติดตั้งเองได้จาก Security Bulletin MS06-049
Keywords: MS06-049 Security Bulletin Re-Release Update
© 2007 by dtplertkrai. All Rights Reserved
รายละเอียดการอัพเดทของอัพเดท
MS06-049: Vulnerability in Windows Kernel Could Result in Elevation of Privilege (920958)
Update Link
http://www.microsoft.com/technet/security/bulletin/ms06-049.mspx
เหตุผลในการปรับปรุง
ทำการแก้ไขความผิดผลาดในการติดตั้ง (เกิดขึ้นในบางกรณี) Security Update บน Microsoft Virtual PC 2004, Microsoft Virtual PC 2004 Service Pack 1, Microsoft Virtual Server 2005 Standard Edition, Microsoft Virtual Server 2005 Enterprise Edition, Microsoft Virtual Server 2005 R2 Standard Edition, และ Microsoft Virtual Server 2005 R2 Enterprise Edition โดยไมโครซอฟท์แนะนำให้ผู้ที่ใช้ระบบที่ได้รับผลกระทบและไม่สามารถติดตั้ง Security Update ในเวอร์ชันก่อนหน้าได้ ให้ทำการติดตั้งอัพเดทตัวนี้ทันทีที่สามารถทำได้เพื่อป้องกันผลกระทบที่อาจเกิดขึ้น
การอัพเดท
อัพเดทตัวนี้จะแทนการอัพเดทตัวเดิมที่ออกเมื่อ 13 พฤศจิกายน 2550
วันที่ออกอัพเดท
14 สิงหาคม 2550
ระดับความร้านแรง
สูง(Importance)
เวอร์ชัน
version 2.0
การติดตั้งอัพเดท
สำหรับท่านที่ใช้ระบบที่อยู่ในลิสต์ซอฟแวร์ที่ได้รับผลกระทบ สามารถทำการติดตั้งอัพเดทได้จาก http://update.microsoft.com/ หรือทำการดาวนโหลดไฟล์อัพเดทมาติดตั้งเองได้จาก Security Bulletin MS06-049
Keywords: MS06-049 Security Bulletin Re-Release Update
© 2007 by dtplertkrai. All Rights Reserved
Wednesday, November 14, 2007
Microsoft Security Bulletin Summary, November 2007
Microsoft Security Update for November 2007
ไมโครซอฟต์ซีเคียวริตี้อัพเดท ของเดือนพฤศจิกายน 2550
เมื่อวันที่ 13 พฤศจิกายน 2550 ที่ผ่านมา ไมโครซอฟท์ ได้ออก "อัพเดทความปลอดภัยของเดือนพฤศจิกายน(Security update for november 2007)" จำนวน 2 ตัว ซึ่งในจำนวนนี้จะมี update ที่มีความร้ายแรงระดับวิกฤต (Critical) จำนวน 1 ตัว มีความร้ายแรงระดับสูง (Importance) จำนวน 2 ตัว มีรายละเอียดของการอัพเดทตามด้านล่าง
วันที่ออกอัพเดท: 13 พฤศจิกายน 2550
เวอร์ชันของอัพเดท: 1.0
หมายเลขอัพเดท:
ไมโครซอฟท์ได้ออกอัพเดทของเดือนพฤศจิกายน จำนวน 2 ตัว คือ โดยมีอัพเดท ที่มีความร้ายแรงระดับวิกฤติ (Critical Severity) จำนวน 1 ตัว มีความร้ายแรงระดับสูง (Important Severity) 1 ตัว ตามรายละเอียดด้านล่าง
MS07-061: Critical
MS07-062: Important
หมายเหตุ
1. สรุปการอัพเดทของเดือนพฤศจิกายน 2550 นี้ จะออกมาแทน Bulletin Advance notification
http://www.microsoft.com/technet/security/Bulletin/advance.mspx
2. สามารถรับชม webcast ของอัพเดทเดือนพฤศจิกายน 2550 ได้จากเว็บไซต์ของไมโครซอฟท์ที่
http://www.microsoft.com/technet/security/bulletin/summary.mspx
รายละเอียดการอัพเดทของเดือนพฤศจิกายน 2550
รายละเอียดการอัพเดทของเดือนพฤศจิกายน 2550 เรียงตามระดับความร้ายแรงจากมากไปหาน้อย (อ่านรายละเอียดในเวอร์ชันภาษาอังกฤษได้จาก เว็บไซต์ของไมโครซอฟท์ที่
http://www.microsoft.com/technet/security/bulletin/MS07-nov.mspx
ความร้ายแรงระดับวิกฤติ (Critical Severity)
อัพเดทที่มีความร้ายแรงระดับวิกฤติ (Critical Severity) จำนวน 1 ตัว คือ
MS07-061:Vulnerability in Windows URI Handling Could Allow Remote Code Execution (943460)
อัพเดทลิงค์:
http://www.microsoft.com/technet/security/bulletin/ms07-061.mspx
ซอฟต์แวร์ที่ได้รับผลกระทบ:
- Windows XP Service Pack 2
- Windows XP Professional x64 Edition
- Windows XP Professional x64 Edition Service Pack 2
- Windows Server 2003 Service Pack 1
- Windows Server 2003 Service Pack 2
- Windows Server 2003 x64 Edition
- Windows Server 2003 x64 Edition Service Pack 2
- Windows Server 2003 with SP1 for Itanium-based Systems
- Windows Server 2003 with SP2 for Itanium-based Systems
ผลกระทบ:
Remote Code Execution
ความร้ายแรงระดับสูง (Important Severity)
อัพเดท ที่มีความร้ายแรงระดับสูง (Important Severity) จำนวน 1 ตัว คือ
MS07-062:Vulnerability in DNS Could Allow Spoofing (941672)
อัพเดทลิงค์:
http://www.microsoft.com/technet/security/bulletin/ms07-062.mspx
ซอฟต์แวร์ที่ได้รับผลกระทบ:
- Microsoft Windows 2000 Server Service Pack 4
- Windows Server 2003 Service Pack 1
- Windows Server 2003 Service Pack 2
- Windows Server 2003 x64 Edition
- Windows Server 2003 x64 Edition Service Pack 2
- Windows Server 2003 with SP1 for Itanium-based Systems
- Windows Server 2003 with SP2 for Itanium-based Systems
ผลกระทบ: Spoofing
การออกอัพเดทและการอัพเดทระบบ
ผู้ใช้ทั่วไปสามารถทำการอัพเดทระบบปฏิบัติการวินโดวส์ ได้จากเว็บไซต์ไมโครซอฟท์อัพเดท (http://update.microsoft.com) ผ่านทางอินเทอร์เน็ต สำหรับผู้ใช้ในองค์กรต่างๆ สามารถทำการอัพเดทผ่านทางอินเทอร์เน็ต หรือผ่านทาง Windows Server Update Services (WSUS) ขององค์กร
แหล่งอ้างอิง/รายละเอียดเพิ่มเติม
Microsoft Technet Security
ลิงค์ที่เกี่ยวข้อง
Microsoft Technet Security
Microsoft Security Center
Keywords: Microsoft Security Bulletin Summary for November 2007 MS07-061 MS07-062 Update ซีเคียวริตี้อัพเดท
© 2007 by dtplertkrai. All Rights Reserved
ไมโครซอฟต์ซีเคียวริตี้อัพเดท ของเดือนพฤศจิกายน 2550
เมื่อวันที่ 13 พฤศจิกายน 2550 ที่ผ่านมา ไมโครซอฟท์ ได้ออก "อัพเดทความปลอดภัยของเดือนพฤศจิกายน(Security update for november 2007)" จำนวน 2 ตัว ซึ่งในจำนวนนี้จะมี update ที่มีความร้ายแรงระดับวิกฤต (Critical) จำนวน 1 ตัว มีความร้ายแรงระดับสูง (Importance) จำนวน 2 ตัว มีรายละเอียดของการอัพเดทตามด้านล่าง
วันที่ออกอัพเดท: 13 พฤศจิกายน 2550
เวอร์ชันของอัพเดท: 1.0
หมายเลขอัพเดท:
ไมโครซอฟท์ได้ออกอัพเดทของเดือนพฤศจิกายน จำนวน 2 ตัว คือ โดยมีอัพเดท ที่มีความร้ายแรงระดับวิกฤติ (Critical Severity) จำนวน 1 ตัว มีความร้ายแรงระดับสูง (Important Severity) 1 ตัว ตามรายละเอียดด้านล่าง
MS07-061: Critical
MS07-062: Important
หมายเหตุ
1. สรุปการอัพเดทของเดือนพฤศจิกายน 2550 นี้ จะออกมาแทน Bulletin Advance notification
http://www.microsoft.com/technet/security/Bulletin/advance.mspx
2. สามารถรับชม webcast ของอัพเดทเดือนพฤศจิกายน 2550 ได้จากเว็บไซต์ของไมโครซอฟท์ที่
http://www.microsoft.com/technet/security/bulletin/summary.mspx
รายละเอียดการอัพเดทของเดือนพฤศจิกายน 2550
รายละเอียดการอัพเดทของเดือนพฤศจิกายน 2550 เรียงตามระดับความร้ายแรงจากมากไปหาน้อย (อ่านรายละเอียดในเวอร์ชันภาษาอังกฤษได้จาก เว็บไซต์ของไมโครซอฟท์ที่
http://www.microsoft.com/technet/security/bulletin/MS07-nov.mspx
ความร้ายแรงระดับวิกฤติ (Critical Severity)
อัพเดทที่มีความร้ายแรงระดับวิกฤติ (Critical Severity) จำนวน 1 ตัว คือ
MS07-061:Vulnerability in Windows URI Handling Could Allow Remote Code Execution (943460)
อัพเดทลิงค์:
http://www.microsoft.com/technet/security/bulletin/ms07-061.mspx
ซอฟต์แวร์ที่ได้รับผลกระทบ:
- Windows XP Service Pack 2
- Windows XP Professional x64 Edition
- Windows XP Professional x64 Edition Service Pack 2
- Windows Server 2003 Service Pack 1
- Windows Server 2003 Service Pack 2
- Windows Server 2003 x64 Edition
- Windows Server 2003 x64 Edition Service Pack 2
- Windows Server 2003 with SP1 for Itanium-based Systems
- Windows Server 2003 with SP2 for Itanium-based Systems
ผลกระทบ:
Remote Code Execution
ความร้ายแรงระดับสูง (Important Severity)
อัพเดท ที่มีความร้ายแรงระดับสูง (Important Severity) จำนวน 1 ตัว คือ
MS07-062:Vulnerability in DNS Could Allow Spoofing (941672)
อัพเดทลิงค์:
http://www.microsoft.com/technet/security/bulletin/ms07-062.mspx
ซอฟต์แวร์ที่ได้รับผลกระทบ:
- Microsoft Windows 2000 Server Service Pack 4
- Windows Server 2003 Service Pack 1
- Windows Server 2003 Service Pack 2
- Windows Server 2003 x64 Edition
- Windows Server 2003 x64 Edition Service Pack 2
- Windows Server 2003 with SP1 for Itanium-based Systems
- Windows Server 2003 with SP2 for Itanium-based Systems
ผลกระทบ: Spoofing
การออกอัพเดทและการอัพเดทระบบ
ผู้ใช้ทั่วไปสามารถทำการอัพเดทระบบปฏิบัติการวินโดวส์ ได้จากเว็บไซต์ไมโครซอฟท์อัพเดท (http://update.microsoft.com) ผ่านทางอินเทอร์เน็ต สำหรับผู้ใช้ในองค์กรต่างๆ สามารถทำการอัพเดทผ่านทางอินเทอร์เน็ต หรือผ่านทาง Windows Server Update Services (WSUS) ขององค์กร
แหล่งอ้างอิง/รายละเอียดเพิ่มเติม
Microsoft Technet Security
ลิงค์ที่เกี่ยวข้อง
Microsoft Technet Security
Microsoft Security Center
Keywords: Microsoft Security Bulletin Summary for November 2007 MS07-061 MS07-062 Update ซีเคียวริตี้อัพเดท
© 2007 by dtplertkrai. All Rights Reserved
