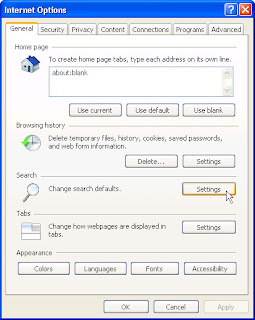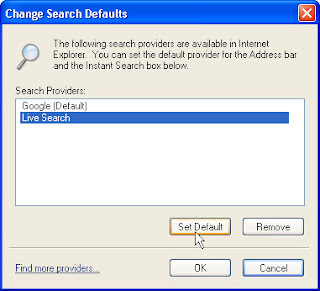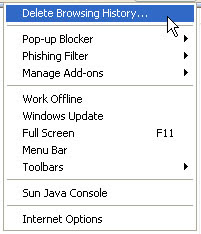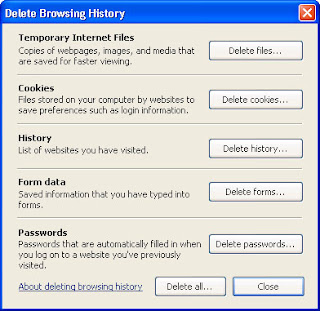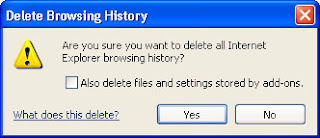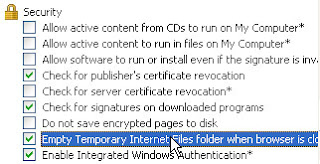แก้ไขล่าสุดเมื่อ: 30 มิถุนายน 2550
รู้จักกับ Windows Genuine Advantage (WGA) Notifications
Windows Genuine Advantage Notifications คือโปรแกรมที่ไมโครซอฟท์ใช้ในการตรวจสอบว่า Windows XP Professional ผู้ใช้ทำการติดตั้งในเครื่องพีซีนั้นเป็นซอฟต์แวร์ลิขสิทธิ์แท้ (Genuine) และมีสิทธิการใช้งานที่ถูกต้องเหมาะสม (Properly Licensed) หรือไม่ โดยไมโครซอฟท์ได้ให้สิทธิประโยชน์ต่างๆ อย่างเช่น การสนับสนุน และการอัพเกรดล่าสุด แก่ยูสเซอร์ที่สามารถยืนยันได้ว่าซอฟต์แวร์ที่ใช้เป็นซอฟต์แวร์แท้ สำหรับในกรณีที่ระบบปฏิบัติการ Windows ไม่ใช่ซอฟต์แวร์แท้ WGA Notifications จะเตือนเครื่องพีซีของคุณให้ดำเนินการแก้ไขเพื่อใช้งานซอฟต์แวร์แท้ Windows Genuine Advantage Notifications นับเป็นความพยายามสำคัญของไมโครซอฟท์ที่ต้องการขจัดปัญหาและความเสี่ยงที่จะเกิดขึ้นจากการใช้งานซอฟต์แวร์ละเมิดลิขสิทธิ์
เหตุผลที่ต้องใช้ WGA Notifications
ปัญหาการละเมิดลิขสิทธิ์ซอฟต์แวร์ (Software Piracy) เป็นปัญหาใหญ่ระดับโลกและมีผลกระทบในวงกว้าง ระบบปฏิบัติการ Windows XP Professional ลิขสิทธิ์แท้นั้นจะแตกต่างจากซอฟต์แวร์ละเมิดลิขสิทธิ์ เนื่องจากซอฟต์แวร์ระบบปฏิบัติการของแท้นั้นจะได้รับการบริการและสนับสนุนจากบริษัทคู่ค้าของไมโครซอฟท์ที่เชื่อถือได้และเป็นซอฟต์แวร์ที่มีฟีเจอร์ (feature) ต่างๆ ครบถ้วน ดังนั้นการติดตั้ง WGA Notifications ช่วยให้ผู้ใช้มั่นใจได้ว่า Windows XP Professional ที่ติดตั้งในเครื่องพีซีตนเองนั้นเป็นซอฟต์แวร์ลิขสิทธิ์แท้และทำให้ระบบอัพเดทอยู่ตลอดเวลา
รายละเอียดข้อความแสดงความผิดพลาดของ Windows Genuine Advantage และการแก้ไข
การที่ไมโครซอฟท์ได้ให้ (บังคับ) ผู้ใช้ระบบปฏิบัติการ Windows XP/2003 นั้น ทำการตรวจสอบว่าวินโดวส์ที่ใช้งานนั้นมีลิขสิทธิ์ถูกต้องหรือไม่ โดยใช้เทคโนโลยีการตรวจสอบด้วย Windows Genuine Advantage ยังคงเป็นที่วิพากวิจารณ์ของผู้ใช้ต่อไปถึงเรื่องความสะดวกสบายในการใช้งาน หรือความกลัวในเรื่อง Privacy ของผู้ใช้ แต่อย่างไรก็ตาม หากผู้ใช้ต้องการทำการใช้งานโปรแกรมหรือเครื่องมือบางอย่างของไมโครซอฟท์นั้น ตัวอย่างเช่น การดาวน์โหลด Internet Explorer 7.0 หรือ Windows Defender นั้น ผู้ใช้จะต้องทำการตรวจสอบวินโดวส์ว่ามีลิขสิทธิ์ถูกต้องหรือไม่ (Genuine) ก่อนที่ไมโครซอฟท์จะอนุญาตให้ดาวน์โหลดและติดตั้งซอฟต์แวร์
ในบางครั้ง เมื่อผู้ใช้ทำการตรวจสอบด้วย Windows Genuine Advantage นั้น อาจจะพบปัญหาหรือข้อผิดพลาดต่างๆ ในการใช้งาน ซึ่งรายละเอีบดของข้อผิดพลาดบางส่วนและวิธีการแก้ไข นั้นมีดังนี้
• ข้อความผิดพลาด
0x80080200
Unsupported Operating System for WGA
สาเหตุของปัญหา
WGA ไม่สามารถตรวจสอบได้ว่าระบบปฏิบัติการมีลิขสิทธิ์ถูกต้องหรือไม่ ในตอนนี้ อย่างไรก็ตามคุณยังสามารถเข้าใช้งานเง็บไซต์ Windows Update และ Microsoft Update ได้ตามปกติ
• ข้อความผิดพลาด
0x80080201
0x80080202
Cannot detect product ID (PID)
Invalid product ID
สาเหตุของปัญหา
ระบบปฏิบัติการป้องกันไม่ให้ WGA ทำการตรวจสอบ product ID (PID
วิธีการแก้ไข
1. คลิก Start, คลิก Run, พิมพ์ cmd, จากนั้นกด ENTER
2. พิมพ์คำสั่งดัวต่อไปนี้. กด ENTER หลังคำสั่งแต่ละคำสั่ง
regsvr32 %windir%\system32\licdll.dll
regsvr32 %windir%\system32\licwmi.dll
3. ตรวจสอบค่าของ PID ในรีจีสทรี. ตามขั้นตอนดังนี้
a. เปิดโปรแกรม Registry Editor
b. ไปที่ registry subkey ข้างล่าง แล้วคลิกขวา
HKEY_LOCAL_MACHINE\SOFTWARE\Microsoft\Windows NT\CurrentVersion\ProductId
c. ตรวจสอบให้แน่ใจว่า registry key มีลักษณะดังด้านล่าง
12345-VER-1234567-12345
4. รีสตาร์ทเครื่องคอมพิวเตอร์ ถ้าหากยั้งทำการ validate วินโดวส์ไม่ได้ อาจจำเป็นต้องทำการติดตั้ง Windows XP ใหม่
• ข้อความผิดพลาดs
0x80080203
0x80080204
Internet Connection Problem
Service Unavailable
สาเหตุของปัญหา
เครื่องคอมพิวเตอร์ป้องกันการทำการตรวจสอบ Windows XP
วิธีการแก้ไข
1. เปิดโปรแกรม Internet Explorer, คลิก Tools, จากนั้นคลิก Internet Options
2. คลิก Security tab, จากนั้นคลิก Custom Level
3. ตรวจสอบให้แน่ใจว่าอ็อปชัน ActiveX Control เปิดทำงาน (enable)
4. ถ้ามีการติดตั้งใช้งาน third-party firewall ,ให้ทำการปิดการทำงานของ firewall
5. ตรวจสอบให้แน่ใจว่าตั้งค่า Date and Time ถูกต้อง
6. ทำการ Validate Windows XP ใหม่อีกครั้ง
• ข้อความผิดพลาด
0x80080205
Insufficient Privileges
สาเหตุของปัญหา
คุณต้องใช้ยูสเซอร์ที่มีสิทธิ์เทียบเท่าผู้ดูแลระบบ (Administrator) ในการตรวจสอบ
วิธีการแก้ไข
1. ทำการ Validate Windows XP ใหม่อีกครั้งโดยใช้ยูสเซอร์ที่มีสิทธิ์เทียบเท่าผู้ดูแลระบบ (Administrator)
2. ทำการ Validate Windows XP โดยใช้ยูสเซอร์ที่มีสิทธิ์เทียบเท่าผู้ดูแลระบบ (Administrator)
• ข้อความผิดพลาด
0x80080206
Internet settings do not allow the genuine ActiveX control to run properly, or user may not be the system administrator of the machine
สาเหตุของปัญหา
ระบบปิดการทำงานของ ActiveX control
วิธีการแก้ไข
1. เปิดโปรแกรม Explorer, คลิก Tools, จากนั้นคลิก Internet Options.
2. คลิก Security tab, จากนั้นคลิก Custom Level.
3. ตรวจสอบให้แน่ใจว่าได้เปิดการทำงาน ActiveX control that triggered the error message
4. ทำการ Validate Windows XP ใหม่อีกครั้ง
• ข้อความผิดพลาด
0x80080207
Expired Validation Code
สาเหตุของปัญหา
คุณอาจพิมพ์รหัสการตรวจสอบบนหน้า Microsoft Download Center validation ไม่ถูกต้อง
วิธีการแก้ไข
1. ทำการรันการ Validate Windows XP ใหม่อีกครั้ง
2. ใส่รหัสการตรวจสอบที่ภูกต้อง
3. ทำการ Validate Windows XP ใหม่อีกครั้ง
• Error message
0x80080209
Can’t Run Active X
สาเหตุของปัญหา
ปัญหาอาจมีสาเหตุมาจากโปรแกรม antivirus หรือ firewall ป้องกันไม่ให้ทำการรัน ActiveX control
วิธีการแก้ไข
1. ทำการคอนฟิก third-party antivirus หรือ firewall ให้เปิดการใช้งาน ActiveX controls
2. ทำการ Validate Windows XP ใหม่อีกครั้ง
• ข้อความผิดพลาด
0x80080211
User has chosen to exit the validation process
สาเหตุของปัญหา
คุณได้ออกจากกระบวนการตรวจสอบแล้ว
วิธีการแก้ไข
ทำการรันการ Validate Windows XP ใหม่อีกครั้งในภายหลัง
• ข้อความผิดพลาด
0x80080219
Windows Not Activated
สาเหตุของปัญหา
วินโดวส์ฉบับนี้เป็นฉบับ retail หรือ OEM การ Activation ต้องการดำเนินการต่อ
วิธีการแก้ไข
1. ทำการ Activate Windows XP
2. ทำการ Validate Windows XP ใหม่อีกครั้ง
• ข้อความผิดพลาด
0x80080220
Invalid Product Key
สาเหตุของปัญหา
ปัญหานี้อาจมีสาเหตุมาจาก volume license key ที่ใช้งานถูกบล็อก คุณอาจทำการติดตั้งวินโดวส์โดยใช้ product key ที่ไม่ถูกต้อง ไมโครซอฟท์ได้ทำการบล็อก volume license key ชุดนี้เนื่องจากมีการรายงานว่า volume license key ชุดนี้ถูกโขมยหรือรั่ว
วิธีการแก้ไข
1. ทำการซื้อ Windows XP ฉบับใหม่?
2. แล้วทำการติดตั้ง Windows XP แล้วจึงทำการ validate
• ข้อความผิดพลาด
0x80080222
The product key associated with your copy of Windows was never issued by Microsoft
สาเหตุของปัญหา
product key ที่ใช้ติดตั้งวินโดวส์ไม่ถูกต้อง ซึ่ง product key ที่ใช้งานอาจถูกสร้างขึ้นมาจากโปรแกรมสร้างคัย์ที่ผิดลิขสิทธิ์
วิธีการแก้ไข
1. ทำการซื้อ Windows XP ฉบับใหม่?
2. แล้วทำการติดตั้ง Windows XP แล้วจึงทำการ validate
ลิงค์ที่เกี่ยวข้อง
• Description of Windows Genuine Advantage: http://support.microsoft.com/kb/892130
• ข้อความผิดพลาดของ WGA: http://support.microsoft.com/kb/916247
• ไมโครซอฟท์ประเทศไทย: http://www.microsoft.com/th/th/default.aspx
Windows Genuine Advantage WGA Notifications
© 2007 Thai Windows Administrator, All Rights Reserved.