Charms
ชาร์ม (หรือ Charm bar) เป็นแถบเครื่องมือด้านขวาของหน้าจอ Windows 8 โดยชาร์มทำให้ผู้ใช้เข้าถึงคำสั่ง Search, Share, Start, Devices และ Setting ได้อย่างรวดเร็วโดยการชี้เม้าส์บริเวณมุมขวาบนของหน้าจอหรือแตะขอบจอด้านขวาแล้วลากไปด้านซ้ายเล็กน้อย จากนั้นเลือกคำสั่งที่ต้องการ
App switching
การกลับไปสู่แอพที่ใช้งานล่าสุด หรือสลับระหว่างแอพบน Windows 8 ทำได้โดยการคลิกเม้าส์บริเวณมุมซ้ายบนของหน้าจอหรือแตะขอบจอด้านซ้ายบนแล้วลากไปด้านขวา
สำหรับผู้ใช้ Windows 8.1 Preview ที่ไม่ต้องการให้แสดงชาร์มเมื่อชี้เม้าส์บริเวณมุมขวาบนของหน้าจอและไม่ต้องการกลับไปสู่แอพที่ใช้งานล่าสุดเมื่อคลิกเม้าส์บริเวณมุมซ้ายบนของหน้าจอ สามารถปิดการทำงาน Corner navigation ซึ่งทำได้ 2 วิธีคือ การปิดจาก Taskbar Properties และจาก PC Settings ดังนี้
การปิด Corner navigation จาก Taskbar Properties มีขั้นตอนดังนี้
1. บนหน้าเดสก์ท็อปให้คลิกขวาบนแถบงาน (Taskbar) จากนั้นคลิก Properties ดังภาพที่ 1
- การใช้ระบบสัมผัสให้แตะบนแถบงานค้าง 2-3 วินาทีแล้วปล่อยจากนั้นแตะ Properties
ภาพที่ 1 Taskbar Properties
2. บนหน้า Taskbar and Navigation properties ให้คลิกหรือแตะแท็บ Navigation จากนั้นดำเนินการดังนี้
2.1 ปิดการทำงานชาร์มเมื่อชี้เม้าส์บริเวณมุมขวาบนของหน้าจอ - ให้ยกเลิกการเลือก When I point to the upper-right corner, show the charm
2.2 ปิดการกลับไปสู่แอพที่ใช้งานล่าสุดเมื่อคลิกเม้าส์บริเวณมุมซ้ายบนของหน้าจอ - ให้ยกเลิกการเลือก When I click the upper-left corner, switch between my recent apps
เสร็จแล้วคลิกหรือแตะ OK เพื่อบันทึกการตั้งค่า
ภาพที่ 2 Taskbar and Navigation properties
การปิด Corner navigation จาก PC Settings มีขั้นตอนดังนี้
1. ในหน้าจอเริ่มหรือเดสก์ท็อปให้ชี้เม้าส์ไปบริเวณมุมขวาบนหรือมุมขวาล่างของหน้าจอหรือแตะขอบจอด้านขวาแล้วลากไปด้านซ้ายเล็กน้อย (หรือกดปุ่ม Windows + C) แล้วคลิก Settings จากนั้นคลิก Change PC Settings ดังภาพที่ 3
ภาพที่ 3 Change PC settings
2. บนหน้า PC settings ในคอลัมน์ด้านซ้ายมือให้เลือก PC & devices ดังภาพที่ 4
ภาพที่ 4 PC and devices
3. บนหน้า PC & devices ในคอลัมน์ด้านซ้ายมือให้เลือก Corner & edges ในคอลัมน์ด้านขวามือให้เลือกหัวข้อ Corner navigation ดังภาพที่ 5 จากนั้นดำเนินการดังนี้
3.1 ปิดการทำงานชาร์มเมื่อชี้เม้าส์บริเวณมุมขวาบนของหน้าจอ - ให้สไลด์การตั้งค่า When I point to the upper-right corner, show the charm เป็น Off
3.2 ปิดการกลับไปสู่แอพที่ใช้งานล่าสุดเมื่อคลิกเม้าส์บริเวณมุมซ้ายบนของหน้าจอ - ให้สไลด์การตั้งค่า When I click the upper-left corner, switch between my recent apps เป็น Off
ภาพที่ 5 Corner navigation
ผลการทำงาน
หลังจากยกเลิกการเลือก When I point to the upper-right corner, show the charm จะทำให้ Windows 8.1 Preview ไม่แสดงชาร์มเมื่อชี้เม้าส์บริเวณมุมขวาบนของหน้าจอ
ส่วนยกเลิกการเลือก When I click the upper-left corner, switch between my recent apps จะทำให้ Windows 8.1 Preview ไม่กลับไปสู่แอพที่ใช้งานล่าสุดเมื่อคลิกเม้าส์บริเวณมุมซ้ายบนของหน้าจอ
ถ้าต้องการยกเลิกเพื่อให้ Windows 8.1 Preview กลับไปทำงานเหมือนเดิม ให้ดำเนินการตามขั้นตอนด้านบนโดยในขั้นตอนที่ 2.1 ให้เลือก When I point to the upper-right corner, show the charm เพื่อแสดงชาร์มเมื่อชี้เม้าส์บริเวณมุมขวาบนของหน้าจอ และในขั้นตอนที่ 2.2 ให้เลือก When I click the upper-left corner, switch between my recent apps จะทำให้ Windows 8.1 Preview เพื่อให้กลับไปสู่แอพที่ใช้งานล่าสุดเมื่อคลิกเม้าส์บริเวณมุมซ้ายบน
ความเห็นผู้เขียน
ความสามารถในการปิดการทำงานของสองคำสั่งนี้เป็นประโยชน์สำหรับการใช้งานที่เน้นการใช้เม้าส์เป็นหลัก โดยการปิดการทำงานนี้จะไม่มีผลกับการใช้งานด้วยระบบสัมผัสครับ
เรื่องที่เกี่ยวข้อง
วิธีการติดตั้ง Windows 8.1 Preview ผ่านทาง Windows Store
วิธีการติดตั้ง Windows 8.1 Preview จากไฟล์ ISO
Copyright © 2013 TWA Blog. All Rights Reserved.


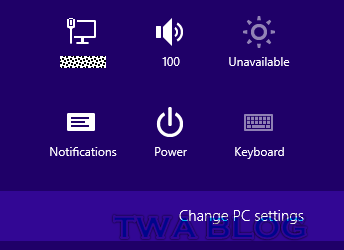


No comments:
Post a Comment
เชิญแลกเปลี่ยนความคิดเห็น ขอสงวนสิทธิ์ในการเผยแพร่ข้อความ HTML