วิธีการหลักที่ไมโครซอฟท์แนะนำสำหรับการติดตั้ง Windows 8 Consumer Preview (หรือ Windows 8 CP) คือการใช้ Windows 8 Consumer Preview Setup ซึ่งเป็นโปรแกรมแบบเว็บเบส (Web-based) ที่มีฟังก์ชันการตรวจสอบระบบฮาร์ดแวร์ของเครื่องที่จะใช้ติดตั้งว่าสามารถรองรับ Windows 8 CP ได้หรือไม่ จากนั้นจะทำการเลือกดาวน์โหลดเวอร์ชันที่เหมาะสมให้โดยอัตโนมัติ นอกจากนี้ ยังมีรายงานการทำงานร่วมกัน (Compatibility report) ตัวช่วยในการอัพเกรด (Upgrade assistance) และเครื่องมือสำหรับใช้สร้างไฟล์อิมเมจ ISO หรือชุดติดตั้งด้วยแฟลชไดรฟ์ (Bootable flash drive) อีกด้วย
สำหรับผู้ที่ไม่ต้องการใช้ Windows 8 Consumer Preview Setup สามารถทำติดตั้งโดยใช้ไฟล์อิมเมจ ISO* (มีให้ดาวน์โหลดแยก) ก็ได้เช่นกัน แต่ถ้าเป็นการติดตั้ง Windows 8 CP บนเครื่องคอมพิวเตอร์จริง (เครื่องคอมพิวเตอร์ทางกายภาพ) จะต้องทำการเบิร์นลงแผ่นดีวีดีหรือทำการสร้างชุดติดตั้งด้วยแฟลชไดรฟ์ก่อนจึงจะสามารถใช้ทำการติดตั้งได้ และเนื่องจากปัจจุบันยูเอสบีแฟลชไดรฟ์มีราคาถูกลงอย่างมากและมีความจุเพียงพอสำหรับใช้เก็บไฟล์ติดตั้งของ Window 8 ได้ ดังนั้นจึงเหมาะสำหรับนำมาใช้ทำชุดติดตั้ง Windows 8 เพราะนอกจากพกพาได้สะดวกแล้วยังทำการติดตั้งได้เร็วกว่าการติดตั้งด้วยดีวีดีอีกด้วย สำหรับบทความนี้ผมจะสาธิตการสร้างชุดติดตั้ง Bootable Windows 8 USB Flash Drive โดยใช้โปรแกรม Windows 7 USB/DVD download tool ซึ่งเป็นเครื่องมือฟรีจากไมโครซอฟท์ ส่วนวิธีการทำโดยใช้โปรแกรมอื่นๆ จะนำมาเสนอในโอกาสต่อไปครับ
หมายเหตุ: *ปัจจุบัน ซอฟต์แวร์จำลองระบบคอมพิวเตอร์ (Virtualization Software) ส่วนใหญ่สามารถรองรับการบูทเครื่องคอมพิวเตอร์เสมือน (Virtual Machine) จากไฟล์อิมเมจ ISO ได้ ทำให้สามารถทำการติดตั้งระบบปฏิบัติการได้ทันทีโดยไม่ต้องทำการเบิร์นไฟล์อิมเมจ ISO ลงแผ่นดีวีดี สำหรับขั้นตอนการติดตั้ง Windows 8 CP บนเครื่องคอมพิวเตอร์เสมือนสามารถดูได้ที่ การติดตั้ง Windows 8 Consumer Preview บน VMWare Player
เตรียมความพร้อมก่อนลงมือ
ก่อนทำการสร้างชุดติดตั้ง Windows 8 USB Flash Drive จะต้องเตรียมความพร้อมดังนี้
- ไฟล์อิมเมจ ISO สำหรับใช้ติดตั้ง Windows 8 โดยในที่นี้ใช้เวอร์ชัน Consumer Preview สำหรับรายละเอียดการดาวน์โหลดสามารถอ่านได้ ที่นี่
- เตรียมยูเอสบีแฟลชไดรฟ์ว่างที่มีขนาดความจุอย่างน้อย 4 GB จำนวน 1 ตัว
- โปรแกรม Windows 7 USB/DVD download tool** ซึ่งเป็นเครื่องมือฟรีจากไมโครซอฟท์ ซึ่งสามารถดาวนโหลดได้ ที่นี่ หลังจากดาวน์โหลดเสร็จให้ทำการติดตั้ง (ในที่นี้ติดตั้งบน Windows 7 SP1 Enterprise 32-บิท) โดยการดับเบิลคลิกไฟล์ Windows7-USB-DVD-tool.exe แล้วดำเนินการตามคำสั่งบนจอภาพจนแล้วเสร็จ
หมายเหตุ: **Windows 7 USB/DVD download tool สนับสนุน Windows XP SP2 หรือใหม่กว่า (ต้องการ Microsoft .NET Framework 2.0 หรือสูงกว่า, Microsoft Image Mastering API v2), Windows Vista และ Windows 7
หลังจากเตรียมความพร้อมเสร็จเรียบร้อยแล้ว ให้ทำการสร้างชุดติดตั้ง Windows 8 USB Flash Drive ตามขั้นดังนี้
1. ทำการเปิดโปรแกรม Windows 7 USB/DVD Download Tool โดยการดับเบิลคลิกไอคอนโปรแกรมที่อยู่บนเดสก์ท็อป
2. ในหน้าต่างโปรแกรม Windows 7 USB/DVD Download Tool (Step 1 of 4) ให้คลิก Browse จากนั้นเลือกไฟล์อิมเมจ ISO ของ Windows 8 ที่ต้องการแล้วคลิก Open จะได้หน้าต่างลักษณะดังรูปด้านล่าง เสร็จแล้วคลิกปุ่ม Next เพื่อไปยังขั้นตอนถัดไป
3. ในหน้าต่างโปรแกรม Windows 7 USB/DVD Download Tool (Step 2 of 4) ให้คลิกปุ่ม USB device
4. ทำการต่อยูเอสบีแฟลชไดรฟ์เข้ากับเครื่องคอมพิวเตอร์ จากนั้นในหน้าต่างโปรแกรม Windows 7 USB/DVD Download Tool (Step 3 of 4) ให้คลิกปุ่ม Begin copying
5. รอจนการสำเนาข้อมูลไฟล์อิมเมจ ISO ของ Windows 8 แล้วเสร็จ (ขั้นตอนนี้อาจจะใช้เวลาทำงานหลายนาที ทั้งนี้ขึ้นอยู่กับสเปกของเครื่องคอมพิวเตอร์) จากนั้นให้ปิดโปรแกรม Windows 7 USB/DVD Download Tool (Step 4 of 4) เพื่อจบการทำงาน
หลังจากทำการสร้างชุดติดตั้ง Windows 8 USB Flash Drive เสร็จเรียบร้อยแล้ว สามารถนำไปใช้ติดตั้งบนเครื่องคอมพิวเตอร์ได้เหมือนกับการใช้แผ่นดีวีดี แต่เครื่องคอมพิวเตอร์ที่จะใช้ในการติดตั้งต้องรองรับการบูทจากยูเอสบีแฟลชไดรฟ์และจะต้องเปิดใช้งานฟังก์ชันการบูทด้วยยูเอสบีแฟลชไดรฟ์ใน BIOS ด้วย
ทั้งนี้ คอมพิวเตอร์บางรุ่นสามารถใช้ฟังก์ชันคีย์เลือกการบูตในระหว่างการเปิดเครื่อง แต่ในบางรุ่นจะต้องเข้าไปตั้งค่าใน BIOS สำหรับข้อมูลเพิ่มเติมเกี่ยวกับการตั้งค่าให้ดูจากคู่มือของเครื่องคอมพิวเตอร์หรือเมนบอร์ด (Main-board) หรือจากเว็บไซต์ผู้ผลิต
เรื่องที่เกี่ยวข้อง
บทความโดย: Thai Windows Administrator Blog
แหล่งข้อมูลอ้างอิง
• Windows 7 USB/DVD download tool
Copyright © 2012 TWA Blog. All Rights Reserved.



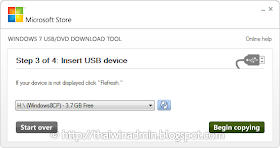

No comments:
Post a Comment
เชิญแลกเปลี่ยนความคิดเห็น ขอสงวนสิทธิ์ในการเผยแพร่ข้อความ HTML