Reset นั้นเป็น 1 ใน 2 คุณสมบัติใหม่ใน Windows 8 ที่ไมโครซอฟท์ได้พัฒนาขึ้นมาเพื่อช่วยให้ผู้ใช้สามารถแก้ปัญหา Windows เสียโดยไม่ต้องทำการติดตั้งระบบใหม่ ซึ่งผู้ใช้สามารถย้อนสถานะของ Windows กลับไปเหมือนกับหลังติดตั้งหรือกลับไปยังจุดที่ต้องการได้เพียงในไม่กี่นาที โดยการ Reset นั้นจะทำการลบการตั้งค่าทั้งส่วนที่เป็นของเครื่องคอมพิวเตอร์ เช่น ชื่อเครื่อง (Computer name), บัญชีผู้ใช้และรหัสผ่าน (User Accounts) และส่วนที่เป็นไฟล์และการตั้งค่าส่วนตัว (Files and Personalization) ของผู้ใช้ทุกคนจะถูกลบออกทั้งหมด โดยหลังจากทำการ Rest แล้วเสร็จสถานะของ Windows 8 จะเหมือนกับการติดตั้งใหม่
การ Reset ระบบเครื่องคอมพิวเตอร์ Windows 8 นั้นทำได้ 2 วิธีด้วยกัน วิธีที่ 1 โดยการกดปุ่ม F8 ในระหว่างการบูทเครื่อง ส่วนวิธีที่ 2 โดยรันคำสั่งใน Control Panel โดยก่อนลงมือดำเนินการนั้นจะต้องเตรียมแผ่นติดตั้งไว้ให้พร้อมเนื่องจากต้องใช้ในขั้นตอนการ Reset
การ Reset ระบบเครื่องคอมพิวเตอร์ Windows 8 แบบวิธีที่ 1 - กดปุ่ม F8 ในระหว่างการบูทเครื่อง มีขั้นตอนดังนี้
1. ทำการเปิดหรือรีสตาร์ทเครื่องคอมพิวเตอร์ Windows 8 เมื่อปรากฏจอสีดำและตัวอักษรคำว่า Windows Developer Preview ให้กดปุ่ม F8
- ในกรณีที่ติดตั้งแบบ Dual Boot ให้คลิก Change defaults or choose other options ในหน้า Choose an operating system จากนั้นในหน้า Change options ให้เลือก Choose other options
รูปที่ 1:
3. ในหน้า Troubleshoot ให้เลือก Reset your PC ดังรูปที่ 2
รูปที่ 2:
4. ในหน้า Reset your PC ตรวจสอบให้แน่ใจว่าได้ใส่แผ่นติดตั้ง Windows 8 Developer Preview เข้าในไดรฟ์ให้เรียบร้อย จากนั้นให้คลิก Next ดังรูปที่ 3
รูปที่ 3:
5. ในหน้า Reset your PC หน้าถัดไปให้เลือกผู้ใช้ที่จะใช้ทำการ Reset (ในที่นี้เลือก comad เนื่องจากมีผู้ใช้บนระบบเพียงคนเดียว) ดังรูปที่ 4
รูปที่ 4:
6. จากนั้นป้อนรหัสผ่านของผู้ใช้ที่เลือกในขั้นตอนที่ 5 เสร็จแล้วคลิก Continue ดังรูปที่ 5
รูปที่ 5:
7. ในหน้า Ready to reset your PC ให้ทำการตรวจสอบสายไฟของเครื่องคอมพิวเตอร์ให้เรียบร้อย (ทางที่ดีควรติดตั้งเครื่อง UPS เพื่อป้องกันปัญหาจากระบบไฟฟ้าขัดข้อง) แล้วคลิก Reset ดังรูปที่ 6
รูปที่ 6:
8. รอให้ระบบทำการ Reset จนแล้วเสร็จ ซึ่งขั้นตอนนี้จะใช้เวลานานหลายนาที (เวลาที่ใช้ขึ้นอยู่กับสมรรถนะของระบบฮาร์ดแวร์ของเครื่องคอมพิวเตอร์) และจะมีการรีสตาร์ทเครื่องหลายครั้ง
รูปที่ 7:
9. หลังจากทำการ Reset แล้วเสร็จจะปรากฏหน้า Product Key ดังรูปที่ 8 ให้คลิก Skip เพื่อไปยังขั้นตอนต่อไป
- สามารถดูหมายเลข Product Key ได้ที่ Product Key สำหรับแอคติเวต Windows 8
รูปที่ 8:
10. ในหน้า License terms ให้คลิกเลือกเช็คบ็อกซ์ I accept the license terms for using Windows เสร็จแล้วคลิก Accept ดังรูปที่ 9
รูปที่ 9:
11. ในหน้า Personalize ให้ใส่ชื่อเครื่องคอมพิวเตอร์ในช่อง Name เสร็จแล้วคลิก Next ดังรูปที่ 10
รูปที่ 10:
12. ในหน้า Settings ดังรูปที่ 11 ให้เลือก Use express settings
รูปที่ 11:
13. ในหน้า Log on ดังรูปที่ 12 ให้เลือก Don't want to log on with a Windows Live ID?
รูปที่ 12:
14. ในหน้า Log on ดังรูปที่ 13 ให้เลือก Local account
รูปที่ 13:
15. ในหน้า Log on ดังรูปที่ 14 ให้ป้อน User name, Password, Retype password และ Password hint เสร็จแล้วคลิก Next
รูปที่ 14:
หลังจาก Windows ทำการ Finalizing your settings และ Preparing your PC แล้วเสร็จจะปรากฏหน้า Start ดังรูปที่ 15
รูปที่ 15:
การ Reset ระบบเครื่องคอมพิวเตอร์ Windows 8 แบบวิธีที่ 2 - รันคำสั่งใน Control Panel มีขั้นตอนดังนี้
1. ในหน้าต่าง Start ให้เลื่อนเคอร์เซอร์เม้าส์ไปบริเวณมุมล่างด้านซ้ายของหน้าต่างแล้วคลิกบน Search จากนั้นในหน้าต่าง Apps ให้คลิกบนไอคอน Control Panel
2. ในคอลัมน์ด้านซ้ายมือของหน้าต่าง Control Panel ให้คลิกเลือกหัวข้อ General จากนั้นในหัวข้อ Reset your PC and start over ในคอลัมน์ด้านขวามือให้คลิกเลือก Get started ดังรูปที่ 16
รูปที่ 16:
3. ในหน้า Reset your PC and start over ดังรูปที่ 17 ให้คลิก Next เพื่อไปยังขั้นตอนถัดไป
รูปที่ 17:
4. ในกรณีมีการติดตั้งฮาร์ดดิสก์มากกว่า 1 ตัวระบบจะแสดงหน้า Your PC has more than one drive ให้เลือกไดรฟ์ที่ต้องการ Reset ดังรูปที่ 18 ให้คลิกเม้าส์บนตัวเลือกที่ต้องการ โดยในที่นี้เลือก Only the drive where Windows is installed
รูปที่ 18:
5. ในหน้า Ready to reset your PC ดังรูปที่ 19 ให้คลิก Reset เพื่อเริ่มทำการรีเซ็ตระบบ จากนั้นรอจนการทำงานแล้วเสร็จจนแล้วเสร็จซึ่งขั้นตอนนี้จะใช้เวลานานหลายนาที หลังจากทำการ Reset แล้วเสร็จให้ดำเนินการตามขั้นตอนที่ 9-15 ด้านบน
รูปที่ 19:
สำหรับวิธีการ Refresh ระบบเครื่องคอมพิวเตอร์ Windows 8 สามารถอ่านได้ที่ How to Refresh Windows 8 PC และสามารถอ่านรายละเอียดการดาวน์โหลด Windows 8 Developer Preview ได้ที่ ไมโครซอฟท์เปิดให้ดาวน์โหลด Windows 8 Developer Preview
บทความโดย: Thai Windows Administrator Blog
Copyright © 2011 TWA Blog. All Rights Reserved.








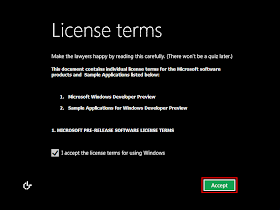

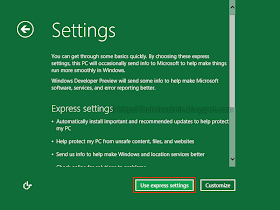








No comments:
Post a Comment
เชิญแลกเปลี่ยนความคิดเห็น ขอสงวนสิทธิ์ในการเผยแพร่ข้อความ HTML