บทความโดย: Thai Windows Administrator Blog
• รายละเอียดระบบ:
1. ไมเกรตจาก VMware Server 2.0 Beta ไปยัง VMware Server 2.0
2. เป็นการไมเกรต Virtual Machine ซึ่งติดตั้ง Windows Vista Enterprise 32 bit ซึ่งทำการแอคติเวตเรียบร้อยแล้ว
3. ระบบปฏิบัติการที่ VMware Server 2.0 Beta ติดตั้งเป็น Windows 2000 Server (SP4) ฮาร์ดแวร์เป็นซีพียู Intel Xeon 2.4 GHz หน่วยความจำ 2 GB การ์ดเน็ตเวิร์กเป็นของ HP
4. ระบบปฏิบัติการที่ VMware Server 2.0 ติดตั้งเป็น Windows Server 2003 SE (SP2) ฮาร์ดแวร์เป็นซีพียู AMD Athlon X2 5600+ 2.9 GHz หน่วยความจำ 4 GB การ์ดเน็ตเวิร์กเป็นของ Broadcom
• ขั้นตอนการไมเกรตเวอร์ชวลแมชชีน:
หลังจากทำการติดตั้ง VMware Server บนเครื่องเซิร์ฟเวอร์ตัวใหม่เสร็จเรียบร้อยแล้ว ขั้นการไมเกรตเวอร์ชวลแมชชีนไปยังเซิร์ฟเวอร์ตัวใหม่นั้น จะแบ่งออกเป็น 2 ขั้นตอนดังนี้
• ขั้นตอนที่ 1 การก็อปปี้ไฟล์เวอร์ชวลแมชชีนจาก WMware Server ตัวเก่าไปตัวใหม่
1. ให้ทำการก็อปปี้ไฟล์ทั้งหมดในโฟลเดอร์ของเวอร์ชวลแมชชีนบน WMware Server ตัวเก่าที่ต้องการย้าย (ไฟล์ .vmx, .vmxf, .vhd, .vmsd, nvram, .vmdk และไฟล์ .txt) ไปยัง VMWare Server ตัวใหม่ โดยให้ก็อปปี้ไฟล์ทั้งหมดลงในโฟลเดอร์ที่กำหนดเป็น datastore ของ VMWare Server ตัวใหม่
2. ถ้าไม่สามารถก็อปปี้ไฟล์เวอร์ชวลแมชชีนลงในในโฟลเดอร์ที่เป็น datastore ของ VMWare Server ตัวใหม่ได้ ก็ให้ทำการก็อปปี้ลงในโฟลเดอร์อื่นๆ ตามความเหมาะสม จากนั้นให้ทำการสร้าง datastore บน VMWare Server ตัวใหม่ ตามโฟลเดอร์ที่ใช้เก็บไฟล์ที่ทำการก็อปปี้
• ขั้นตอนที่ 2 การนำเข้าเวอร์ชวลแมชชีนบนเซิร์ฟเวอร์ WMware Server ตัวใหม่
1. ทำการล็อกอินเข้าหน้าเว็บแอคเซสของ VMware Server ซึ่งจะได้หน้าเว็บลักษณะดังรูปที่ 1
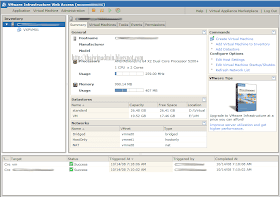
รูปที่ 1 VMware Web Access
2. ในหน้าต่าง VMware Web Access ให้คลิกเมนู Virtual Machine แล้วคลิก Add Virtual Machine to Inventory

รูปที่ 2 Add Virtual Machine to Inventory
3. ในหน้า Add Existing Virtual Machine ให้คลิกเลือก datastore (ในที่นี้ใช้ standard datastore) ที่เก็บไฟล์ของเวอร์ชวลแมชชีนที่ทำการก็อปปี้ตามขั้นตอนด้านบน จากนั้นคลิกเลือกเวอร์ชวลแมชชีนที่ต้องการ (ในที่นี้เวอร์ชวลแมชชีนชื่อ VistaEE32) ในคอลัมน์ตรวจสอบให้แน่ใจว่าเลือกไฟล์ .vmx เสร็จแล้วคลิก OK

รูปที่ 3 Add Existing Virtual Machine
4. VMware Server จะทำการตรวจสอบเวอร์ชวลแมชชีน และจะแจ้งให้ทราบเมื่อตรวจพบการย้ายตำแหน่งหรือการก็อปปี้ ให้คลิกเลือกหัวข้อ I_copied it เสร็จแล้วคลิก OK แล้วรอจนการทำงานแล้วเสร็จ

รูปที่ 4 Warning Message
5. เมื่อ VMware Server ทำการนำเข้าเวอร์ชวลแมชชีนเสร็จเรียบร้อย ในหน้า VMware Web Access ในคอลัมน์ Inventory ให้คลิกเวอร์ชวลแมชชีนที่ทำการนำเข้า จากนั้นคลิกปุ่ม Start Virtual Machine (ปุ่มสีเขียวบน Toolbar) จากนั้นสามารถใช้งานเวอร์ชวลแมชชีนได้ตามปกติ
สำรวจผลการไมเกรต
หลังจากทำการไมเกรตเวอร์ชวลแมชชีนเสร็จเรียบร้อย ผมจึงทำการเปรียบเทียบระบบระหว่างบน VMware Server ตัวใหม่กับตัวเก่า ปรากฏว่าการทำงานต่างเป็นไปอย่างราบรื่ิน โดยเวอร์ชวลแมชชีนตัวใหม่สามารถใช้งานระบบเน็ตเวิร์กได้โดยที่ม่ต้องทำการคอนฟิกระบบเพิ่มเติมแต่อย่างใด อย่างไรก็ตาม หลังจากทำการไมเกรตจะทำให้การแอคติเวตของวินโดวส์วิสต้าถูกรีเซ็ตดังรูปด้านล่างครับ

รูปที่ 5 Virtual Machine on Old VMware Server

รูปที่ 6 Virtual Machine on New VMware Server
Copyright © 2009 All Rights Reserved.
No comments:
Post a Comment
เชิญแลกเปลี่ยนความคิดเห็น ขอสงวนสิทธิ์ในการเผยแพร่ข้อความ HTML