สิ่งควรรู้เกี่ยวกับ Windows Vista และ Windows Server 2008 SP2
บทความโดย: Thai Windows Administrator Blog
ก่อนทำการติดตั้ง Windows Vista และ Windows Server 2008 SP2 นั้นมีความต้องการระบบก่อนติดตั้งและสิ่งต่างๆ ที่ต้องทราบ ดังนี้
1. ถ้ามีการติดตั้งเวอร์ชัน Beta ใดๆ อยู่บนระบบ จะต้องทำการถอนการติดตั้งเวอร์ชัน Beta นั้นออกก่อนที่จะทำการติดตั้ง SP2
• วิธีถอนการติดตั้งเวอร์ชัน SP2 Beta
1. คลิก Start คลิก Control Panel
2. ในหน้า Control Panel ให้คลิก Programs and Features
3. ในหน้า Programs and Features ให้เลือก View installed updates จากด้านบนซ้ายของ Task pane แล้วมองหาอัพเดทหมายเลข KB94846 แล้วทำการยกเลิกการติดงตั้ง
2. Windows Server 2008 with SP1 หรือ Windows Vista with SP1 ที่ติดตั้งบนเครื่องคอมพิวเตอร์นั้นจะต้องมีลิขสิทธิ์ถูกต้อง จึงจะสามารถติดตั้ง SP2 ได้
3. Windows Server 2008 นั้นจะออกมาพร้อมกับ Service Pack 1
4. สำหรับ Windows Server 2008 นั้น SP2 ถือเป็น Service Pack ตัวแรกที่ไมโครซอฟท์ออกหลังจากออกเวอร์ชันหลัก
ที่มา
• Microsoft Technet
© 2009 TWAB. All Rights Reserved.
Pages - Menu
▼
Pages - Menu
▼
Pages
▼
Thursday, April 30, 2009
Malware that Spread via AutoRun
แนวโน้มการระบาดของ Malware ผ่านทาง AutoRun
บทความโดย: Thai Windows Administrator Blog
มีการรายงานข้อมูลบนเว็บไซต์ Engineering Windows 7 เกี่ยวกับการแพร่ระบาดของมัลแวร์ โดยใช้ช่องโหว่ของฟีเจอร์ AutoRun ของวินโดวส์ในช่วงเวลาระหว่างเดือน กรกฎาคม 2550 - มีนาคม 2552 ซึ่งข่าวดีคือ ตั้งแต่เดือนมกราคม - มีนาคม 2552 การเพิ่มขึ้นมีแนวโน้มคงที่ แต่ข่าวร้ายคือเป็นการคงที่ที่ระดับสูงมากดังกราฟด้านล่าง ซึ่งเป็นข้อมูลที่รวบรวมจากโปรแกรม Anti-virus ของไมโครซอฟท์

ภาพจาก http://blogs.msdn.com/e7
ฟีเจอร์ AutoRun ของ AutoPlay นั้น เริ่มมีครั้งแรกใน Windows XP และมันเป็นช่องโหว่ความปลอดภัยที่นักเขียนมัลแวร์นิยมใช้เป็นช่องทางในการแพร่ระบาดบนระบบคอมพิวเตอร์ โดยจากข้อมูลใน Security Intelligence Report ของไมโครซอฟท์ พบว่าในช่วงครึ่งหลังของปี 2551 มีมัลแวร์ที่สามารถแพร่ระบาดผ่านทาง AutoRun ถึง 17.7% ซึ่งถือเป็นวิธีการแพร่ระบาดของมัลแวร์ที่มากที่สุด
จากกราฟด้านบน จะเห็นได้ว่าในระหว่างเืดือนกันยายน-พฤศจิกายน 2551 นั้นมีการเพิ่มขึ้นมากที่สุดโดยกราฟเกือบเป็นเส้นตรงในแนวตั้ง จากนั้นระหว่างเดือนมกราคม - มีนาคม 2552 แนวโน้มการเพิ่มขึ้นมีลักษณะคงที่ สำหรับวิธีการปิด AutoPlay นั้นสามารถอ่านได้จาก การปิด AutoPlay บน Windows Vista และ การปิด AutoPlay บน Windows XP
ที่มา
• http://blogs.msdn.com/e7/default.aspx
© 2009 TWAB. All Rights Reserved.
บทความโดย: Thai Windows Administrator Blog
มีการรายงานข้อมูลบนเว็บไซต์ Engineering Windows 7 เกี่ยวกับการแพร่ระบาดของมัลแวร์ โดยใช้ช่องโหว่ของฟีเจอร์ AutoRun ของวินโดวส์ในช่วงเวลาระหว่างเดือน กรกฎาคม 2550 - มีนาคม 2552 ซึ่งข่าวดีคือ ตั้งแต่เดือนมกราคม - มีนาคม 2552 การเพิ่มขึ้นมีแนวโน้มคงที่ แต่ข่าวร้ายคือเป็นการคงที่ที่ระดับสูงมากดังกราฟด้านล่าง ซึ่งเป็นข้อมูลที่รวบรวมจากโปรแกรม Anti-virus ของไมโครซอฟท์

ภาพจาก http://blogs.msdn.com/e7
ฟีเจอร์ AutoRun ของ AutoPlay นั้น เริ่มมีครั้งแรกใน Windows XP และมันเป็นช่องโหว่ความปลอดภัยที่นักเขียนมัลแวร์นิยมใช้เป็นช่องทางในการแพร่ระบาดบนระบบคอมพิวเตอร์ โดยจากข้อมูลใน Security Intelligence Report ของไมโครซอฟท์ พบว่าในช่วงครึ่งหลังของปี 2551 มีมัลแวร์ที่สามารถแพร่ระบาดผ่านทาง AutoRun ถึง 17.7% ซึ่งถือเป็นวิธีการแพร่ระบาดของมัลแวร์ที่มากที่สุด
จากกราฟด้านบน จะเห็นได้ว่าในระหว่างเืดือนกันยายน-พฤศจิกายน 2551 นั้นมีการเพิ่มขึ้นมากที่สุดโดยกราฟเกือบเป็นเส้นตรงในแนวตั้ง จากนั้นระหว่างเดือนมกราคม - มีนาคม 2552 แนวโน้มการเพิ่มขึ้นมีลักษณะคงที่ สำหรับวิธีการปิด AutoPlay นั้นสามารถอ่านได้จาก การปิด AutoPlay บน Windows Vista และ การปิด AutoPlay บน Windows XP
ที่มา
• http://blogs.msdn.com/e7/default.aspx
© 2009 TWAB. All Rights Reserved.
Windows Vista and Windows Server 2008 SP2 RTM Released
Windows Vista and Windows Server 2008 Service Pack 2 ออกแล้ว
บทความโดย: Thai Windows Administrator Blog
วันที่ 28 เมษายน ที่ผ่านมา ไมโครซอฟท์ออก Windows Vista และ Windows Server 2008 Service Pack 2 เวอร์ชัน Release to Manufacturing (RTM) แล้ว โดยได้เปิดให้กับผู้ใช้ที่เป็นสมาชิก TechNet และ MSDN ดาวน์โหลดไปทดลองติดตั้งใช้งานจากเว็บไซต์ Microsoft Technet สำหรับผู้ใช้ทั่วไปนั้นไมโครซอฟท์จะเปิดให้ดาวน์โหลดไปทดลองใช้งานในเดือนพฤษภาคม
รายละเอียด Service Pack 2
Windows Vista และ Windows Server 2008 Service Pack 2 นั้น จะเป็นการรวบรวมอัพเดทและฮอตฟิกซ์ต่างๆ ที่ได้ออกมาก่อนหน้า รวมถึงมีการปรับปรุงความเข้ากันของแอพลิเคชัน และการขยายความสามารถในการรองรับฮาร์ดแวร์ใหม่ๆ โดยฟีเจอร์ใหม่ (บางส่วน) มีดังนี้
• Windows Search 4.0: ซึ่งจะช่วยเพิ่มความเร็วในการค้นหาข้อมูลต่างๆ ใน Windows
• Bluetooth 2.1 support: สามารถรองรับอุปกรณ์ที่ใช้เทคโนโลยี Bluetooth 2.1 ได้
• Blu-Ray support: สามารถรองรับการบันทึกข้อมูลลงสื่อเก็บข้อมูลแบบ Blu-Ray จาก Windows Vista
• Windows Connect Now (WCN): ช่วยให้การเชื่อมต่อกับระบบเครือข่ายไร้สาย Wi-Fi ทำได้ง่ายขึ้น
• exFAT file system: รองรับไทม์แสตมพ์แบบ UTC ทำให้ไม่มีปัญหาเรื่องการซิงโครไนเซซันข้อมูลข้ามเขตเวลา (Time zone)
หมายเลขเวอร์ชัน
หมายเลขเวอร์ชันของ Windows Vista SP2 เป็น 6.0.6002.18005 และคอมไพล์ในวันที่ 28 เมษายน 2552 เวอร์ชัน x86 ชุด Five language package มีขนาด 302 MB สำหรับชุดอื่นมีขนาดดังรูปด้านล่าง

Windows Vista and Windows Server 2008 SP2 RTM
หมายเหตุ: Service Pack 2 นั้นจะสามารถติดตั้งได้เฉพาะบนเครื่องคอมพิวเตอร์ที่ติดตั้ง Service Pack 1 อยู่ก่อนแล้วเท่านั้น
แหล่งข้อมูลอ้างอิง
• http://technet.microsoft.com/en-us/windows/dd767623.aspx
• http://blogs.technet.com/springboard/archive/2009/04/28/service-pack-2-for-windows-vista-and-windows-server-2008-is-now-available.aspx
Vista SP2 Windows Server 2008 SP2 RTM
© 2009 TWAB. All Rights Reserved.
บทความโดย: Thai Windows Administrator Blog
วันที่ 28 เมษายน ที่ผ่านมา ไมโครซอฟท์ออก Windows Vista และ Windows Server 2008 Service Pack 2 เวอร์ชัน Release to Manufacturing (RTM) แล้ว โดยได้เปิดให้กับผู้ใช้ที่เป็นสมาชิก TechNet และ MSDN ดาวน์โหลดไปทดลองติดตั้งใช้งานจากเว็บไซต์ Microsoft Technet สำหรับผู้ใช้ทั่วไปนั้นไมโครซอฟท์จะเปิดให้ดาวน์โหลดไปทดลองใช้งานในเดือนพฤษภาคม
รายละเอียด Service Pack 2
Windows Vista และ Windows Server 2008 Service Pack 2 นั้น จะเป็นการรวบรวมอัพเดทและฮอตฟิกซ์ต่างๆ ที่ได้ออกมาก่อนหน้า รวมถึงมีการปรับปรุงความเข้ากันของแอพลิเคชัน และการขยายความสามารถในการรองรับฮาร์ดแวร์ใหม่ๆ โดยฟีเจอร์ใหม่ (บางส่วน) มีดังนี้
• Windows Search 4.0: ซึ่งจะช่วยเพิ่มความเร็วในการค้นหาข้อมูลต่างๆ ใน Windows
• Bluetooth 2.1 support: สามารถรองรับอุปกรณ์ที่ใช้เทคโนโลยี Bluetooth 2.1 ได้
• Blu-Ray support: สามารถรองรับการบันทึกข้อมูลลงสื่อเก็บข้อมูลแบบ Blu-Ray จาก Windows Vista
• Windows Connect Now (WCN): ช่วยให้การเชื่อมต่อกับระบบเครือข่ายไร้สาย Wi-Fi ทำได้ง่ายขึ้น
• exFAT file system: รองรับไทม์แสตมพ์แบบ UTC ทำให้ไม่มีปัญหาเรื่องการซิงโครไนเซซันข้อมูลข้ามเขตเวลา (Time zone)
หมายเลขเวอร์ชัน
หมายเลขเวอร์ชันของ Windows Vista SP2 เป็น 6.0.6002.18005 และคอมไพล์ในวันที่ 28 เมษายน 2552 เวอร์ชัน x86 ชุด Five language package มีขนาด 302 MB สำหรับชุดอื่นมีขนาดดังรูปด้านล่าง

Windows Vista and Windows Server 2008 SP2 RTM
หมายเหตุ: Service Pack 2 นั้นจะสามารถติดตั้งได้เฉพาะบนเครื่องคอมพิวเตอร์ที่ติดตั้ง Service Pack 1 อยู่ก่อนแล้วเท่านั้น
แหล่งข้อมูลอ้างอิง
• http://technet.microsoft.com/en-us/windows/dd767623.aspx
• http://blogs.technet.com/springboard/archive/2009/04/28/service-pack-2-for-windows-vista-and-windows-server-2008-is-now-available.aspx
Vista SP2 Windows Server 2008 SP2 RTM
© 2009 TWAB. All Rights Reserved.
Wednesday, April 29, 2009
Mozilla Firefox 3.0.10 Portable Edition

Mozilla Firefox 3.0.10 เวอร์ชันพกพา
บทความโดย: Thai Windows Administrator Blog
Firefox 3.0.10 เวอร์ชันพกพา (Portable Edition) คือ เวอร์ชันของ Firefox ที่ได้รับการปรับแต่งให้สามารถใช้งานได้โดยที่ไม่ต้องทำการติดตั้งลงบนเครื่องคอมพิวเตอร์ เป็นที่เวอร์ชันที่แฟนพันธ์แท้ของ Firefox ควรจะต้องมีเก็บไว้ในแฟลชไดรฟ์เพื่อพกพาไปใช้บนเครื่องคอมพิวเตอร์ที่ให้บริการแบบสาธารณะที่ไม่ได้ติดตั้งโปรแกรม Firefox และเครื่องคอมพิวเตอร์ที่ไม่อนุญาตให้ติดตั้งโปรแกรมเพิ่มเติม
รายละเอียดโปรแกรม Firefox 3.0.10 Portable Edition
โปรแกรม Firefox 3.0.10 Portable Edition เป็นผลงานการพัฒนาของทีมพัฒนา PortableApps.com และเป็น Freeware เช่นเดียวกับเวอร์ชันปกติ รองรับทั้งระบบวินโดวส์และลีนุกซ์ โดยไฟล์ติดตั้งสำหรับเวอร์ชันสำหรับวินโดวส์มีขนาดประมาณ 8 MB (หลังติดตั้งจะมีขนาดประมาณ 27-77 MB) รองรับระบบปฏิบัติการ Windows 2000, Windows XP, Windows Vista และ Windows 7
• ภาษาที่รองรับ
- Chinese (Simplified)
- English
- French
- German
- Deutsch
- Italian
- Japanese
• การดาวน์โหลด
สามารถดาวน์โหลดมาใช้งานได้ฟรีที่เว็บไซต์ http://portableapps.com/apps/internet/firefox_portable ดาวน์โหลด Firefox 3.0.10 Portable for Windows (En)
• การติดตั้ง
หลังจากทำการดาวน์โหลดเสร็จแล้ว ให้ดับเบิลคลิกไฟล์ Firefox_Portable_3.0.10_en-us.paf.exe แล้วเลือกโฟลเดอร์ที่ต้องการติดตั้ง ตัวอย่างเช่น C:\PortableApps
• การใช้งาน
หลังจากทำการติดตั้งเสร็จเรียบร้อยแล้ว สามารถใช้งานได้โดยการไปยังโฟลเดอร์ที่ติดตั้ง Firefox 3.0.10 Portable Edition ตัวอย่างเช่น C:\PortableApps แล้วให้ดับเบิลคลิกที่ไฟล์ FirefoxPortable.exe จากนั้นใช้งานเหมือนเวอร์ชันธรรมดาทุกประการ
หมายเหตุ: เพื่อความสะดวกในการใช้งานแนะนำให้ทำการติดตั้งลงแฟลชไดร์ฟหรือสื่อเก็บข้อมูลแบบพกพาอื่นๆ
© 2009 TWAB. All Rights Reserved.
Upgrade to AVG Anti Virus 8.5 Free Edition
การอัพเกรด AVG Anti Virus 8.5 Free Edition
บทความโดย: Thai Windows Administrator Blog
เนื่องจาก AVG Anti-Virus Free Edition เวอร์ชัน 8.0 จะหมดระยะเวลาการให้บริการในวันที่ 30 เมษายน 2552 ที่จะถึงนี้ ซึ่งทาง AVG ได้ให้ผู้ใช้สามารถทำการอัพเกรดเป็นเวอร์ชัน 8.5 ได้ฟรี ในกรณีที่ผู้ใช้ยังไม่ทำการอัพเกรดภายในวันดังกล่าว จะไม่สามารถทำการอัพเดทไวรัสเดฟฟินิชันได้ ซึ่งส่งผลให้เกิดความเสี่ยงต่อการถูกโจมตีจากมัลแวร์ เนื่องจากโปรแกรมจะไม่สามารถป้องกันหรือทำการตรวจจับมัลแวร์ตัวใหม่ๆ ได้
สำหรับวิธีอัพเกรดนั้นสามารถทำได้โดยการติดตั้งใหม่ซึ่งสามารถดาวน์โหลดตัวติดตั้งได้ฟรีที่ โฮมเพจ AVG Free Anti-Virus หรือโดยการใช้โปรแกรมช่วยอัพเกรด ซึ่งดาวน์โหลดได้ที่เว็บไซต์ Upgrade AVG 8.0 to 8.5 หลังจากดาวน์โหลดเสร็จแล้วให้ทำการดับเบิลคลิกไฟล์ avg8fupg.exe ซึ่งโปรแกรมจะแสดงหน้าไดอะล็อกบ็อกซ์ดังรูปด้านล่าง ให้คลิก OK เพื่อปิดหน้าไดอะล็อกบ็อกซ์

AVG Anti-Virus Free
อย่างไรก็ตามวิธีการหลังนี้ อาจจะต้องรอ 1-2 วัน ก่อนที่โปรแกรมจะทำการอัพเดท AVG Anti-Virus ให้ ซึ่งหลังจากอัพเกรดแล้วเวอร์ชันจะเปลี่ยนเป็น 8.5.287 (หมายเลขเวอร์ชันก่อนอัพเกรด คือ 8.0.238)
© 2009 TWAB. All Rights Reserved.
บทความโดย: Thai Windows Administrator Blog
เนื่องจาก AVG Anti-Virus Free Edition เวอร์ชัน 8.0 จะหมดระยะเวลาการให้บริการในวันที่ 30 เมษายน 2552 ที่จะถึงนี้ ซึ่งทาง AVG ได้ให้ผู้ใช้สามารถทำการอัพเกรดเป็นเวอร์ชัน 8.5 ได้ฟรี ในกรณีที่ผู้ใช้ยังไม่ทำการอัพเกรดภายในวันดังกล่าว จะไม่สามารถทำการอัพเดทไวรัสเดฟฟินิชันได้ ซึ่งส่งผลให้เกิดความเสี่ยงต่อการถูกโจมตีจากมัลแวร์ เนื่องจากโปรแกรมจะไม่สามารถป้องกันหรือทำการตรวจจับมัลแวร์ตัวใหม่ๆ ได้
สำหรับวิธีอัพเกรดนั้นสามารถทำได้โดยการติดตั้งใหม่ซึ่งสามารถดาวน์โหลดตัวติดตั้งได้ฟรีที่ โฮมเพจ AVG Free Anti-Virus หรือโดยการใช้โปรแกรมช่วยอัพเกรด ซึ่งดาวน์โหลดได้ที่เว็บไซต์ Upgrade AVG 8.0 to 8.5 หลังจากดาวน์โหลดเสร็จแล้วให้ทำการดับเบิลคลิกไฟล์ avg8fupg.exe ซึ่งโปรแกรมจะแสดงหน้าไดอะล็อกบ็อกซ์ดังรูปด้านล่าง ให้คลิก OK เพื่อปิดหน้าไดอะล็อกบ็อกซ์

AVG Anti-Virus Free
อย่างไรก็ตามวิธีการหลังนี้ อาจจะต้องรอ 1-2 วัน ก่อนที่โปรแกรมจะทำการอัพเดท AVG Anti-Virus ให้ ซึ่งหลังจากอัพเกรดแล้วเวอร์ชันจะเปลี่ยนเป็น 8.5.287 (หมายเลขเวอร์ชันก่อนอัพเกรด คือ 8.0.238)
© 2009 TWAB. All Rights Reserved.
VirtualBox 2.2.2 Free Virtualization Program
VirtualBox 2.2.2 โปรแกรมฟรีสำหรับจำลองระบบคอมพิวเตอร์
บทความโดย: Thai Windows Administrator Blog
VirtualBox เป็นโปรแกรมสำหรับจำลองระบบคอมพิวเตอร์ (Virtualization) แบบ Open Source ใช้งานได้ฟรีโดยไม่มีค่าใช้จ่ายภายใต้ไลเซนส์แบบ GNU General Public License (GPL) โปรแกรม VirtualBox นั้นสามารถเทียบเคียงได้กับ VMware Workstation ของ VMware และ Virtual PC ของ Microsoft
VirtualBox สามารทำงานได้บนระบบปฏิบัติการหลักที่นิยมใช้กันในปัจจุบันอย่าง Windows, Linux, Macintosh และ OpenSolaris และสามารถรองรับกับระบบปฏิบัติการเกสต์ได้เป็นจำนวนมาก รวมถึง Windows 7 ของไมโครซอฟท์อีกด้วย โดยสามารถรองรับทั้งเวอร์ชัน 32-bit (x86) และ 64-bit (x64)
Support Host Operating Systems
VirtualBox 2.2.2 สามารถรองรับ Host Operating Systems ดังนี้
• Windows XP
• Linux
• Mac OS X
• Solaris และ OpenSolaris
Support Guest Operating Systems
VirtualBox 2.2.2 สามารถรองรับ Guest Operating Systems ดังนี้
• Windows Family
Windows NT, Windows2000, Windows XP, Windows Vista, Windows Server 2003, Windows Serevr 2008 และ Windows 7
• Linux family
สามารถรองรับ Linux ที่ใช้ kernels เวอร์ชัน 2.4 และ 2.6 ได้ แต่ทางผู้พัฒนาแนะนำให้ใช้เวอร์ชัน 2.6.13 หรือสูงกว่า สามารถอ่านรายละเอียดทั้งหมดได้ที่: Guest OSes
ฟีเจอร์เด่นของ VirtualBox 2.2.2
สำหรับฟีเจอร์การใช้งานที่น่าสนใจของ VirtualBox 2.2.2 มีดังนี้
1. Modularity มีการออกแบบแยกเป็นโมดูลและมีการออกแบบอินเทอร์เฟชภายในที่ดี ทำให้การควบคุมจัดการทำได้ง่ายและหลากหลาย เช่น สามารถทำการสตาร์ทเวอร์ชวลแทชชีนด้วยอินเทอร์เฟชแบบ GUI และทำการควบคุมเวอร์ชวลแมชชีนจากคอมมานด์ไลน์ หรือควบคุมจากระยะไกลก้ได้
2. Virtual machine descriptions in XML ค่าการคอนฟิกเวอร์ชันของเวอร์ชวลแมชชีนจะถูกเก็บอยู่ในรูปแบบไฟล์ XML และเป็นอิสระจากเครื่องโลคอลแมชชีน ทำให้การย้ายระบบเวอร์ชวลแมชชีนทำได้ง่ายขึ้น
3. Guest Additions for Windows and Linux สามารถทำการติดตั้งซอฟท์แวร์เพิ่มเติมบนเวอร์ชวลแมชชีน เพื่อเพิ่มประสิทธิภาพการทำงาน
4. Shared folders สามารถทำการแชร์ข้อมูลระหว่าง Host และ Guest ทำได้ง่าย
5. Virtual USB Controllers มีการจำลอง USB controller บนเวอร์ชวลแมชชีน ทำให้สามารถใช้งานกับอุปกรณ์ USB ต่างๆ โดยไม่จำเป็นต้องติดตั้งไดรเวอร์เพิ่มเติม
6. Remote Desktop Protocol สามารถรองรับกับโปรโตคอล RDP ได้อย่างเต็มรูปแบบ
7. USB over RDP เครื่องเวอร์ชวลแมชชีนสามารถแอคเซสกับอุปกรณื USB ที่เชื่อมต่ออยู่กับเครื่อง Remote Client ได้
การดาวน์โหลด
สามารถดาวน์โหลดโปรแกรม VirtualBox 2.2.2 เวอร์ชันสำหรับ Windows มาใช้งานได้ฟรีที่เว็บไซต์ Download VirtualBox และสามารถดาวน์โหลดคู่มือการใช้งานได้ที่เว็บไซต์ User manual
เวอร์ชัน: 2.2.2
ชื่อไฟล์: VirtualBox-2.2.2-46594-Win.exe
ขนาดไฟล์: 64.471 MB
แหล่งข้อมูลอ้างอิง
• VirtualBox home page
• VirtualBox Changelog
© 2009 TWAB. All Rights Reserved.
Mozilla Firefox 3.5 Beta 4
Mozilla เปิดให้ดาวน์โหลด Firefox 3.5 Beta 4
บทความโดย: Thai Windows Administrator Blog
เมื่อวันที่ 27 เมษายน ที่ผ่านมา Mozilla ได้ออก Firefox 3.5 Beta 4 ให้นักพัฒนาและผู้สนใจทำการดาวน์โหลดไปทดลองใช้งาน โดยผู้ใช้ระบบปฏิบัติการวินโดวส์สามารถดาวน์โหลดได้จากเว็บไซต์ ดาวน์โหลด Firefox 3.5 Beta 4 for Windows
Firefox 3.5 Beta 4 นั้น จะมีฟีเจอร์ใหม่ๆ หลายอย่างที่ช่วยให้การท่องอินเทอร์ทำได้ง่ายขึ้น เร็วขึ้น ดีขึ้น และปลอดภัยมากขึ้น โดยมีฟีเจอร์ใหม่ดังนี้
• This beta is now available in 70 languages - get your local version.
• Improved tools for controlling your private data, including a Private Browsing Mode.
• Better performance and stability with the new TraceMonkey JavaScript engine.
• The ability to provide Location Aware Browsing using web standards for geolocation.
• Support for native JSON, and web worker threads.
• Improvements to the Gecko layout engine, including speculative parsing for faster content rendering.
• Support for new web technologies such as: HTML5 [video tabindex="0"]and [audio]elements, downloadable fonts and other new CSS properties, JavaScript query selectors, HTML5 offline data storage for applications, and SVG transforms.
การดาวน์โหลด
ไฟล์ติดตั้ง Mozilla Firefox 3.5 Beta 4 เวอร์ชันสำหรับ Windows นั้นมีขนาดประมาณ 7.1MB สามารถดาวน์โหลดได้จาก Mozilla Firefox 3.5 Beta 4 for Windows
ในส่วนของเวอร์ชันสำหรับระบบปฏิบัติการตัวอื่นๆ สามารถดาวน์โหลดได้จากเว็บไซต์ด้านล่าง
• Mozilla Firefox 3.5 Beta 4 for Linux
• Mozilla Firefox 3.5 Beta 4 for MACOS
ลิงค์ที่เกี่ยวข้อง
• Mozilla Firefox 3.5 Beta 4 Release Notes
© 2009 TWAB. All Rights Reserved.
บทความโดย: Thai Windows Administrator Blog
เมื่อวันที่ 27 เมษายน ที่ผ่านมา Mozilla ได้ออก Firefox 3.5 Beta 4 ให้นักพัฒนาและผู้สนใจทำการดาวน์โหลดไปทดลองใช้งาน โดยผู้ใช้ระบบปฏิบัติการวินโดวส์สามารถดาวน์โหลดได้จากเว็บไซต์ ดาวน์โหลด Firefox 3.5 Beta 4 for Windows
Firefox 3.5 Beta 4 นั้น จะมีฟีเจอร์ใหม่ๆ หลายอย่างที่ช่วยให้การท่องอินเทอร์ทำได้ง่ายขึ้น เร็วขึ้น ดีขึ้น และปลอดภัยมากขึ้น โดยมีฟีเจอร์ใหม่ดังนี้
• This beta is now available in 70 languages - get your local version.
• Improved tools for controlling your private data, including a Private Browsing Mode.
• Better performance and stability with the new TraceMonkey JavaScript engine.
• The ability to provide Location Aware Browsing using web standards for geolocation.
• Support for native JSON, and web worker threads.
• Improvements to the Gecko layout engine, including speculative parsing for faster content rendering.
• Support for new web technologies such as: HTML5 [video tabindex="0"]and [audio]elements, downloadable fonts and other new CSS properties, JavaScript query selectors, HTML5 offline data storage for applications, and SVG transforms.
การดาวน์โหลด
ไฟล์ติดตั้ง Mozilla Firefox 3.5 Beta 4 เวอร์ชันสำหรับ Windows นั้นมีขนาดประมาณ 7.1MB สามารถดาวน์โหลดได้จาก Mozilla Firefox 3.5 Beta 4 for Windows
ในส่วนของเวอร์ชันสำหรับระบบปฏิบัติการตัวอื่นๆ สามารถดาวน์โหลดได้จากเว็บไซต์ด้านล่าง
• Mozilla Firefox 3.5 Beta 4 for Linux
• Mozilla Firefox 3.5 Beta 4 for MACOS
ลิงค์ที่เกี่ยวข้อง
• Mozilla Firefox 3.5 Beta 4 Release Notes
© 2009 TWAB. All Rights Reserved.
Configure WSUS 3.0 SP1
การคอนฟิก WSUS 3.0 SP1
บทความโดย: Thai Windows Administrator Blog
หลังจากทำการติดตั้ง WSUS 3.0 SP1 จะเสร็จเรียบร้อยแล้ว โปรแกรมจะแสดงหน้าวิซาร์ดช่วยในการคอนฟิก WSUS 3.0 SP1 ตามขั้นตอนดังนี้
1. ในหน้า Before You Begin วิซาร์ดจะแจ้งให้ทำการตรวจสอบการคอนฟิก Firewall และการเชื่อมต่อกับ Upstream Server และยูสเซอร์สำหรับการออกอินเทอร์เน็ตผ่านทาง Proxy Server (ในกรณีจำเป็น) ดังรูปที่ 1 ให้คลิก Next

รูปที่ 1
2. ในหน้า๋ Join the Microsoft Update Improvement Program หากไม่ต้องการเข้าร่วมกับไมโครซอฟท์ให้เคลียร์เช็คบ็อกซ์ ดังรูปที่ 2 เสร็จแล้วคลิก Next

รูปที่ 2
3. ในหน้า๋ Choose Upstream Server ให้เลือกค่าตามควาเหมาะสม ในที่นี้เลือก Synchronize from Microsoft Update ดังรูปที่ 3 เสร็จแล้วคลิก Next

รูปที่ 3
4. ในหน้า๋ Specify Proxy Server* ให้เลือกค่าตามควาเหมาะสม ในที่นี้เลือก Use a proxy server when synchronizing และป้อนค่า Proxy server name, ค่า Port number และป้อน User name, Domain และ Password ดังรูปที่ 4 เสร็จแล้วคลิก Next

รูปที่ 4
5. ในหน้า๋ Connect to Upstream Server ดังรูปที่ 5 ให้คลิกปุ่ม Start Connecting

รูปที่ 5
6. ในหน้า๋ Choose Upstream Server รอจนการทำงานแล้วเสร็จ ดังรูปที่ 6 เสร็จแล้วคลิก Next

รูปที่ 6
7. ในหน้า๋ Choose Language* ให้เลือกค่าตามควาเหมาะสม ในที่นี้เลือก English ดังรูปที่ 7 เสร็จแล้วคลิก Next

รูปที่ 7
8. ในหน้า๋ Choose Products ให้เลือกค่าตามควาเหมาะสม ในที่นี้เลือกค่าต่างๆ ดังรูปที่ 8 เสร็จแล้วคลิก Next

รูปที่ 8
9. ในหน้า๋ Choose Classifications ให้เลือกค่าตามควาเหมาะสม ในที่นี้เลือกค่าต่างๆ ดังรูปที่ 9 เสร็จแล้วคลิก Next

รูปที่ 9
10. ในหน้า๋ Set Sync Schedule* ให้เลือกจะทำการซิงค์โครไนซ์ด้วยตนเอง (Synchronize manually) หรือว่าให้ WSUS ทำการซิงค์โครไนซ์ด้วโดยอัตโนมัติ โดยในที่นี้เลือกเป็น Synchronize manually ดังรูปที่ 10 เสร็จแล้วคลิก Next

รูปที่ 10
11. ในหน้า๋ Finished ให้เลือกอ็อปชันที่ต้องการ ดังรูปที่ 11 เสร็จแล้วคลิก Next

รูปที่ 11
12. ในหน้า๋ What's Next ดังรูปที่ 12 ให้คลิก Finish

รูปที่ 12
13. รอจนระบบทำงานแล้วเสร็จ จากนั้นจะได้หน้า Update Services ดังรูปที่ 13 ให้คลิก Finish

รูปที่ 13
14. ในหน้า Update Services ให้คลิกเลือกที่ชื่อเซิร์ฟเวอร์ (ในที่นีชื่อ HYPER5) ดังรูปที่ 14 แล้วรอจน WSUS ทำการซิงโครไนซ์แล้วเสร็จ ซึ่งอาจจะใช้เวลานานเป็นหลายชั่วโมงขึ้นอยู่กับการคอนฟิกด้านบน

รูปที่ 14
ข้อมูลที่เกี่ยวข้องอ้างอิง
• WSUS 3.0 Administrator's Guide 1 : Configure Options
• Installing WSUS 3.0 SP1 on Windows Server 2008 x64
หมายเหตุ: * คอนฟิกที่สามารถเปลี่ยนแปลงในตอนหลังได้
© 2009 TWAB. All Rights Reserved.
บทความโดย: Thai Windows Administrator Blog
หลังจากทำการติดตั้ง WSUS 3.0 SP1 จะเสร็จเรียบร้อยแล้ว โปรแกรมจะแสดงหน้าวิซาร์ดช่วยในการคอนฟิก WSUS 3.0 SP1 ตามขั้นตอนดังนี้
1. ในหน้า Before You Begin วิซาร์ดจะแจ้งให้ทำการตรวจสอบการคอนฟิก Firewall และการเชื่อมต่อกับ Upstream Server และยูสเซอร์สำหรับการออกอินเทอร์เน็ตผ่านทาง Proxy Server (ในกรณีจำเป็น) ดังรูปที่ 1 ให้คลิก Next

รูปที่ 1
2. ในหน้า๋ Join the Microsoft Update Improvement Program หากไม่ต้องการเข้าร่วมกับไมโครซอฟท์ให้เคลียร์เช็คบ็อกซ์ ดังรูปที่ 2 เสร็จแล้วคลิก Next

รูปที่ 2
3. ในหน้า๋ Choose Upstream Server ให้เลือกค่าตามควาเหมาะสม ในที่นี้เลือก Synchronize from Microsoft Update ดังรูปที่ 3 เสร็จแล้วคลิก Next

รูปที่ 3
4. ในหน้า๋ Specify Proxy Server* ให้เลือกค่าตามควาเหมาะสม ในที่นี้เลือก Use a proxy server when synchronizing และป้อนค่า Proxy server name, ค่า Port number และป้อน User name, Domain และ Password ดังรูปที่ 4 เสร็จแล้วคลิก Next

รูปที่ 4
5. ในหน้า๋ Connect to Upstream Server ดังรูปที่ 5 ให้คลิกปุ่ม Start Connecting

รูปที่ 5
6. ในหน้า๋ Choose Upstream Server รอจนการทำงานแล้วเสร็จ ดังรูปที่ 6 เสร็จแล้วคลิก Next

รูปที่ 6
7. ในหน้า๋ Choose Language* ให้เลือกค่าตามควาเหมาะสม ในที่นี้เลือก English ดังรูปที่ 7 เสร็จแล้วคลิก Next

รูปที่ 7
8. ในหน้า๋ Choose Products ให้เลือกค่าตามควาเหมาะสม ในที่นี้เลือกค่าต่างๆ ดังรูปที่ 8 เสร็จแล้วคลิก Next

รูปที่ 8
9. ในหน้า๋ Choose Classifications ให้เลือกค่าตามควาเหมาะสม ในที่นี้เลือกค่าต่างๆ ดังรูปที่ 9 เสร็จแล้วคลิก Next

รูปที่ 9
10. ในหน้า๋ Set Sync Schedule* ให้เลือกจะทำการซิงค์โครไนซ์ด้วยตนเอง (Synchronize manually) หรือว่าให้ WSUS ทำการซิงค์โครไนซ์ด้วโดยอัตโนมัติ โดยในที่นี้เลือกเป็น Synchronize manually ดังรูปที่ 10 เสร็จแล้วคลิก Next

รูปที่ 10
11. ในหน้า๋ Finished ให้เลือกอ็อปชันที่ต้องการ ดังรูปที่ 11 เสร็จแล้วคลิก Next

รูปที่ 11
12. ในหน้า๋ What's Next ดังรูปที่ 12 ให้คลิก Finish

รูปที่ 12
13. รอจนระบบทำงานแล้วเสร็จ จากนั้นจะได้หน้า Update Services ดังรูปที่ 13 ให้คลิก Finish

รูปที่ 13
14. ในหน้า Update Services ให้คลิกเลือกที่ชื่อเซิร์ฟเวอร์ (ในที่นีชื่อ HYPER5) ดังรูปที่ 14 แล้วรอจน WSUS ทำการซิงโครไนซ์แล้วเสร็จ ซึ่งอาจจะใช้เวลานานเป็นหลายชั่วโมงขึ้นอยู่กับการคอนฟิกด้านบน

รูปที่ 14
ข้อมูลที่เกี่ยวข้องอ้างอิง
• WSUS 3.0 Administrator's Guide 1 : Configure Options
• Installing WSUS 3.0 SP1 on Windows Server 2008 x64
หมายเหตุ: * คอนฟิกที่สามารถเปลี่ยนแปลงในตอนหลังได้
© 2009 TWAB. All Rights Reserved.
Installing WSUS 3.0 SP1 on Windows Server 2008 x64
ติดตั้ง WSUS 3.0 SP1 บน Windows Server 2008 x64
บทความนี้จะแสดงวิธีการติดตั้ง Windows Server Update Services หรือ WSUS 3.0 SP1 เวอร์ชัน x64 บน Windows Server 2008 x64 Enterprise Edition
ดาวน์โหลด WSUS 3.0 SP1
WSUS 3.0 SP1 สามารถดาวน์โหลดได้ฟรีจากเว็บไซต์ของไมโครซอฟท์ Windows Server Update Services 3.0 SP1 โดยในที่นี้ใช้เวอร์ชัน x64
ฮาร์ดแวร์ที่ใช้ในการติดตั้ง
การติดตั้ง WSUS ในบทความนี้จะติดตั้งบนเครื่องคอมพิวเตอร์ที่ใช้ซีพียู AMD Athlon X2 5600+, 2.9 GHz, RAM 2GB, Hard Disk 160 GB แบ่งออกเป็น 2 พาร์ติชัน สำหรับรายละเอียดความต้องการระบบของ WSUS สามารถอ่านได้จากเว็บไซต์ รายละเอียดโปรแกรม WSUS 3.0 SP1
การเตรียมระบบก่อนทำการติดตั้ง
ก่อนทำการติดตั้ง WSUS 3.0 SP1 จะต้องทำการเตรียมระบบในด้านต่างๆ ดังนี้
1. ติดตั้ง Internet Information Services (IIS) และต้องเปิดใช้งาน Windows Authentication, Asp.net, 6.0 Management Compatibility, Static content และ 6.0 IIS Matabase Compatibility
2. ติดตั้ง Microsoft Report Viewer ดาวน์โหลดได้ฟรีจากเว็บไซต์ Microsoft Report Viewer Redistributable 2005 SP1 (Full Installation)
หมายเหตุ: Microsoft .Net Framework 2.0 และ Microsoft Management Console นั้นจะถูกติดตั้งพร้อมกับ Windows Server 2008
วิธีการติดตั้ง WSUS 3.0 SP1
หลังจากดาวน์โหลดดัวติดตั้ง WSUS 3.0 SP1 และเตรียมระบบพร้อมแล้ว ให้ทำการติดตั้งตามขั้นตอนดังนี้
1. ในโฟลเดอร์ที่เก็บตัวติดตั้ง WSUS 3.0 SP1 ให้ดับเบิลคลิกไฟล์ WSUSSetup_30SP1_x64.exe แล้วคลิก Yes ในหน้า Security warning
2. ในหน้า Welcome to the Windows Server Update Services 3.0 SP1 Setup Wizard ดังรูปที่ 1 ให้คลิก Next

รูปที่ 1
3. ในหน้า Installation Mode Selection ให้เลือกเป็น Full server installation including Administration Console ดังรูปที่ 2 เสร็จแล้วคลิก Next

รูปที่ 2
4. ในหน้า License Agreement ให้เลือก I accept the term of the license Agreement ดังรูปที่ 3 เสร็จแล้วคลิก Next

รูปที่ 3
5. ในหน้า Select Update Source ให้เลือก Store Update Locally และกำหนดโฟลเดอร์เป็น D:\WSUS ดังรูปที่ 4 เสร็จแล้วคลิก Next

รูปที่ 4
6. ในหน้า Database options ให้เลือก Install Windows Internal Database on this computer และกำหนดโฟลเดอร์เป็น D:\WSUS ดังรูปที่ 5 เสร็จแล้วคลิก Next

รูปที่ 5
7. ในหน้า Web Site Selection ในที่นี้เลือกเป็น Create a Windows Server Update Services 3.0 SP1 Web site ดังรูปที่ 6 เสร็จแล้วคลิก Next

รูปที่ 6
8. ในหน้า Ready to Install Windows Server Update Services 3.0 SP1 ดังรูปที่ 7 ให้ตรวจสอบการตั้งค่าต่างๆ ว่าถูกต้องหรือไม่ หากมีข้อผิดพลาดให้กลับไปแก้ไขให้ถูกต้อง เสร็จแล้วคลิก Next

รูปที่ 7
9. รอจนระบบทำการติดตั้งแล้วเสร็จ จากนั้นในหน้า Completing the Windows Server Update Services 3.0 SP1 Setup Wizard ดังรูปที่ 8 ให้คลิก Finish

รูปที่ 8
เมื่อดำเนินการมาถึงจุดนี้ แสดงว่าขั้นตอนการติดตั้ง WSUS 3.0 SP1 เสร็จเรียบร้อยแล้ว ขั้นตอนต่อไปจะเป็นขั้นตอน การคอนฟิกระบบ WSUS 3.0 SP1
บทความโดย: Thai Windows Administrator Blog
© 2009 TWA Blog. All Rights Reserved.
บทความนี้จะแสดงวิธีการติดตั้ง Windows Server Update Services หรือ WSUS 3.0 SP1 เวอร์ชัน x64 บน Windows Server 2008 x64 Enterprise Edition
ดาวน์โหลด WSUS 3.0 SP1
WSUS 3.0 SP1 สามารถดาวน์โหลดได้ฟรีจากเว็บไซต์ของไมโครซอฟท์ Windows Server Update Services 3.0 SP1 โดยในที่นี้ใช้เวอร์ชัน x64
ฮาร์ดแวร์ที่ใช้ในการติดตั้ง
การติดตั้ง WSUS ในบทความนี้จะติดตั้งบนเครื่องคอมพิวเตอร์ที่ใช้ซีพียู AMD Athlon X2 5600+, 2.9 GHz, RAM 2GB, Hard Disk 160 GB แบ่งออกเป็น 2 พาร์ติชัน สำหรับรายละเอียดความต้องการระบบของ WSUS สามารถอ่านได้จากเว็บไซต์ รายละเอียดโปรแกรม WSUS 3.0 SP1
การเตรียมระบบก่อนทำการติดตั้ง
ก่อนทำการติดตั้ง WSUS 3.0 SP1 จะต้องทำการเตรียมระบบในด้านต่างๆ ดังนี้
1. ติดตั้ง Internet Information Services (IIS) และต้องเปิดใช้งาน Windows Authentication, Asp.net, 6.0 Management Compatibility, Static content และ 6.0 IIS Matabase Compatibility
2. ติดตั้ง Microsoft Report Viewer ดาวน์โหลดได้ฟรีจากเว็บไซต์ Microsoft Report Viewer Redistributable 2005 SP1 (Full Installation)
หมายเหตุ: Microsoft .Net Framework 2.0 และ Microsoft Management Console นั้นจะถูกติดตั้งพร้อมกับ Windows Server 2008
วิธีการติดตั้ง WSUS 3.0 SP1
หลังจากดาวน์โหลดดัวติดตั้ง WSUS 3.0 SP1 และเตรียมระบบพร้อมแล้ว ให้ทำการติดตั้งตามขั้นตอนดังนี้
1. ในโฟลเดอร์ที่เก็บตัวติดตั้ง WSUS 3.0 SP1 ให้ดับเบิลคลิกไฟล์ WSUSSetup_30SP1_x64.exe แล้วคลิก Yes ในหน้า Security warning
2. ในหน้า Welcome to the Windows Server Update Services 3.0 SP1 Setup Wizard ดังรูปที่ 1 ให้คลิก Next

รูปที่ 1
3. ในหน้า Installation Mode Selection ให้เลือกเป็น Full server installation including Administration Console ดังรูปที่ 2 เสร็จแล้วคลิก Next

รูปที่ 2
4. ในหน้า License Agreement ให้เลือก I accept the term of the license Agreement ดังรูปที่ 3 เสร็จแล้วคลิก Next

รูปที่ 3
5. ในหน้า Select Update Source ให้เลือก Store Update Locally และกำหนดโฟลเดอร์เป็น D:\WSUS ดังรูปที่ 4 เสร็จแล้วคลิก Next

รูปที่ 4
6. ในหน้า Database options ให้เลือก Install Windows Internal Database on this computer และกำหนดโฟลเดอร์เป็น D:\WSUS ดังรูปที่ 5 เสร็จแล้วคลิก Next

รูปที่ 5
7. ในหน้า Web Site Selection ในที่นี้เลือกเป็น Create a Windows Server Update Services 3.0 SP1 Web site ดังรูปที่ 6 เสร็จแล้วคลิก Next

รูปที่ 6
8. ในหน้า Ready to Install Windows Server Update Services 3.0 SP1 ดังรูปที่ 7 ให้ตรวจสอบการตั้งค่าต่างๆ ว่าถูกต้องหรือไม่ หากมีข้อผิดพลาดให้กลับไปแก้ไขให้ถูกต้อง เสร็จแล้วคลิก Next

รูปที่ 7
9. รอจนระบบทำการติดตั้งแล้วเสร็จ จากนั้นในหน้า Completing the Windows Server Update Services 3.0 SP1 Setup Wizard ดังรูปที่ 8 ให้คลิก Finish

รูปที่ 8
เมื่อดำเนินการมาถึงจุดนี้ แสดงว่าขั้นตอนการติดตั้ง WSUS 3.0 SP1 เสร็จเรียบร้อยแล้ว ขั้นตอนต่อไปจะเป็นขั้นตอน การคอนฟิกระบบ WSUS 3.0 SP1
บทความโดย: Thai Windows Administrator Blog
© 2009 TWA Blog. All Rights Reserved.
Tuesday, April 28, 2009
Mozilla Firefox 3.0.10

Mozilla Firefox 3.0.10
บทความโดย: Thai Windows Administrator Blog
Release Date: 27 เมษายน 2552
Mozilla ออก Firefox 3.0.10 โดยในเวอร์ชันใหม่นี้ได้รับการแก้ปัญหาเกี่ยวกับช่องโหว่ด้านความปลอดภัย Crash in nsTextFrame::ClearTextRun() ซึ่งมีอันตรายร้ายแรงที่พบในเวอร์ชัน 3.0.9
การดาวน์โหลด Mozilla Firefox 3.0.10
โปรแกรมติดตั้ง Mozilla Firefox 3.0.10 เวอร์ชันสำหรับ Windows นั้นมีขนาดประมาณ 7.1 MB โดยผู้ใช้ทั่วไปสามารถดาวน์โหลดได้ฟรีจากเว็บไซต์ดังนี้
• Mozilla Firefox 3.0.10 Download Page
• Mozilla Firefox 3.0.10 for Windows
• Mozilla Firefox 3.0.10 for MAC OS X
• Mozilla Firefox 3.0.10 for Linux
Mozilla Firefox 3.0.10 New Features
ใน Firefox 3.0.10 นั้น Mozilla ได้ทำการปรับปรุงด้านต่างๆ ดังนี้
- แก้ปัญหาเกี่ยวกับช่องโหว่ด้านความปลอดภัยที่พบในเวอร์ชัน 3.0.9 จำนวน 1 ช่องโหว่
- แก้ปัญหาในประเด็นเรื่องความเสถียรภาพของการทำงานเป็นหลัก
Bugs fix
ใน Firefox 3.0.10 นั้น Mozilla ได้ทำการแก้ปัญหาเกี่ยวกับช่องโหว่ด้านความปลอดภัยจำนวน 1 ช่องโหว่ ดังนี้
- MFSA 2009-23 Crash in nsTextFrame::ClearTextRun()
การติดตั้ง Mozilla Firefox 3.0.10
วิธีการติดตั้ง Mozilla Firefox 3.0.10 นั้น แบ่งออกเป็น 2 แบบด้วยกัน ตามรายละเอียดดังนี้
แบบที่ 1
การอัพเดทจาก Firefox เวอร์ชันก่อนที่ติดตั้งอยู่แล้ว ถ้าหากตั้งค่า Advanced>Update>Automatically check for update to: Firefox เมื่อทำการเปิดใช้งาน Firefox และมีการเชื่อมต่อกับอินเทอร์เน็ต Firefox ก็จะทำการตรวจสอบการอัพเดทโดยอัตโนมัติ (สามารถสั่งให้ Firefox ทำการตรวจสอบการอัพเดทแบบแมนนวล โดยการคลิกที่เมนู Help แล้วคลิก Check for Updates)
แบบที่ 2
การติดตั้ง Firefox 3.0.10 ใหม่ โดยสามารถดาวน์โหลด Firefox เวอร์ชันสำหรับวินโดวส์ได้จาก Download Mozilla Firefox 3.0.10 for Windows แล้วทำการติดตั้งแบบแมนนวล โดยสามารถสำหรับอ่านรายละเอียดขั้นตอนและวิธีการติดตั้งได้จาก การติดตั้ง Mozilla Firefox 3.0
การยกเลิกการติดตั้ง Firefox 3.0.10
การยกเลิกการติดตั้ง Firefox 3.0.10 สามารถทำได้จาก Add or Remove Programs ใน Control Panel โดยการยกเลิกการติดตั้ง Firefox 3 นั้น จะไม่ทำการลบข้อมูลต่างๆ คือ bookmarks, web browsing history และ extensions หรือ Add-ons ต่างๆ ให้อัตโนมัติ ดังนั้นผู้ใช้ต้องทำการลบด้วยตนเอง ตามตำแหน่งดังนี้
Windows Vista = Users\
Windows 2000, XP, 2003 = Documents and Settings\UserName\Application Data\Mozilla\Firefox
Windows NT = WINNT\Profiles\UserName\Application Data\Mozilla\Firefox
Mac OS X = ~/Library/Application Support/Firefox
Linux and Unix systems = ~/.mozilla/firefox
ลิงค์ที่เกี่ยวข้อง
• Firefox 3.0.10 Release Notes
Copyright © 2009 All Rights Reserved.
Monday, April 27, 2009
Remove Windows 7 Beta Send Feedback link
วิธีลบลิงก์ Send Feedback บนไตเติลบาร์ Windows 7 Beta
บทความโดย: Thai Windows Administrator Blog
โดยดีฟอลท์ Windows 7 Beta จะแสดงลิงก์ Send Feedback บนไตเติลบาร์ลักษณะดังรูปด้านล่าง (ในกรอบสีส้ม) เพื่อให้ผู้ใช้สามารถส่งคำแนะนำต่างๆ กลับไปยังไมโครซอฟท์ได้ง่าย อย่างไรก็ตามผู้ใช้สามารถทำการยกเลิกการแสดงลิงก์ดังกล่าวได้

Send Feedback link
สำหรับวิธีการแก้ไม่ให้ Windows 7 Beta แสดงลิงก์ Send Feedback บนไตเติลบาร์ มีขั้นตอนดังนี้
1. เปิดโปรแกรม Registry Editor โดยคลิก Start พิมพ์ regedit ในกล่อง Search programs and files แล้วกด Enter (หรือคลิกที่ regedit ในรายการโปรแกรม)
2. ในหน้าไดอะล็อกบ็อกซ์ User Account Control ให้คลิก Yes
3. ในหน้าต่างโปรแกรม Registry Edotor ให้เนวิเกตไปนังรีจีสทรีคีย์ HKEY_CURRENT_USER\Control Panel\Desktop
กรณีที่ไม่มีคีย์ “FeedbackToolEnabled” ให้ทำการสร้างขึ้นใหม่โดยคลิกขวาที่ว่างในด้านขวามือเลือก New แล้วเลือก DWORD (32-bit) Value แล้วตั้งชื่อเป็น FeedbackToolEnabled
4. ในด้านขวามือจากนั้นดับเบิลคลิกที่คีย์ “FeedbackToolEnabled” จากนั้นในไดอะล็อกบ็อกซ์ Edit DWORD (32-bit) Value ให้แก้ไขค่าในช่อง Value data เป็น 0 เสร็จแล้วคลิก OK

Key FeedbackToolEnabled

Edit DWORD (32-bit) Value
5. ปิดโปรแกรม Registry Editor แล้วทำการล็อกออฟหรือรีสตาร์ทเครื่อง เพื่อให้การเปลี่ยนแปลงมีผล
ทดสอบการทำงาน
หลังจากเครื่องคอมพิวเตอร์พร้อมใช้งานแล้ว ให้ทำการล็อกออนเข้าเครื่อง แล้วทดสอบโดยการเปิดหน้ต่าง Computer ซึ่ง Windows จะไม่แสดงลิงก์ Send Feedback บนไตเติลบาร์แล้ว ดังรูปด้านล่าง (ในกรอบสีส้ม)

No Send Feedback link
© 2009 TWAB. All Rights Reserved.
บทความโดย: Thai Windows Administrator Blog
โดยดีฟอลท์ Windows 7 Beta จะแสดงลิงก์ Send Feedback บนไตเติลบาร์ลักษณะดังรูปด้านล่าง (ในกรอบสีส้ม) เพื่อให้ผู้ใช้สามารถส่งคำแนะนำต่างๆ กลับไปยังไมโครซอฟท์ได้ง่าย อย่างไรก็ตามผู้ใช้สามารถทำการยกเลิกการแสดงลิงก์ดังกล่าวได้

Send Feedback link
สำหรับวิธีการแก้ไม่ให้ Windows 7 Beta แสดงลิงก์ Send Feedback บนไตเติลบาร์ มีขั้นตอนดังนี้
1. เปิดโปรแกรม Registry Editor โดยคลิก Start พิมพ์ regedit ในกล่อง Search programs and files แล้วกด Enter (หรือคลิกที่ regedit ในรายการโปรแกรม)
2. ในหน้าไดอะล็อกบ็อกซ์ User Account Control ให้คลิก Yes
3. ในหน้าต่างโปรแกรม Registry Edotor ให้เนวิเกตไปนังรีจีสทรีคีย์ HKEY_CURRENT_USER\Control Panel\Desktop
กรณีที่ไม่มีคีย์ “FeedbackToolEnabled” ให้ทำการสร้างขึ้นใหม่โดยคลิกขวาที่ว่างในด้านขวามือเลือก New แล้วเลือก DWORD (32-bit) Value แล้วตั้งชื่อเป็น FeedbackToolEnabled
4. ในด้านขวามือจากนั้นดับเบิลคลิกที่คีย์ “FeedbackToolEnabled” จากนั้นในไดอะล็อกบ็อกซ์ Edit DWORD (32-bit) Value ให้แก้ไขค่าในช่อง Value data เป็น 0 เสร็จแล้วคลิก OK

Key FeedbackToolEnabled

Edit DWORD (32-bit) Value
5. ปิดโปรแกรม Registry Editor แล้วทำการล็อกออฟหรือรีสตาร์ทเครื่อง เพื่อให้การเปลี่ยนแปลงมีผล
ทดสอบการทำงาน
หลังจากเครื่องคอมพิวเตอร์พร้อมใช้งานแล้ว ให้ทำการล็อกออนเข้าเครื่อง แล้วทดสอบโดยการเปิดหน้ต่าง Computer ซึ่ง Windows จะไม่แสดงลิงก์ Send Feedback บนไตเติลบาร์แล้ว ดังรูปด้านล่าง (ในกรอบสีส้ม)

No Send Feedback link
© 2009 TWAB. All Rights Reserved.
Extend Windows 7 Beta activation period
การขยายระยะเวลา Activate ของ Windows 7 Beta
บทความโดย: Thai Windows Administrator Blog
โดยดีฟอลท์ไมโครซอฟท์จะตั้งเวลาให้ผู้ใช้จะต้องทำการ activate หลังจากติดตั้ง Windows 7 Beta เป็นเวลา 30 วัน ถ้าผู้ใช้ไม่ทำการ activate ถึงแม้ว่าวินโดวส์จะยังสามารถใช้งานได้ตามปกติ แต่ระบบจะถามให้ทำการ activate ทุกๆ ครั้งที่ทำการล็อกออนเข้าวินโดวส์ และจะทำการเปลี่ยนภาพพื้นหลังของเดสก์ท็อปจากภาพสวยๆ ที่ผู้ใช้ตั้งไว้ไปเป็นสีดำ และจะแสดงข้อความว่า This copy of Windows is not genuine ดังรูปด้านล่าง

This copy of Windows is not genuine
แต่อย่างไรก็ตาม เราสามารถขยายระยะเวลาการ Activate ของ Windows 7 เพิ่มจาก 30 วันเป็น 120 วัน ได้เช่นเดียวกับบน Windows Vista และการกระทำดังกล่าวนี้ไม่ถือเป็นการละเมิดลิขสิทธิ์ เนื่องจากเป็นการใช้คำสั่งที่ให้มาพร้อมกับวินโดวส์ โดยมีวิธีการทำมีขั้นตอนดังนี้
1. คลิก Start พิมพ์ cmd ในกล่อง Search programs and files จากนั้นคลิกขวาที่ cmd ในรายการโปรแกรมแล้วคลิก Run as administrator ดังรูปด้านล่าง

Run as Administrator
2. ในหน้าไดอะล็อกบ็อกซ์ User Account Control ให้คลิก Yes
3 ในหน้าต่างคอมมานด์พร็อมพ์พิมพ์คำสั่ง slmgr –rearm แล้วกด Enter เมื่อวินโดวส์ทำงานเสร็จจะแสดงไดอะล็อกบ็อกซ์ Windows Script Host แจ้งให้ทำการรีสตาร์ทคอมพิวเตอร์ดังรูปด้านล่าง

slmgr –rearm

Windows Script Host
4. ในไดอะล็อกบ็อกซ์ Windows Script Host ให้คลิก OK จากนั้นให้ทำการรีสตาร์ทเครื่องคอมพิวเตอร์เพื่อให้การแก้ไขมีผล
หลังจากที่เครื่องคอมพิวเตอร์รีสตาร์ทและพร้อมใช้งาน ระยะเวลาการ Activate หรือ Grace Period จะกลับเป็น 30 วันเหมือนหลังการติดตั้งใหม่ และจะไม่แสดงข้อความว่า This copy of Windows is not genuine อีกต่อไป
หมายเหตุ: วิธีการนี้สามารถทำได้เพียง 3 ครั้ง นั้นคือ รวมแล้วจะมีระยะเวลาการ Activate หรือ Grace Period เป็น 120 วัน และสามารถทำได้แม้ว่าหมดระยะเวลา Grace Period ไปแล้ว
© 2009 TWAB. All Rights Reserved.
บทความโดย: Thai Windows Administrator Blog
โดยดีฟอลท์ไมโครซอฟท์จะตั้งเวลาให้ผู้ใช้จะต้องทำการ activate หลังจากติดตั้ง Windows 7 Beta เป็นเวลา 30 วัน ถ้าผู้ใช้ไม่ทำการ activate ถึงแม้ว่าวินโดวส์จะยังสามารถใช้งานได้ตามปกติ แต่ระบบจะถามให้ทำการ activate ทุกๆ ครั้งที่ทำการล็อกออนเข้าวินโดวส์ และจะทำการเปลี่ยนภาพพื้นหลังของเดสก์ท็อปจากภาพสวยๆ ที่ผู้ใช้ตั้งไว้ไปเป็นสีดำ และจะแสดงข้อความว่า This copy of Windows is not genuine ดังรูปด้านล่าง

This copy of Windows is not genuine
แต่อย่างไรก็ตาม เราสามารถขยายระยะเวลาการ Activate ของ Windows 7 เพิ่มจาก 30 วันเป็น 120 วัน ได้เช่นเดียวกับบน Windows Vista และการกระทำดังกล่าวนี้ไม่ถือเป็นการละเมิดลิขสิทธิ์ เนื่องจากเป็นการใช้คำสั่งที่ให้มาพร้อมกับวินโดวส์ โดยมีวิธีการทำมีขั้นตอนดังนี้
1. คลิก Start พิมพ์ cmd ในกล่อง Search programs and files จากนั้นคลิกขวาที่ cmd ในรายการโปรแกรมแล้วคลิก Run as administrator ดังรูปด้านล่าง

Run as Administrator
2. ในหน้าไดอะล็อกบ็อกซ์ User Account Control ให้คลิก Yes
3 ในหน้าต่างคอมมานด์พร็อมพ์พิมพ์คำสั่ง slmgr –rearm แล้วกด Enter เมื่อวินโดวส์ทำงานเสร็จจะแสดงไดอะล็อกบ็อกซ์ Windows Script Host แจ้งให้ทำการรีสตาร์ทคอมพิวเตอร์ดังรูปด้านล่าง

slmgr –rearm

Windows Script Host
4. ในไดอะล็อกบ็อกซ์ Windows Script Host ให้คลิก OK จากนั้นให้ทำการรีสตาร์ทเครื่องคอมพิวเตอร์เพื่อให้การแก้ไขมีผล
หลังจากที่เครื่องคอมพิวเตอร์รีสตาร์ทและพร้อมใช้งาน ระยะเวลาการ Activate หรือ Grace Period จะกลับเป็น 30 วันเหมือนหลังการติดตั้งใหม่ และจะไม่แสดงข้อความว่า This copy of Windows is not genuine อีกต่อไป
หมายเหตุ: วิธีการนี้สามารถทำได้เพียง 3 ครั้ง นั้นคือ รวมแล้วจะมีระยะเวลาการ Activate หรือ Grace Period เป็น 120 วัน และสามารถทำได้แม้ว่าหมดระยะเวลา Grace Period ไปแล้ว
© 2009 TWAB. All Rights Reserved.
Sunday, April 26, 2009
Netbook สำหรับรัน Windows 7
สเป็ก Netbook สำหรับรัน Windows 7
บทความโดย: Thai Windows Administrator Blog
Windows 7 และ Netbook นั้นถือได้ว่าเป็นไฮไลท์ของวงการคอมพิวเตอร์ด้านระบบปฏิบัติการและด้านฮาร์ดแวร์ตามลำดับ โดยเฉพาะ Windows 7 ซึ่งล่าสุดไมโครซอฟท์เปิดเผยแล้วว่าจะออกเวอร์ชัน RC ในวันที่ 30 เมษายน ที่จะถึงนี้ ส่วน Netbook นั้นก็มีการออกรุ่นใหม่ๆ ออกมาเป็นระยะๆ
เนื่องจากมีการยืนยันไมโครซอฟท์ว่า Windows 7 นั้น สามารถติดตั้งบนเครื่อง Netbook ได้ ดังนั้นวันนี้ขอจัดสเป็ก Netbook สำหรับรองรับ Windows 7
CPU:
สเป็ก CPU สำหรับ Netbook ที่จะใช้รัน Windows 7 นั้น ขั้นต่ำควรจะเป็น Intel Atom N280 ซึ่งมีความเร็ว 1.66 GHz, 512K Cache L2, 667 MHz FSB โดยใช้คู่กับชิปเซ็ต GN40 ซึ่งออกแบบมาสำหรับการเล่นไฟล์แบบ 1080P HD และรองรับ DirectX 10 และ DXVA 2.0 (DirectX Video Acceleration 2.0) ซึ่งเป็นฟีเจอร์ของ Windows 7 กับ Vista แต่ไม่มีใน XP
หมายเหตุ: ถึงแม้ว่าชิปเซ็ต 945GSE จะสามารถรองรับกับซีพียู Atom N280 ได้ แต่ถ้าต้องการซื้อ Netbook มาใช้รัน Windows 7 แนะนำให้เลือกรุ่นที่ใช้ชิปเซ็ต GN40 จะดีกว่า
Memory:
เนื่องจากไมโครซอฟท์ยอมให้ผู้ผลิต Netbook สามารถรองรับ RAM ได้สูงสุด 2GB (ไมโครซอฟท์ยอมให้ผู้ผลิต Netbook รองรับ RAM ได้สูงสุดเพียง 1GB สำหรับ Windows XP) ดังนั้นขอแนะนำให้ใช้สูงสุดที่ระบบอนุญาต นั้นคือ 2 GB
Hard Disk:
สำหรับฮาร์ดดิสก์นั้น แนะนำให้ใช้แบบ Solid State Drive (SSD) ซึ่งมีประสิทธิภาพการทำงานสูงกว่าฮาร์ดดิสก์แบบ โดยความจุขั้นต่ำไม่ควรน้อยกว่า 80 GB
Monitor:
สำหรับจอภาพของ Netbook โดยทั่วๆ จะมีขนาดตั้งแต่ 12 นิ้วลงมา แนะนำให้เลือกให้เหมาะสมกับการใช้งาน โดยควรมีความละเอียดระดับ WSVGA (1024x576)
Network:
สำหรับระบบเครือข่ายนั้น แนะนำให้เลือกแบบ Wireless 802.11 b/g
Weight:
สำหรับด้านน้ำหนักนั้น แนะนำให้เลือกที่เบาที่สุดเท่าที่เหมาะสมกับการใช้งานและงบประมาณที่มีครับ แต่ไม่ควรจะหนักเกิน 1.5 กิโลกรัมจะดีครับ
Battery:
Netbook บางรุ่นจะมีอ็อปชันให้เลือกว่าจะซื้อแบตเตอรี่แบบ 3 เซลล์ หรือ 6 เซลล์ ถ้าเลือกแบบ 6 เซลล์ จะทำให้ใช้งานแบบพกพาได้นานกว่า แต่แลกด้วยน้ำหนักที่มากขึ้น แนะนำให้เลือกตามความเหมาะสมกับการใช้งานและงบประมาณที่มีครับ
อื่นๆ:
สำหรับอุปกรณ์อื่นๆ เช่น พอร์ตยูเอสบี, กล้องเว็บแคม หรือการ์ดรีดเดอร์ นั้นก็ให้เลือกตามความต้องการหรือความเหมาะสมกับการใช้งานครับ
สรุป
โดยสรุปสเป็กขั้นต่ำของ Netbook สำหรับรัน Windows 7 ดังนี้
CPU: Intel Atom N280
Memory: 2GB
Harddisk: SSD 80 GB
Monitor: 10.1", WSVGA (1024x576)
Network: Wireless 802.11 b/g
Weight: <1.5 Kg Battery: 3 Cell
© 2009 TWAB. All Rights Reserved.
บทความโดย: Thai Windows Administrator Blog
Windows 7 และ Netbook นั้นถือได้ว่าเป็นไฮไลท์ของวงการคอมพิวเตอร์ด้านระบบปฏิบัติการและด้านฮาร์ดแวร์ตามลำดับ โดยเฉพาะ Windows 7 ซึ่งล่าสุดไมโครซอฟท์เปิดเผยแล้วว่าจะออกเวอร์ชัน RC ในวันที่ 30 เมษายน ที่จะถึงนี้ ส่วน Netbook นั้นก็มีการออกรุ่นใหม่ๆ ออกมาเป็นระยะๆ
เนื่องจากมีการยืนยันไมโครซอฟท์ว่า Windows 7 นั้น สามารถติดตั้งบนเครื่อง Netbook ได้ ดังนั้นวันนี้ขอจัดสเป็ก Netbook สำหรับรองรับ Windows 7
CPU:
สเป็ก CPU สำหรับ Netbook ที่จะใช้รัน Windows 7 นั้น ขั้นต่ำควรจะเป็น Intel Atom N280 ซึ่งมีความเร็ว 1.66 GHz, 512K Cache L2, 667 MHz FSB โดยใช้คู่กับชิปเซ็ต GN40 ซึ่งออกแบบมาสำหรับการเล่นไฟล์แบบ 1080P HD และรองรับ DirectX 10 และ DXVA 2.0 (DirectX Video Acceleration 2.0) ซึ่งเป็นฟีเจอร์ของ Windows 7 กับ Vista แต่ไม่มีใน XP
หมายเหตุ: ถึงแม้ว่าชิปเซ็ต 945GSE จะสามารถรองรับกับซีพียู Atom N280 ได้ แต่ถ้าต้องการซื้อ Netbook มาใช้รัน Windows 7 แนะนำให้เลือกรุ่นที่ใช้ชิปเซ็ต GN40 จะดีกว่า
Memory:
เนื่องจากไมโครซอฟท์ยอมให้ผู้ผลิต Netbook สามารถรองรับ RAM ได้สูงสุด 2GB (ไมโครซอฟท์ยอมให้ผู้ผลิต Netbook รองรับ RAM ได้สูงสุดเพียง 1GB สำหรับ Windows XP) ดังนั้นขอแนะนำให้ใช้สูงสุดที่ระบบอนุญาต นั้นคือ 2 GB
Hard Disk:
สำหรับฮาร์ดดิสก์นั้น แนะนำให้ใช้แบบ Solid State Drive (SSD) ซึ่งมีประสิทธิภาพการทำงานสูงกว่าฮาร์ดดิสก์แบบ โดยความจุขั้นต่ำไม่ควรน้อยกว่า 80 GB
Monitor:
สำหรับจอภาพของ Netbook โดยทั่วๆ จะมีขนาดตั้งแต่ 12 นิ้วลงมา แนะนำให้เลือกให้เหมาะสมกับการใช้งาน โดยควรมีความละเอียดระดับ WSVGA (1024x576)
Network:
สำหรับระบบเครือข่ายนั้น แนะนำให้เลือกแบบ Wireless 802.11 b/g
Weight:
สำหรับด้านน้ำหนักนั้น แนะนำให้เลือกที่เบาที่สุดเท่าที่เหมาะสมกับการใช้งานและงบประมาณที่มีครับ แต่ไม่ควรจะหนักเกิน 1.5 กิโลกรัมจะดีครับ
Battery:
Netbook บางรุ่นจะมีอ็อปชันให้เลือกว่าจะซื้อแบตเตอรี่แบบ 3 เซลล์ หรือ 6 เซลล์ ถ้าเลือกแบบ 6 เซลล์ จะทำให้ใช้งานแบบพกพาได้นานกว่า แต่แลกด้วยน้ำหนักที่มากขึ้น แนะนำให้เลือกตามความเหมาะสมกับการใช้งานและงบประมาณที่มีครับ
อื่นๆ:
สำหรับอุปกรณ์อื่นๆ เช่น พอร์ตยูเอสบี, กล้องเว็บแคม หรือการ์ดรีดเดอร์ นั้นก็ให้เลือกตามความต้องการหรือความเหมาะสมกับการใช้งานครับ
สรุป
โดยสรุปสเป็กขั้นต่ำของ Netbook สำหรับรัน Windows 7 ดังนี้
CPU: Intel Atom N280
Memory: 2GB
Harddisk: SSD 80 GB
Monitor: 10.1", WSVGA (1024x576)
Network: Wireless 802.11 b/g
Weight: <1.5 Kg Battery: 3 Cell
© 2009 TWAB. All Rights Reserved.
Remove VMware Server Snapshot
การลบสแนปช็อตของ VM บน VMware Server 2.0
บทความโดย: Thai Windows Administrator Blog
การทำ Snapshot นั้นเป็นการเก็บสถานะของเวอร์ชวลแมชชีนไว้สำหรับการเรียกใช้คืนในภายหลัง ซึ่งช่วยให้การใช้เวอร์ชวลแมชชีนในงานทดสอบระบบหรือทดสอบโปรแกรมต่างๆ สามารถทำได้สะดวกกว่าการใช้งานเครื่องคอมพิวเตอร์จริง อย่างไรก็ตามหลังจากใช้งานเสร็จแล้วไฟล์สแนปช็อตนั้นจะยังคงเก็บไว้บนฮาร์ดดิสก์ ซึ่งเราสามารถทำการลบออกได้เพื่อเป็นการประหยัดพื้นที่ฮาร์ดดิสก์ โดยวิธีการลบสแนปช็อตของเวอร์ชวลแมชชีนใน VMware Server มีขั้นตอนดังนี้
1. ทำการล็อกอินเข้าหน้าเว็บแอคเซสของ VMware Server ซึ่งจะได้หน้าเว็บลักษณะดังรูปที่ 1
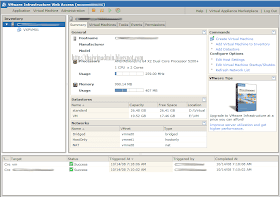
รูปที่ 1 VMware Web Access
2. ในคอลัมน์ Inventory ในหน้าต่าง VMware Web Access ให้คลิกเวอร์ชวลแมชชีนตัวที่ต้องการลบสแนปช็อต

3. จากนั้นในส่วนของ Commands ให้คลิกที่ลิงก์ Remove Snapshot

4. ในหน้าไดอะล็อกซ์บ็อกซ์ Question จะถามว่าแน่ใจหรือไม่ที่จะทำการลบสแนปช็อต โดยจะแสดงรายละเอียดถึงวันและเวลาที่ทำการสร้างสแนปช็อต ให้คลิก Yes เพื่อยืนยันการลบ

หมายเหตุ: เมื่อทำการลบสแนปช็อตแล้วจะไม่สามารถกู้คืนกลับมาได้
แหล่งข้อมูลที่เกี่ยวข้อง
• การสร้าง Snapshot บน VMware Server
© 2009 TWAB. All Rights Reserved.
บทความโดย: Thai Windows Administrator Blog
การทำ Snapshot นั้นเป็นการเก็บสถานะของเวอร์ชวลแมชชีนไว้สำหรับการเรียกใช้คืนในภายหลัง ซึ่งช่วยให้การใช้เวอร์ชวลแมชชีนในงานทดสอบระบบหรือทดสอบโปรแกรมต่างๆ สามารถทำได้สะดวกกว่าการใช้งานเครื่องคอมพิวเตอร์จริง อย่างไรก็ตามหลังจากใช้งานเสร็จแล้วไฟล์สแนปช็อตนั้นจะยังคงเก็บไว้บนฮาร์ดดิสก์ ซึ่งเราสามารถทำการลบออกได้เพื่อเป็นการประหยัดพื้นที่ฮาร์ดดิสก์ โดยวิธีการลบสแนปช็อตของเวอร์ชวลแมชชีนใน VMware Server มีขั้นตอนดังนี้
1. ทำการล็อกอินเข้าหน้าเว็บแอคเซสของ VMware Server ซึ่งจะได้หน้าเว็บลักษณะดังรูปที่ 1
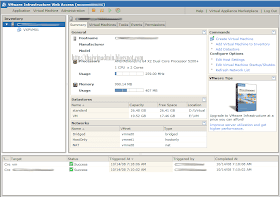
รูปที่ 1 VMware Web Access
2. ในคอลัมน์ Inventory ในหน้าต่าง VMware Web Access ให้คลิกเวอร์ชวลแมชชีนตัวที่ต้องการลบสแนปช็อต

3. จากนั้นในส่วนของ Commands ให้คลิกที่ลิงก์ Remove Snapshot

4. ในหน้าไดอะล็อกซ์บ็อกซ์ Question จะถามว่าแน่ใจหรือไม่ที่จะทำการลบสแนปช็อต โดยจะแสดงรายละเอียดถึงวันและเวลาที่ทำการสร้างสแนปช็อต ให้คลิก Yes เพื่อยืนยันการลบ

หมายเหตุ: เมื่อทำการลบสแนปช็อตแล้วจะไม่สามารถกู้คืนกลับมาได้
แหล่งข้อมูลที่เกี่ยวข้อง
• การสร้าง Snapshot บน VMware Server
© 2009 TWAB. All Rights Reserved.
How to add website to intranet zone in Internet Explorer
การเพิ่มเว็บไซต์เข้าโซน Intranet ใน Internet Explorer
บทความโดย: Thai Windows Administrator Blog
Internet Explorer นั้นจะแบ่งระดับความปลอดภัยออกเป็นโซน (Zone) ซึ่งแต่ละโซนนั้นจะมีระดับความปลอดภัยที่แตกต่างกัน โดยโซนของ IE จะมีอยู่ 4 โซนด้วยกันคือ Internet, Local Intranet, Trusted sites และ Restrict sited โดยถ้าไม่มีการคอนฟิก IE จะจัดให้เว็บไต์อยู่ในโซน Internet โดยอัตโนมัติ
ตัวอย่าง: การเปิดเว็บไซต์ชื่อ support.company.com
กรณีที่ 1. เมื่อเปิดจากเครื่องคอมพิวเตอร์ภายนอกบริษัท เราจะต้องพิมพ์ชื่อเต็มของเว็บไซต์ คือ http://support.company.com
กรณีที่ 2. เมื่อเปิดจากเครื่องคอมพิวเตอร์ภายในบริษัท เราพิมพ์ชื่อแค่ชื่อเซิร์ฟเวอร์ คือ http://support ก็ได้
อย่างไรก็ตาม เนื่องจากโดยดีฟอลท์ IE จะจัดให้เว็บไต์อยู่ในโซน Internet โดยอัตโนมัติ ดังนั้นในกรณีที่ 2. ของตัวอย่างเว็บไซต์ http://support จะถูกจัดให้อยู่ใซน Internet ซึ่งไม่ตรงกับความเป็นจริง บทความนี้จะแสดงวิธีการเพิ่มเว็บไซต์เข้าในโซน Intranet ซึ่งมีขั้นตอนดังนี้
1.ในหน้าต่าง Internet Explorer คลิกเมนู Tools คลิก Internet Options
2.ในหน้าไดอะล็อกบ็อกซ์ Internet Options ให้คลิกแท็บ Security
3. ในหัวข้อ Select a zone to view or change security settings.ให้คลิก Local Intranet แล้วคลิกปุ่ม Sites
4. ในหน้าไดอะล็อกบ็อกซ์ Local Intranet ให้คลิกปุ่ม Advanced
5. ในหน้าไดอะล็อกบ็อกซ์ถัดไป ให้ป้อนชื่อเว็บไซต์ของหน่วยงานที่ต้องเพิ่มเข้าในโซน Intranet ในช่องใต้ Add this website to the zone (ตัวอย่างเช่น http://support หรือ http://support.company.com เป็นต้น) แล้วคลิกปุ่ม Add หากมีหลายเว็บไซต์ให้ป้อนจนครบ เสร็จแล้วคลิกปุ่ม Close
6. ในหน้าไดอะล็อกบ็อกซ์ Local Intranet ให้คลิกปุ่ม OK
7.ในหน้าไดอะล็อกบ็อกซ์ Internet Options ให้คลิกปุ่ม OK เพื่อจบการทำงาน
เสร็จแล้วให้ทำการทดสอบการทำงาน โดยทดลองเปิดเว็บไซต์ในขั้นตอนที่ 5 จากนั้นสังเกตบน Status Bar ของ IE จะแสดงค่าเป็น Intranet ดังรูปที่ 1 จากนั้นทดลองเปิดเว็บไซต์อื่น เช่น google.com ซึ่ง IE จะแสดงค่าเป็น Internet ดังรูปที่ 2

รูปที่ 1. Intranet Zone
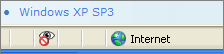
รูปที่ 2. Internet Zone
การรีเซ็ตการตั้งค่า Internet Explorer
หากต้องการรีเซ็ตการตั้งค่า IE กลับไปเป็นค่าดีฟอลท์ ทำได้ทำได้โดยการคลิกเมนู Tools คลิก Internet Options คลิกแท็บ Advanced แล้วคลิกปุ่ม Reset โดยหลังจากรีเซ็ตเสร็จแล้ว ถ้าทำการเปิดเว็บไซต์ Intranet (ตัวอย่างเช่น http://support) IE จะแสดงข้อความบน Information Bar ดังรูปที่ 3

รูปที่ 3.
ให้ทำการคลิกขวาแล้วเลือก Enable Intranet Settings (รูปที่ 4)
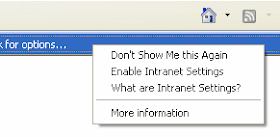
รูปที่ 4.
จากนั้นให้คลิก Yes ในหน้่าไดอะล็อกบ็อกซ์ Internet Explorer (รูปที่ 5)
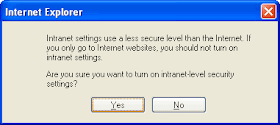
รูปที่ 5.
© 2009 TWAB. All Rights Reserved.
บทความโดย: Thai Windows Administrator Blog
Internet Explorer นั้นจะแบ่งระดับความปลอดภัยออกเป็นโซน (Zone) ซึ่งแต่ละโซนนั้นจะมีระดับความปลอดภัยที่แตกต่างกัน โดยโซนของ IE จะมีอยู่ 4 โซนด้วยกันคือ Internet, Local Intranet, Trusted sites และ Restrict sited โดยถ้าไม่มีการคอนฟิก IE จะจัดให้เว็บไต์อยู่ในโซน Internet โดยอัตโนมัติ
ตัวอย่าง: การเปิดเว็บไซต์ชื่อ support.company.com
กรณีที่ 1. เมื่อเปิดจากเครื่องคอมพิวเตอร์ภายนอกบริษัท เราจะต้องพิมพ์ชื่อเต็มของเว็บไซต์ คือ http://support.company.com
กรณีที่ 2. เมื่อเปิดจากเครื่องคอมพิวเตอร์ภายในบริษัท เราพิมพ์ชื่อแค่ชื่อเซิร์ฟเวอร์ คือ http://support ก็ได้
อย่างไรก็ตาม เนื่องจากโดยดีฟอลท์ IE จะจัดให้เว็บไต์อยู่ในโซน Internet โดยอัตโนมัติ ดังนั้นในกรณีที่ 2. ของตัวอย่างเว็บไซต์ http://support จะถูกจัดให้อยู่ใซน Internet ซึ่งไม่ตรงกับความเป็นจริง บทความนี้จะแสดงวิธีการเพิ่มเว็บไซต์เข้าในโซน Intranet ซึ่งมีขั้นตอนดังนี้
1.ในหน้าต่าง Internet Explorer คลิกเมนู Tools คลิก Internet Options
2.ในหน้าไดอะล็อกบ็อกซ์ Internet Options ให้คลิกแท็บ Security
3. ในหัวข้อ Select a zone to view or change security settings.ให้คลิก Local Intranet แล้วคลิกปุ่ม Sites
4. ในหน้าไดอะล็อกบ็อกซ์ Local Intranet ให้คลิกปุ่ม Advanced
5. ในหน้าไดอะล็อกบ็อกซ์ถัดไป ให้ป้อนชื่อเว็บไซต์ของหน่วยงานที่ต้องเพิ่มเข้าในโซน Intranet ในช่องใต้ Add this website to the zone (ตัวอย่างเช่น http://support หรือ http://support.company.com เป็นต้น) แล้วคลิกปุ่ม Add หากมีหลายเว็บไซต์ให้ป้อนจนครบ เสร็จแล้วคลิกปุ่ม Close
6. ในหน้าไดอะล็อกบ็อกซ์ Local Intranet ให้คลิกปุ่ม OK
7.ในหน้าไดอะล็อกบ็อกซ์ Internet Options ให้คลิกปุ่ม OK เพื่อจบการทำงาน
เสร็จแล้วให้ทำการทดสอบการทำงาน โดยทดลองเปิดเว็บไซต์ในขั้นตอนที่ 5 จากนั้นสังเกตบน Status Bar ของ IE จะแสดงค่าเป็น Intranet ดังรูปที่ 1 จากนั้นทดลองเปิดเว็บไซต์อื่น เช่น google.com ซึ่ง IE จะแสดงค่าเป็น Internet ดังรูปที่ 2

รูปที่ 1. Intranet Zone
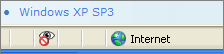
รูปที่ 2. Internet Zone
การรีเซ็ตการตั้งค่า Internet Explorer
หากต้องการรีเซ็ตการตั้งค่า IE กลับไปเป็นค่าดีฟอลท์ ทำได้ทำได้โดยการคลิกเมนู Tools คลิก Internet Options คลิกแท็บ Advanced แล้วคลิกปุ่ม Reset โดยหลังจากรีเซ็ตเสร็จแล้ว ถ้าทำการเปิดเว็บไซต์ Intranet (ตัวอย่างเช่น http://support) IE จะแสดงข้อความบน Information Bar ดังรูปที่ 3

รูปที่ 3.
ให้ทำการคลิกขวาแล้วเลือก Enable Intranet Settings (รูปที่ 4)
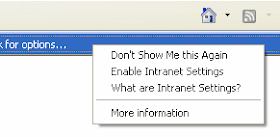
รูปที่ 4.
จากนั้นให้คลิก Yes ในหน้่าไดอะล็อกบ็อกซ์ Internet Explorer (รูปที่ 5)
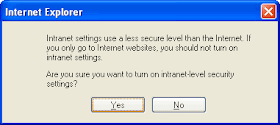
รูปที่ 5.
© 2009 TWAB. All Rights Reserved.
Saturday, April 25, 2009
Introducing Windows XP Mode
รันแอพพลิเคชันบน Windows XP ใน Windows 7 ด้วย Windows XP Mode (XPM)
บทความโดย: Thai Windows Administrator Blog
• Update: 25/4/2009 6.0 PM
1. ผู้เชี่ยวชาญคาดว่าไมโครซอฟท์จะออก Windows XP Mode (XPM) เวอร์ชัน Beta ในสัปดาห์หน้า และคาดว่าเวอร์ชันไฟนอลจะออกพร้อมๆ กับ Windows 7 RTM
2. เวอร์ชันของ Windows XP บน XPM จะเป็น Windows XP Professional with SP3
3. ไมโครซอฟท์ไม่คิดค่าไลเซนส์ของ Windows XP บน XPM เพิ่มเติม
4. การติดตั้งเวอร์ชวลแมชชีนของ Windows XP สำหรับ XPM ทำได้สองแบบ คือ ดาวน์โหลดแพ็กเกจ VHD แบบแมนนวล และการดาวน์โหลดผ่านทาง Windows update (KB958559)
ไมโครซอฟท์เตรียมออก Windows XP Mode (XPM) สำหรับ Windows 7 เพื่อช่วยให้ผู้ใช้ตัดสินใจทำการอัพเดทจาก Windows XP ไปเป็น Windows 7 ได้ง่ายขึ้น โดยใช้กลยุทธ์การแจก Windows XP ให้กับผู้ใช้ Windows 7 โดยจะเป็นการทำงานในลักษณะเวอร์ชวลแมชชีนที่ทำงานภายใต้ Windows Virtual PC ซึ่งเป็นโปรแกรมเวอร์ชวลพีซีรุ่นถัดไปของไมโครซอฟท์สำหรับ Windows 7
Windows XP Mode นั้นได้รับการออกแบบเป็นพิเศษ เพื่อช่วยองค์กรธุรกิจขนาดเล็กในการย้ายระบบไปเป็น Windows 7 โดยไม่ต้องกังวลเรื่องการคอมแพตติเบิลของโปรแกรม อย่างไรก็ตาม Windows XP Mode นั้นจะมีให้เฉพาะผู้ที่ใช้ Windows 7 Professional, Windows 7 Enterprise และ Windows 7 Ultimate เท่านั้น และซีพียูที่ใช้จะต้องรองรับการทำ Virtualization ด้วย แต่ไมโครซอฟท์ยังไม่ได้เปิดเผยรายละเอียดเรื่องเวอร์ชันและค่าไลเซนส์ของ Windows XP ที่ใช้แต่มีความเป็นไปได้สูงที่ไมโครซอฟท์จะให้ใช้งาน XPM ได้ฟรี
สำหรับการใช้งานนั้น จากข้อมูลในบล็อกของ Windows 7 นั้น ไมโครซอฟท์น่าจะออก Windows XP Mode สำหรับ Windows 7 ในลักษณะ Feature Pack ให้ผู้ใช้ดาวน์โหลดไปติดตั้งเพิ่มเติมในภายหลัง
โดยวัตถุประสงค์หลักของไมโครซอฟท์ในการพัฒนา Windows XP Mode คือ เพื่อคลายความกังวลของผู้ใช้เรื่องการคอมแพตติเบิลของโปรแกรมบน Windows 7 ซึ่งเคยสร้างปัญหาให้กับ Windows Vista มาก่อนหน้านี้ ซึ่งผู้ใช้ไม่ยอมที่จะทำการอัพเกรดจาก Windows XP ไปเป็น Windows Vista เนื่องจากโปรแกรมบางตัวไม่สามารถทำงานได้
ที่มา
• Windows 7 for your Business Blog
• Windows XP Mode for Windows 7 Screens
© 2009 TWA Blog. All Rights Reserved.
บทความโดย: Thai Windows Administrator Blog
• Update: 25/4/2009 6.0 PM
1. ผู้เชี่ยวชาญคาดว่าไมโครซอฟท์จะออก Windows XP Mode (XPM) เวอร์ชัน Beta ในสัปดาห์หน้า และคาดว่าเวอร์ชันไฟนอลจะออกพร้อมๆ กับ Windows 7 RTM
2. เวอร์ชันของ Windows XP บน XPM จะเป็น Windows XP Professional with SP3
3. ไมโครซอฟท์ไม่คิดค่าไลเซนส์ของ Windows XP บน XPM เพิ่มเติม
4. การติดตั้งเวอร์ชวลแมชชีนของ Windows XP สำหรับ XPM ทำได้สองแบบ คือ ดาวน์โหลดแพ็กเกจ VHD แบบแมนนวล และการดาวน์โหลดผ่านทาง Windows update (KB958559)
ไมโครซอฟท์เตรียมออก Windows XP Mode (XPM) สำหรับ Windows 7 เพื่อช่วยให้ผู้ใช้ตัดสินใจทำการอัพเดทจาก Windows XP ไปเป็น Windows 7 ได้ง่ายขึ้น โดยใช้กลยุทธ์การแจก Windows XP ให้กับผู้ใช้ Windows 7 โดยจะเป็นการทำงานในลักษณะเวอร์ชวลแมชชีนที่ทำงานภายใต้ Windows Virtual PC ซึ่งเป็นโปรแกรมเวอร์ชวลพีซีรุ่นถัดไปของไมโครซอฟท์สำหรับ Windows 7
Windows XP Mode นั้นได้รับการออกแบบเป็นพิเศษ เพื่อช่วยองค์กรธุรกิจขนาดเล็กในการย้ายระบบไปเป็น Windows 7 โดยไม่ต้องกังวลเรื่องการคอมแพตติเบิลของโปรแกรม อย่างไรก็ตาม Windows XP Mode นั้นจะมีให้เฉพาะผู้ที่ใช้ Windows 7 Professional, Windows 7 Enterprise และ Windows 7 Ultimate เท่านั้น และซีพียูที่ใช้จะต้องรองรับการทำ Virtualization ด้วย แต่ไมโครซอฟท์ยังไม่ได้เปิดเผยรายละเอียดเรื่องเวอร์ชันและค่าไลเซนส์ของ Windows XP ที่ใช้แต่มีความเป็นไปได้สูงที่ไมโครซอฟท์จะให้ใช้งาน XPM ได้ฟรี
สำหรับการใช้งานนั้น จากข้อมูลในบล็อกของ Windows 7 นั้น ไมโครซอฟท์น่าจะออก Windows XP Mode สำหรับ Windows 7 ในลักษณะ Feature Pack ให้ผู้ใช้ดาวน์โหลดไปติดตั้งเพิ่มเติมในภายหลัง
โดยวัตถุประสงค์หลักของไมโครซอฟท์ในการพัฒนา Windows XP Mode คือ เพื่อคลายความกังวลของผู้ใช้เรื่องการคอมแพตติเบิลของโปรแกรมบน Windows 7 ซึ่งเคยสร้างปัญหาให้กับ Windows Vista มาก่อนหน้านี้ ซึ่งผู้ใช้ไม่ยอมที่จะทำการอัพเกรดจาก Windows XP ไปเป็น Windows Vista เนื่องจากโปรแกรมบางตัวไม่สามารถทำงานได้
ที่มา
• Windows 7 for your Business Blog
• Windows XP Mode for Windows 7 Screens
© 2009 TWA Blog. All Rights Reserved.
ไมโครซอฟท์ยืนยันวันออก Windows 7 RC
ไมโครซอฟท์ยืนยัน Windows 7 Release Candidate ออกวันที่ 30 เมษายน
บทความโดย: Thai Windows Administrator Blog
ไมโครซอฟท์โดย Bradon LaBlanc ได้ยืนยันผ่านทางบล็อก Windows 7 Team Blog ว่า ไมโครซอฟท์จะเปิดให้ผู้ใช้ที่เป็นสมาชิก MSDN และ Technet สามารถดาวน์โหลด Windows 7 RC ได้ในวันที่ 30 เมษายน ที่จะถึงนี้ ในส่วนของผู้ใช้ทั่วไปนั้น ไมโครซอฟท์จะเปิดให้ดาวน์โหลด Windows 7 RC ได้ในวันที่ 5 พฤษภาคม 2552 ดังรายละเอียดในรูปด้านล่าง
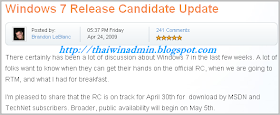
Windows 7 RC Release Date
การออกมาเปิดเผยอย่างเป็นทางการของไมโครซอฟท์ในครั้งนี้ ทำให้ Windows 7 RC มีความชัดเจนมากขึ้น เนื่องจากก่อนหน้านี้ มีข่าวลือมากมายเกี่ยวกับกำหนดการออก Windows 7 RC อย่างไรตาม ยังไม่มีการเปิดเผยว่าเวอร์ชัน RC นั้นจะมีหมายเลข Build อะไร แต่มีการคาดการจากผู้เชี่ยวชาญว่าน่าจะเป็น Build 7100
ที่มา
• http://windowsteamblog.com/blogs/windows7/default.aspx
© 2009 TWAB. All Rights Reserved.
บทความโดย: Thai Windows Administrator Blog
ไมโครซอฟท์โดย Bradon LaBlanc ได้ยืนยันผ่านทางบล็อก Windows 7 Team Blog ว่า ไมโครซอฟท์จะเปิดให้ผู้ใช้ที่เป็นสมาชิก MSDN และ Technet สามารถดาวน์โหลด Windows 7 RC ได้ในวันที่ 30 เมษายน ที่จะถึงนี้ ในส่วนของผู้ใช้ทั่วไปนั้น ไมโครซอฟท์จะเปิดให้ดาวน์โหลด Windows 7 RC ได้ในวันที่ 5 พฤษภาคม 2552 ดังรายละเอียดในรูปด้านล่าง
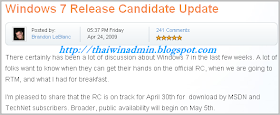
Windows 7 RC Release Date
การออกมาเปิดเผยอย่างเป็นทางการของไมโครซอฟท์ในครั้งนี้ ทำให้ Windows 7 RC มีความชัดเจนมากขึ้น เนื่องจากก่อนหน้านี้ มีข่าวลือมากมายเกี่ยวกับกำหนดการออก Windows 7 RC อย่างไรตาม ยังไม่มีการเปิดเผยว่าเวอร์ชัน RC นั้นจะมีหมายเลข Build อะไร แต่มีการคาดการจากผู้เชี่ยวชาญว่าน่าจะเป็น Build 7100
ที่มา
• http://windowsteamblog.com/blogs/windows7/default.aspx
© 2009 TWAB. All Rights Reserved.
Google Chrome 1.0.154.59 Released
Google ออก Chrome 1.0.154.59 เพื่อแก้ปัญหาความปลอดภัย
Google ออก Chrome 1.0.154.59 เพื่อการแก้ไขปัญหาด้านความปลอดภัย Issue 9860: ChromeHTML URI handler vulnerability ที่มีระดับความร้ายแรงสูง ซึ่งค้นพบโดย Roi Saltzman แห่ง IBM Rational Application Security Research Group โดยช่องโหว่ดังกล่าวนี้ทำให้แฮกเกอร์สามารถทำการโจมตีแบบ Cross-site scripting (XSS) เพื่อทำการรันโค้ดอันตรายต่างๆ ตัวอย่างเช่น JavaScript เพื่อทำการโจมตีแบบ impersonation หรือ phishing
โดย Mark Larson ซึ่งเป็น program manager ของ Google Chrome อธิบายรายละเอียดว่า ปัญหาดังกล่าวนี้เกิดจากความผิดพลาดของส่วนการจัดการ URLs ของ chromehtml: protocol ซึ่งหากการโจมตีประสบความสำเร็จ จะส่งผลให้แฮกเกอร์สามารถทำการรันสคริปต์บนหน้าเว็บใดๆ หรือทำการเข้าถึงไฟล์บนโลคอลฮาร์ดดิสก์ได้ในบางกรณี
Mark กล่าวเพิ่มเติมว่า ในกรณีที่ผู้ใช้ได้ทำการติดตั้ง Chrome ไว้บนเครื่อง และทำการเข้าเว็บไซต์ที่มีโค้ดอันตรายด้วยโปรแกรม Internet Explorer จะทำให้โปรแกรม Chrome ถูกเปิดโดยอัตโนมัติ จากนั้นก็จะทำการเปิดแท็บแล้วโหลดสคริปต์ของโค้ดอันตราย โดยที่สคริปต์นั้นจะทำงานก็ต่อเมื่อผู้ใช้เข้าเว็บไซต์ที่แฮกเกอร์กำหนดไว้ การโจมตีจะเกิดขึ้นเฉพาะในกรณีที่ไม่ได้เปิด Chrome เท่านั้น
การอัพเดท
โดยดีฟอลท์ Chrome จะทำการตรวจสอบและติดตั้งอัพเดทให้โดยอัตโนมัติทุกครั้งที่เปิดโปรแกรม สำหรับผู้ที่ยังไม่ได้ติดตั้งใช้งาน สามารถดาวน์โหลดมาใช้งานได้ฟรีที่เว็บไซต์ Google Chrome
บทความโดย: Thai Windows Administrator Blog
ลิงค์ที่เกี่ยวข้อง
• Google Chrome Release Notes
© 2009 TWAB. All Rights Reserved.
Google ออก Chrome 1.0.154.59 เพื่อการแก้ไขปัญหาด้านความปลอดภัย Issue 9860: ChromeHTML URI handler vulnerability ที่มีระดับความร้ายแรงสูง ซึ่งค้นพบโดย Roi Saltzman แห่ง IBM Rational Application Security Research Group โดยช่องโหว่ดังกล่าวนี้ทำให้แฮกเกอร์สามารถทำการโจมตีแบบ Cross-site scripting (XSS) เพื่อทำการรันโค้ดอันตรายต่างๆ ตัวอย่างเช่น JavaScript เพื่อทำการโจมตีแบบ impersonation หรือ phishing
โดย Mark Larson ซึ่งเป็น program manager ของ Google Chrome อธิบายรายละเอียดว่า ปัญหาดังกล่าวนี้เกิดจากความผิดพลาดของส่วนการจัดการ URLs ของ chromehtml: protocol ซึ่งหากการโจมตีประสบความสำเร็จ จะส่งผลให้แฮกเกอร์สามารถทำการรันสคริปต์บนหน้าเว็บใดๆ หรือทำการเข้าถึงไฟล์บนโลคอลฮาร์ดดิสก์ได้ในบางกรณี
Mark กล่าวเพิ่มเติมว่า ในกรณีที่ผู้ใช้ได้ทำการติดตั้ง Chrome ไว้บนเครื่อง และทำการเข้าเว็บไซต์ที่มีโค้ดอันตรายด้วยโปรแกรม Internet Explorer จะทำให้โปรแกรม Chrome ถูกเปิดโดยอัตโนมัติ จากนั้นก็จะทำการเปิดแท็บแล้วโหลดสคริปต์ของโค้ดอันตราย โดยที่สคริปต์นั้นจะทำงานก็ต่อเมื่อผู้ใช้เข้าเว็บไซต์ที่แฮกเกอร์กำหนดไว้ การโจมตีจะเกิดขึ้นเฉพาะในกรณีที่ไม่ได้เปิด Chrome เท่านั้น
การอัพเดท
โดยดีฟอลท์ Chrome จะทำการตรวจสอบและติดตั้งอัพเดทให้โดยอัตโนมัติทุกครั้งที่เปิดโปรแกรม สำหรับผู้ที่ยังไม่ได้ติดตั้งใช้งาน สามารถดาวน์โหลดมาใช้งานได้ฟรีที่เว็บไซต์ Google Chrome
บทความโดย: Thai Windows Administrator Blog
ลิงค์ที่เกี่ยวข้อง
• Google Chrome Release Notes
© 2009 TWAB. All Rights Reserved.
Windows 7 Build 7100 leaked
Windows 7 Build 7100 รั่วออกสู่อินเทอร์เน็ตแล้ว
ในขณะที่การพัฒนา Windows 7 RC ใกล้จะแล้วเสร็จเข้ามาเรื่อยๆ (ลือกันว่าไมโครซอฟท์จะเปิดให้สมาชิก MSDN และ Technet ดาวน์โหลดได้ในวันที่ 5 พฤษภาคม ที่จะถึงนี้) ข่าวเกี่ยวกับการรั่วของ Windows 7 เวอร์ชันต่างๆ ออกสู่อินเทอร์เน็ตก็ยิ่งมีมากขึ้นและบ่อยขึ้น
ล่าสุดมีรายงานว่า Windows 7 Build 7100 ทั้งเวอร์ชัน 32-bit (ขนาดไฟล์ประมาณ 2.36GB) และ 64-bit (ขนาดไฟล์ประมาณ 3.05GB) รั่วจากไมโครซอฟท์ออกสู่อินเทอร์เน็ตอีกแล้ว โดยในรายงานแจ้งว่าไมโครซอฟท์ได้ทำการคอมไพล์ Build 7100 ในวันที่ 21 เมษายน 2552 และมีบางเว็บไซต์ถึงกับได้คาดการณ์ว่า Build 7100 นี้จะเป็นเวอร์ชัน Release Candidate (RC)

About Windows 7 Build 7100
สำหรับท่านใดที่สนใจดู Screens ของ Build 7100 (คาดว่า Build 7100 จะเป็นเวอร์ชัน RC ) สามารถดูได้ที่เว็บไซต์ดังนี้
• Windows 7 Build 7100 Screens #1/3
• Windows 7 Build 7100 Screens #2/3
• Windows 7 Build 7100 Screens #3/3
บทความโดย: Thai Windows Administrator Blog
ที่มา:
• ars technica: http://arstechnica.com/microsoft/news/2009/04/first-screenshots-of-build-windows-7-build-7100-leak.ars
• Windows 7 Center: http://windows7center.com/news/windows-7-rc-completed-at-build-7100/
• Windows SuperSite: http://www.winsupersite.com/win7/win7_rc_shots_01.asp
© 2009 TWAB. All Rights Reserved.
ในขณะที่การพัฒนา Windows 7 RC ใกล้จะแล้วเสร็จเข้ามาเรื่อยๆ (ลือกันว่าไมโครซอฟท์จะเปิดให้สมาชิก MSDN และ Technet ดาวน์โหลดได้ในวันที่ 5 พฤษภาคม ที่จะถึงนี้) ข่าวเกี่ยวกับการรั่วของ Windows 7 เวอร์ชันต่างๆ ออกสู่อินเทอร์เน็ตก็ยิ่งมีมากขึ้นและบ่อยขึ้น
ล่าสุดมีรายงานว่า Windows 7 Build 7100 ทั้งเวอร์ชัน 32-bit (ขนาดไฟล์ประมาณ 2.36GB) และ 64-bit (ขนาดไฟล์ประมาณ 3.05GB) รั่วจากไมโครซอฟท์ออกสู่อินเทอร์เน็ตอีกแล้ว โดยในรายงานแจ้งว่าไมโครซอฟท์ได้ทำการคอมไพล์ Build 7100 ในวันที่ 21 เมษายน 2552 และมีบางเว็บไซต์ถึงกับได้คาดการณ์ว่า Build 7100 นี้จะเป็นเวอร์ชัน Release Candidate (RC)

About Windows 7 Build 7100
สำหรับท่านใดที่สนใจดู Screens ของ Build 7100 (คาดว่า Build 7100 จะเป็นเวอร์ชัน RC ) สามารถดูได้ที่เว็บไซต์ดังนี้
• Windows 7 Build 7100 Screens #1/3
• Windows 7 Build 7100 Screens #2/3
• Windows 7 Build 7100 Screens #3/3
บทความโดย: Thai Windows Administrator Blog
ที่มา:
• ars technica: http://arstechnica.com/microsoft/news/2009/04/first-screenshots-of-build-windows-7-build-7100-leak.ars
• Windows 7 Center: http://windows7center.com/news/windows-7-rc-completed-at-build-7100/
• Windows SuperSite: http://www.winsupersite.com/win7/win7_rc_shots_01.asp
© 2009 TWAB. All Rights Reserved.
Friday, April 24, 2009
การดาวน์โหลดข้อมูลด้วย Firefox
การดาวน์โหลดข้อมูลด้วย Firefox
บทความโดย: Thai Windows Administrator Blog
การดาวน์โหลดข้อมูลจากอินเทอร์เน็ต นั้นถือเป็นกิจกรรมประจำกิจกรรมหนึ่งของผู้ใช้อินเทอร์เน็ต และโดยทั่วไปแล้วเราก็จะใช้บราวเซอร์เป็นตัวดาวน์โหลด ซึ่งบราวเซอร์แต่ละตัวก็จะมีตัว Download Manager มาให้พร้อมเพื่ออำนวยความสะดวกแก่ผู้ใช้ในการดาวน์โหลด
สำหรับ Firefox นั้นก็มีตัว Download Manager มาให้เช่นกัน และโดยดีฟอลท์การดาวน์โหลดข้อมูลด้วย Firefox นั้นจะถูกเก็บไว้บนหน้าเดสก์ท็อป ซึ่งไม่น่าจะดีเท่าไหร่เนื่องจากหากมีกาีรดาวน์โหลดเป็นจำนวนมากๆ จะทำให้หน้าเดสก์ท็อปรกจนหาอะไรไม่เจอได้ ดังนั้นเป็นการดีที่จะทำการเปลี่ยนตำแหน่งสำหรับเก็บไฟล์ดาวน์โหลดของ Firefox เป็นโฟลเดอร์อื่น ตัวอย่างเช่นโฟลเดอร์ Downloads เป็นต้น
การเปลี่ยนตำแหน่งสำหรับเก็บไฟล์ดาวน์โหลดของ Firefox
1. ในหน้าต่าง Firefox คลิกเมนู Tools คลิก Options
2. ในหน้าไดอะล็อกบ็อกซ์ Options ในหัวข้อ Downloads ให้คลิกที่ปุ่ม Browse
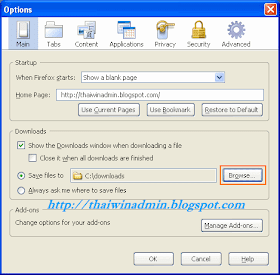
Firefox Options
3. จากนั้นในหน้า Browse For Folder ให้คลิกเลือกโฟลเดอร์ที่ต้องการใช้ในการเก็บไฟล์ดาวน์โหลด เสร็จแล้วคลิก OK
4. ในหน้าไดอะล็อกบ็อกซ์ Options คลิก OK เพื่อจบการทำงาน
5. จากนั้น ให้ทำการทดสอบการทำงาน โดยทำการไฟล์จากอินเทอร์เน็ตซึ่ง Firefox จะแสดงหน้าไดอะล็อกบ็อกซ์ Download Manager ดังรูปด้านล่าง และเมื่อดาวน์โหลดแล้วเสร็จให้เปิดไปยังโฟลเดอร์ที่กำหนดในขั้นตอนที่ 3
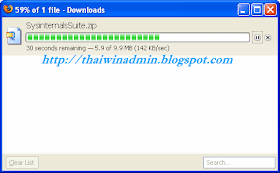
ทิปในการดาวน์โหลดด้วย Firefox
• ทิป 1: สามารถทำการเปิดโฟลเดอร์ที่เก็บไฟล์ที่ดาวน์โหลดได้ง่ายๆ โดยการคลิกขวาไฟล์ที่ดาวน์โหลดในหน้า Download Manager แล้วเลือก Open Containing Folder
• ทิป 2: กรณีที่มีการดาวน์โหลดไฟล์เป็นจำนวนมาก สามารถทำการค้นหาไฟล์ที่ดาวน์โหลดได้โดยการพิมพ์คำที่ต้องการหาในช่อง Search ซึ่งอยู่บริเวณมุมล่างขวามือของหน้า Download Manager (ในกรอบสีส้ม) ดังรูปด้านล่าง
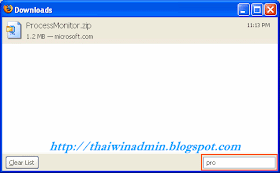
Search Downloads
• ทิป 3: ในกรณีเผลอปิดหน้า Download Manager สามารถที่จะทำการเปิดขึ้นใหม่ได้โดยการดับเบิลคลิกที่แถบแสดงข้อมูลการดาวน์โหลด ซึ่งจะอยู่บริเวณมุมล่างขวามือของหน้าต่างโปรแกรม Firefox ลักษณะดังรูปด้านล่าง

Firefox Download Information Bar
© 2009 TWAB. All Rights Reserved.
บทความโดย: Thai Windows Administrator Blog
การดาวน์โหลดข้อมูลจากอินเทอร์เน็ต นั้นถือเป็นกิจกรรมประจำกิจกรรมหนึ่งของผู้ใช้อินเทอร์เน็ต และโดยทั่วไปแล้วเราก็จะใช้บราวเซอร์เป็นตัวดาวน์โหลด ซึ่งบราวเซอร์แต่ละตัวก็จะมีตัว Download Manager มาให้พร้อมเพื่ออำนวยความสะดวกแก่ผู้ใช้ในการดาวน์โหลด
สำหรับ Firefox นั้นก็มีตัว Download Manager มาให้เช่นกัน และโดยดีฟอลท์การดาวน์โหลดข้อมูลด้วย Firefox นั้นจะถูกเก็บไว้บนหน้าเดสก์ท็อป ซึ่งไม่น่าจะดีเท่าไหร่เนื่องจากหากมีกาีรดาวน์โหลดเป็นจำนวนมากๆ จะทำให้หน้าเดสก์ท็อปรกจนหาอะไรไม่เจอได้ ดังนั้นเป็นการดีที่จะทำการเปลี่ยนตำแหน่งสำหรับเก็บไฟล์ดาวน์โหลดของ Firefox เป็นโฟลเดอร์อื่น ตัวอย่างเช่นโฟลเดอร์ Downloads เป็นต้น
การเปลี่ยนตำแหน่งสำหรับเก็บไฟล์ดาวน์โหลดของ Firefox
1. ในหน้าต่าง Firefox คลิกเมนู Tools คลิก Options
2. ในหน้าไดอะล็อกบ็อกซ์ Options ในหัวข้อ Downloads ให้คลิกที่ปุ่ม Browse
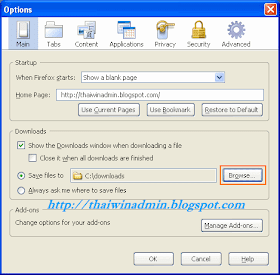
Firefox Options
3. จากนั้นในหน้า Browse For Folder ให้คลิกเลือกโฟลเดอร์ที่ต้องการใช้ในการเก็บไฟล์ดาวน์โหลด เสร็จแล้วคลิก OK
4. ในหน้าไดอะล็อกบ็อกซ์ Options คลิก OK เพื่อจบการทำงาน
5. จากนั้น ให้ทำการทดสอบการทำงาน โดยทำการไฟล์จากอินเทอร์เน็ตซึ่ง Firefox จะแสดงหน้าไดอะล็อกบ็อกซ์ Download Manager ดังรูปด้านล่าง และเมื่อดาวน์โหลดแล้วเสร็จให้เปิดไปยังโฟลเดอร์ที่กำหนดในขั้นตอนที่ 3
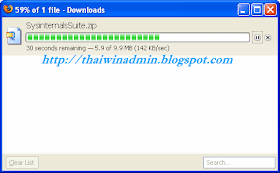
ทิปในการดาวน์โหลดด้วย Firefox
• ทิป 1: สามารถทำการเปิดโฟลเดอร์ที่เก็บไฟล์ที่ดาวน์โหลดได้ง่ายๆ โดยการคลิกขวาไฟล์ที่ดาวน์โหลดในหน้า Download Manager แล้วเลือก Open Containing Folder
• ทิป 2: กรณีที่มีการดาวน์โหลดไฟล์เป็นจำนวนมาก สามารถทำการค้นหาไฟล์ที่ดาวน์โหลดได้โดยการพิมพ์คำที่ต้องการหาในช่อง Search ซึ่งอยู่บริเวณมุมล่างขวามือของหน้า Download Manager (ในกรอบสีส้ม) ดังรูปด้านล่าง
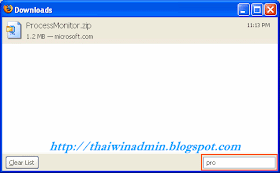
Search Downloads
• ทิป 3: ในกรณีเผลอปิดหน้า Download Manager สามารถที่จะทำการเปิดขึ้นใหม่ได้โดยการดับเบิลคลิกที่แถบแสดงข้อมูลการดาวน์โหลด ซึ่งจะอยู่บริเวณมุมล่างขวามือของหน้าต่างโปรแกรม Firefox ลักษณะดังรูปด้านล่าง

Firefox Download Information Bar
© 2009 TWAB. All Rights Reserved.