บทความโดย: Thai Windows Administrator Blog
VMware เซิร์ฟเวอร์นั้นสามารถรองรับการสตาร์ทเวอร์ชวลแมชชีน (Virtual Machine) จากไฟล์อิมเมจ ISO ทำให้สามารถติดตั้งระบบปฏิบัติการต่างๆ ได้ง่ายและสะดวกขึ้น เนื่องจากไม่จำเป็นต้องทำการเบิร์นลงแผ่นดีวีดี สำหรับการคอนฟิกนั้นสามารถทำได้ในขั้นตอนการสร้างเวอร์ชวลแมชชีนหรือทำการแก้ไขคอนฟิกในภายหลังก็ได้ครับ
การคอนฟิก Virtual Machine ให้สตาร์ทจากไฟล์อิมเมจ ISO
• การคอนฟิกในขั้นตอนการสร้างเวอร์ชวลแมชชีนมีขั้นตอนดังนี้
1. ทำการล็อกอินเข้าหน้าเว็บแอคเซสของ VMware Server ซึ่งจะได้หน้าเว็บลักษณะดังรูปที่ 1
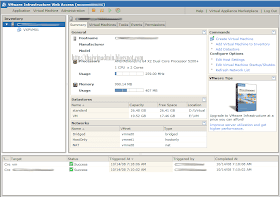
รูปที่ 1 VMware Web Access
2. ทำการสร้างเวอร์ชวลแมชชีนโดยคลิก Virtual Machine บนเมนูบาร์ แล้วเลือก Create Virtual Machine จากนั้นดำเนินการตามคำสั่งบนจอภาพความเหมาะสม จนถึงขั้นตอน CD/DVD Drive

รูปที่ 2 Create Virtual Machine
3. ในขั้นตอน CD/DVD Drive ในคอลัมน์ด้านซ้ายมือให้เลือกเป็น Use an ISO Image แล้วคลิก Next

รูปที่ 3
4. ในหน้าไดอะล็อกบ็อกซ์ CD/DVD Properties ในคอลัมน์ Properties ให้คลิก Browse

รูปที่ 4
5. ในหน้าไดอะล็อกบ็อกซ์ Select File ตรวจสอบให้แน่ใจว่าในหัวข้อ File Type: เลือกเป็น ISO Image (*.ISO) จากนั้นในคอลัมน์ Inventory ให้เลือกโฟลเดอร์ที่เก็บไฟล์อิมเมจ ISO (ในที่นี้คือ w7rcx32) จากนั้นในคอลัมน์ Contents ให้คลิกไฟล์อิมเมจที่ต้องการ เสร็จแล้วคลิก OK

รูปที่ 5
6. เมื่อกลับมายังหน้าไดอะล็อกบ็อกซ์ CD/DVD Properties ในคอลัมน์ Properties ให้ตรวจสอบให้แน่ใจว่าได้เลือกเช็คบ็อกซ์ Connect at Power ON: เสร็จแล้วให้คลิก Next เพื่อไปยังขั้นตอนถัดไป

รูปที่ 6
7. ดำเนินการตามคำสั่งบนจอภาพความเหมาะสมจนการสร้างเวอร์ชวลแมชชีนแล้วเสร็จ
• แก้ไขคอนฟิกของเวอร์ชวลแมชชีนในบูตจากไฟล์อิมเมจ ISO มีขั้นตอนดังนี้
1. ทำการล็อกอินเข้าหน้าเว็บแอคเซสของ VMware Server ซึ่งจะได้หน้าเว็บลักษณะดังรูปที่ 1ด้านบน
2. ในคอลัมน์ Inventory ให้คลิกเลือกเวอร์ชวลแมชชีนตัวที่ต้องการแก้ไข
3. ในคอลัมน์ [ชื่อเวอร์ชวลแมชชีนตัว] บนแท็บ Summary ให้ไปที่ส่วนของ Hardware จากนั้นคลิกขวาที่หัวข้อ CD/DVD Drive แล้วเลือก Edit (ในกรอบสีส้ม) ดังรูปที่ 7

รูปที่ 7
4. ในหน้าไดอะล็อกบ็อกซ์ CD/DVD Drive 1 (IDE 1:0) ในหัวข้อ Connection ให้เลือกเป็น ISO Image ดังรูปที่ 8 จากนั้นคลิก Browse

รูปที่ 8
5. ในหน้าไดอะล็อกบ็อกซ์ Select File ตรวจสอบให้แน่ใจว่าในหัวข้อ File Type: เลือกเป็น ISO Image (*.ISO) จากนั้นในคอลัมน์ Inventory ให้เลือกโฟลเดอร์ที่เก็บไฟล์อิมเมจ ISO (ในที่นี้คือ w7rcx32) จากนั้นในคอลัมน์ Contents ให้คลิกไฟล์อิมเมจที่ต้องการ เสร็จแล้วคลิก OK

รูปที่ 9
6. เมื่อกลับมายังหน้าไดอะล็อกบ็อกซ์ CD/DVD Drive 1 (IDE 1:0) ในคอลัมน์ Properties ให้ตรวจสอบให้แน่ใจว่าในหัวข้อ Device Status ได้เลือกเช็คบ็อกซ์ Connect at Power ON: ดังรูปที่ 8 เสร็จแล้วคลิก OK เพื่อจบการแก้ไขคอนฟิก

รูปที่ 10
หมายเหตุ:
ให้ก็อปปี้ไฟล์อิมเมจ ISO ที่ต้องการลงในโฟลเดอร์ที่กำหนดเป็น datastore ของ VMWare Server ในกรณีไม่สามารถก็อปปี้ไฟล์อิมเมจ ISO ลงในในโฟลเดอร์ที่เป็น datastore ที่มีอยู่ได้ ให้ทำการก็อปปี้ลงในโฟลเดอร์อื่นๆ ตามความเหมาะสม จากนั้นให้ทำการสร้าง datastore ใหม่ตามโฟลเดอร์ที่ใช้เก็บไฟล์อิมเมจ ISO
แหล่งข้อมูลที่เกี่ยวข้อง
• บทความทั้งหมดที่เกี่ยวกับ VMware
© 2009 TWAB. All Rights Reserved.
No comments:
Post a Comment
เชิญแลกเปลี่ยนความคิดเห็น ขอสงวนสิทธิ์ในการเผยแพร่ข้อความ HTML