ข้อดีข้อหนึ่งของการทำ Virtualization คือ สามารถที่จะย้าย Virtual Machine ไปยังระบบฮาร์ดแวร์ตัวใหม่ ได้ง่าย สะดวก และรวดเร็ว ไม่ยุ่งยากหรือซับซ้อนมากเหมือนกับการย้ายระบบฟิสิคอลเซิร์ฟเวอร์ โดยขั้นตอนคร่าวๆ คือ ทำการก็อปปี้ไฟล์ .vhd และไฟล์ .vmc ไปยังโฮสต์เซิร์ฟเวอร์ใหม่แล้วทำการคอนฟิกระบบเพิ่มเติมอีกเล็กน้อย ก็จะสามารถใช้งาน Virtual Machine บนระบบฮาร์ดแวร์ใหม่ได้
ขั้นตอนการย้าย Virtual Machine
การย้าย Virtual Machine มีขั้นตอนใหญ่ๆ ดังนี้
1. ทำการก็อปปี้ไฟล์ .vhd และไฟล์ .vmc ไปยังโฮสต์เซิร์ฟเวอร์ใหม่
2. ทำการคอนฟิก Virtual Networks บนโฮสต์เซิร์ฟเวอร์ใหม่
3. ทำการคอนฟิก Search paths
4. ทำการ Add Virtual Machine
5. ทำการคอนฟิก Virtual Machine
หมายเหตุ: วิธีการติดตั้ง Microsoft Virtual Server 2005 R2 SP1 สามารถอ่านได้จาก การติดตั้งใช้งาน Microsoft Virtual Server 2005 R2 SP1
การก็อปปี้ไฟล์ .vhd และไฟล์ .vmc ไปยังโฮสต์เซิร์ฟเวอร์ใหม่
วิธีการก็อปปี้ไฟล์ .vhd และไฟล์ .vmc ไปยังโฮสต์เซิร์ฟเวอร์ใหม่นั้นเหมือนกับการก็อปปี้ไฟล์ธรรมดา โดยให้ทำการตรวจสอบพื้นที่ว่างบนฮาร์ดดของโฮสต์เซิร์ฟเวอร์ใหม่ให้แน่ใจก่อนว่ามีเพียงพอ เนื่องจากไปล์ .vhd นั้นมีขนาดค่อนข้างใหญ่ และควรเพื่อพื้นที่ไว้อย่างน้อย 10 GB เพื่อการขยายในอนาคต
ตัวอย่าง:
ตัวอย่างนี้จะทำการก็อปปี้ไฟล์ .vhd ไปยัง E:\VM\Virtual_WXP1 และก็อปปี้ไฟล์ .vmc ไปยัง E:\VM\VMC\Virtual_WXP1
การคอนฟิก Virtual Networks
ในขั้นตอนการติดตั้ง Microsoft Virtual Server 2005 R2 SP1 นั้น จะทำการเพิ่ม Virtual Machine Network Services เข้าไปยัง Network Interface Card ทุกตัวของโฮสต์เซิร์ฟเวอร์โดยอัตโนมัติ อย่างไรก็ตามขอแนะนำให้ทำการคอนฟิก NIC ของโฮสต์เซิร์ฟเวอร์ ตัวที่จะใช้กับ Virtual Machine ให้เหลือเฉพาะ Machine Network Services ดังรูปที่ 1 และสำหรับ NIC ของโฮสต์เซิร์ฟเวอร์ ตัวอื่นๆ ที่ไม่ต้องการใช้กับ Virtual Machine ให้เคลียร์เว็คบ็อกซ์หน้า Virtual Machine Network Services ออก

รูปที่ 1 Virtual Machine Network Services
จากนั้นให้ทำการคอนฟิก Virtual Networks บน Microsoft Virtual Server 2005 R2 SP1 ตามขั้นตอนดังนี้
1. ในส่วน Virtual Networks ในหน้าเว็บ Virtual Server Administration ให้คลิก Configure แล้วเลือก Network Interface Card ที่ต้องการใช้งานใน Virtual Machine
2.ในหน้าเว็บ Virtual Network Properties ดังรูปที่ 2 ให้คลิก Network Settings
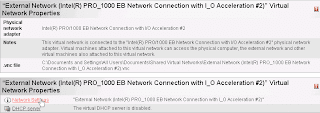
รูปที่ 2 Virtual Network Settings
3. ในหน้าเว็บถัดไปดังรูปที่ 3 ให้ใส่ชื่อของ Virtual Network ในช่องด้านขวามือของ Virtual network name: เช่นอาจใส่เป็น Virtual_NIC เป็นต้น จากนั้นให้เลือก Network Interface Card บนโฮสต์เซิร์ฟเวอร์จากดร็อปดาวน์ลิสต์ เสร็จแล้วคลิก OK
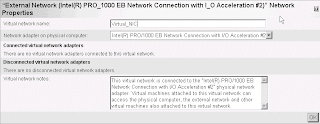
รูปที่ 3 Select Network Interface Card
การคอนฟิก Search paths
ทำการคอนฟิก Search paths ตามขั้นตอนดังนี้
1. ในหน้าเว็บ Virtual Server Administration ให้คลิก Server Properties ในส่วน Virtual Server
2. ในหน้าเว็บ Server Properties ให้คลิก Search paths
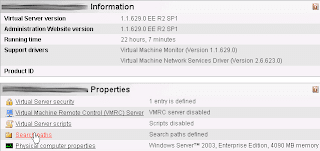
รูปที่ 4 Server Properties
3. ในหน้าเว็บ Virtual Server Search Paths ให้ใส่ชื่อโฟลเดอร์ที่เก็บไฟล์ .vmc ในช่อง Default Virtual Machine configuration folder และใส่ชื่อโฟลเดอร์ที่เก็บไฟล์ .vhd ในช่อง Search Paths ดังรูปที่ 5 เสร็จแล้วคลิก OK
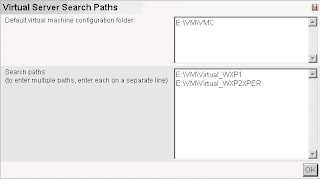
รูปที่ 5 Virtual Server Search Paths
ทำการ Add Virtual Machine
ทำการ Add Virtual Machine ตามขั้นตอนดังนี้
1. ในหน้าเว็บ Virtual Server Administration ให้คลิก Add ในส่วน Virtual Machines
2. ในหน้าเว็บ Add Virtual Machines ให้ทำการเลือก Know Configurations File จากดร็อปดาวน์ลิสต์ เสร็จแล้วคลิก OK ดังรูปที่ 6 และ 7

รูปที่ 6 Add Virtual Machines
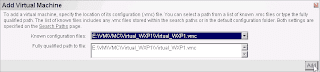
รูปที่ 7 Add Virtual Machines
ทำการคอนฟิก Virtual Machine
ทำการคอนฟิก Virtual Machine ใหม่ ตามขั้นตอนดังนี้
1. ในหน้าเว็บ Virtual Server Administration ในส่วน Virtual Machines ให้คลิก Configure แล้วคลิกเลือก Virtual Machine
2. ในหน้าเว็บ Virtual Machine Configuration ให้ทำการแก้ไขคอนฟิกต่างของ Virtual Machine ตามความต้องการ
3. ทำการคอนฟิก Virtual Network โดยคลิกที่ Network Adapters ดังรูปที่ 8

รูปที่ 8 Network Adapters Configuration
4. ในหน้าเว็บ Virtual Network Adapters Properties ในช่อง Connected to ให้เลือก Virtual Network ที่ทำการคอนฟิกในขั้นตอนที่ 1 ด้านบน เสร็จแล้วคลิก OK
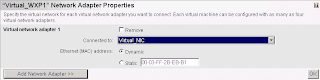
รูปที่ 9 Virtual Network Adapters Properties
5. เมื่อทำการคอนฟิกทุกอย่างเสร็จเรียบร้อยแล้ว ให้กลับไปยังหน้าเว็บ Virtual Server Administration โดยคลิกที่ Master Status จากนั้นทำการเปิด Virtual Machine โดยคลิกที่ไอคอนของ Virtual แล้วแล้วเลือก Turn On ดังรูปที่ 10 หลังจาก Virtual Machine สตาร์ทแล้วเสร็จก็สามารถใช้งานได้ตามปกติ
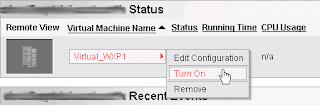
รูปที่ 10 Turn On Virtual Machine
ลิงค์ที่เกี่ยวข้อง
• Microsoft Virtual Server
• Microsoft Virtual Server TechCenter
Virtual Machine Relocate Migrate Virtual Server 2005 R2 MSVS2005 R2 VS2005 R2 Service Pack 1 SP1 Virtualization
© 2008 Thai Windows Administrator Blog, All Rights Reserved.
No comments:
Post a Comment
เชิญแลกเปลี่ยนความคิดเห็น ขอสงวนสิทธิ์ในการเผยแพร่ข้อความ HTML