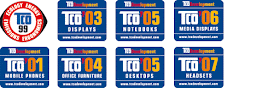การคอนฟิก Windows Server 2008 ให้อัพเดทจาก WSUS
สำหรับหน่วยงานหรือองค์กร ที่มีการติดตั้งให้บริการเครื่อเซิร์ฟเวอร์ WSUS นั้น สามารถที่จะกำหนดให้เครื่อง Windows Vista ทำการอัพเดทจากเซิร์ฟเวอร์ WSUS ขององค์ได้ โดยวิธีการคอนฟิก Windows Vista ให้อัพเดทจาก WSUS นั้น สามารถใช้ Registry Editor หรือ Group Policy Editor ก็ได้ สำหรับบทความตอนนี้จะอธิบายถึงวิธีการคอนฟิกโดยใช้ Group Policy Editor ในส่วนของวิธีการคอนฟิกโดยใช้ Registry Editor นั้น จะนำมาสเนอในโอกาสต่อไปครับ
ข้อควรระวัง
การแก้ไขระบบด้วย Group Policy Editor นั้น ต้องใช้ด้วยความระมัดระวัง เนื่องจากวินโดวส์จะทำการบันทึกการปลี่ยนแปลงทันทีเมื่อออกจากโปรแกรม
Group Policy Editor
Group Policy Editor เป็นเครื่องมือขั้นสูงที่ไมโครซอฟต์พัฒนาขึ้นมาเพื่อใช้คอนฟิกการทำงานของระบบต่างๆ ของ Windows ซึ่งรวมถึงกำหนดการทำงานของระบบ Windows Updates โดยยูสเซอร์ที่จะสามารถใช้งาน Group Policy Editor ได้นั้นจะต้องเป็นยูสเซอร์ระดับ Administrator เท่านั้น
Group Policy Editor มีข้อดี คือ เป็นการทำงานแบบกราฟิกอินเทอร์เฟช (Graphic User Interface) ซึ่งมีคำอธิบายรายละเอียดของพารามิเตอร์แต่ละตัว และบางพารามิเตอร์ยังมีรายการค่าที่สามารถตั้งได้ให้เลือกใช้งานอีกด้วย ทำให้ง่ายต่อการคอนฟิกและยังป้องกันการใส่ค่าไม่ถูกต้อง
วิธีการเปิดโปรแกรม Group Policy Editor
วิธีการเปิดโปรแกรม Group Policy Editor นั้น ทำได้โดยการคลิก Start คลิก Run พิมพ์ GPEDIT.MSC กด Enter ซึ่งจะได้หน้าต่างโปรแกรม Group Policy Editor ดังรูปที่ 1

รูปที่ 1. Group Policy Editor
พารามิเตอร์ของ Windows Update ของ Windows Vista
การคอนฟิกให้เครื่อง Windows Vista ทำการอัพเดทผ่านทาง WSUS ด้วยโปรแกรม Group Policy Editor นั้น ต้องทำการกำหนดค่าพารามิเตอร์ต่างๆ ที่อยู่ใน Local Computer Policy>Computer Configuration>Administrator Templates>Windows Components>Windows Update ซึ่งใน Windows Server 2008 นั้นจะมีพารามิเตอร์ของ Windows Update คล้ายกับ Windows Vista
Windows Update ของ Windows Vista มีพารามิเตอร์ต่างๆ ดังนี้
1. Do not display ‘Install Updates and Shut Down’ option in Shut Down Windows
คำอธิบาย:
เป็นการกำหนดว่าจะแสดงอ็อปชัน ‘Install Updates and Shut Down’ ใน Shut Down Windows หรือไม่ ซึ่งจะมีลักษณะไดอะล็อกบอกซ์ดังรูปที่ 2.
รายละเอียดการตั้งค่า
- Not Configured = แสดง option ‘Install Updates and Shut Down’ ใน Shut Down Windows เมื่อมี Update ที่ต้องติดตั้ง
- Enabled = ไม่แสดง option ‘Install Updates and Shut Down’ ใน Shut Down Windows
- Disabled = แสดง option ‘Install Updates and Shut Down’ ใน Shut Down Windows เมื่อมี Update ที่ต้องติดตั้ง

รูปที่ 2.Do not display ‘Install Updates and Shut Down’
2. Do not adjust default option to ‘Install Updates and Shut Down’ in Shut Down Windows
คำอธิบาย:
เป็นการกำหนดค่า default ใน Shut Down Windows เป็น ‘Install Updates and Shut Down’ หรือไม่ ซึ่งจะมีลักษณะไดอะล็อกบอกซ์ดังรูปที่ 3.
รายละเอียดการตั้งค่า
- Not Configured = กำหนดค่า default ใน Shut Down Windows เป็น ‘Install Updates and Shut Down’
- Enabled = ไม่เปลี่ยนค่า default ใน Shut Down Windows
- Disabled = กำหนดค่า default ใน Shut Down Windows เป็น ‘Install Updates and Shut Down’

รูปที่ 3. Do not adjust default option ‘Install Updates and Shut Down’
3. Enabling Windows Update Power Management Automatically wake up the system to install schedule updates
คำอธิบาย:
เป็นการกำหนดว่า ในกรณีที่เครื่องอยู่ในสถานะจำศีล และถึงเวลาที่กำหนดให้การติดตั้งอัพเดทตามตารางเวลาการติดตั้งอัพเดท จะให้ฟีเจอร์ Windows Power Management ของวินโดวส์ ทำการเปิดเครื่องเพื่อทำการติดตั้งอัพเดทหรือไม่ ซึ่งจะมีผลเมื่อทำการคอนฟิกให้ทำการติดตั้งอัพเดทแบบ Install update automatically เท่านั้น โดยอ่านรายละเอียดในหัวข้อถัดไป
รายละเอียดการตั้งค่า
- Not Configured = ไม่กำหนดให้ฟีเจอร์ Windows Power Management ทำงาน
- Enabled = เปิดใช้ทำงานฟีเจอร์ Windows Power Management
- Disabled = ปิดการทำงานของฟีเจอร์ Windows Power Management

รูปที่ 4 Enable Windows Update Powermanagement to Automatically Wake
4. Configure Automatic Updates
คำอธิบาย:
เป็นการกำหนดพฤติกรรมการทำงานของ Automatic Updates ซึ่งจะมีลักษณะไดอะล็อกบอกซ์ดังรูปที่ 5
รายละเอียดการตั้งค่า
- Not Configured = การทำงานจะคอนฟิกจาก Automatic Updates ใน Control Panel
- Enabled = เปิดการทำงาน Automatic Update
- Disabled = ปิดการทำงาน Automatic Update
ในกรณีที่เลือก Automatic Updates เป็น Enabled จะต้องกำหนดลักษณะการทำงานเป็นแบบใดแบบหนึ่งดังนี้
2 = Notify before downloading any updates and notify again before installing them.
คำอธิบาย: กำหนดให้ Automatic Updates แจ้งเมื่อมี Update โดยจะแสดงไอคอนสีเหลืองที่ Status area บน System tray แสดงข้อความว่า “updates are ready to be downloaded” และให้ผู้ใช้เป็นคนเลือกทำการดาวน์โหลดและติดตั้ง Update เอง โดยการคลิกที่ไอคอนเพื่อทำการดาวน์โหลดและเมื่อดาวน์โหลดเสร็จจะปรากฏเป็นไอคอนสีเหลืองที่ Status area บน System tray อีกครั้ง แสดงข้อความว่า “updates are ready to be installed” คลิกที่ไอคอนเพื่อทำการติดตั้ง Update
3 = (Default setting) Download the updates automatically and notify when they are ready to be installed
คำอธิบาย: กำหนดให้ Automatic Updates ทำการดาวน์โหลด Update โดยอัตโนมัติ และให้ผู้ใช้เป็นคนเลือกทำการติดตั้ง Update เอง โดยหลังจากดาวน์โหลด Update แล้วเสร็จ จะแสดงไอคอนสีเหลืองที่ Status area บน System tray แสดงข้อความว่า “updates are ready to be installed” คลิก icon เพื่อทำการติดตั้ง Update
4 = Automatically download updates and install them on the schedule specified below
คำอธิบาย: ให้ Automatic Updates ทำการดาวน์โหลด Update โดยอัตโนมัติ และเมื่อดาวน์โหลดเสร็จให้ทำการติดตั้ง Update ตามเวลาที่กำหนด (Scheduled) ในกรณีที่ไม่มีการกำหนดเวลาติดตั้งไว้ Automatic Updates จะทำการติดตั้งที่เวลา 3:00 AM ของแต่ละวัน
ในกรณีที่ทำการติดตั้ง Update เสร็จแล้ว แต่ต้องมีการรีสตาร์ทเครื่องเพื่อให้การติดตั้งเสร็จสมบูรณ์ ถ้าในขณะนั้นไม่มีผู้ใช้ล็อกออน Automatic Updates จะทำการรีสตาร์ทเครื่องโดยอัตโนมัติ แต่หากในขณะนั้นมีผู้ใช้กำลังใช้งานเครื่องอยู่ Automatic Updates จะแสดงไดอะล็อกบ็อกซ์แจ้งให้ผู้ใช้ทราบ ซึ่งผู้ใช้สามารถเลือกได้ว่าจะรีสตาร์ททันที (Restart now) หรือ เลื่อนการรีสตาร์ทออกไป (Restart later) ในกรณีที่เลือก Option 4 นี้ ผู้ใช้สามารถเลือกกำหนดวันและเวลาการติดตั้ง Update ได้
5 = Allow local administrators to select the configuration mode that Automatic Updates should notify and install updates
คำอธิบาย: ให้ Local Administrator เป็นผู้กำหนดลักษณะการทำงานของ Automatic Updates ซึ่งกำหนดจาก Automatic Updates ใน Control Panel โดย Local Administrator สามารถกำหนดเวลาการติดตั้งได้ แต่จะไม่สามารถทำการปิดการใช้งาน Automatic Updates (Disable) ได้

รูปที่ 5.Configure Automatic Updates
5. Specify intranet Microsoft update service location
คำอธิบาย:
กำหนดเว็บไซท์ของ Microsoft Update ให้ Automatic Updates ซึ่งจะมีลักษณะไดอะล็อกบอกซ์ดังรูปที่ 6
รายละเอียดการตั้งค่า
- Not Configured = ให้ทำการ Update จาก http://windowsupdate.microsoft.com
- Enabled = กำหนดยูอาร์แอลของเว็บไซต์ของ Windows Server Update Services (WSUS) ที่ใช้ทำการอัพเดท
- Disabled = ให้ทำการ Update จาก http://windowsupdate.microsoft.com
ในกรณีเลือกเป็น Enabled จะต้องใส่พารามิเตอร์ 2 ตัวดังนี้
1. Set the intranet update service for detecting updates (ใส่เป็น http://wsus_ip_address หรือ wsus_fqdn)
2. Set the intranet statistic server (ใส่เป็น http://wsus_ip_address หรือ wsus_fqdn)

รูปที่ 6.Specify intranet Microsoft update service location
6. Automatic Updates detection frequency
คำอธิบาย:
กำหนดช่วงเวลาเป็นจำนวนชั่วโมงที่ Automatic Updates จะทำการตรวจสอบ Update การอัพเดท โดยการทำงานนั้นจะอยู่ในช่วงเวลาเท่ากับ = ค่าที่กำหนด-20% ถึง ค่าที่กำหนด-0% ซึ่งจะมีลักษณะไดอะล็อกบอกซ์ดังรูปที่ 9.
รายละเอียดการตั้งค่า
- Not Configured = ทำการตรวจสอบการ Update ทุกๆ 22 ชั่วโมง
- Enabled = ทำการตรวจสอบการ Update ทุกๆ ( ค่าที่กำหนด-20% ถึง ค่าที่กำหนด-0%) ชั่วโมง
- Disabled = ทำการตรวจสอบการ Update ทุกๆ 22 ชั่วโมง

รูปที่ 7. Automatic Updates detection frequency
7. Allow non-Administrators to receive update notifications
คำอธิบาย:
เป็นการกำหนดว่า เมื่อยูสเซอร์ที่ไม่ได้เป็นแอดมินทำการล็อกออนเข้าใช้งานเครื่องคอมพิวเตอร์ จะให้วินโดวส์แสดงข้อความแจ้งเตือนการอัพเดทหรือไม่
รายละเอียดการตั้งค่า
- Not Configured = วินโดวส์แสดงข้อความแจ้งเตือนการอัพเดทเฉพาะกับยูสเซอร์ที่อยู่ในกลุ่ม Administrators เท่านั้น
- Enabled = วินโดวส์แสดงข้อความแจ้งเตือนการอัพเดทเก่ทุกยูสเซอร์
- Disabled = วินโดวส์แสดงข้อความแจ้งเตือนการอัพเดทเฉพาะกับยูสเซอร์ที่อยู่ในกลุ่ม Administrators เท่านั้น

รูปที่ 8. Allow non-Administrators to recieve update notifications
8. Allow Automatic Updates immediate installation
คำอธิบาย:
กำหนดให้ทำการติดตั้ง Update ที่ไม่ต้องการรีสตาร์ทเครื่อง หรือไม่ขัดขวางการทำงานของวินโดวส์ทันที ซึ่งจะมีลักษณะไดอะล็อกบอกซ์ดังรูปที่ 9
รายละเอียดการตั้งค่า
- Not Configured = ไม่มีผล
- Enabled = ทำการติดตั้ง Update ที่ไม่ต้องการรีสตาร์ทเครื่อง หรือไม่ขัดขวางการทำงานของวินโดวส์ทันที
- Disabled = ไม่ทำการติดตั้ง Update

รูปที่ 9. Allow Automatic Updates immediate installation
9. Turn on recommended update via Automatics Updates
คำอธิบาย:
เป็นการกำหนดว่าจะให้ Automatic Updates แสดงรายการอัพเดทที่ทาง Microsoft Windows Update กำหนดให้เป็นอัพเดทที่ความสำคัญและแนะนำให้ยูสเซอร์ทำการติดตั้ง ซึ่งโดยส่วนมากจะเป็นอัพเดทของโปรแกรมประยุกต์หรือโปรแกรมด้านความปลอดัย เช่น Windows Defender Definition เป็นต้น
รายละเอียดการตั้งค่า
- Not Configured = ให้ทำงานตามการคอนฟิกของ Automatics Updates
- Enabled = เปิดใช้งาน Turn on recommended update via Automatics Updates
- Disabled = ปิดใช้งาน Turn on recommended update via Automatics Updates

รูปที่ 10. Turn on recommended update via Automatics Updates
10. No auto-restart for scheduled Automatic Updates installations
คำอธิบาย:
ไม่กำหนดให้เครื่องคอมพิวเตอร์ทำการรีสตาร์ทอัตโนมัติ หลังจากทำการติดตั้ง Update ตาม Schedule แล้วเสร็จ ซึ่งจะมีลักษณะไดอะล็อกบอกซ์ดังรูปที่ 11
รายละเอียดการตั้งค่า
- Not Configured = แจ้งผู้ใช้และจะทำการรีสตาร์ทภายใน 5 นาที
- Enabled = แจ้งผู้ใช้ โดยผู้ใช้สามารถเลือกว่าจะทำการรีสตาร์ททันทีหรือว่ารีสตาร์ทภายหลัง
- Disabled = แจ้งผู้ใช้และจะทำการรีสตาร์ทภายใน 5 นาที

รูปที่ 11. No auto-restart for scheduled Automatic Updates installations
11. Re-prompt for restart with scheduled installations
คำอธิบาย:
กำหนดเวลาที่ Automatic Update จะแจ้งเตือนผู้ใช้ให้ทำการรีสตาร์ทเครื่อง หลังจากติดตั้ง Schedule Update เสร็จ ซึ่งจะมีลักษณะไดอะล็อกบอกซ์ดังรูปที่ 12.
รายละเอียดการตั้งค่า
- Not Configured = จะแจ้งเตือนทุกๆ 10 นาที
- Enabled = จะแจ้งเตือนทุกๆ นาทีตามเวลาที่กำหนด
- Disabled = จะแจ้งเตือนทุกๆ 10 นาที

รูปที่ 12.Re-prompt for restart with scheduled installations
12. Delay Restart for scheduled installations
คำอธิบาย:
กำหนดเวลาที่ Automatic Updates รอ ก่อนทำการรีสตาร์ทเครื่อง หลังจากติดตั้ง Schedule Update แล้วเสร็จ ซึ่งจะมีลักษณะไดอะล็อกบอกซ์ดังรูปที่ 13
รายละเอียดการตั้งค่า
- Not Configured = จะทำการ Restart ภายใน 5 นาที
- Enabled = จะทำการ Restart ในเวลาที่กำหนด
- Disabled = จะทำการ Restart ภายใน 5 นาที

รูปที่ 13. Delay Restart for scheduled installations
13. Reschedule Automatic Updates scheduled installations
คำอธิบาย:
กำหนดจำนวนนาทีนับจากเปิดเครื่อง ก่อนที่ Automatic Updates จะทำการติดตั้ง Update ที่ยังไม่ได้ติดตั้งตาม Schedule ครั้งก่อนหน้า ซึ่งจะมีลักษณะไดอะล็อกบอกซ์ดังรูปที่ 14
รายละเอียดการตั้งค่า
- Not Configured = ทำการติดตั้ง Update ภายใน 1 นาที
- Enabled = ทำการติดตั้ง Update ภายในเวลาที่กำหนด
- Disabled = ทำการติดตั้ง Update ตาม Schedule ครั้งต่อไป

รูปที่ 14. Reschedule Automatic Updates scheduled installations
14. Enable client-side targeting
คำอธิบาย:
กำหนดกลุ่มของคอมพิวเตอร์ที่จะแสดงบน WSUS Server ซึ่งจะช่วยให้ Administrator ทราบว่าคอมพิวเตอร์นั้นเป็นเครื่องของใครหรือหน่วยงานใด โดยส่วนมากจะแบ่งตามโครงสร้างขององค์กร ซึ่งจะมีลักษณะไดอะล็อกบอกซ์ดังรูปที่ 15
รายละเอียดการตั้งค่า
- Not Configured = การกำหนดกลุ่มให้เครื่องคอมพิวเตอร์จะทำโดย Administrator ของ WSUS
- Enabled = กำหนดกลุ่มให้เครื่องคอมพิวเตอร์โดยต้องใส่ค่า Target group for this Computer
- Disabled = การกำหนดกลุ่มให้เครื่องคอมพิวเตอร์จะทำโดย Administrator ของ WSUS

รูปที่ 15. Enable client-side targeting
15. Allow signed updates from an intranet Microsoft update service location
คำอธิบาย:
เป็นการกำหนดการทำงานของ Automatic Updates ว่าจะให้ยอมรับอัพเดทบนอินทราเน็ต Microsoft update ที่ไม่ได้รับการรับรองจากไมโครซอฟท์หรือไม่ ซึ่งจะมีลักษณะไดอะล็อกบอกซ์ดังรูปที่ 16
รายละเอียดการตั้งค่า
- Disabled หรือ Not Configured = การกำหนด Automatic Updates ไม่ให้รับการอัพเดทบนอินทราเน็ต Microsoft update ที่ไม่ได้รับการรับรองจากไมโครซอฟท์
- Enabled = การกำหนด Automatic Updates ให้รับการอัพเดทบนอินทราเน็ต Microsoft update ที่ไม่ได้รับการรับรองจากไมโครซอฟท์ได้

รูปที่ 16 Allow signed updates from an intranet Microsoft update service location
หมายเหตุ
การคอนฟิก Automatic Updates ด้วยโปรแกรม Group Policy Editor นั้น วินโดวส์จะทำการบันทึกค่าต่างๆ ที่กำหนด โดยอัตโนมัติเมื่อออกจากโปรแกรม
ตัวอย่างการดอนฟิก Windows Server 2008 ให้อัพเดทจาก WSUS
เนื้อหาในส่วนนี้ จะเป็นวิธีการกำหนดให้เครื่อง Windows Server 2008 ทำการอัพเดทผ่าน WSUS โดยใช้ GP Editor ครับ
การเตรียมความพร้อม
ก่อนอื่นเราต้องมีข้อมูลต่างๆ หรือรายละเอียดความต้องการ ดังนี้ครับ
- หมายเลข IP Address หรือ Fully Qualified Domain Name (เช่น wsus.mycom.com) ของ WSUS
- รูปแบบการตรวจสอบอัพเดทและติดตั้งหากมีอัพเดทว่าจะป็นแบบไหนเช่น ตรวจสอบทุกวัน เวลา 11.00 น.
- พฤติกรรมการดาวน์โหลดและติดตั้งอัพเดท เช่น ดาวน์โหลดและติดตั้งโดยอัตโนมัติหากมีอัพเดทใหม่
- เลือกว่าเมื่อติดตั้งอัพเดทเสร็จจะทำการรีสตาร์ทเครื่องทันทีหรือไม่
- ต้องการแสดง option ‘Install Updates and Shut Down’ ใน Shut Down Windows หรือไม่
- ต้องการกำหนดค่าดีฟอลท์ใน Shut Down Windows เป็น ‘Install Updates and Shut Down’ หรือไม่
ซึ่งค่าต่างๆ เหล่านี้อาจมีรูปแบบที่แตกต่างกันไปในแต่ละองค์กร ในการใช้งานนั้นก็ให้ปรับเปลี่ยนตามความเหมาะสมครับ ในที่นี้ขอกำหนดให้ Automatic Update ทำงานตามเงื่อนไขดังนี้ครับ
- ทำการอัพเดทผ่านระบบ WSUS (http://192.168.1.100)
- ทำการตรวจสอบอัพเดทและติดตั้งหากมีอัพเดทใหม่ทุกวัน (Every day) เวลา 9.00 น.
- ให้ทำการดาวน์โหลดอัตโนมัติและติดตั้งตามเวลาที่กำหนด (Automatic download and scheduled installation)
- ผู้ใช้งานที่กำลังใช้เครื่องคอมพิวเตอร์อยู่จะเป็นคนเลือกว่าเมื่อติดตั้งอัพเดทเสร็จจะทำการรีสตาร์ททันทีหรือไม่ (Logged-on user gets to choose whether or not to restart his or her computer)
- ไม่ต้องแสดง option ‘Install Updates and Shut Down’ ใน Shut Down Windows (NoAUShutdownOption)
- ไม่กำหนดค่าดีฟอลท์ใน Shut Down Windows เป็น ‘Install Updates and Shut Down’
ขั้นตอนการทำงาน
1. เปิดโปรแกรม GPEDIT.MSC โดยคลิก Start คลิก Run พิมพ์ GPEDIT.MSC แล้วกด Enter
2. ในคอนโซลแพน(ซ้ายมือ) ให้บราวซ์ไปที่ Computer Configuration>Administrative Templates>Windows Components>Windows Update
3. ในดีเทลแพน (ขวามือ) ให้ตั้งค่า
Do not display ‘Install Updates and Shut Down’ option in Shut Down Windows = Enabled
4. ในดีเทลแพน (ขวามือ) ให้ตั้งค่า
Do not adjust default option to ‘Install Updates and Shut Down’ in Shut Down Windows = Enabled
5. ในดีเทลแพน (ขวามือ) ให้ตั้งค่า
Enabling Windows Update Power Management Automatically wake up the system to install schedule updates = Not Configured
6. ในดีเทลแพน (ขวามือ) ให้ตั้งค่า
Configure Automatic Updates = Enabled
Configure automatic updating เลือกเป็น 3-Download the updates automatically and notify when they are ready to be installed
Scheduled installation day: เลือกเป็น 0-Every Day
Scheduled installation time: เลือกเป็น 09.00
7. ในดีเทลแพน (ขวามือ) ให้ตั้งค่า
Specify intranet Microsoft update service location = Enabled
Set the intranet update service for detecting updates = http://192.168.1.100
Set the intranet statistic server = http://192.168.1.100
8. ในดีเทลแพน (ขวามือ) ให้ตั้งค่า
Automatic Updates detection frequency = Not Configured
9. ในดีเทลแพน (ขวามือ) ให้ตั้งค่า
Allow non-Administrators to receive update notifications = Not Configured
10. ในดีเทลแพน (ขวามือ) ให้ตั้งค่า
Allow Automatic Updates immediate installation = Not Configured
11. ในดีเทลแพน (ขวามือ) ให้ตั้งค่า
Turn on recommended update via Automatics Updates = Not Configured
12. ในดีเทลแพน (ขวามือ) ให้ตั้งค่า
No auto-restart for scheduled Automatic Updates installations = Not Configured (แจ้งผู้ใช้และจะทำการ Restart ภายใน 5 นาที)
13. ในดีเทลแพน (ขวามือ) ให้ตั้งค่า
Re-prompt for restart with scheduled installations = Not Configured
14.ในดีเทลแพน (ขวามือ) ให้ตั้งค่า
Delay Restart for scheduled installations = Not Configured
15. ในดีเทลแพน (ขวามือ) ให้ตั้งค่า
Reschedule Automatic Updates scheduled installations = Not Configured (ทำการติดตั้ง Update ใน 1 นาที)
16. ในดีเทลแพน (ขวามือ) ให้ตั้งค่า
Enable client-side targeting = Not Configured
17. ในดีเทลแพน (ขวามือ) ให้ตั้งค่า
Allow signed updates from an intranet Microsoft update service location = Not Configured
18. ทำการรีสตาร์ทเซิร์ฟเวอร์ เมื่อเครื่องรีสตาร์ทเสร็จ ให้เปิดคอมมานด์พร็อมท์ (คลิก Start พิมพ์ cmd ในช่อง Start Search แล้วกดปุ่ม Enter)
19. ในหน้าต่างเปิดคอมมานด์พร็อมท์ให้พิมพ์คำสั่ง wuauclt.exe /detectnow เสร็จแล้วปิดหน้าต่างคอมมานด์พร็อมท์
ขั้นตอนการติดตั้งอัพเดท
ในกรณีที่คอนฟิกติดตั้งอัพเดทแบบแมนนวล หลังจากที่ Windows Server 2008 ทำการดาวน์โหลดอัพเดทจากเครื่องเซิร์ฟเวอร์ WSUS แล้ว จะแจ้งให้ทราบดังรูปที่ 17

รูปที่ 17 New updates are available
จากนั้น ให้ทำการติดตั้งอัพเดท ตามขั้นตอนดังนี้
1. รคลิกที่ไอคอน Automatic Icon ที่ Notification Bar จะได้หน้าต่างดังรูปที่ 18

รูปที่ 18 Download and install updates for your computer
2. สามารถดูรายละเอียดของการอัพเดทได้โดยการคลิกที่ View available updates ซึ่งจะได้หน้าต่างดังรูปที่ 19

รูปที่ 19 View available updates
3. จากหน้าต่างดังรูปที่ 19 ให้ทำการติดตั้งอัพเดทโดยการคลิก Install ซึ่งจะทำการติดตั้งอัพเดทดังหน้าต่างดังรูปที่ 20

รูปที่ 20 Installing updates
4. หลังจากทำการติดตั้งเสร็จแล้ว การอัพเดทบางตัวอาจต้องทำการรีสตาร์ทเครื่องเพื่อให้การติดตั้งเสร็จสมบูรณ์ โดยระบบจะแสดงหน้าต่างดังรูปที่ 21 ให้คลิก Restart Now เพื่อทำการรีสตาร์ทเซิร์ฟเวอร์

รูปที่ 21 The updates successfully installed
5. หลังจากเซิร์ฟเวอร์รีสตาร์ทแล้วเสร็จ เมื่อทำการล็อกออนเข้าใช้งาน วินโดวส์จะแสดงข้อความว่า Windows installed new updates ที่ Notification Bar ดังรูปที่ 22

รูปที่ 22 Windows installed new updates
ขั้นตอนต่อไป
หลังจากทำการติดตั้งอัพเดทเสร็จแล้ว ขั้นตอนถัดไปขอแนะนำให้ทำการประเมินความปลอดภัยของเครื่องคอมพิวเตอร์โดยใช้โปรแกรม MBSA (อ่านรายละเอียดได้ที่
การใช้งาน Microsoft Baseline Security Analyzer) จากนั้นให้ตรวจสอบผลลัพธ์ที่ได้ โดยเฉพาะในส่วนของ Security Update Scan Results หากมีข้อผิดพลาดหรือมีการแจ้งเตือน ให้ตรวจสอบข้อมูลให้ละเอียดและหากจำเป็นก็ให้ทำการอัพเดทแบบแมนนวล
Keywords: Windows Server 2008 Update WSUS Group Policy Editor
© 2008, All Rights Reserved.