อ็อปชันช่วยจดจำรหัสผ่านของเว็บบราวเซอร์นั้น เป็นอ็อปชันที่ช่วยอำนวยความสะดวกให้กับยูสเซอร์ในการจำรหัสผ่านการใช้งานเว็บไซต์ต่างๆ โดยเฉพาะการใช้งานอีเมล แต่ในบางครั้งก็อาจจะทำให้เกิดความเสี่ยงด้านความปลอดภัยได้เช่นกัน ถ้าหากว่ามีการใช้งานบนเครื่องที่ใช้งานร่วมกันหลายๆ คน ซึ่งอาจทำให้ยูสเซอ์อื่นๆ รู้รหัสผ่านของเราและหากโชคร้ายมากๆ อาจนำไปใช้งานในทางที่ไม่ถูกต้อง หรือทำให้ข้อมูลส่วนตัวต่างๆ ถูกจารกรรมได้ ซึ่งอาจนำมาซึ่งความเสียหายทั้งด้านชื่อเสียงหรือแม้แต่ทรัพย์สินเงินทองได้
ใน Firefox นอกจากจะมีอ็อปชัน Remember password for sites ซึ่งช่วยในการจำรหัสผ่านแทนเราแล้ว ยังมีอ็อปชัน Show Password ซึ่งจะแสดงรหัสผ่านต่างๆ ที่ได้บันทึกไว้อีกด้วย ซึ่งอ็อปชันนี้จะมีประโยชน์สำหรับท่านที่ชอบลืมรหัสผ่านของตนเอง แต่อย่างที่กล่าวมาก่อนหน้า นั้นคืออาจจะมีโทษได้เช่นกัน หากใช้อย่างไม่ถูกต้อง ดังนั้นถ้าหากท่านเป็นคนที่ชอบไใช้งาน Firefox และไม่ชอบจำรหัสผ่านหรือขี้ลืมรหัสผ่าน คำแนะนำต่อไปนี้จะช่วยให้ท่านใช้งาน Firefox ได้อย่างปลอดภัยมากยิ่งขึ้น
Master Password
เนื่องจากใน Firefox นั้นมีอ็อปชัน Show Password ซึ่งจะแสดงรหัสผ่านต่างๆ ที่ได้บันทึกไว้ ซึ่งมีวัตถุประสงค์เพื่อช่วยเหลือในกรณีที่ยูสเซอร์ลืมรหัสผ่านของตนเอง แต่อ็อปชันนี้ได้ทำให้เกิดความเสี่ยงด้านความปลอดภัย นั้นคือ ใครก็ได้สามารถที่จะเรียกใช้อ็อปชัน Show Password ได้ซึ่งผิดไปจากวัตถุประสงค์ที่แท้จริง เพื่อป้องกันปัญหาดังกล่าวทางผู้พัฒนาจึงสร้างอ็อปชัน Master Password ซึ่งจะควบคุมการเข้าถึงอ็อปชัน Show Password โดยการกำหนดรหัสผ่านสำหรับการเรียกใช้งานขึ้นมา โดยมีขั้นตอนและวิธีการใช้งานดังนี้
การกำหนด Master Password
การกำหนด Master Password ให้กับอ็อปชัน Show Password ของ Firefox มีขั้นตอนดังนี้
1. ในหน้าโปรแกรม Firefox แล้วคลิกเมนู Tools เลือก Options
2. ในหน้าไดอะล็อก Options ให้คลิกแท็บ Security จากนั้นคลิกเลือกเช็คบ็อกซ์ Use a master password ดังรูปที่ 1
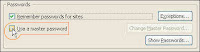
รูปที่ 1 Use a master password
3. ในหน้าไดอะล็อก Chang Master Password ดังรูปที่ 2 ให้ใส่รหัสผ่านที่ต้องการใช้เป็น Master Password ในช่อง Enter new password และช่อง Re-enter password เสร็จแล้วคลิก OK และเมื่อกลับมายังหน้าไดอะล็อก Options อ็อปชัน Change Master Password จะแอ็คทีฟ ดังรูปที่ 3
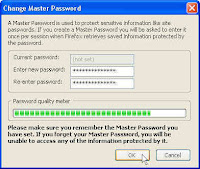
รูปที่ 2 Change Master Password
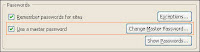
รูปที่ 3 Use a master password
4. ทำการคลิกที่ปุ่ม Show Password ซึ่ง Firefox จะให้ใส่ Master Password ดังรูปที่ 4 ให้ทำการใส่รหัสผ่านที่กำหนดในขั้นตอนที่ 3 ซึ่งในขั้นตอนนี้ Firefox จะแสดงเพียง Site และ Username เท่านั้น จากนั้นให้คลิกปุ่ม Show Password อีกครั้งซึ่ง Firefox จะให้ใส่ Master Password ดังรูปที่ 4 อีกครั้งหนึ่ง ให้ใส่รหัสผ่านที่กำหนดในขั้นตอนที่ 3 ในขั้นตอนนี้ Firefox จะแสดงเพียง Site, Username และ Password ดังรูปที่ 5
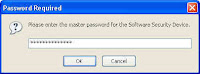
รูปที่ 4 Master Password
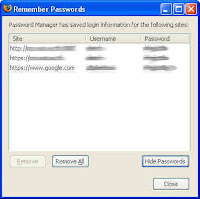
รูปที่ 5 Remember Password
การลบ Master Password
ในกรณีที่ไม่ต้องการใช้งาน Master Passwordสามารถทำการลบ Master Password ของอ็อปชัน Show Password ของ Firefox ได้ตามขั้นตอนดังนี้
1. ในหน้าโปรแกรม Firefox แล้วคลิกเมนู Tools เลือก Options
2. ในหน้าไดอะล็อก Options ให้คลิกแท็บ Security จากนั้นเคลียร์เช็คบ็อกซ์ Use a master password ซึ่ง Firefox แสดงไดอะล็อก Remove Master Password ดังรูปที่ 6 ให้ทำการใส่ Master Password (รหัสผ่านที่กำหนดในขั้นตอนที่ 3 ของ "การกำหนด Master Password" ด้านบน) เสร็จแล้วคลิก Remove

รูปที่ 6 Remove Master Password
3. จากนั้น Firefox จะแสดงไดอะล็อก Password Change Succeeded เพื่อแจ้งว่าได้ทำการลบ Master Password เสร็จเรียบร้อยแล้ว ดังรูปที่ 7 ให้คลิก OK และเมื่อกลับมายังหน้าไดอะล็อก Options อ็อปชัน Change Master Password จะไม่แอ็คทีฟ ดังรูปที่ 8
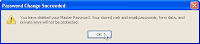
รูปที่ 7 Password Change Succeeded
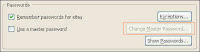
รูปที่ 8 Change Master Password
รายละเอียดเพิ่มเติม
วิธีการลบข้อมูลส่วนตัวบน Firefox 2.0
วิธีการลบข้อมูลส่วนตัวบน Internet Explorer 7
Keywords: Firefox Master Password
© 2007 Thai Windows Administrator Blog, All Rights Reserved.
1 comment:
มีประโยชน์มากครับ ขออนุญาตใช้อ้างอิงในการเขียนบทความนะครับ
Post a Comment
เชิญแลกเปลี่ยนความคิดเห็น ขอสงวนสิทธิ์ในการเผยแพร่ข้อความ HTML