สำหรับยูสเซอร์ที่ใช้ Windows Vista นั้น และทำการอัพเดท Windows Vista ผ่านทางเว็บไซต์ Windowsupdate จะต้องทำการติดตั้งอัพเดท 2-3 ตัว (Prerequisite for Windows Vista Service Pack 1) ก่อนที่จะสามารถทำการติดตั้ง Service Pack 1 ได้ ทั้งนี้จะขึ้นอยู่กับเวอร์ชันของ Windows Vista ที่ยูสเซอร์ใช้งานอยู่ สำหรับยูสเซอร์ที่ทำการติดตั้ง Vista Service Pack 1 แบบ stand-alone นั้น จะทำการติดตั้งโดยอัตโนมัติถ้าหากจำเป็น สำหรับวิธีการติดตั้งอัพเดทต่างๆ เหล่านี้จะต้องทำผ่านทางเว็บไซต์ Windowsupdate (http://windowsupdate.microsoft.com/) ของไมโครซอฟต์เท่านั้น โดยการคลิกที่ปุ่ม Start คลิก Control Panel แล้วคลิก Security จากนั้นในห้วข้อ Windows Update ให้คลิกที่ Check for updates เมื่อติดตั้งอัพเดทเสร็จแล้วจะต้องทำการรีสตาร์ทเครื่องเพื่อให้การอัพเดทเสร็จสมบูรณ์
ทั้งนี้ ไมโครซอฟท์ได้แนะนำยูสเซอร์ให้ทำการติดตั้งอัพเดทต่างๆ เหล่านี้ถึงแม้ว่ายูสเซอร์จะยังไม่มีแผนการติดตั้ง Vista Service Pack 1 ก็ตาม เนื่องจากอัพเดทเหล่านี้จะช่วยปรับปรุงสมรรถนะและความน่าเชื่อถือในการติดตั้งอัพเดทจากไมโครซอฟท์ให้สูงขึ้น ซึ่งจะเป็นประโยชน์แก่ยูสเซอร์ในการติดตั้งอัพเดทวินโดวส์ผ่านทางเว็บไซต์ในอนาคต
อัพเดทที่จำเป็นต่อการติดตั้ง Windows Vista Service Pack 1
: อัพเดท 935509 เป็นอัพเดทตัวหนึ่งที่ยูสเซอร์ที่ใช้ Windows Vista Enterprise และ Windows Vista Ultimate ต้องทำการอัพเดทก่อนการติดตั้ง Service Pack 1 ซึ่งอัพเดทตัวนี้จะทำให้เซอร์วิส Windows BitLocker Drive Encryption ทำงานอย่างถูกต้อง
: อัพเดท 938371 เป็นอัพเดทตัวหนึ่งที่ยูสเซอร์ที่ใช้ Windows Vista ทุกเวอร์ชัน ต้องทำการอัพเดท ซึ่งอัพเดทตัวนี้จะทำการอัพเดทองค์ประกอบหลายๆ ตัว ที่ Windows Vista จำเป็นต้องใช้ในการติดตั้งหรือยกเลิกการติดตั้ง Service Pack 1 อัพเดท 938371 จะต้องทำการติดตั้งก่อนการติดตั้ง Service Pack 1 เพื่อให้การติดตั้งหรือยกเลิกการ Service Pack 1 ทำงานอย่างถูกต้อง ในขณะนี้ไมโครซอฟท์ยังไม่ได้ออกอัพเดทตัวนี้ โดยทางไมโครซอฟท์มีแผนออกอัพเดทตัวนี้หลังจากการออก "อัพเดท 935509" และ ก่อนการออก Vista SP1
: อัพเดท 937287 เป็นอัพเดทตัวหนึ่งที่ยูสเซอร์ที่ใช้ Windows Vista ทุกเวอร์ชัน ต้องทำการอัพเดททก่อนการติดตั้ง Service Pack 1 อัพเดท 937287 จะทำการอัพเดทองค์ประกอบ installation software ของ Windows Vista ซึ่งองค์ประกอบนี้จะทำหน้าที่ในการติดตั้งและยกเลิกการติดตั้ง software updates, language packs, optional Windows features, และ service packs ในขณะนี้ไมโครซอฟท์ยังไม่ได้ออกอัพเดทตัวนี้ โดยทางไมโครซอฟท์มีแผนออกอัพเดทตัวนี้หลังจากการออก "อัพเดท 935509" และ ก่อนการออก Vista SP1
แหล่งข้อมูลอ้างอิง
เว็บไซต์ Microsoft ที่ http://support.microsoft.com/?kbid=935509
Keywords: kb935509 kb938371 kb937287
© 2008 dtplertkrai. All Rights Reserved
Pages - Menu
▼
Pages - Menu
▼
Pages
▼
Wednesday, January 30, 2008
รู้จักกับ Network Discovery ใน Windows Vista
Network Discovery เป็นเซอร์วิสใหม่ใน Windows Vista ซึ่งแสดงสถานะการมองเห็นหรือการเชื่อมต่อระหว่างเครื่องคอมพิวเตอร์กับอุปกรณ์อื่นๆ บนระบบเครือข่าย ซึ่ง Network Discovery จะถูกเปิดใช้งานโดยดีฟอลท์ สำหรับการคอนฟิกหรือตรวจสอบสถานะของ Network Discovery ทำได้จากหน้า Network and Sharing Center ตามขั้นตอนดังนี้
Monday, January 28, 2008
Microsoft Security Update Re-Releases (MS08-001 Rev 3.0)
ไมโครซอฟท์ได้ออกอัพเดทหมายเลข MS08-001 (KB941644) ใหม่ แทนอัพเดทตัวเดิมซึ่งออกไปเมื่อวันที่ 8 มกราคม 2551 โดยอัพเดทตัวใหม่นี้จะเป็นเวอร์ชัน 3.0 และมีรายละเอียดของการอัพเดทตามด้านล่าง
รายละเอียดการอัพเดทของอัพเดท MS08-001 (Rev 3.0)
Microsoft Security Bulletin MS08-001: Vulnerabilities in Windows TCP/IP Could Allow Remote Code Execution (941644)
อัพเดทลิงค์: http://www.microsoft.com/technet/security/bulletin/ms08-001.mspx
- เหตุผลในการปรับปรุง: อธิบายรายละเอียดเพิ่มเติมเกี่ยวกับผลกระทบของ Windows Kernel TCP/IP/IGMPv3 และ MLDv2Vulnerability (CVE-2007-0069)บน Windows Small Business Server 2003 และ Windows Home Server นอกจากนี้ยังเพิ่มรายละเอียดเกี่ยวกับการอัพเดทได้โดยใช้ detection และ deployment tools
- การอัพเดทตัวนี้จะแทนการอัพเดทตัวเดิมที่ออกเมื่อ 8 มกราคม 2551
- วันที่ออกอัพเดท 25 มกราคม 2551
- ระดับความร้านแรง: วิกฤต (Critical)
- เวอร์ชัน: 3.0
การอัพเดท
สำหรับท่านที่ใช้ระบบที่ได้รับผลกระทบ สามารถทำการติดตั้งอัพเดทได้จาก http://windowsupdate.microsoft.com/
หรือทำการดาวนโหลดไฟล์อัพเดทมาติดตั้งเองได้จากเว็บไซต์ Security Bulletin MS08-001 (http://www.microsoft.com/technet/security/bulletin/ms08-001.mspx)
Keywords: ms08-001 KB941644
© 2008 dtplertkrai. All Rights Reserved
รายละเอียดการอัพเดทของอัพเดท MS08-001 (Rev 3.0)
Microsoft Security Bulletin MS08-001: Vulnerabilities in Windows TCP/IP Could Allow Remote Code Execution (941644)
อัพเดทลิงค์: http://www.microsoft.com/technet/security/bulletin/ms08-001.mspx
- เหตุผลในการปรับปรุง: อธิบายรายละเอียดเพิ่มเติมเกี่ยวกับผลกระทบของ Windows Kernel TCP/IP/IGMPv3 และ MLDv2Vulnerability (CVE-2007-0069)บน Windows Small Business Server 2003 และ Windows Home Server นอกจากนี้ยังเพิ่มรายละเอียดเกี่ยวกับการอัพเดทได้โดยใช้ detection และ deployment tools
- การอัพเดทตัวนี้จะแทนการอัพเดทตัวเดิมที่ออกเมื่อ 8 มกราคม 2551
- วันที่ออกอัพเดท 25 มกราคม 2551
- ระดับความร้านแรง: วิกฤต (Critical)
- เวอร์ชัน: 3.0
การอัพเดท
สำหรับท่านที่ใช้ระบบที่ได้รับผลกระทบ สามารถทำการติดตั้งอัพเดทได้จาก http://windowsupdate.microsoft.com/
หรือทำการดาวนโหลดไฟล์อัพเดทมาติดตั้งเองได้จากเว็บไซต์ Security Bulletin MS08-001 (http://www.microsoft.com/technet/security/bulletin/ms08-001.mspx)
Keywords: ms08-001 KB941644
© 2008 dtplertkrai. All Rights Reserved
Microsoft Security Bulletin Minor Revisions (MS07-057, MS07-068)
สรุปไมโครซอฟท์ซีเคียวริตี้อัพเดทของเดือนตุลาคมและธันวาคม 2550 (Minor Revisions)
วันที่ออกอัพเดท: 23 มกราคม 2551
อัพเดทที่ปรับปรุงใหม่:เมื่อวันที่ 23 มกราคม 2551 ที่ผ่านมา ไมโครซอฟท์ได้ทำการปรับปรุงซีเคียวริตี้อัพเดทของเดือนตุลาคม 2550 เพิ่มเติมจำนวน 1 ตัว โดยปรับเป็น Revision 1.3 และของธันวาคม 2550 จำนวน 1 อัพเดท โดยปรับเป็น Revision 1.2 โดยมีรายละเอียดการอัพเดทเรียงตามหมายเลขการอัพเดท ตามด้านล่าง
1. MS07-057: Critical
2. MS07-068: Critical
รายละเอียดของการปรับปรุง
รายละเอียดการปรับปรุงไมโครซอฟท์ซีเคียวริตี้อัพเดท มีดังนี้
1. Cumulative Security Update for Internet Explorer (939653)
อัพเดทลิงค์: http://www.microsoft.com/technet/security/bulletin/ms07-057.mspx
- เหตุผลในการปรับปรุง: อัพเดทรายละเอียดเกี่ยวกับปัญหาการ render
- การอัพเดทตัวนี้จะแทนการอัพเดทตัวเดิมที่ออกเมื่อ 9 ตุลาคม 2550
- วันที่ออกอัพเดท 23 มกราคม 2551
- ระดับความร้านแรง: วิกฤต (Critical)
- เวอร์ชัน: 1.3
2. Vulnerability in Windows Media File Format Could Allow Remote Code Execution (941569 and 944275)
อัพเดทลิงค์: http://www.microsoft.com/technet/security/bulletin/ms07-068.mspx
- เหตุผลในการปรับปรุง: อัพเดทรายละเอียดของ FAQ เกี่ยวกับการติดตั้งอัพเดทสำหรับ Windows Media Format Runtime 9.5 บน Windows XP Professional x64
- การอัพเดทตัวนี้จะแทนการอัพเดทตัวเดิมที่ออกเมื่อ 11 ธันวาคม 2550
- วันที่ออกอัพเดท 23 มกราคม 2551
- ระดับความร้านแรง: วิกฤต (Critical)
- เวอร์ชัน: 1.2
Keywords: ms07-057 ms07-068
© 2008 dtplertkrai. All Rights Reserved
วันที่ออกอัพเดท: 23 มกราคม 2551
อัพเดทที่ปรับปรุงใหม่:เมื่อวันที่ 23 มกราคม 2551 ที่ผ่านมา ไมโครซอฟท์ได้ทำการปรับปรุงซีเคียวริตี้อัพเดทของเดือนตุลาคม 2550 เพิ่มเติมจำนวน 1 ตัว โดยปรับเป็น Revision 1.3 และของธันวาคม 2550 จำนวน 1 อัพเดท โดยปรับเป็น Revision 1.2 โดยมีรายละเอียดการอัพเดทเรียงตามหมายเลขการอัพเดท ตามด้านล่าง
1. MS07-057: Critical
2. MS07-068: Critical
รายละเอียดของการปรับปรุง
รายละเอียดการปรับปรุงไมโครซอฟท์ซีเคียวริตี้อัพเดท มีดังนี้
1. Cumulative Security Update for Internet Explorer (939653)
อัพเดทลิงค์: http://www.microsoft.com/technet/security/bulletin/ms07-057.mspx
- เหตุผลในการปรับปรุง: อัพเดทรายละเอียดเกี่ยวกับปัญหาการ render
- การอัพเดทตัวนี้จะแทนการอัพเดทตัวเดิมที่ออกเมื่อ 9 ตุลาคม 2550
- วันที่ออกอัพเดท 23 มกราคม 2551
- ระดับความร้านแรง: วิกฤต (Critical)
- เวอร์ชัน: 1.3
2. Vulnerability in Windows Media File Format Could Allow Remote Code Execution (941569 and 944275)
อัพเดทลิงค์: http://www.microsoft.com/technet/security/bulletin/ms07-068.mspx
- เหตุผลในการปรับปรุง: อัพเดทรายละเอียดของ FAQ เกี่ยวกับการติดตั้งอัพเดทสำหรับ Windows Media Format Runtime 9.5 บน Windows XP Professional x64
- การอัพเดทตัวนี้จะแทนการอัพเดทตัวเดิมที่ออกเมื่อ 11 ธันวาคม 2550
- วันที่ออกอัพเดท 23 มกราคม 2551
- ระดับความร้านแรง: วิกฤต (Critical)
- เวอร์ชัน: 1.2
Keywords: ms07-057 ms07-068
© 2008 dtplertkrai. All Rights Reserved
Friday, January 25, 2008
การส่งอีเมลรูปภาพบน Windows Vista
ใน Windows Vista นั้น จะมี Windows Photo Gallery ซึ่งเป็นโปรแกรมสำหรับใช้ในการจัดการกับรูปภาพในลักษณะเดียวกันกับ ACDSee ซึ่งจะช่วยอำนวยความสะดวกแก่ยูสเซอร์ในการจัดการรูปภาพ เช่น การจัดประเภท(Tagging) การจัดอันดับ (Ratting) เป็นต้น
นอกจากนี้ Windows Photo Gallery ยังช่วยให้การส่งอีเมลรูปภาพโดยเฉพาะอย่างยิ่งกับไฟล์รูปภาพที่มีความละเอียดสูงๆ ใน Windows Vista นั้น สามารถทำได้ง่ายขึ้น โดยที่ยูสเซอร์ไม่จำเป็นต้องติดตั้งโปรแกรมเพิ่มเติมใดๆ ทั้งสิ้น ซึ่งยูสเซอร์สามารถทำการปรับขนาดของรูปภาพที่ต้องการส่งได้ตามความต้องการ เช่น 640 x 480, 800 x 600, 1024 x 768, 1280 x 1024 หรือขนาดตามต้นฉบับ เป็นต้น โดยการส่งอีเมลรูปภาพโดยใช้ Windows Photo Gallery มีวิธีการดังนี้
1. เปิดโปรแกรม Windows Photo Gallery โดยการคลิก Start แล้วคลิก Windows Photo Gallery
2. ในหน้าต่าง Windows Photo Gallery คลิกเลือกภาพที่ต้องการแล้วคลิก E-mail บนเมนูบาร์
3. ในหน้าไดอะล็อกบ็อกซ์ Attach Files ในหัวข้อ Picture size ให้คลิกเลือกขนาดที่ต้องการจากดร็อปดาวน์ลิสต์ (ซึ่งระบบจะแสดงขนาดของไฟล์หลังจากทำการปรับให้ทราบ) เสร็จแล้วคลิก Attach
4. จากนั้นทำการส่งอีเมลตามขั้นตอนปกติ
Keywords: Windows Photo Gallery
© 2008 dtplertkrai. All Rights Reserved
นอกจากนี้ Windows Photo Gallery ยังช่วยให้การส่งอีเมลรูปภาพโดยเฉพาะอย่างยิ่งกับไฟล์รูปภาพที่มีความละเอียดสูงๆ ใน Windows Vista นั้น สามารถทำได้ง่ายขึ้น โดยที่ยูสเซอร์ไม่จำเป็นต้องติดตั้งโปรแกรมเพิ่มเติมใดๆ ทั้งสิ้น ซึ่งยูสเซอร์สามารถทำการปรับขนาดของรูปภาพที่ต้องการส่งได้ตามความต้องการ เช่น 640 x 480, 800 x 600, 1024 x 768, 1280 x 1024 หรือขนาดตามต้นฉบับ เป็นต้น โดยการส่งอีเมลรูปภาพโดยใช้ Windows Photo Gallery มีวิธีการดังนี้
1. เปิดโปรแกรม Windows Photo Gallery โดยการคลิก Start แล้วคลิก Windows Photo Gallery
2. ในหน้าต่าง Windows Photo Gallery คลิกเลือกภาพที่ต้องการแล้วคลิก E-mail บนเมนูบาร์
3. ในหน้าไดอะล็อกบ็อกซ์ Attach Files ในหัวข้อ Picture size ให้คลิกเลือกขนาดที่ต้องการจากดร็อปดาวน์ลิสต์ (ซึ่งระบบจะแสดงขนาดของไฟล์หลังจากทำการปรับให้ทราบ) เสร็จแล้วคลิก Attach
4. จากนั้นทำการส่งอีเมลตามขั้นตอนปกติ
Keywords: Windows Photo Gallery
© 2008 dtplertkrai. All Rights Reserved
Windows Server 2003: Security Configuration Wizard
การใช้งาน Windows Server 2003 Security Configuration Wizard (SCW)
Security Configuration Wizard นั้น จะไม่ได้ถูกติดตั้งโดยดีฟอลท์ ดังนั้นจะต้องทำการติดตั้ง Security Configuration Wizard ตามขั้นตอนดังนี้
1. ใส่แผ่น Windows Server 2003 Setup CD เข้าในไดรฟ์ CD-ROM
2. คลิก Start คลิก Control Panel
3. ในหน้าต่าง Control Panel คลิก Add or Remove Programs
4. ในหน้าต่าง Add or Remove Programs คลิก Add/Remove windows Components
5. ในหน้าไดอะล็อกบ็อกซ์ Windows Components Wizard ให้คลิกเลือก Security Configuration Wizard เสร็จแล้วคลิก Next
6. ในหน้าไดอะล็อกบ็อกซ์ Windows Components Wizard ถัดไปให้คลิก Finish
7. ปิดหน้าต่าง Control Panel
เริ่มต้นใช้งาน Security Configuration Wizard
หลังจากทำการติดตั้ง Security Configuration Wizard เสร็จแล้ว ให้ตามขั้นตอนดังนี้
1. คลิก Start คลิก Administrative Tools คลิก Security Configuration Wizard
2. ในหน้าไดอะล็อกบ็อกซ์ Security Configuration Wizard ให้คลิก Next
3. ในหน้าไดอะล็อกบ็อกซ์ Security Configuration Wizard:Configuration Action ในตัวเลือกด้านล่าง Select the action you want to perform ให้เลือก Create a new security policy

Create a new security policy
4. ในหน้าไดอะล็อกบ็อกซ์ Security Configuration Wizard:Select Server ในช่องว่างด้านล่าง Server (use DNS name, NetBIOS name or IP address) ให้ใส่ชื่อเครื่องเซิร์ฟเวอร์หรือหมายเลขไอพีสร็จแล้วคลิก Next แล้วรอจนการทำงานแล้วเสร็จ

Server
5. ในหน้าไดอะล็อกบ็อกซ์ Security Configuration Wizard:Processing Security Configuration Database ให้คลิก Next (หากต้องการดูรายละเอียดของดาต้าเบสที่ใช้ในการคอนฟิกให้คลิกที่ View Configuration Database)
6. ในหน้าไดอะล็อกบ็อกซ์ Security Configuration Wizard:Role-Based Service Configuration ให้คลิก Next
7. ในหน้าไดอะล็อกบ็อกซ์ Security Configuration Wizard:Select Server Roles ในดร็อปดาวน์ลิสด้านขวามือ View ให้เลือกเป็น Installed roles จากนั้นให้ทำการเลือก Roles ของเซิร์ฟเวอร์จากหัวข้อในช่องด้านล่าง Select the server roles that the selected server performs: เสร็จแล้วคลิก Next

Select Server Roles
8. ในหน้าไดอะล็อกบ็อกซ์ Security Configuration Wizard:Select Client Features ในดร็อปดาวน์ลิสด้านขวามือ View ให้เลือกเป็น Installed features จากนั้นให้ทำการเลือก Features ของเซิร์ฟเวอร์จากหัวข้อในช่องด้านล่าง Select the client features that the selected server performs: เสร็จแล้วคลิก Next

Select Client Features
9. ในหน้าไดอะล็อกบ็อกซ์ Security Configuration Wizard:Select Administration and Other Options ในดร็อปดาวน์ลิสด้านขวามือ View ให้เลือกเป็น Installed options จากนั้นให้ทำการเลือก Options ต่างๆ ที่ใช้ในการจัดการเซิร์ฟเวอร์จากหัวข้อในช่องด้านล่าง Select the options used to administrate the selected server performs: เสร็จแล้วคลิก Next

Select Administration and Other Options
10. ในหน้าไดอะล็อกบ็อกซ์ Security Configuration Wizard:Select Additional Services ให้เลือกเป็น Installed options จากนั้นให้ทำการเลือก Additional Servicesจากหัวข้อในช่องด้านล่าง Select the Additional Services that the selected server requires: เสร็จแล้วคลิก Next

Select Additional Services
11. ในหน้าไดอะล็อกบ็อกซ์ Security Configuration Wizard:Handing Unspecified Services ให้เลือก Do not change the startup mode of the service เสร็จแล้วคลิก Next
12. ในหน้าไดอะล็อกบ็อกซ์ Security Configuration Wizard:Confirm Services Changes ในดร็อปดาวน์ลิสด้านขวามือ View ให้เลือกเป็น Changed services แล้วให้ทำการตรวจสอบคอนฟิกของเซอร์วิสต่างๆ หากไม่ตรงกลับความต้องการให้ย้อนกลับไปแก้ไข หากไม่ต้องการแก้ไขให้คลิก Next
13. ในหน้าไดอะล็อกบ็อกซ์ Security Configuration Wizard:Nerwork Security ให้คลิก Next
14. ในหน้าไดอะล็อกบ็อกซ์ Security Configuration Wizard:Open Ports and Approve Applications ในดร็อปดาวน์ลิสด้านขวามือ View ให้เลือกเป็น All ports จากนั้นให้ทำการเลือกพอร์ตที่ต้องการเปิดจากหัวข้อในช่องด้านล่าง Select the ports to open: เสร็จแล้วคลิก Next

Open Ports and Approve Applications
15. ในหน้าไดอะล็อกบ็อกซ์ Security Configuration Wizard:Confirm Ports Configuration ให้ทำการตรวจสอบคอนฟิกของพอร์ตต่างๆ หากไม่ตรงกลับความต้องการให้ย้อนกลับไปแก้ไข หากไม่ต้องการแก้ไขให้คลิก Next
16. ในหน้าไดอะล็อกบ็อกซ์ Security Configuration Wizard:Registry Settings ให้คลิก Next
17. ในหน้าไดอะล็อกบ็อกซ์ Security Configuration Wizard:Require SMB Security Signatures โดยทั่วไปให้เลือกเฉพาะหัวข้อ All computers that connect to it satisfy the following minimum operating system requirements (ให้เลือกหัวข้อ It has sureplus processor capacity that can used to sign file and print trafic ในกรณีที่แน่ใจว่า CPU สามารถรองรับได้) เสร็จแล้วคลิก Next

Require SMB Security Signatures
18. ในหน้าไดอะล็อกบ็อกซ์ Security Configuration Wizard:Require LDAP Signing เลือกเป็น Windows 2000 Service Pack 3 or Later ในกรณีที่มีสมาชิกเป็น Windows 2000 Service Pack 3 หรือใหม่กว่า เสร็จแล้วคลิก Next
19. ในหน้าไดอะล็อกบ็อกซ์ Security Configuration Wizard:Outbound Authentication Methods ให้เลือกเป็น Domain Accounts เสร็จแล้วคลิก Next

Outbound Authentication Methods
20. ในหน้าไดอะล็อกบ็อกซ์ Security Configuration Wizard:Outbound Authentication using Domain Accounts ให้เลือกเป็น Windows NT 4.0 Service Pack 6a or later Operating System ในกรณีที่ DC ทั้งหมดเป็น Windows NT 4.0 Service Pack 6a ขึ้นไป และหากต้องการซิงโครไนซ์เวลาก็ให้เลือกอ็อปชัน Clock that are syncronized with the selected server clock เสร็จแล้วคลิก Next

Outbound Authentication using Domain Accounts
21. ในหน้าไดอะล็อกบ็อกซ์ Security Configuration Wizard:Registry Settings Summary ให้ทำการตรวจสอบคอนฟิกรีจีสทรีย์ หากไม่ตรงกลับความต้องการให้ย้อนกลับไปแก้ไข หากไม่ต้องการแก้ไขให้คลิก Next
22. ในหน้าไดอะล็อกบ็อกซ์ Security Configuration Wizard:Audit Policy ให้คลิก Next
23. ในหน้าไดอะล็อกบ็อกซ์ Security Configuration Wizard:System Audit Policy ให้เลือกระดับการออดิทที่ต้องการ เสร็จแล้วคลิก Next

System Audit Policy
24. ในหน้าไดอะล็อกบ็อกซ์ Security Configuration Wizard:Audit Policy Summary ให้ทำการตรวจสอบคอนฟิก Audit Policy หากไม่ตรงกลับความต้องการให้ย้อนกลับไปแก้ไข หากไม่ต้องการแก้ไขให้คลิก Next
25. ในหน้าไดอะล็อกบ็อกซ์ Security Configuration Wizard:Internet Information Services ให้คลิก Next (หากไม่มีการให้บริการ IIS ให้คลิก Skip this section)
26. ในหน้าไดอะล็อกบ็อกซ์ Security Configuration Wizard:Select Web Service Extension for Dynamic Content ให้เลือกประเภทของเนื้อหาที่ให้บริการจากหัวข้อในช่องด้านล่าง Select Web Service Extension that the selected server requires: เสร็จแล้วคลิก Next

Select Web Service Extension that the selected server requires
27. ในหน้าไดอะล็อกบ็อกซ์ Security Configuration Wizard:Select the Virtual Directories to Retain ให้เลือก Virtual Directories ที่ต้องการใช้งานบนเว็บเซิร์ฟเวอร์ โดยเลือกจากหัวข้อในช่องด้านล่าง Select the Virtual Directories to Retain on the selected server: เสร็จแล้วคลิก Next

Select the Virtual Directories to Retain
28. ในหน้าไดอะล็อกบ็อกซ์ Security Configuration Wizard:Prevent Anonymous Users from Accessing Files เสร็จแล้วคลิก Next (หากไม่ต้องการอนุญาตให้ Anonymous Users เขียนข้อมูลลงเว็บเซิร์ฟเวอร์ให้เลือกอ็อปชัน Deny Anonymous Users write access to contents files)
29. ในหน้าไดอะล็อกบ็อกซ์ Security Configuration Wizard:IIS Settings Summary ให้ทำการตรวจสอบคอนฟิกต่างๆ หากไม่ตรงกลับความต้องการให้ย้อนกลับไปแก้ไข หากไม่ต้องการแก้ไขให้คลิก Next
30. ในหน้าไดอะล็อกบ็อกซ์ Security Configuration Wizard:Save Security Policy ให้คลิก Next
31. ในหน้าไดอะล็อกบ็อกซ์ Security Configuration Wizard:Security Policy File Name ให้ใส่ชื่อไฟล์ที่ต้องการพร้อมทั้งพาธของโฟลเดอร์ที่จะเก็บไฟล์ในช่อง Security policy file's name และใส่คำอธิบายต่างๆ ในช่อง Description เสร็จแล้วคลิก Next

Security Policy File Name
32. Security Configuration Wizard จะให้เลือกว่าจะทำการบังคับใช้นโยบายในทันทีหรือจะทำการบังคับใช้นโยบายในภายหลัง ให้คลิก OK

Warning Message
33. ในที่นี้จะเลือกเป็น Apply now แล้วคลิก Next

Apply now
34. ในหน้าไดอะล็อกบ็อกซ์ Security Configuration Wizard:Applying Security Policy ให้รอจนการทำงานแล้วเสร็จ จากนั้นให้คลิก Next
35. ในหน้าไดอะล็อกบ็อกซ์ Security Configuration Wizard:Completing the Security Configuration Wizard ให้คลิก Finish

Finish
36. ให้ทำการ Restart เซิร์ฟเวอร์ เพื่อให้การคอนฟิกมีผล
หลังจากทำการรีสตาร์ทเสร็จแล้วให้ทดสอบการทำงานของเครื่องเซิร์ฟเวอร์ หากมีปัญหาก็ให้ทำการรัน Security Configuration Wizard อีกครั้ง และในบางครั้งอาจมีความจำเป็นต้องทำการคอนฟิก Windows Firewall เพิ่มเติมแบบด้วยตนเอง
Keywords: Security Configuration Wizard SCW
© 2008 TWA Blog. All Rights Reserved.
Security Configuration Wizard นั้น จะไม่ได้ถูกติดตั้งโดยดีฟอลท์ ดังนั้นจะต้องทำการติดตั้ง Security Configuration Wizard ตามขั้นตอนดังนี้
1. ใส่แผ่น Windows Server 2003 Setup CD เข้าในไดรฟ์ CD-ROM
2. คลิก Start คลิก Control Panel
3. ในหน้าต่าง Control Panel คลิก Add or Remove Programs
4. ในหน้าต่าง Add or Remove Programs คลิก Add/Remove windows Components
5. ในหน้าไดอะล็อกบ็อกซ์ Windows Components Wizard ให้คลิกเลือก Security Configuration Wizard เสร็จแล้วคลิก Next
6. ในหน้าไดอะล็อกบ็อกซ์ Windows Components Wizard ถัดไปให้คลิก Finish
7. ปิดหน้าต่าง Control Panel
เริ่มต้นใช้งาน Security Configuration Wizard
หลังจากทำการติดตั้ง Security Configuration Wizard เสร็จแล้ว ให้ตามขั้นตอนดังนี้
1. คลิก Start คลิก Administrative Tools คลิก Security Configuration Wizard
2. ในหน้าไดอะล็อกบ็อกซ์ Security Configuration Wizard ให้คลิก Next
3. ในหน้าไดอะล็อกบ็อกซ์ Security Configuration Wizard:Configuration Action ในตัวเลือกด้านล่าง Select the action you want to perform ให้เลือก Create a new security policy

Create a new security policy
4. ในหน้าไดอะล็อกบ็อกซ์ Security Configuration Wizard:Select Server ในช่องว่างด้านล่าง Server (use DNS name, NetBIOS name or IP address) ให้ใส่ชื่อเครื่องเซิร์ฟเวอร์หรือหมายเลขไอพีสร็จแล้วคลิก Next แล้วรอจนการทำงานแล้วเสร็จ

Server
5. ในหน้าไดอะล็อกบ็อกซ์ Security Configuration Wizard:Processing Security Configuration Database ให้คลิก Next (หากต้องการดูรายละเอียดของดาต้าเบสที่ใช้ในการคอนฟิกให้คลิกที่ View Configuration Database)
6. ในหน้าไดอะล็อกบ็อกซ์ Security Configuration Wizard:Role-Based Service Configuration ให้คลิก Next
7. ในหน้าไดอะล็อกบ็อกซ์ Security Configuration Wizard:Select Server Roles ในดร็อปดาวน์ลิสด้านขวามือ View ให้เลือกเป็น Installed roles จากนั้นให้ทำการเลือก Roles ของเซิร์ฟเวอร์จากหัวข้อในช่องด้านล่าง Select the server roles that the selected server performs: เสร็จแล้วคลิก Next

Select Server Roles
8. ในหน้าไดอะล็อกบ็อกซ์ Security Configuration Wizard:Select Client Features ในดร็อปดาวน์ลิสด้านขวามือ View ให้เลือกเป็น Installed features จากนั้นให้ทำการเลือก Features ของเซิร์ฟเวอร์จากหัวข้อในช่องด้านล่าง Select the client features that the selected server performs: เสร็จแล้วคลิก Next

Select Client Features
9. ในหน้าไดอะล็อกบ็อกซ์ Security Configuration Wizard:Select Administration and Other Options ในดร็อปดาวน์ลิสด้านขวามือ View ให้เลือกเป็น Installed options จากนั้นให้ทำการเลือก Options ต่างๆ ที่ใช้ในการจัดการเซิร์ฟเวอร์จากหัวข้อในช่องด้านล่าง Select the options used to administrate the selected server performs: เสร็จแล้วคลิก Next

Select Administration and Other Options
10. ในหน้าไดอะล็อกบ็อกซ์ Security Configuration Wizard:Select Additional Services ให้เลือกเป็น Installed options จากนั้นให้ทำการเลือก Additional Servicesจากหัวข้อในช่องด้านล่าง Select the Additional Services that the selected server requires: เสร็จแล้วคลิก Next

Select Additional Services
11. ในหน้าไดอะล็อกบ็อกซ์ Security Configuration Wizard:Handing Unspecified Services ให้เลือก Do not change the startup mode of the service เสร็จแล้วคลิก Next
12. ในหน้าไดอะล็อกบ็อกซ์ Security Configuration Wizard:Confirm Services Changes ในดร็อปดาวน์ลิสด้านขวามือ View ให้เลือกเป็น Changed services แล้วให้ทำการตรวจสอบคอนฟิกของเซอร์วิสต่างๆ หากไม่ตรงกลับความต้องการให้ย้อนกลับไปแก้ไข หากไม่ต้องการแก้ไขให้คลิก Next
13. ในหน้าไดอะล็อกบ็อกซ์ Security Configuration Wizard:Nerwork Security ให้คลิก Next
14. ในหน้าไดอะล็อกบ็อกซ์ Security Configuration Wizard:Open Ports and Approve Applications ในดร็อปดาวน์ลิสด้านขวามือ View ให้เลือกเป็น All ports จากนั้นให้ทำการเลือกพอร์ตที่ต้องการเปิดจากหัวข้อในช่องด้านล่าง Select the ports to open: เสร็จแล้วคลิก Next

Open Ports and Approve Applications
15. ในหน้าไดอะล็อกบ็อกซ์ Security Configuration Wizard:Confirm Ports Configuration ให้ทำการตรวจสอบคอนฟิกของพอร์ตต่างๆ หากไม่ตรงกลับความต้องการให้ย้อนกลับไปแก้ไข หากไม่ต้องการแก้ไขให้คลิก Next
16. ในหน้าไดอะล็อกบ็อกซ์ Security Configuration Wizard:Registry Settings ให้คลิก Next
17. ในหน้าไดอะล็อกบ็อกซ์ Security Configuration Wizard:Require SMB Security Signatures โดยทั่วไปให้เลือกเฉพาะหัวข้อ All computers that connect to it satisfy the following minimum operating system requirements (ให้เลือกหัวข้อ It has sureplus processor capacity that can used to sign file and print trafic ในกรณีที่แน่ใจว่า CPU สามารถรองรับได้) เสร็จแล้วคลิก Next

Require SMB Security Signatures
18. ในหน้าไดอะล็อกบ็อกซ์ Security Configuration Wizard:Require LDAP Signing เลือกเป็น Windows 2000 Service Pack 3 or Later ในกรณีที่มีสมาชิกเป็น Windows 2000 Service Pack 3 หรือใหม่กว่า เสร็จแล้วคลิก Next
19. ในหน้าไดอะล็อกบ็อกซ์ Security Configuration Wizard:Outbound Authentication Methods ให้เลือกเป็น Domain Accounts เสร็จแล้วคลิก Next

Outbound Authentication Methods
20. ในหน้าไดอะล็อกบ็อกซ์ Security Configuration Wizard:Outbound Authentication using Domain Accounts ให้เลือกเป็น Windows NT 4.0 Service Pack 6a or later Operating System ในกรณีที่ DC ทั้งหมดเป็น Windows NT 4.0 Service Pack 6a ขึ้นไป และหากต้องการซิงโครไนซ์เวลาก็ให้เลือกอ็อปชัน Clock that are syncronized with the selected server clock เสร็จแล้วคลิก Next

Outbound Authentication using Domain Accounts
21. ในหน้าไดอะล็อกบ็อกซ์ Security Configuration Wizard:Registry Settings Summary ให้ทำการตรวจสอบคอนฟิกรีจีสทรีย์ หากไม่ตรงกลับความต้องการให้ย้อนกลับไปแก้ไข หากไม่ต้องการแก้ไขให้คลิก Next
22. ในหน้าไดอะล็อกบ็อกซ์ Security Configuration Wizard:Audit Policy ให้คลิก Next
23. ในหน้าไดอะล็อกบ็อกซ์ Security Configuration Wizard:System Audit Policy ให้เลือกระดับการออดิทที่ต้องการ เสร็จแล้วคลิก Next

System Audit Policy
24. ในหน้าไดอะล็อกบ็อกซ์ Security Configuration Wizard:Audit Policy Summary ให้ทำการตรวจสอบคอนฟิก Audit Policy หากไม่ตรงกลับความต้องการให้ย้อนกลับไปแก้ไข หากไม่ต้องการแก้ไขให้คลิก Next
25. ในหน้าไดอะล็อกบ็อกซ์ Security Configuration Wizard:Internet Information Services ให้คลิก Next (หากไม่มีการให้บริการ IIS ให้คลิก Skip this section)
26. ในหน้าไดอะล็อกบ็อกซ์ Security Configuration Wizard:Select Web Service Extension for Dynamic Content ให้เลือกประเภทของเนื้อหาที่ให้บริการจากหัวข้อในช่องด้านล่าง Select Web Service Extension that the selected server requires: เสร็จแล้วคลิก Next

Select Web Service Extension that the selected server requires
27. ในหน้าไดอะล็อกบ็อกซ์ Security Configuration Wizard:Select the Virtual Directories to Retain ให้เลือก Virtual Directories ที่ต้องการใช้งานบนเว็บเซิร์ฟเวอร์ โดยเลือกจากหัวข้อในช่องด้านล่าง Select the Virtual Directories to Retain on the selected server: เสร็จแล้วคลิก Next

Select the Virtual Directories to Retain
28. ในหน้าไดอะล็อกบ็อกซ์ Security Configuration Wizard:Prevent Anonymous Users from Accessing Files เสร็จแล้วคลิก Next (หากไม่ต้องการอนุญาตให้ Anonymous Users เขียนข้อมูลลงเว็บเซิร์ฟเวอร์ให้เลือกอ็อปชัน Deny Anonymous Users write access to contents files)
29. ในหน้าไดอะล็อกบ็อกซ์ Security Configuration Wizard:IIS Settings Summary ให้ทำการตรวจสอบคอนฟิกต่างๆ หากไม่ตรงกลับความต้องการให้ย้อนกลับไปแก้ไข หากไม่ต้องการแก้ไขให้คลิก Next
30. ในหน้าไดอะล็อกบ็อกซ์ Security Configuration Wizard:Save Security Policy ให้คลิก Next
31. ในหน้าไดอะล็อกบ็อกซ์ Security Configuration Wizard:Security Policy File Name ให้ใส่ชื่อไฟล์ที่ต้องการพร้อมทั้งพาธของโฟลเดอร์ที่จะเก็บไฟล์ในช่อง Security policy file's name และใส่คำอธิบายต่างๆ ในช่อง Description เสร็จแล้วคลิก Next

Security Policy File Name
32. Security Configuration Wizard จะให้เลือกว่าจะทำการบังคับใช้นโยบายในทันทีหรือจะทำการบังคับใช้นโยบายในภายหลัง ให้คลิก OK

Warning Message
33. ในที่นี้จะเลือกเป็น Apply now แล้วคลิก Next

Apply now
34. ในหน้าไดอะล็อกบ็อกซ์ Security Configuration Wizard:Applying Security Policy ให้รอจนการทำงานแล้วเสร็จ จากนั้นให้คลิก Next
35. ในหน้าไดอะล็อกบ็อกซ์ Security Configuration Wizard:Completing the Security Configuration Wizard ให้คลิก Finish

Finish
36. ให้ทำการ Restart เซิร์ฟเวอร์ เพื่อให้การคอนฟิกมีผล
หลังจากทำการรีสตาร์ทเสร็จแล้วให้ทดสอบการทำงานของเครื่องเซิร์ฟเวอร์ หากมีปัญหาก็ให้ทำการรัน Security Configuration Wizard อีกครั้ง และในบางครั้งอาจมีความจำเป็นต้องทำการคอนฟิก Windows Firewall เพิ่มเติมแบบด้วยตนเอง
Keywords: Security Configuration Wizard SCW
© 2008 TWA Blog. All Rights Reserved.
Thursday, January 24, 2008
การใช้งานโปรแกรม MS-DOS 6.22
ถ้าถามคนที่มีอายุต่ำกว่า 30 ปี ว่ารู้จักโปรแกรม DOS หรือ Disk Operation System หรือไม่ หรือว่าเอาไว้ใช้ทำอะไร อาจจะได้คำตอบว่าไม่รู้จักและไม่รู้ว่าเอาไว้ทำอะไร เนื่องจากในปัจจุบันนั้นแทบจะไม่มีใครใช้งาน DOS แล้ว แต่อย่างไรก็ตามคำสั่งพื้นฐานบางคำสั่งของ DOS ก็ยังมีการใช้งานจนถึงปัจจุบันแต่อาจเปลี่ยนแปลงจากรูปแบบคอมมานด์ไลน์ไปเป็นแบบ Graphic User Interface (GUI) แทน
Microsoft Security Update Re-Releases (MS07-064)
ไมโครซอฟท์ได้ออกอัพเดทหมายเลข MS07-064 (KB941568) ใหม่ แทนอัพเดทตัวเดิมซึ่งออกไปเมื่อวันที่ 11 ธันวาคม 2550 โดยอัพเดทตัวใหม่นี้จะเป็นเวอร์ชัน 2.0 และมีรายละเอียดของการอัพเดทตามด้านล่าง
รายละเอียดการอัพเดทของอัพเดท MS07-064 (Rev 2.0)
Microsoft Security Bulletin MS07-064: Vulnerabilities in DirectX Could Allow Remote Code Execution (941568)
อัพเดทลิงค์:
http://www.microsoft.com/technet/security/bulletin/ms07-064.mspx
- เหตุผลในการปรับปรุง: เพิ่มรายละเอียดในส่วนที่เกี่ยวกับ DirectX 9.0 และ 9.0b ให้ชัดเจนชึ้น
- การอัพเดทตัวนี้จะแทนการอัพเดทตัวเดิมที่ออกเมื่อ 11 ธันวาคม 2550
- วันที่ออกอัพเดท 23 มกราคม 2551
- ระดับความร้านแรง: วิกฤต (Critical)
- เวอร์ชัน: 2.0
การอัพเดท
สำหรับท่านที่ใช้ระบบที่ได้รับผลกระทบ สามารถทำการติดตั้งอัพเดทได้จาก http://windowsupdate.microsoft.com/
หรือทำการดาวนโหลดไฟล์อัพเดทมาติดตั้งเองได้จากเว็บไซต์ Security Bulletin MS08-001
Keywords: Security Update ms07-064
© 2008 dtplertkrai. All Rights Reserved
รายละเอียดการอัพเดทของอัพเดท MS07-064 (Rev 2.0)
Microsoft Security Bulletin MS07-064: Vulnerabilities in DirectX Could Allow Remote Code Execution (941568)
อัพเดทลิงค์:
http://www.microsoft.com/technet/security/bulletin/ms07-064.mspx
- เหตุผลในการปรับปรุง: เพิ่มรายละเอียดในส่วนที่เกี่ยวกับ DirectX 9.0 และ 9.0b ให้ชัดเจนชึ้น
- การอัพเดทตัวนี้จะแทนการอัพเดทตัวเดิมที่ออกเมื่อ 11 ธันวาคม 2550
- วันที่ออกอัพเดท 23 มกราคม 2551
- ระดับความร้านแรง: วิกฤต (Critical)
- เวอร์ชัน: 2.0
การอัพเดท
สำหรับท่านที่ใช้ระบบที่ได้รับผลกระทบ สามารถทำการติดตั้งอัพเดทได้จาก http://windowsupdate.microsoft.com/
หรือทำการดาวนโหลดไฟล์อัพเดทมาติดตั้งเองได้จากเว็บไซต์ Security Bulletin MS08-001
Keywords: Security Update ms07-064
© 2008 dtplertkrai. All Rights Reserved
Wednesday, January 23, 2008
Microsoft Security Update Re-Releases (MS08-001)
ไมโครซอฟท์ได้ออกอัพเดทหมายเลข MS08-001 (KB941644) ใหม่ แทนอัพเดทตัวเดิมซึ่งออกไปเมื่อวันที่ 8 มกราคม 2551 โดยอัพเดทตัวใหม่นี้จะเป็นเวอร์ชัน 2.0 และมีรายละเอียดของการอัพเดทตามด้านล่าง
รายละเอียดการอัพเดทของอัพเดท MS08-001 (Rev 2.0)
Microsoft Security Bulletin MS08-001: Vulnerabilities in Windows TCP/IP Could Allow Remote Code Execution (941644)
อัพเดทลิงค์:
http://www.microsoft.com/technet/security/bulletin/ms08-001.mspx
- เหตุผลในการปรับปรุง: เพิ่ม Windows SmallBusiness Server 2003 Service Pack 2 เข้าในโปรแกรมที่ได้รับผลกระทบ และปรับปรุง FAQ
- การอัพเดทตัวนี้จะแทนการอัพเดทตัวเดิมที่ออกเมื่อ 8 มกราคม 2551
- วันที่ออกอัพเดท 23 มกราคม 2551
- ระดับความร้านแรง: วิกฤต (Critical)
- เวอร์ชัน: 2.0
การอัพเดท
สำหรับท่านที่ใช้ระบบที่ได้รับผลกระทบ สามารถทำการติดตั้งอัพเดทได้จาก http://windowsupdate.microsoft.com/
หรือทำการดาวนโหลดไฟล์อัพเดทมาติดตั้งเองได้จากเว็บไซต์ Security Bulletin MS08-001
Keywords: Security Update ms08-001
© 2008 dtplertkrai. All Rights Reserved
รายละเอียดการอัพเดทของอัพเดท MS08-001 (Rev 2.0)
Microsoft Security Bulletin MS08-001: Vulnerabilities in Windows TCP/IP Could Allow Remote Code Execution (941644)
อัพเดทลิงค์:
http://www.microsoft.com/technet/security/bulletin/ms08-001.mspx
- เหตุผลในการปรับปรุง: เพิ่ม Windows SmallBusiness Server 2003 Service Pack 2 เข้าในโปรแกรมที่ได้รับผลกระทบ และปรับปรุง FAQ
- การอัพเดทตัวนี้จะแทนการอัพเดทตัวเดิมที่ออกเมื่อ 8 มกราคม 2551
- วันที่ออกอัพเดท 23 มกราคม 2551
- ระดับความร้านแรง: วิกฤต (Critical)
- เวอร์ชัน: 2.0
การอัพเดท
สำหรับท่านที่ใช้ระบบที่ได้รับผลกระทบ สามารถทำการติดตั้งอัพเดทได้จาก http://windowsupdate.microsoft.com/
หรือทำการดาวนโหลดไฟล์อัพเดทมาติดตั้งเองได้จากเว็บไซต์ Security Bulletin MS08-001
Keywords: Security Update ms08-001
© 2008 dtplertkrai. All Rights Reserved
ปัญหา Windows XP ไม่แสดง Recycle Bin บนเดสก์ท็อป
ปัญหา Windows XP ไม่แสดง Recycle Bin บนเดสก์ท็อป
Recycle Bin นั้น จะมีประโยชน์ในการกู้คืนไฟล์ในกรณีที่เกิดการลบไฟล์โดยอุบัติเหตุ แต่ปัญหาการที่อาจเกิดกับยูสเซอร์บางคนคือ Windows XP ไม่แสดง Recycle Bin บนเดสก์ท็อปทำให้ไม่สามารถกู้คืนค่าไฟล์ที่ถูกลบออกไปได้นั้น โดยสาเหตุที่ Windows XP ไม่แสดง Recycle Bin บนเดสก์ท็อปนั้น อาจเกิดจากเงื่อนไขต่างๆ ดังต่อไปนี้
• มีการใช้โปรแกรมของบริษัทเพื่อซ่อนถังรีไซเคิล
• มีการใช้โปรแกรม TweakUI เพื่อซ่อนถังรีไซเคิล
• ข้อมูลรีจิสทรีสำหรับถังรีไซเคิลถูกลบออกไป
• มีการใช้การตั้งค่า 'นโยบายกลุ่ม' เพื่อซ่อนถังรีไซเคิล
สำหรับวิธีการแก้ไขปัญหานี้ สามารถอ่านได้จากเว็บไซต์ http://support.microsoft.com/kb/810869/th
แหล่งข้อมูลอ้างอิง
เว็บไซต์ Microsoft Help and Support ที่ url http://support.microsoft.com/kb/810869/th
Keywords: Windows XP Recycle Bin
© 2008 Thai Windows Administrator, All Rights Reserved.
Recycle Bin นั้น จะมีประโยชน์ในการกู้คืนไฟล์ในกรณีที่เกิดการลบไฟล์โดยอุบัติเหตุ แต่ปัญหาการที่อาจเกิดกับยูสเซอร์บางคนคือ Windows XP ไม่แสดง Recycle Bin บนเดสก์ท็อปทำให้ไม่สามารถกู้คืนค่าไฟล์ที่ถูกลบออกไปได้นั้น โดยสาเหตุที่ Windows XP ไม่แสดง Recycle Bin บนเดสก์ท็อปนั้น อาจเกิดจากเงื่อนไขต่างๆ ดังต่อไปนี้
• มีการใช้โปรแกรมของบริษัทเพื่อซ่อนถังรีไซเคิล
• มีการใช้โปรแกรม TweakUI เพื่อซ่อนถังรีไซเคิล
• ข้อมูลรีจิสทรีสำหรับถังรีไซเคิลถูกลบออกไป
• มีการใช้การตั้งค่า 'นโยบายกลุ่ม' เพื่อซ่อนถังรีไซเคิล
สำหรับวิธีการแก้ไขปัญหานี้ สามารถอ่านได้จากเว็บไซต์ http://support.microsoft.com/kb/810869/th
แหล่งข้อมูลอ้างอิง
เว็บไซต์ Microsoft Help and Support ที่ url http://support.microsoft.com/kb/810869/th
Keywords: Windows XP Recycle Bin
© 2008 Thai Windows Administrator, All Rights Reserved.
การแสดงไอคอน My Computer บนเดสท็อปของ Windows Vista
การแสดงไอคอน My Computer บนเดสก์ท็อปของ Windows Vista
ไอคอน My Computer นั้น คงเป็นไอคอนตัวหนึ่งที่ยูสเซอร์เรียกใช้บ่อย โดยใน Windows Vista นั้นจะเปลี่ยนชื่อเป็น Computer สำหรับวิธีการคอนฟิกเพื่อให้ Windows Vista แสดงไอคอนบนเดสก์ท็อปนั้น จะมีขั้นตอนต่างไปจากบน Windows XP หรือ 2003 ตามขั้นตอนดังนี้
1. คลิกบริเวณพื้นที่ว่างบนเดสก์ท็อปแล้วเลือก Personalize
2. ในหน้าต่าง Personalize ให้คลิก Change desktop icons ที่อยู่ด้านบน-ซ้ายของหน้าต่าง
3. ในหน้าไดอะล็อกบ็อกซ์ Desktop Icon Settings ในส่วน Desktop คลิกให้มีเครื่องหมายถูกในเช็คบ็อกซ์หน้า Computer ดังรูปที่ 1 เสร็จแล้วคลิก OK

รูปที่ 1 Desktop Icon Settings
4. ปิดหน้าต่าง Personalize
หลังจากทำการคอนฟิกเสร็จ Windows Vista จะแสดงไอคอน Computer บนเดสก์ท็อป ซึ่งยูสเซอร์สามารถเรียกใช้งานได้ตามปกติ
หมายเหตุ:
การเปลี่ยนไปใช้เมนูแบบ Classic Start Menu นั้น Windows Vista จะแสดงไอคอนของ Computer บนเดสท็อปโดยอัตโนมัติ
Keywords: Vista desktop icon
© 2008 dtplertkrai. All Rights Reserved
ไอคอน My Computer นั้น คงเป็นไอคอนตัวหนึ่งที่ยูสเซอร์เรียกใช้บ่อย โดยใน Windows Vista นั้นจะเปลี่ยนชื่อเป็น Computer สำหรับวิธีการคอนฟิกเพื่อให้ Windows Vista แสดงไอคอนบนเดสก์ท็อปนั้น จะมีขั้นตอนต่างไปจากบน Windows XP หรือ 2003 ตามขั้นตอนดังนี้
1. คลิกบริเวณพื้นที่ว่างบนเดสก์ท็อปแล้วเลือก Personalize
2. ในหน้าต่าง Personalize ให้คลิก Change desktop icons ที่อยู่ด้านบน-ซ้ายของหน้าต่าง
3. ในหน้าไดอะล็อกบ็อกซ์ Desktop Icon Settings ในส่วน Desktop คลิกให้มีเครื่องหมายถูกในเช็คบ็อกซ์หน้า Computer ดังรูปที่ 1 เสร็จแล้วคลิก OK

รูปที่ 1 Desktop Icon Settings
4. ปิดหน้าต่าง Personalize
หลังจากทำการคอนฟิกเสร็จ Windows Vista จะแสดงไอคอน Computer บนเดสก์ท็อป ซึ่งยูสเซอร์สามารถเรียกใช้งานได้ตามปกติ
หมายเหตุ:
การเปลี่ยนไปใช้เมนูแบบ Classic Start Menu นั้น Windows Vista จะแสดงไอคอนของ Computer บนเดสท็อปโดยอัตโนมัติ
Keywords: Vista desktop icon
© 2008 dtplertkrai. All Rights Reserved
ป้องกันไวรัสโดยปิดการทำงานอุปกรณ์เก็บข้อมูลแบบ USB
การปิดการทำงาน (Disable) อุปกรณ์เก็บข้อมูลแบบ USB เพื่อป้องกันไวรัส
เนื่องจากในปัจจุบันอุปกรณ์เก็บข้อมูลแบบ USB เช่น แฟลชไดรฟ์ นั้นเป็นช่องทางหนึ่งที่ไวรัสและมัลแวร์ต่างๆ ใช้ในการแพร่ระบาด ดังนั้นการปิดการทำงาน (Disable) อุปกรณ์เก็บข้อมูลแบบ USB ก็จะช่วยป้องกันคอมพิวเตอร์จากไวรัสที่แพร่ระบาดผ่านทางอุปกรณ์เก็บข้อมูลแบบ USB ได้ นอกจากนี้ยังสามารถใช้ป้องกันการแอบขโมยข้อมูลได้อีกด้วย
สำหรับวิธีการปิดการทำงานอุปกรณ์เก็บข้อมูลแบบ USB นั้น สามารถแบ่งได้ 2 วิธี ขึ้นอยู่กับเงื่อนไขว่ามีการเชื่อมต่อของอุปกรณ์กับคอมพิวเตอร์อยู่หรือไม่ ดังนี้
1. ไม่มีอุปกรณ์เก็บข้อมูลแบบ USB เชื่อมต่ออยู่
2. มีอุปกรณ์เก็บข้อมูลแบบ USB เชื่อมต่ออยู่
1. ไม่มีอุปกรณ์เก็บข้อมูลแบบ USB เชื่อมต่ออยู่
ในกรณีที่ไม่มีอุปกรณ์เก็บข้อมูลแบบ USB เชื่อมต่ออยู่ สามารถทำการปิดการทำงานอุปกรณ์เก็บข้อมูลแบบ USB โดยการกำหนดสิทธิ์ยูสเซอร์ไม่ให้แอคเซส (Deny Access) ไฟล์ 2 ไฟล์ ดังนี้
• %SystemRoot%\Inf\Usbstor.pnf
• %SystemRoot%\Inf\Usbstor.inf
วิธีการกำหนดเพอร์มิสชัน มีขั้นตอนดังนี้
1. เปิด Explorer แล้วไปยังโฟลเดอร์ %SystemRoot%\Inf
2. คลิกขวาที่ไฟล์ Usbstor.pnf แล้วคลิก Properties
3. คลิกแท็บ Security
4. ในรายการ Groups or User names ให้คลิก user or group ที่ต้องการกำหนดสิทธิ์เป็น Deny Access
5. ในรายการ Permission for UserName or GroupName คลิกให้มีเครื่องหมายถูกในเช็คบ็อกซ์หน้า Deny
6. คลิกขวาที่ไฟล์ Usbstor.pnf แล้วคลิก Properties
7. คลิกแท็บ Security
8. ในรายการ Groups or User names ให้คลิก user or group ที่ต้องการกำหนดสิทธิ์เป็น Deny Access
9. ในรายการ Permission for UserName or GroupName คลิกให้มีเครื่องหมายถูกในเช็คบ็อกซ์หน้า Deny
2. มีอุปกรณ์เก็บข้อมูลแบบ USB เชื่อมต่ออยู่
ในกรณีที่มีอุปกรณ์เก็บข้อมูลแบบ USB เชื่อมต่ออยู่เครื่องคอมพิวเตอร์นั้น การปิดการทำงานจะต้องทำการแก้ไขรีจีสทรีเพื่อปิดบริการ UsbStor ซึ่งจะทำให้อุปกรณ์ USB ไม่สามารถใช้งานได้ โดยวิธีการกำหนดค่ารีจีสทรี มีขั้นตอนดังนี้
1. คลิก Start คลิก Run
2. ในช่อง Open พิมพ์ regedit เสร็จแล้วคลิก OK หรือกด Enter
3. ในหน้าต่าง Registry Editor แล้วไปยังรีจีสทรีคีย์ HKEY_LOCAL_MACHINE\SYSTEM\CurrentControlSet\Services\UsbStor
4. ในด้านขวามือของหน้าต่าง Registry Editor ให้ดับเบิคคลิก Start
5. ในช่อง Value data พิมพ์ 4 ในส่วน Base คลิก Hexadecimal เสร็จแล้วคลิก OK
6. ปิดโรแกรม Registry Editor เพื่อจบการทำงาน
แหล่งข้อมูลอ้างอิง
เว็บไซต์ Microsoft Help and Support ที่ยูอาร์แอล http://support.microsoft.com/kb/823732
Keywords: disable USB storage devices
© 2008 TWAB. All Rights Reserved.
เนื่องจากในปัจจุบันอุปกรณ์เก็บข้อมูลแบบ USB เช่น แฟลชไดรฟ์ นั้นเป็นช่องทางหนึ่งที่ไวรัสและมัลแวร์ต่างๆ ใช้ในการแพร่ระบาด ดังนั้นการปิดการทำงาน (Disable) อุปกรณ์เก็บข้อมูลแบบ USB ก็จะช่วยป้องกันคอมพิวเตอร์จากไวรัสที่แพร่ระบาดผ่านทางอุปกรณ์เก็บข้อมูลแบบ USB ได้ นอกจากนี้ยังสามารถใช้ป้องกันการแอบขโมยข้อมูลได้อีกด้วย
สำหรับวิธีการปิดการทำงานอุปกรณ์เก็บข้อมูลแบบ USB นั้น สามารถแบ่งได้ 2 วิธี ขึ้นอยู่กับเงื่อนไขว่ามีการเชื่อมต่อของอุปกรณ์กับคอมพิวเตอร์อยู่หรือไม่ ดังนี้
1. ไม่มีอุปกรณ์เก็บข้อมูลแบบ USB เชื่อมต่ออยู่
2. มีอุปกรณ์เก็บข้อมูลแบบ USB เชื่อมต่ออยู่
1. ไม่มีอุปกรณ์เก็บข้อมูลแบบ USB เชื่อมต่ออยู่
ในกรณีที่ไม่มีอุปกรณ์เก็บข้อมูลแบบ USB เชื่อมต่ออยู่ สามารถทำการปิดการทำงานอุปกรณ์เก็บข้อมูลแบบ USB โดยการกำหนดสิทธิ์ยูสเซอร์ไม่ให้แอคเซส (Deny Access) ไฟล์ 2 ไฟล์ ดังนี้
• %SystemRoot%\Inf\Usbstor.pnf
• %SystemRoot%\Inf\Usbstor.inf
วิธีการกำหนดเพอร์มิสชัน มีขั้นตอนดังนี้
1. เปิด Explorer แล้วไปยังโฟลเดอร์ %SystemRoot%\Inf
2. คลิกขวาที่ไฟล์ Usbstor.pnf แล้วคลิก Properties
3. คลิกแท็บ Security
4. ในรายการ Groups or User names ให้คลิก user or group ที่ต้องการกำหนดสิทธิ์เป็น Deny Access
5. ในรายการ Permission for UserName or GroupName คลิกให้มีเครื่องหมายถูกในเช็คบ็อกซ์หน้า Deny
6. คลิกขวาที่ไฟล์ Usbstor.pnf แล้วคลิก Properties
7. คลิกแท็บ Security
8. ในรายการ Groups or User names ให้คลิก user or group ที่ต้องการกำหนดสิทธิ์เป็น Deny Access
9. ในรายการ Permission for UserName or GroupName คลิกให้มีเครื่องหมายถูกในเช็คบ็อกซ์หน้า Deny
2. มีอุปกรณ์เก็บข้อมูลแบบ USB เชื่อมต่ออยู่
ในกรณีที่มีอุปกรณ์เก็บข้อมูลแบบ USB เชื่อมต่ออยู่เครื่องคอมพิวเตอร์นั้น การปิดการทำงานจะต้องทำการแก้ไขรีจีสทรีเพื่อปิดบริการ UsbStor ซึ่งจะทำให้อุปกรณ์ USB ไม่สามารถใช้งานได้ โดยวิธีการกำหนดค่ารีจีสทรี มีขั้นตอนดังนี้
1. คลิก Start คลิก Run
2. ในช่อง Open พิมพ์ regedit เสร็จแล้วคลิก OK หรือกด Enter
3. ในหน้าต่าง Registry Editor แล้วไปยังรีจีสทรีคีย์ HKEY_LOCAL_MACHINE\SYSTEM\CurrentControlSet\Services\UsbStor
4. ในด้านขวามือของหน้าต่าง Registry Editor ให้ดับเบิคคลิก Start
5. ในช่อง Value data พิมพ์ 4 ในส่วน Base คลิก Hexadecimal เสร็จแล้วคลิก OK
6. ปิดโรแกรม Registry Editor เพื่อจบการทำงาน
แหล่งข้อมูลอ้างอิง
เว็บไซต์ Microsoft Help and Support ที่ยูอาร์แอล http://support.microsoft.com/kb/823732
Keywords: disable USB storage devices
© 2008 TWAB. All Rights Reserved.
Saturday, January 19, 2008
การย้อนกลับไป Windows เวอร์ชันก่อน หลังการติดตั้ง Vista
การย้อนกลับไปยัง Windows เวอร์ชันก่อนหน้าหลังติดตั้ง Windows Vista
หลังจากทำการติดตั้ง Windows Vista บนเครื่องคอมพิวเตอร์ที่เป็น Windows XP/2000/2003 แล้ว หากต้องการยกเลิกการติดตั้ง และกลับไปใช้งาน Windows XP/2000/2003 ตามเดิมนั้น สามารถที่จะทำได้ โดยวิธีการนั้น มีดังนี้
วิธีการกลับไปยังการติดตั้ง Windows ก่อนหน้าหลังจากติดตั้ง Windows Vista นั้นมีด้วยกัน 7 ขั้นตอน ดังนี้
1. ตรวจสอบโฟลเดอร์ Windows.OLD ว่ามีอยู่หรือไม่ และฮาร์ดดิสก์มีพื้นที่ว่างเพียงพอหรือไม่
2. ทำการเรียกคืนระบบโดยใช้ Windows Recovery Environment
3. เปลี่ยนชื่อโฟลเดอร์ Windows Vista
4. คัดลอกหรือย้ายข้อมูลในโฟลเดอร์ Windows.OLD
5. คืนค่า boot sector ให้กับระบบของการติดตั้ง Windows ก่อนหน้านี้
6. คืนค่า Boot.ini ให้กับระบบของการติดตั้ง Windows ก่อนหน้านี้ ที่เป็นระบบ Windows XP หรือของ Windows 2000
7. ปิดหน้าต่าง Command Prompt แล้วคลิก Restart
1. ตรวจสอบโฟลเดอร์ Windows.OLD ว่ามีอยู่หรือไม่ และฮาร์ดดิสก์มีพื้นที่ว่างเพียงพอหรือไม่
1. คลิก Start แล้วคลิก Computer
2. บนเมนู View คลิก Details
3. ในคอลัมน์ Free Space ให้สังเกตจำนวนพื้นที่ว่างของ Local Disk (C:) ภายใต้ส่วน Hard Disk Drives area
4. ในส่วน Hard Disk Drives area ให้ดับคลิกที่ Local Disk (C:) แล้วตรวจสอบว่ามีโฟลเดอร์ Windows.OLD อยู่หรือไม่
สิ่งสำคัญ: ถ้าหากไม่มีโฟลเดอร์ Windows.OLD อยู่ จะไม่สามารถทำการคืนค่าการติดตั้ง Windows ก่อนหน้านี้มายังคอมพิวเตอร์เครื่องนี้ได้
5. ให้คลิกขวาที่โฟลเดอร์ Windows.OLD
6. Windows Vista จะทำการตรวจสอบขนาดของโฟลเดอร์นี้ ซึ่งอาจใช้เวลาหลายวินาที่ (ขึ้นอยู่กับความเร็วของเครื่อง)
2. ทำการเรียกคืนระบบโดยใช้ Windows Recovery Environment
1. ใส่แผ่นเซ็ตอัพดีวีดีของ Windows Vista เข้าในไดร์ฟดีวีดี แล้วทำการรีสตาร์ทคอมพิวเตอร์ใหม่
2. ให้เลือกบูตเครื่องจากแผ่นซีดี โดยการกดแป้นอะไรก็ได้เมื่อระบบแจ้งว่า "Press any key to boot from cd"
3. ในหน้า Install Windows ให้ทำการเลือก language, time, currency, keyboard input หรือ other input เสร็จแล้วคลิก Next
4. ในหน้า Install Windows ให้คลิก Repair your computer
5. ในหน้า System Recovery Options ให้คลิกเวอร์ชันของ Windows Vista ที่คุณต้องการซ่อมแซม เสร็จแล้วคลิก Next
6. ในหน้า System Recovery Options ให้คลิกที่ Command Prompt
จะปรากฏหน้าต่าง Command Prompt ขึ้น และแสดง prompt สำหรับรับคำสั่งต่างๆ ในการกู้คืนระบบ
3 เปลี่ยนชื่อโฟลเดอร์ Windows Vista
หมายเหตุ เมื่อทำการพิมพ์คำสั่งหนึ่งคำสั่งหรือมากกว่านั้นที่ Command Prompt แต่เมื่อทำการรันคำสั่งโดยคุณกด ENTER แล้วได้รับข้อความดังด้านล่าง ให้ข้ามไปทำขั้นตอนถัดไปในส่วนนี้:
The system cannot find the file specified
ให้ทำการพิมพ์คำสั่งต่อไปนี้ที่ Command Prompt:
1. พิมพ์คำสั่งต่อไปนี้ แล้วกด ENTER:
c:
2. พิมพ์คำสั่งต่อไปนี้ แล้วกด ENTER:
cd\
3. พิมพ์คำสั่งต่อไปนี้ แล้วกด ENTER:
ren Windows Windows.Vista
4. พิมพ์คำสั่งต่อไปนี้ แล้วกด ENTER:
ren"Program Files""Program Files.Vista"
5. พิมพ์คำสั่งต่อไปนี้ แล้วกด ENTER:
ren"Users" "Users.Vista"
6. พิมพ์คำสั่งต่อไปนี้ แล้วกด ENTER:
ren"Documents and Settings" "Documents and Settings.Vista"
4. คัดลอกหรือย้ายข้อมูลในโฟลเดอร์ Windows.OLD
ให้ทำการพิมพ์คำสั่งต่อไปนี้ที่ Command Prompt:
1. พิมพ์คำสั่งต่อไปนี้ แล้วกด ENTER:
move /y c:\windows.old\windows c:\
2. พิมพ์คำสั่งต่อไปนี้ แล้วกด ENTER:
move /y"c:\windows.old\program files" c:\
จากนั้นให้ทำการพิมพ์คำสั่งใดคำสั่งใดหนึ่งต่อไปนี้ที่ Command Prompt: โดยเลือกตามความเหมาะสมกับสถานการณ์ที่เจอ
ถ้าหากว่า Windows ที่ติดตั้งก่อนหน้านี้เป็น Windows Server 2003, Windows XP หรือ Windows 2000 ให้พิมพ์คำสั่งต่อไปนี้ แล้วกด ENTER:
move /y"c:\windows.old\documents and settings" c:\
ถ้าหากว่า Windows ที่ติดตั้งก่อนหน้านี้เป็น Windows ก่อนหน้านี้เป็น Windows Vista รุ่นอื่น ให้พิมพ์คำสั่งต่อไปนี้ แล้วกด ENTER:
move /y c:\windows.old\users c:\
5. คืนค่า boot sector ให้กับระบบของการติดตั้ง Windows ก่อนหน้านี้
ให้ทำการพิมพ์คำสั่งใดคำสั่งหนึ่งต่อไปนี้ที่ Command Prompt: โดยเลือกให้เหมาะสมกับสถานการณ์ที่เจอ
หมายเหตุ %DVDROM%: หมายถึงไดรฟ์ดีวีดีในคำสั่งต่างๆ ต่อไปนี้ โดยในการแทนคำสั่งนั้นจะขึ้นอยู่กับการแสดงไดรฟ์ดีวีดีบนคอมพิวเตอร์ที่ใช้งาน ซึ่งอาจจะเป็น D: หรือ E: หรือ F: เป็นต้น
พิมพ์คำสั่งต่อไปนี้ แล้วกด ENTER:
%DVDROM%:\boot\bootsect /nt52 c:
• เมื่อการติดตั้ง Windows ก่อนหน้านี้เป็น Windows Vista รุ่นอื่น
พิมพ์คำสั่งต่อไปนี้ แล้วกด ENTER:
%DVDROM%:\boot\bootsect /nt60 c:
6. คืนค่า Boot.ini ให้กับระบบของการติดตั้ง Windows ก่อนหน้านี้
หมายเหตุ ขั้นตอนนี้เฉพาะระบบที่การติดตั้งก่อนหน้านี้เป็น Windows XP หรือ Windows 2000 เท่านั้น
ให้ทำการพิมพ์คำสั่งต่อไปนี้ที่ Command Prompt:
1. พิมพ์คำสั่งต่อไปนี้ แล้วกด ENTER:
c:
2. พิมพ์คำสั่งต่อไปนี้ แล้วกด ENTER:
cd\
3. พิมพ์คำสั่งต่อไปนี้ แล้วกด ENTER:
attrib boot.ini.saved -s -h -r
4. พิมพ์คำสั่งต่อไปนี้ แล้วกด ENTER:
ren"boot.ini.saved""boot.ini"
5. พิมพ์คำสั่งต่อไปนี้ แล้วกด ENTER:
attrib boot.ini +s +h +r
7. ปิดหน้าต่าง Command Prompt แล้วคลิก Restart
1. ให้ทำการพิมพ์คำสั่งต่อไปนี้ที่ Command Prompt: แล้วกด ENTER:
Exit
2. คลิก Restart
หลังจากเครื่องรีสตาร์ทแล้วก็จะทำการติดตั้ง Windows ก่อนหน้านี้จะเริ่มขึ้น
ลิงค์ที่เกี่ยวข้อง
How to restore a computer to a previous Windows installation after you install Windows Vista
© 2008 TWA Blog. All Rights Reserved.
หลังจากทำการติดตั้ง Windows Vista บนเครื่องคอมพิวเตอร์ที่เป็น Windows XP/2000/2003 แล้ว หากต้องการยกเลิกการติดตั้ง และกลับไปใช้งาน Windows XP/2000/2003 ตามเดิมนั้น สามารถที่จะทำได้ โดยวิธีการนั้น มีดังนี้
วิธีการกลับไปยังการติดตั้ง Windows ก่อนหน้าหลังจากติดตั้ง Windows Vista นั้นมีด้วยกัน 7 ขั้นตอน ดังนี้
1. ตรวจสอบโฟลเดอร์ Windows.OLD ว่ามีอยู่หรือไม่ และฮาร์ดดิสก์มีพื้นที่ว่างเพียงพอหรือไม่
2. ทำการเรียกคืนระบบโดยใช้ Windows Recovery Environment
3. เปลี่ยนชื่อโฟลเดอร์ Windows Vista
4. คัดลอกหรือย้ายข้อมูลในโฟลเดอร์ Windows.OLD
5. คืนค่า boot sector ให้กับระบบของการติดตั้ง Windows ก่อนหน้านี้
6. คืนค่า Boot.ini ให้กับระบบของการติดตั้ง Windows ก่อนหน้านี้ ที่เป็นระบบ Windows XP หรือของ Windows 2000
7. ปิดหน้าต่าง Command Prompt แล้วคลิก Restart
1. ตรวจสอบโฟลเดอร์ Windows.OLD ว่ามีอยู่หรือไม่ และฮาร์ดดิสก์มีพื้นที่ว่างเพียงพอหรือไม่
1. คลิก Start แล้วคลิก Computer
2. บนเมนู View คลิก Details
3. ในคอลัมน์ Free Space ให้สังเกตจำนวนพื้นที่ว่างของ Local Disk (C:) ภายใต้ส่วน Hard Disk Drives area
4. ในส่วน Hard Disk Drives area ให้ดับคลิกที่ Local Disk (C:) แล้วตรวจสอบว่ามีโฟลเดอร์ Windows.OLD อยู่หรือไม่
สิ่งสำคัญ: ถ้าหากไม่มีโฟลเดอร์ Windows.OLD อยู่ จะไม่สามารถทำการคืนค่าการติดตั้ง Windows ก่อนหน้านี้มายังคอมพิวเตอร์เครื่องนี้ได้
5. ให้คลิกขวาที่โฟลเดอร์ Windows.OLD
6. Windows Vista จะทำการตรวจสอบขนาดของโฟลเดอร์นี้ ซึ่งอาจใช้เวลาหลายวินาที่ (ขึ้นอยู่กับความเร็วของเครื่อง)
2. ทำการเรียกคืนระบบโดยใช้ Windows Recovery Environment
1. ใส่แผ่นเซ็ตอัพดีวีดีของ Windows Vista เข้าในไดร์ฟดีวีดี แล้วทำการรีสตาร์ทคอมพิวเตอร์ใหม่
2. ให้เลือกบูตเครื่องจากแผ่นซีดี โดยการกดแป้นอะไรก็ได้เมื่อระบบแจ้งว่า "Press any key to boot from cd"
3. ในหน้า Install Windows ให้ทำการเลือก language, time, currency, keyboard input หรือ other input เสร็จแล้วคลิก Next
4. ในหน้า Install Windows ให้คลิก Repair your computer
5. ในหน้า System Recovery Options ให้คลิกเวอร์ชันของ Windows Vista ที่คุณต้องการซ่อมแซม เสร็จแล้วคลิก Next
6. ในหน้า System Recovery Options ให้คลิกที่ Command Prompt
จะปรากฏหน้าต่าง Command Prompt ขึ้น และแสดง prompt สำหรับรับคำสั่งต่างๆ ในการกู้คืนระบบ
3 เปลี่ยนชื่อโฟลเดอร์ Windows Vista
หมายเหตุ เมื่อทำการพิมพ์คำสั่งหนึ่งคำสั่งหรือมากกว่านั้นที่ Command Prompt แต่เมื่อทำการรันคำสั่งโดยคุณกด ENTER แล้วได้รับข้อความดังด้านล่าง ให้ข้ามไปทำขั้นตอนถัดไปในส่วนนี้:
The system cannot find the file specified
ให้ทำการพิมพ์คำสั่งต่อไปนี้ที่ Command Prompt:
1. พิมพ์คำสั่งต่อไปนี้ แล้วกด ENTER:
c:
2. พิมพ์คำสั่งต่อไปนี้ แล้วกด ENTER:
cd\
3. พิมพ์คำสั่งต่อไปนี้ แล้วกด ENTER:
ren Windows Windows.Vista
4. พิมพ์คำสั่งต่อไปนี้ แล้วกด ENTER:
ren"Program Files""Program Files.Vista"
5. พิมพ์คำสั่งต่อไปนี้ แล้วกด ENTER:
ren"Users" "Users.Vista"
6. พิมพ์คำสั่งต่อไปนี้ แล้วกด ENTER:
ren"Documents and Settings" "Documents and Settings.Vista"
4. คัดลอกหรือย้ายข้อมูลในโฟลเดอร์ Windows.OLD
ให้ทำการพิมพ์คำสั่งต่อไปนี้ที่ Command Prompt:
1. พิมพ์คำสั่งต่อไปนี้ แล้วกด ENTER:
move /y c:\windows.old\windows c:\
2. พิมพ์คำสั่งต่อไปนี้ แล้วกด ENTER:
move /y"c:\windows.old\program files" c:\
จากนั้นให้ทำการพิมพ์คำสั่งใดคำสั่งใดหนึ่งต่อไปนี้ที่ Command Prompt: โดยเลือกตามความเหมาะสมกับสถานการณ์ที่เจอ
ถ้าหากว่า Windows ที่ติดตั้งก่อนหน้านี้เป็น Windows Server 2003, Windows XP หรือ Windows 2000 ให้พิมพ์คำสั่งต่อไปนี้ แล้วกด ENTER:
move /y"c:\windows.old\documents and settings" c:\
ถ้าหากว่า Windows ที่ติดตั้งก่อนหน้านี้เป็น Windows ก่อนหน้านี้เป็น Windows Vista รุ่นอื่น ให้พิมพ์คำสั่งต่อไปนี้ แล้วกด ENTER:
move /y c:\windows.old\users c:\
5. คืนค่า boot sector ให้กับระบบของการติดตั้ง Windows ก่อนหน้านี้
ให้ทำการพิมพ์คำสั่งใดคำสั่งหนึ่งต่อไปนี้ที่ Command Prompt: โดยเลือกให้เหมาะสมกับสถานการณ์ที่เจอ
หมายเหตุ %DVDROM%: หมายถึงไดรฟ์ดีวีดีในคำสั่งต่างๆ ต่อไปนี้ โดยในการแทนคำสั่งนั้นจะขึ้นอยู่กับการแสดงไดรฟ์ดีวีดีบนคอมพิวเตอร์ที่ใช้งาน ซึ่งอาจจะเป็น D: หรือ E: หรือ F: เป็นต้น
พิมพ์คำสั่งต่อไปนี้ แล้วกด ENTER:
%DVDROM%:\boot\bootsect /nt52 c:
• เมื่อการติดตั้ง Windows ก่อนหน้านี้เป็น Windows Vista รุ่นอื่น
พิมพ์คำสั่งต่อไปนี้ แล้วกด ENTER:
%DVDROM%:\boot\bootsect /nt60 c:
6. คืนค่า Boot.ini ให้กับระบบของการติดตั้ง Windows ก่อนหน้านี้
หมายเหตุ ขั้นตอนนี้เฉพาะระบบที่การติดตั้งก่อนหน้านี้เป็น Windows XP หรือ Windows 2000 เท่านั้น
ให้ทำการพิมพ์คำสั่งต่อไปนี้ที่ Command Prompt:
1. พิมพ์คำสั่งต่อไปนี้ แล้วกด ENTER:
c:
2. พิมพ์คำสั่งต่อไปนี้ แล้วกด ENTER:
cd\
3. พิมพ์คำสั่งต่อไปนี้ แล้วกด ENTER:
attrib boot.ini.saved -s -h -r
4. พิมพ์คำสั่งต่อไปนี้ แล้วกด ENTER:
ren"boot.ini.saved""boot.ini"
5. พิมพ์คำสั่งต่อไปนี้ แล้วกด ENTER:
attrib boot.ini +s +h +r
7. ปิดหน้าต่าง Command Prompt แล้วคลิก Restart
1. ให้ทำการพิมพ์คำสั่งต่อไปนี้ที่ Command Prompt: แล้วกด ENTER:
Exit
2. คลิก Restart
หลังจากเครื่องรีสตาร์ทแล้วก็จะทำการติดตั้ง Windows ก่อนหน้านี้จะเริ่มขึ้น
ลิงค์ที่เกี่ยวข้อง
How to restore a computer to a previous Windows installation after you install Windows Vista
© 2008 TWA Blog. All Rights Reserved.
การแพตช์ Windows Vista ด้วย WSUS เซิร์ฟเวอร์
[อัพเดทล่าสุด: 27 มกราคม 2552]
การแพตช์ Windows Vista ด้วย WSUS เซิร์ฟเวอร์
สำหรับยูสเซอร์แบบองค์กรที่ใช้งานระบบปฏิบัติการ Windows Vista และมีการติดตั้งให้บริการเซิร์ฟเวอร์ Windows Server Update Services (WSUS) นั้น สามารถทำการแพตช์หรืออัพเดทเครื่องคอมพิวเตอร์ที่ใช้ระบบปฏิบัติการ Windows Vista ผ่านทางเซิร์ฟเวอร์ WSUS ได้ ในกรณีที่เซิร์ฟเวอร์ WSUS ที่ใช้เป็นเวอร์ชัน 3.0 นั้นจะสามารถรองรับการให้บริการอัพเดท Windows Vista ได้โดยไม่ต้องทำการติดตั้งอัพเดทเพิ่มเติม แต่ถ้าหากเซิร์ฟเวอร์ WSUS ที่ใช้เป็นเวอร์ชัน 2.0 จะต้องทำการติดตั้ง Service Pack 1 ก่อนจึงจะสามารถรองรับการให้บริการอัพเดท Windows Vista ได้ โดยอ่านรายละเอียดได้จากเว็บไชต์ http://support.microsoft.com/kb/919004
การแพตช์หรืออัพเดทเครื่องคอมพิวเตอร์ที่ใช้ระบบปฏิบัติการ Windows Vista ผ่านทางเซิร์ฟเวอร์ WSUS ขั้นแรกนั้นผู้ดูแลเซิร์ฟเวอร์ WSUS จะต้องทำการคอนฟิก Syschronization Options ของเซิร์ฟเวอร์ WSUS ให้รองรับการอัพเดทระบบปฏิบัติการ Windows Vista โดยการเพิ่ม Windows Vista เข้าในรายการ Product and Classifications ก่อน ตามวิธีการดังนี้
1. จากหน้า WSUS Home ไปที่ Options
2. คลิก Syschronization Options
3. Products and Classifications คลิก Change
4. ในหน้าไดอะล็อก Add/Remove Products คลิกเลือก Windows Vista ดังรูปที่ 1

รูปที่ 1. Add Windows Vista
5. จากนั้นทำการบันทึกการตั้งค่าโคยลิกที่ Save settings
6. เมื่อทำการบันทึกการตั้งค่าเสร็จแล้วให้ทำการ Synchronize โดยคลิกที่ Synchronize now หากมีความผิดผลาดให้ทำการแก้ไขให้ถูกต้อง
7. เมื่อทำการ Synchronize ก็ให้ทำการตวจสอบ Update และทำการ approve เพื่อให้ทำการติดตั้งบนเครื่องคอมพิวเตอร์ลูกข่าย
8. ที่เครื่องคอมพิวเตอร์ลูกข่ายที่ใช้ระบบปฏิบัติการ Windows Vista ให้ทำการคอนฟิกให้ทำการอัพเดทจากเซิร์ฟเวอร์ WSUS ขององค์กร (อ่านรายละเอียดที่ การคอนฟิก Windows Vista ให้อัพเดทจาก WSUS เซิร์ฟเวอร์ )
9. ที่เครื่องคอมพิวเตอร์ลูกข่ายที่ใช้ระบบปฏิบัติการ Windows Vista ให้ทำการรันคำสั่ง wuauclt /detectnow ที่คอมมานด์พร็อมพ์ ซึ่งวินโดวส์จะทำการตรวจสอบอัพเดทและหากมีอัพเดทใหม่ก็จะทำงานตามที่ได้คอนฟิกในขั้นตอนที่ 8
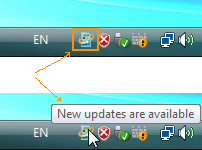
รูปที่ 2 New updates are available
9. ในกรณีที่คอนฟิกติดตั้งอัพเดทด้วยตนเอง สามารถสรุปการอัพเดทได้โดยการคลิกที่ไอคอน Automatic Icon ที่ Notification Bar จะได้หน้าต่างดังรูปที่ 3

รูปที่ 3 Install updates for your computer
10. สามารถดูรายละเอียดของการอัพเดทได้โดยการคลิกที่ View available updates ซึ่งจะได้หน้าต่างดังรูปที่ 4

รูปที่ 4 Choose the updates you want to install
11. จากหน้าต่างดังรูปที่ 3 ให้ทำการติดตั้งอัพเดทโดยการคลิก Install ซึ่งจะทำการติดตั้งอัพเดทดังหน้าต่างดังรูปที่ 5 และ 6 ตามลำดับ

รูปที่ 5 Prepare to install

รูปที่ 6 Installing updates
12. หลังจากทำการติดตั้งเสร็จแล้ว การอัพเดทบางตัวอาจต้องทำการรีสตาร์ทเครื่องเพื่อให้การติดตั้งเสร็จสมบูรณ์ โดยระบบจะแสดงข้อความดังรูปที่ 7 ให้คลิก Restart Now หรือ Postpone

รูปที่ 7 Restart now
13. ในขั้นตอนที่ 12 นั้น ถ้าหากคลิก Postpone ก็จะกลับมายังหน้าต่าง Windows Update ดังรูปที่ 8 ซึ่งสามารถทำการรีสตาร์ทระบบจากหน้าต่างนี้ได้เช่นกัน โดยการคลิกที่ Restart Now

รูปที่ 8 Updates were succesfully installed
นอกจากจะสามารถให้บริการการอัพเดทวินโดวส์ได้แล้ว เซิร์ฟเวอร์ WSUS นั้นยังให้บริการอัพเดท Windows Defender ได้อีกด้วย โดยให้เลือก Windows Defender เข้าเป็น Products and Classifications ของเซิร์ฟเวอร์ WSUS ตามขั้นตอนที่ 4 ด้านบน จากนั้น เสร็จแล้วทำการอัพเดทโดยการคลิกที่ Check for update now ดังรูปที่ 9

รูปที่ 9 Check for new definitions
Keywords: Windows Vista Update WSUS
© 2008, Thai Windows Administrator, All Rights Reserved.
การแพตช์ Windows Vista ด้วย WSUS เซิร์ฟเวอร์
สำหรับยูสเซอร์แบบองค์กรที่ใช้งานระบบปฏิบัติการ Windows Vista และมีการติดตั้งให้บริการเซิร์ฟเวอร์ Windows Server Update Services (WSUS) นั้น สามารถทำการแพตช์หรืออัพเดทเครื่องคอมพิวเตอร์ที่ใช้ระบบปฏิบัติการ Windows Vista ผ่านทางเซิร์ฟเวอร์ WSUS ได้ ในกรณีที่เซิร์ฟเวอร์ WSUS ที่ใช้เป็นเวอร์ชัน 3.0 นั้นจะสามารถรองรับการให้บริการอัพเดท Windows Vista ได้โดยไม่ต้องทำการติดตั้งอัพเดทเพิ่มเติม แต่ถ้าหากเซิร์ฟเวอร์ WSUS ที่ใช้เป็นเวอร์ชัน 2.0 จะต้องทำการติดตั้ง Service Pack 1 ก่อนจึงจะสามารถรองรับการให้บริการอัพเดท Windows Vista ได้ โดยอ่านรายละเอียดได้จากเว็บไชต์ http://support.microsoft.com/kb/919004
การแพตช์หรืออัพเดทเครื่องคอมพิวเตอร์ที่ใช้ระบบปฏิบัติการ Windows Vista ผ่านทางเซิร์ฟเวอร์ WSUS ขั้นแรกนั้นผู้ดูแลเซิร์ฟเวอร์ WSUS จะต้องทำการคอนฟิก Syschronization Options ของเซิร์ฟเวอร์ WSUS ให้รองรับการอัพเดทระบบปฏิบัติการ Windows Vista โดยการเพิ่ม Windows Vista เข้าในรายการ Product and Classifications ก่อน ตามวิธีการดังนี้
1. จากหน้า WSUS Home ไปที่ Options
2. คลิก Syschronization Options
3. Products and Classifications คลิก Change
4. ในหน้าไดอะล็อก Add/Remove Products คลิกเลือก Windows Vista ดังรูปที่ 1

รูปที่ 1. Add Windows Vista
5. จากนั้นทำการบันทึกการตั้งค่าโคยลิกที่ Save settings
6. เมื่อทำการบันทึกการตั้งค่าเสร็จแล้วให้ทำการ Synchronize โดยคลิกที่ Synchronize now หากมีความผิดผลาดให้ทำการแก้ไขให้ถูกต้อง
7. เมื่อทำการ Synchronize ก็ให้ทำการตวจสอบ Update และทำการ approve เพื่อให้ทำการติดตั้งบนเครื่องคอมพิวเตอร์ลูกข่าย
8. ที่เครื่องคอมพิวเตอร์ลูกข่ายที่ใช้ระบบปฏิบัติการ Windows Vista ให้ทำการคอนฟิกให้ทำการอัพเดทจากเซิร์ฟเวอร์ WSUS ขององค์กร (อ่านรายละเอียดที่ การคอนฟิก Windows Vista ให้อัพเดทจาก WSUS เซิร์ฟเวอร์ )
9. ที่เครื่องคอมพิวเตอร์ลูกข่ายที่ใช้ระบบปฏิบัติการ Windows Vista ให้ทำการรันคำสั่ง wuauclt /detectnow ที่คอมมานด์พร็อมพ์ ซึ่งวินโดวส์จะทำการตรวจสอบอัพเดทและหากมีอัพเดทใหม่ก็จะทำงานตามที่ได้คอนฟิกในขั้นตอนที่ 8
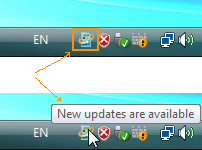
รูปที่ 2 New updates are available
9. ในกรณีที่คอนฟิกติดตั้งอัพเดทด้วยตนเอง สามารถสรุปการอัพเดทได้โดยการคลิกที่ไอคอน Automatic Icon ที่ Notification Bar จะได้หน้าต่างดังรูปที่ 3

รูปที่ 3 Install updates for your computer
10. สามารถดูรายละเอียดของการอัพเดทได้โดยการคลิกที่ View available updates ซึ่งจะได้หน้าต่างดังรูปที่ 4

รูปที่ 4 Choose the updates you want to install
11. จากหน้าต่างดังรูปที่ 3 ให้ทำการติดตั้งอัพเดทโดยการคลิก Install ซึ่งจะทำการติดตั้งอัพเดทดังหน้าต่างดังรูปที่ 5 และ 6 ตามลำดับ

รูปที่ 5 Prepare to install

รูปที่ 6 Installing updates
12. หลังจากทำการติดตั้งเสร็จแล้ว การอัพเดทบางตัวอาจต้องทำการรีสตาร์ทเครื่องเพื่อให้การติดตั้งเสร็จสมบูรณ์ โดยระบบจะแสดงข้อความดังรูปที่ 7 ให้คลิก Restart Now หรือ Postpone

รูปที่ 7 Restart now
13. ในขั้นตอนที่ 12 นั้น ถ้าหากคลิก Postpone ก็จะกลับมายังหน้าต่าง Windows Update ดังรูปที่ 8 ซึ่งสามารถทำการรีสตาร์ทระบบจากหน้าต่างนี้ได้เช่นกัน โดยการคลิกที่ Restart Now

รูปที่ 8 Updates were succesfully installed
นอกจากจะสามารถให้บริการการอัพเดทวินโดวส์ได้แล้ว เซิร์ฟเวอร์ WSUS นั้นยังให้บริการอัพเดท Windows Defender ได้อีกด้วย โดยให้เลือก Windows Defender เข้าเป็น Products and Classifications ของเซิร์ฟเวอร์ WSUS ตามขั้นตอนที่ 4 ด้านบน จากนั้น เสร็จแล้วทำการอัพเดทโดยการคลิกที่ Check for update now ดังรูปที่ 9

รูปที่ 9 Check for new definitions
Keywords: Windows Vista Update WSUS
© 2008, Thai Windows Administrator, All Rights Reserved.
ตรวจสอบความแข็งแกร่งของพาสเวิร์ดด้วย Ophcrack
ตรวจสอบความแข็งแกร่งของพาสเวิร์ดด้วย Ophcrack
บทความนี้จะแนะนำวิธีการตรวจสอบความแข็งแกร่งของพาสเวิร์ดของ Windows ด้วยโปรแกรมฟรีที่ชื่อ Ophcrack for Windows ซึ่งเป็นเครื่องมือที่ดีตัวหนึ่งที่สำคัญคือสามารถใช้งานได้ฟรี โดยวัตถุประสงค์หลักของบทความนี้ คือเพื่อใช้เป็นแนวทางแก่ Administrator, User รวมถึงแก่ผู้ที่สนใจทุกท่านให้ทราบถึงวิธีการตรวจสอบความแข็งแกร่งของพาสเวิร์ดรวมคำแนะนำในการเลือกพาสเวิร์ดที่ดี
ตรวจสอบความแข็งแกร่งของพาสเวิร์ดด้วย Ophcrack
โปรแกรม Ophcrack นั้นเป็นเครื่องมือสำหรับใช้ในการตรวจสอบความแข็งแกร่งของพาสเวิร์ดของระบบปฏิบัติการวินโดวส์ โดย Ophcrack มีการทำงานอยู่บนพื้นฐานของ rainbow tables มียูสเซอร์อินเทอร์เฟชแบบ GTK+ และสามารถทำงานได้ทั้งบนระบบปฏิบัติการ Windows, Mac OS X (Intel CPU) และ Linux ซึ่งในปัจจุบัน Ophcrack for Windows นั้นได้รับการพัฒนาต่อเนื่องถึงเวอร์ชัน 2.4.1
รายละเอียดของโปรแกรม Ophcrack for Windows
ชื่อโปรแกรม: Ophcrack for Windows
เวอร์ชันปัจจุบัน: 2.4.1
วันที่ออก: 2/8/2007
เว็บไซต์ผู้พัฒนา: http://ophcrack.sourceforge.net
ความสามารถ:
โปรแกรม Ophcrack for Windows นั้นมีความสามารถในการถอดรหัสพาสเวิร์ดในแบบต่างๆ ดังนี้
• สามารถทำงานได้บนระบบปฏิบัติการ Windows, Linux และ Mac OS X (intel)
• สามารถถอดรหัส LM และ NTLM hashes
• มีตารางแบบ alphanumeric LM hashes ให้ใช้งานได้ฟรี
• สามารถทำการโหลดค่า hashes ได้ทั้งแบบ local SAM และ remote SAM
• สามารถทำการโหลดค่า hashes จาก encrypted SAM
การติดตั้งโปรแกรม Ophcrack for Windows
การติดตั้งโปรแกรม Ophcrack for Windows นั้น จะมีข้อพิจารณาอย่างหนึ่งคือ เนื่องจากในการใช้ถอดรหัสพาสเวิร์ดนั้นจะต้องใช้ alphanumeric tables ซึ่งต้องทำการดาวน์โหลดจากอินเทอร์เน็ต โดยมีขนาดค่อนข้างใหญ่ คือ 388MB หรือ 733MB (ขึ้นอยู่กับการเลือกดาวน์โหลด) ดังนั้นสำหรับยูสเซอร์ที่เชื่อมต่อกับอินเทอร์เน็ตแบบความเร็วต่ำนั้น ขอแนะนำให้ติดตั้งเฉพาะตัวโปรแกรมไปก่อน แล้วค่อยใช้ไฮสปีดอินเทอร์เน็ตทำการดาวน์โหลดตาราง alphanumeric tables โดยดาวน์โหลดได้จากเว็บไซต์ http://lasecwww.epfl.ch/~oechslin/projects/ophcrack/ มาติดตั้งทีหลัง สำหรับท่านที่สนใจใช้งาน สามารถดาวนโหลดโปรแกรม Ophcrack for Windows มาทดลองใช้งานได้จากเว็บไซต์: http://ophcrack.sourceforge.net
หลังจากดาวน์โหลดเสร็จเรียบร้อยแล้ว ทำการติดตั้งโดยทำการดับเบิลคลิกไฟล์ ophcrack-win32-installer-2.4.1.exe จากนั้นให้ทำตามคำสั่งบนหน้าจอ โดยในหน้า Select Components นั้น หากเชื่อมต่อกับอินเทอร์เน็ตแบบความเร็วต่ำให้เลือก Continue without installing the tables แต่หากเป็นการเชื่อมต่อแบบบรอดแบนด์ ขอแนะนำให้เลือก alphanumeric tables from internet (733-SSTIC04-5K) ดังรูปที่ 1 แล้วรอจนการติดตั้งแล้วเสร็จ

รูปที่ 1 Select Components
เริ่มต้นใช้งานโปรแกรม Ophcrack for Windows
หลังจากทำการติดตั้งโปรแกรม Ophcrack for Windows เสร็จเรียบร้อยแล้ว ก็ได้เวลาตรวจสอบความแข็งแกร่งของพาสเวิร์ดโดยทำตามขั้นตอนดังนี้...สามารถอ่านขั้นตอนใช้งานอย่างละเอียดที่เว็บไซต์ ตรวจสอบความแข็งแกร่งของพาสเวิร์ดด้วย Ophcrack for Windows ในส่วนของคำแนะนำในการเลือกพาสเวิร์ดที่ดีสามารถอ่านได้จากเว็บไซต์ คำแนะนำในการเลือกใช้ Password
Audit Windows Password Ophcrack
© 2008 Thai Windows Administrator, All Rights Reserved.
บทความนี้จะแนะนำวิธีการตรวจสอบความแข็งแกร่งของพาสเวิร์ดของ Windows ด้วยโปรแกรมฟรีที่ชื่อ Ophcrack for Windows ซึ่งเป็นเครื่องมือที่ดีตัวหนึ่งที่สำคัญคือสามารถใช้งานได้ฟรี โดยวัตถุประสงค์หลักของบทความนี้ คือเพื่อใช้เป็นแนวทางแก่ Administrator, User รวมถึงแก่ผู้ที่สนใจทุกท่านให้ทราบถึงวิธีการตรวจสอบความแข็งแกร่งของพาสเวิร์ดรวมคำแนะนำในการเลือกพาสเวิร์ดที่ดี
ตรวจสอบความแข็งแกร่งของพาสเวิร์ดด้วย Ophcrack
โปรแกรม Ophcrack นั้นเป็นเครื่องมือสำหรับใช้ในการตรวจสอบความแข็งแกร่งของพาสเวิร์ดของระบบปฏิบัติการวินโดวส์ โดย Ophcrack มีการทำงานอยู่บนพื้นฐานของ rainbow tables มียูสเซอร์อินเทอร์เฟชแบบ GTK+ และสามารถทำงานได้ทั้งบนระบบปฏิบัติการ Windows, Mac OS X (Intel CPU) และ Linux ซึ่งในปัจจุบัน Ophcrack for Windows นั้นได้รับการพัฒนาต่อเนื่องถึงเวอร์ชัน 2.4.1
รายละเอียดของโปรแกรม Ophcrack for Windows
ชื่อโปรแกรม: Ophcrack for Windows
เวอร์ชันปัจจุบัน: 2.4.1
วันที่ออก: 2/8/2007
เว็บไซต์ผู้พัฒนา: http://ophcrack.sourceforge.net
ความสามารถ:
โปรแกรม Ophcrack for Windows นั้นมีความสามารถในการถอดรหัสพาสเวิร์ดในแบบต่างๆ ดังนี้
• สามารถทำงานได้บนระบบปฏิบัติการ Windows, Linux และ Mac OS X (intel)
• สามารถถอดรหัส LM และ NTLM hashes
• มีตารางแบบ alphanumeric LM hashes ให้ใช้งานได้ฟรี
• สามารถทำการโหลดค่า hashes ได้ทั้งแบบ local SAM และ remote SAM
• สามารถทำการโหลดค่า hashes จาก encrypted SAM
การติดตั้งโปรแกรม Ophcrack for Windows
การติดตั้งโปรแกรม Ophcrack for Windows นั้น จะมีข้อพิจารณาอย่างหนึ่งคือ เนื่องจากในการใช้ถอดรหัสพาสเวิร์ดนั้นจะต้องใช้ alphanumeric tables ซึ่งต้องทำการดาวน์โหลดจากอินเทอร์เน็ต โดยมีขนาดค่อนข้างใหญ่ คือ 388MB หรือ 733MB (ขึ้นอยู่กับการเลือกดาวน์โหลด) ดังนั้นสำหรับยูสเซอร์ที่เชื่อมต่อกับอินเทอร์เน็ตแบบความเร็วต่ำนั้น ขอแนะนำให้ติดตั้งเฉพาะตัวโปรแกรมไปก่อน แล้วค่อยใช้ไฮสปีดอินเทอร์เน็ตทำการดาวน์โหลดตาราง alphanumeric tables โดยดาวน์โหลดได้จากเว็บไซต์ http://lasecwww.epfl.ch/~oechslin/projects/ophcrack/ มาติดตั้งทีหลัง สำหรับท่านที่สนใจใช้งาน สามารถดาวนโหลดโปรแกรม Ophcrack for Windows มาทดลองใช้งานได้จากเว็บไซต์: http://ophcrack.sourceforge.net
หลังจากดาวน์โหลดเสร็จเรียบร้อยแล้ว ทำการติดตั้งโดยทำการดับเบิลคลิกไฟล์ ophcrack-win32-installer-2.4.1.exe จากนั้นให้ทำตามคำสั่งบนหน้าจอ โดยในหน้า Select Components นั้น หากเชื่อมต่อกับอินเทอร์เน็ตแบบความเร็วต่ำให้เลือก Continue without installing the tables แต่หากเป็นการเชื่อมต่อแบบบรอดแบนด์ ขอแนะนำให้เลือก alphanumeric tables from internet (733-SSTIC04-5K) ดังรูปที่ 1 แล้วรอจนการติดตั้งแล้วเสร็จ

รูปที่ 1 Select Components
เริ่มต้นใช้งานโปรแกรม Ophcrack for Windows
หลังจากทำการติดตั้งโปรแกรม Ophcrack for Windows เสร็จเรียบร้อยแล้ว ก็ได้เวลาตรวจสอบความแข็งแกร่งของพาสเวิร์ดโดยทำตามขั้นตอนดังนี้...สามารถอ่านขั้นตอนใช้งานอย่างละเอียดที่เว็บไซต์ ตรวจสอบความแข็งแกร่งของพาสเวิร์ดด้วย Ophcrack for Windows ในส่วนของคำแนะนำในการเลือกพาสเวิร์ดที่ดีสามารถอ่านได้จากเว็บไซต์ คำแนะนำในการเลือกใช้ Password
Audit Windows Password Ophcrack
© 2008 Thai Windows Administrator, All Rights Reserved.
รวมวิธีแก้ไขเมื่อลืมรหัสผ่านของผู้ดูแลระบบของคอมพิวเตอร์ที่ใช้ Windows XP
วิธีการแก้ไขเมื่อลืมรหัสผ่านของผู้ดูแลระบบของวินโดวส์เอ็กซ์พี มีเครื่องมือให้เลือกใช้มากมายนับไม่ถ้วน บทความนี้จะรวบรวมวิธีการแก้ไข 3 วิธีที่ผมทดลองแล้วใช้ได้ผล ทั้งนี้เพื่อใช้เป็นแนวทางแก่ Administrator, User รวมถึงแก่ผู้ที่สนใจทุกท่านครับ
ไวรัส Worm Bagz.D
Worm Bagz.D
ประเภทไวรัส: Worm
ชื่อไวรัส: Bagz.D Email-Worm.Win32.Bagz.d (Kaspersky), W32/Bagz-D (Sophos)
วันที่เริ่มระบาด: ตุลาคม 2004
ระบบปฏิบัติการที่ได้รับผลกระทบ
ไวรัส Bagz.D นั้นจะระบาดบนเครื่องคอมพิวเตอร์ที่ใช้ระบบปฏิบัติการ Windows NT, 2000 และ XP
รายละเอียดไวรัส
ไวรัส Bagz.D นั้นจะแพร่ระบาดผ่านทางอีเมล โดยจะติดมากับไฟล์แนบของอีเมล และเมื่อยูสเซอร์ทำการรันไฟล์ไวรัสมันจะทำการก็อปปี้ไฟล์ลงเครื่องในโฟลเดอร์ System ของ Windows ตามรายละเอียดด้านล่าง จากนั้นมันจะทำการติดตั้งตัวเองเป็นเซอร์วิสของวินโดวส์ในชื่อ Network Explorer และทำให้เครื่องคอมพิวเตอร์ติดไวรัสในทันที
* RPC32.EXE
* RUN32.EXE - detected by Trend Micro as WORM_BAGZ.C
* SYSBOOT.DOC{Spaces}.EXE
นอกจากนี้มันจะทำการแก้ไขไฟล์ HOSTS ของระบบเพื่อปิดไม่ให้บางเว็บไซต์
รายละเอียดเพิ่มเติม
อ่านรายละเอียดเพิ่มเติมเกี่ยวกับไวรัส Bagz.D ได้ที่เว็บไซต์ http://www.trendmicro.com/vinfo/virusencyclo/default5.asp?VName=WORM_BAGZ.D&VSect=P
TROJ_STRAT.JD
ประเภทไวรัส: Trojan
ชื่อไวรัส: TROJ_STRAT.JD mail-Worm.Win32.Warezov.pk (Kaspersky), W32/Stration.dr (McAfee), W32.Stration@mm (Symantec), TR/Dldr.Stration.Gen (Avira), W32/Strati-Gen (Sophos)
วันที่เริ่มระบาด: มิถุนายน 2007
ระบบปฏิบัติการที่ได้รับผลกระทบ
ไวรัส TROJ_STRAT.JD นั้นจะระบาดบนเครื่องคอมพิวเตอร์ที่ใช้ระบบปฏิบัติการ Windows 98, ME, NT, 2000, XP และ Windows Server 2003
รายละเอียดไวรัส
โทรจัน TROJ_STRAT.JD จะแพร่ระบาดผ่านทางอีเมล โดยจะติดมากับไฟล์แนบของสแปมอีเมลหรือมัลแวร์อื่นๆ และเมื่อยูสเซอร์ทำการรันไฟล์ไวรัสจะทำการแอคเซสไปยังเว็บไซต์เพื่อดาวน์โหลดไฟล์ไวรัส โดยไวรัสจะแสดงข้อความหลอกยูสเซอร์ว่าเกิดความผิดผลาดขึ้นเพื่อให้ยูสเซอร์เข้าใจว่าโปรแกรมไม่สามารถรันได้
ไฟล์โทรจัน TROJ_STRAT.JD นั้นจะใช้ไอคอนเหมือนกับของโปรแกรม Notepad เพื่อหลอกยูสเซอร์ให้เข้าใจผิด
รายละเอียดเพิ่มเติม
อ่านรายละเอียดเพิ่มเติมเกี่ยวกับไวรัส TROJ_STRAT.JD ได้ที่เว็บไซต์ http://www.trendmicro.com/vinfo/virusencyclo/default5.asp?VName=TROJ_STRAT.JD&VSect=P
PE_LOVGATE.AC
ประเภทไวรัส: File Infector
ชื่อไวรัส: Lovegate.AC, Email-Worm.Win32.LovGate.f (Kaspersky), W32/Lovgate.ac@MM (McAfee), W32.HLLW.Lovgate.G (Symantec), Worm/Lovgate.AC.2 (Avira), W32/Lovgate-F (Sophos), Worm:Win32/Lovgate.F@mm (Microsoft)
วันที่เริ่มระบาด: กรกฎาคม 2004
ระบบปฏิบัติการที่ได้รับผลกระทบ
ไวรัส Lovegate.AC นั้นจะระบาดบนเครื่องคอมพิวเตอร์ที่ใช้ระบบปฏิบัติการ NT, 2000 และ Windows XP
รายละเอียดไวรัส:
Lovegate.AC นั้นเป็นไวรัสประเภท file infector แพร่ระบาดผ่านทางอีเมลและการแชร์บนระบบเครือข่าย โดยมันจะทำการก็อปปี้ไฟล์ไวรัสลงเครื่องหลายไฟล์ด้วยกัน โดยทั่วไปจะอยู่ที่โฟลเดอร์ Windows, Windows\System และ รูทโฟลเดอร์ของวินโดวส์
Lovegate.AC จะใช้จะมีเอ็นจิน Simple Mail Transfer Protocol (SMTP) ในตัวและพร้อมกับ Messaging Application Programming Interface (MAPI) สำหรับใช้ในการส่งไวรัสผ่านทางอีเมล และอีเมบที่ส่งไปนั้นจะมี ชื่อเรื่อง (subjects) เนื้อหา (message bodies) และไฟล์แนบ (attachment file) ในหลายๆ แบบ สำหรับที่อยู่ของผู้รับนนั้น มันจะทำการสแกนหาจากไฟล์ต่างๆ ในเครื่อง นอกจากนี้มันจะทำการก็อปปี้ไฟล์ .dll ลงในเครื่องอีก 2 ไฟล์ด้วยกัน
สำหรับการแพร่ระบาดผ่านทางการแชร์บนระบบเครือข่ายนั้น มันจะทำการก็อปปี้ตัวเองในไฟล์นามสกุล BAT, EXE, PIF และ SCR จากนั้นมันจะทำการสแกนเครือข่ายและพยายามทำการก็อปปี้ไฟล์ไวรัสไปยังแชร์ Admin$ โดยใช้ช่องโหว่ของ Remote Procedure Call (RPC) และ Distributed Component Object Model (DCOM) ของวินโดวส์ โดยมันจะใช้รหัสผ่านที่ได้จัดเตรียมไว้ล่วงหน้า
วิธีการป้องกัน
วิธีการป้องกันไวรัส Lovegate.AC นั้น ทำได้โดยการติดตั้งอัพเดท MS06-026 สำหรับวิธีการอื่นๆ ซึ่งจะช่วยเพิ่มระดับการป้องกันไวรัสนั้น มีดังนี้
1. การป้องกันไวรัสด้วยโปรแกรม Trust No Exe อ่านรายละเอียดที่ http://thaiwinadmin.blogspot.com/2007/11/kb-112007-17.html
2. ปิดการใช้งาน Autoplay อ่านรายละเอียดที่ http://thaiwinadmin.blogspot.com/2007/07/turnoff-autoplay-on-all-drives-in.html
3. วิธีการป้องกันไวรัสจาก Flash drive อ่านรายละเอียดที่ http://thaiwinadmin.blogspot.com/2007/07/protect-computer-from-flash-drives.html
4. ป้องกันไม่ให้วินโดวส์รันโปรแกรมที่กำหนด อ่านรายละเอียดที่ http://thaiwinadmin.blogspot.com/2007/10/kb-102007-22.html
รายละเอียดเพิ่มเติม
อ่านรายละเอียดเพิ่มเติมเกี่ยวกับไวรัส LOVGATE.AC ได้ที่เว็บไซต์ http://www.trendmicro.com/vinfo/virusencyclo/default5.asp?VName=PE_LOVGATE.AC
VBS_RESULOWS.A
ประเภทไวรัส: VBScript
ชื่อไวรัส: RESULOWS.A, Worm.VBS.Solow.b (Kaspersky), VBS/IE-Title (McAfee), Trojan Horse (Symantec), VBS/IETitle.B (Avira), VBS/Solow-A (Sophos)
วันที่เริ่มระบาด: พฤศจิกายน 2548
ระบบปฏิบัติการที่ได้รับผลกระทบ
ไวรัส RESULOWS.A นั้นจะระบาดบนเครื่องคอมพิวเตอร์ที่ใช้ระบบปฏิบัติการ Windows 98, ME, NT, 2000 และ Windows XP
รายละเอียดไวรัส
RESULOWS.A เป็นไวรัสประเถท VBScript วิธีการแพร่ระบาดนั้นอาจจะติดไปกับมัลแวร์ตัวอื่นๆ หรือการที่ยูสเซอร์ทำการดาวน์โหลดจากอินเทอร์เน็ตจากเว็บไซต์ที่ไม่ค่อยดีนัก
เมื่อมีการรันไฟล์ไวรัสมันจะทำการก็อปปี้ไฟล์ MS32DLL.DLL.VBS ลงในโฟลเดอร์วินโดวส์ จากนั้นจะทำการแก้ไขรีจีสทรีเพื่อให้ทำการรันไฟล์ไวรัสโดยอัตโนมัติทุกครั้งเมื่อสตาร์ทเครื่อง นอกจากนี้ไวรัสยังพยายามทำการก็อปปี้ตัวมันเองไปยังสื่อเก็บข้อมูลแบบพกพาในทุกๆ 200 วินาที พร้อมทั้งสร้างไฟล์ชื่อ AUTORUN.INF ในสื่อเก็บข้อมูลแบบพกพาดังกล่าวด้วย
วิธีการป้องกัน
วิธีการป้องกันไวรัสโดยทั่วไปนั้น ทำได้โดยการติดตั้งโปรแกรมป้องกันไวรัสและอัพเดทอย่างสม่ำเสมอ นอกจากนี้ไม่ควรรันหรือทำการติดตั้งโปรแกรมที่ดาวน์โหลดมาจากเว็บไซต์ที่ไม่น่าเชื่อถือ สำหรับวิธีการอื่นๆ ซึ่งจะช่วยเพิ่มระดับการป้องกันไวรัสนั้น มีดังนี้
1. การป้องกันไวรัสด้วยโปรแกรม Trust No Exe อ่านรายละเอียดที่ http://thaiwinadmin.blogspot.com/2007/11/kb-112007-17.html
2. ปิดการใช้งาน Autoplay อ่านรายละเอียดที่ http://thaiwinadmin.blogspot.com/2007/07/turnoff-autoplay-on-all-drives-in.html
3. วิธีการป้องกันไวรัสจาก Flash drive อ่านรายละเอียดที่ http://thaiwinadmin.blogspot.com/2007/07/protect-computer-from-flash-drives.html
4. ป้องกันไม่ให้วินโดวส์รันโปรแกรมที่กำหนด อ่านรายละเอียดที่ http://thaiwinadmin.blogspot.com/2007/10/kb-102007-22.html
รายละเอียดเพิ่มเติม
อ่านรายละเอียดเพิ่มเติมเกี่ยวกับไวรัส VBS_RESULOWS.A ได้ที่เว็บไซต์ http://www.trendmicro.com/vinfo/virusencyclo/default5.asp?VName=VBS%5FRESULOWS%2EA&VSect=T
วิธีการป้องกัน
วิธีการป้องกันไวรัสโดยทั่วไปนั้น ทำได้โดยการติดตั้งโปรแกรมป้องกันไวรัสและอัพเดทอย่างสม่ำเสมอ นอกจากนี้ไม่ควรรันหรือทำการติดตั้งโปรแกรมที่ดาวน์โหลดมาจากเว็บไซต์ที่ไม่น่าเชื่อถือ สำหรับวิธีการอื่นๆ ซึ่งจะช่อวยเพิ่มระดับการป้องกันไวรัสนั้น มีดังนี้
1. การป้องกันไวรัสด้วยโปรแกรม Trust No Exe อ่านรายละเอียดที่ http://thaiwinadmin.blogspot.com/2007/11/kb-112007-17.html
2. ปิดการใช้งาน Autoplay อ่านรายละเอียดที่ http://thaiwinadmin.blogspot.com/2007/07/turnoff-autoplay-on-all-drives-in.html
3. วิธีการป้องกันไวรัสจาก Flash drive อ่านรายละเอียดที่ http://thaiwinadmin.blogspot.com/2007/07/protect-computer-from-flash-drives.html
4. ป้องกันไม่ให้วินโดวส์รันโปรแกรมที่กำหนด อ่านรายละเอียดที่ http://thaiwinadmin.blogspot.com/2007/10/kb-102007-22.html
Worm Bagz.D, TROJ_STRAT.JD, LOVGATE.AC, RESULOWS.A
© 2008 Thai Windows Administrator, All Rights Reserved.
ประเภทไวรัส: Worm
ชื่อไวรัส: Bagz.D Email-Worm.Win32.Bagz.d (Kaspersky), W32/Bagz-D (Sophos)
วันที่เริ่มระบาด: ตุลาคม 2004
ระบบปฏิบัติการที่ได้รับผลกระทบ
ไวรัส Bagz.D นั้นจะระบาดบนเครื่องคอมพิวเตอร์ที่ใช้ระบบปฏิบัติการ Windows NT, 2000 และ XP
รายละเอียดไวรัส
ไวรัส Bagz.D นั้นจะแพร่ระบาดผ่านทางอีเมล โดยจะติดมากับไฟล์แนบของอีเมล และเมื่อยูสเซอร์ทำการรันไฟล์ไวรัสมันจะทำการก็อปปี้ไฟล์ลงเครื่องในโฟลเดอร์ System ของ Windows ตามรายละเอียดด้านล่าง จากนั้นมันจะทำการติดตั้งตัวเองเป็นเซอร์วิสของวินโดวส์ในชื่อ Network Explorer และทำให้เครื่องคอมพิวเตอร์ติดไวรัสในทันที
* RPC32.EXE
* RUN32.EXE - detected by Trend Micro as WORM_BAGZ.C
* SYSBOOT.DOC{Spaces}.EXE
นอกจากนี้มันจะทำการแก้ไขไฟล์ HOSTS ของระบบเพื่อปิดไม่ให้บางเว็บไซต์
รายละเอียดเพิ่มเติม
อ่านรายละเอียดเพิ่มเติมเกี่ยวกับไวรัส Bagz.D ได้ที่เว็บไซต์ http://www.trendmicro.com/vinfo/virusencyclo/default5.asp?VName=WORM_BAGZ.D&VSect=P
TROJ_STRAT.JD
ประเภทไวรัส: Trojan
ชื่อไวรัส: TROJ_STRAT.JD mail-Worm.Win32.Warezov.pk (Kaspersky), W32/Stration.dr (McAfee), W32.Stration@mm (Symantec), TR/Dldr.Stration.Gen (Avira), W32/Strati-Gen (Sophos)
วันที่เริ่มระบาด: มิถุนายน 2007
ระบบปฏิบัติการที่ได้รับผลกระทบ
ไวรัส TROJ_STRAT.JD นั้นจะระบาดบนเครื่องคอมพิวเตอร์ที่ใช้ระบบปฏิบัติการ Windows 98, ME, NT, 2000, XP และ Windows Server 2003
รายละเอียดไวรัส
โทรจัน TROJ_STRAT.JD จะแพร่ระบาดผ่านทางอีเมล โดยจะติดมากับไฟล์แนบของสแปมอีเมลหรือมัลแวร์อื่นๆ และเมื่อยูสเซอร์ทำการรันไฟล์ไวรัสจะทำการแอคเซสไปยังเว็บไซต์เพื่อดาวน์โหลดไฟล์ไวรัส โดยไวรัสจะแสดงข้อความหลอกยูสเซอร์ว่าเกิดความผิดผลาดขึ้นเพื่อให้ยูสเซอร์เข้าใจว่าโปรแกรมไม่สามารถรันได้
ไฟล์โทรจัน TROJ_STRAT.JD นั้นจะใช้ไอคอนเหมือนกับของโปรแกรม Notepad เพื่อหลอกยูสเซอร์ให้เข้าใจผิด
รายละเอียดเพิ่มเติม
อ่านรายละเอียดเพิ่มเติมเกี่ยวกับไวรัส TROJ_STRAT.JD ได้ที่เว็บไซต์ http://www.trendmicro.com/vinfo/virusencyclo/default5.asp?VName=TROJ_STRAT.JD&VSect=P
PE_LOVGATE.AC
ประเภทไวรัส: File Infector
ชื่อไวรัส: Lovegate.AC, Email-Worm.Win32.LovGate.f (Kaspersky), W32/Lovgate.ac@MM (McAfee), W32.HLLW.Lovgate.G (Symantec), Worm/Lovgate.AC.2 (Avira), W32/Lovgate-F (Sophos), Worm:Win32/Lovgate.F@mm (Microsoft)
วันที่เริ่มระบาด: กรกฎาคม 2004
ระบบปฏิบัติการที่ได้รับผลกระทบ
ไวรัส Lovegate.AC นั้นจะระบาดบนเครื่องคอมพิวเตอร์ที่ใช้ระบบปฏิบัติการ NT, 2000 และ Windows XP
รายละเอียดไวรัส:
Lovegate.AC นั้นเป็นไวรัสประเภท file infector แพร่ระบาดผ่านทางอีเมลและการแชร์บนระบบเครือข่าย โดยมันจะทำการก็อปปี้ไฟล์ไวรัสลงเครื่องหลายไฟล์ด้วยกัน โดยทั่วไปจะอยู่ที่โฟลเดอร์ Windows, Windows\System และ รูทโฟลเดอร์ของวินโดวส์
Lovegate.AC จะใช้จะมีเอ็นจิน Simple Mail Transfer Protocol (SMTP) ในตัวและพร้อมกับ Messaging Application Programming Interface (MAPI) สำหรับใช้ในการส่งไวรัสผ่านทางอีเมล และอีเมบที่ส่งไปนั้นจะมี ชื่อเรื่อง (subjects) เนื้อหา (message bodies) และไฟล์แนบ (attachment file) ในหลายๆ แบบ สำหรับที่อยู่ของผู้รับนนั้น มันจะทำการสแกนหาจากไฟล์ต่างๆ ในเครื่อง นอกจากนี้มันจะทำการก็อปปี้ไฟล์ .dll ลงในเครื่องอีก 2 ไฟล์ด้วยกัน
สำหรับการแพร่ระบาดผ่านทางการแชร์บนระบบเครือข่ายนั้น มันจะทำการก็อปปี้ตัวเองในไฟล์นามสกุล BAT, EXE, PIF และ SCR จากนั้นมันจะทำการสแกนเครือข่ายและพยายามทำการก็อปปี้ไฟล์ไวรัสไปยังแชร์ Admin$ โดยใช้ช่องโหว่ของ Remote Procedure Call (RPC) และ Distributed Component Object Model (DCOM) ของวินโดวส์ โดยมันจะใช้รหัสผ่านที่ได้จัดเตรียมไว้ล่วงหน้า
วิธีการป้องกัน
วิธีการป้องกันไวรัส Lovegate.AC นั้น ทำได้โดยการติดตั้งอัพเดท MS06-026 สำหรับวิธีการอื่นๆ ซึ่งจะช่วยเพิ่มระดับการป้องกันไวรัสนั้น มีดังนี้
1. การป้องกันไวรัสด้วยโปรแกรม Trust No Exe อ่านรายละเอียดที่ http://thaiwinadmin.blogspot.com/2007/11/kb-112007-17.html
2. ปิดการใช้งาน Autoplay อ่านรายละเอียดที่ http://thaiwinadmin.blogspot.com/2007/07/turnoff-autoplay-on-all-drives-in.html
3. วิธีการป้องกันไวรัสจาก Flash drive อ่านรายละเอียดที่ http://thaiwinadmin.blogspot.com/2007/07/protect-computer-from-flash-drives.html
4. ป้องกันไม่ให้วินโดวส์รันโปรแกรมที่กำหนด อ่านรายละเอียดที่ http://thaiwinadmin.blogspot.com/2007/10/kb-102007-22.html
รายละเอียดเพิ่มเติม
อ่านรายละเอียดเพิ่มเติมเกี่ยวกับไวรัส LOVGATE.AC ได้ที่เว็บไซต์ http://www.trendmicro.com/vinfo/virusencyclo/default5.asp?VName=PE_LOVGATE.AC
VBS_RESULOWS.A
ประเภทไวรัส: VBScript
ชื่อไวรัส: RESULOWS.A, Worm.VBS.Solow.b (Kaspersky), VBS/IE-Title (McAfee), Trojan Horse (Symantec), VBS/IETitle.B (Avira), VBS/Solow-A (Sophos)
วันที่เริ่มระบาด: พฤศจิกายน 2548
ระบบปฏิบัติการที่ได้รับผลกระทบ
ไวรัส RESULOWS.A นั้นจะระบาดบนเครื่องคอมพิวเตอร์ที่ใช้ระบบปฏิบัติการ Windows 98, ME, NT, 2000 และ Windows XP
รายละเอียดไวรัส
RESULOWS.A เป็นไวรัสประเถท VBScript วิธีการแพร่ระบาดนั้นอาจจะติดไปกับมัลแวร์ตัวอื่นๆ หรือการที่ยูสเซอร์ทำการดาวน์โหลดจากอินเทอร์เน็ตจากเว็บไซต์ที่ไม่ค่อยดีนัก
เมื่อมีการรันไฟล์ไวรัสมันจะทำการก็อปปี้ไฟล์ MS32DLL.DLL.VBS ลงในโฟลเดอร์วินโดวส์ จากนั้นจะทำการแก้ไขรีจีสทรีเพื่อให้ทำการรันไฟล์ไวรัสโดยอัตโนมัติทุกครั้งเมื่อสตาร์ทเครื่อง นอกจากนี้ไวรัสยังพยายามทำการก็อปปี้ตัวมันเองไปยังสื่อเก็บข้อมูลแบบพกพาในทุกๆ 200 วินาที พร้อมทั้งสร้างไฟล์ชื่อ AUTORUN.INF ในสื่อเก็บข้อมูลแบบพกพาดังกล่าวด้วย
วิธีการป้องกัน
วิธีการป้องกันไวรัสโดยทั่วไปนั้น ทำได้โดยการติดตั้งโปรแกรมป้องกันไวรัสและอัพเดทอย่างสม่ำเสมอ นอกจากนี้ไม่ควรรันหรือทำการติดตั้งโปรแกรมที่ดาวน์โหลดมาจากเว็บไซต์ที่ไม่น่าเชื่อถือ สำหรับวิธีการอื่นๆ ซึ่งจะช่วยเพิ่มระดับการป้องกันไวรัสนั้น มีดังนี้
1. การป้องกันไวรัสด้วยโปรแกรม Trust No Exe อ่านรายละเอียดที่ http://thaiwinadmin.blogspot.com/2007/11/kb-112007-17.html
2. ปิดการใช้งาน Autoplay อ่านรายละเอียดที่ http://thaiwinadmin.blogspot.com/2007/07/turnoff-autoplay-on-all-drives-in.html
3. วิธีการป้องกันไวรัสจาก Flash drive อ่านรายละเอียดที่ http://thaiwinadmin.blogspot.com/2007/07/protect-computer-from-flash-drives.html
4. ป้องกันไม่ให้วินโดวส์รันโปรแกรมที่กำหนด อ่านรายละเอียดที่ http://thaiwinadmin.blogspot.com/2007/10/kb-102007-22.html
รายละเอียดเพิ่มเติม
อ่านรายละเอียดเพิ่มเติมเกี่ยวกับไวรัส VBS_RESULOWS.A ได้ที่เว็บไซต์ http://www.trendmicro.com/vinfo/virusencyclo/default5.asp?VName=VBS%5FRESULOWS%2EA&VSect=T
วิธีการป้องกัน
วิธีการป้องกันไวรัสโดยทั่วไปนั้น ทำได้โดยการติดตั้งโปรแกรมป้องกันไวรัสและอัพเดทอย่างสม่ำเสมอ นอกจากนี้ไม่ควรรันหรือทำการติดตั้งโปรแกรมที่ดาวน์โหลดมาจากเว็บไซต์ที่ไม่น่าเชื่อถือ สำหรับวิธีการอื่นๆ ซึ่งจะช่อวยเพิ่มระดับการป้องกันไวรัสนั้น มีดังนี้
1. การป้องกันไวรัสด้วยโปรแกรม Trust No Exe อ่านรายละเอียดที่ http://thaiwinadmin.blogspot.com/2007/11/kb-112007-17.html
2. ปิดการใช้งาน Autoplay อ่านรายละเอียดที่ http://thaiwinadmin.blogspot.com/2007/07/turnoff-autoplay-on-all-drives-in.html
3. วิธีการป้องกันไวรัสจาก Flash drive อ่านรายละเอียดที่ http://thaiwinadmin.blogspot.com/2007/07/protect-computer-from-flash-drives.html
4. ป้องกันไม่ให้วินโดวส์รันโปรแกรมที่กำหนด อ่านรายละเอียดที่ http://thaiwinadmin.blogspot.com/2007/10/kb-102007-22.html
Worm Bagz.D, TROJ_STRAT.JD, LOVGATE.AC, RESULOWS.A
© 2008 Thai Windows Administrator, All Rights Reserved.
CCleaner v2.04.543
CCleaner v2.04.543
เมื่อวันที่ 17 มกราคม 2551 ที่ผ่านมา Piriform Ltd ซึ่งเป็นผู้พัฒนา โปรแกรม CCleanerได้ออก CCleaner เวอร์ชันใหม่ล่าสุด คือ v2.04.543 โดยได้ทำการปรับปรุงและยังแก้ไขข้อบกพร่องต่างๆ ดังนี้
มีอะไรใหม่ใน CCleaner v2.04.543
- จะแสดงไอคอนบน system tray ในขณะโปรแกรมทำการคลีนแบบแบ็คกราวน์
- เพิ่มอ็อปชัน minimize to system tray
- ทำการอ็อปติไมซ์การลบไฟล์ของโปรแกรมให้ดีขึ้น
- ปรับปรุงความเร็วในการวิเคราะห็ไฟล์ของ Firefox
- เพิ่มการแสดงข้อมูลสถานะด้วยตัวอักษรให้ผู้ใช้มราบ เมื่อโพรเซสการคลีนทำงานช้า
- เพิ่มไอคอนของโปรแกรมในชุกเครื่องมือ uninstall tool
- แก้ไขบั๊กเกี่ยวกับการจัดวางตำแหน่งหน้าต่างโปรแกรมเมื่อขยายใหญ่สุด (maximize)
- แก้ไขบั๊กเกี่ยวกับรีจีสทรีคีย์บนระบบแบบ 64bit
- แก้ไขปัญหาเกี่ยวกับ cookie ของที่ยูสเซอร์เนมไม่เป็นภาษาอังกฤษ
- แก้ไขบั๊กเกี่ยวกับการรันโปรแกรมจาก scheduled task
- รองรับการใช้งานร่วมกับ Netscape 9.0
- อัพเดทการคลีนข้อมูลของโปรแกรม Antivir และ Foxit Reader
- ปรับแต่งการแสดงกราฟิกให้ดีขึ้น
- แก้ไขบั๊กที่ไม่ได้เป็นประเด็นสำคัญต่างๆ
การติดตั้งโปรแกรม
สำหรับท่านที่สนใจใช้งาน สามารถทำการดาวน์โหลด CCleaner v2.04.543 ได้จากเว็บไซต์ CCleaner หรือจากเว็บไซต์ Filehippo ซึ่งไฟล์จะมีขนาดประมาณ 2.670MB
สำหรับรายละเอียดวิธีการใช้งานโปรแกรม CCleaner สามารถอ่านได้จาก การใช้งาน CCleaner Step-by-Step
แหล่งอ้างอิง
CCleaner ที่เว็บไซต์ http://www.ccleaner.com
Keywords: CCleaner v2.04.543
© 2008 dtplertkrai. All Rights Reserved
เมื่อวันที่ 17 มกราคม 2551 ที่ผ่านมา Piriform Ltd ซึ่งเป็นผู้พัฒนา โปรแกรม CCleanerได้ออก CCleaner เวอร์ชันใหม่ล่าสุด คือ v2.04.543 โดยได้ทำการปรับปรุงและยังแก้ไขข้อบกพร่องต่างๆ ดังนี้
มีอะไรใหม่ใน CCleaner v2.04.543
- จะแสดงไอคอนบน system tray ในขณะโปรแกรมทำการคลีนแบบแบ็คกราวน์
- เพิ่มอ็อปชัน minimize to system tray
- ทำการอ็อปติไมซ์การลบไฟล์ของโปรแกรมให้ดีขึ้น
- ปรับปรุงความเร็วในการวิเคราะห็ไฟล์ของ Firefox
- เพิ่มการแสดงข้อมูลสถานะด้วยตัวอักษรให้ผู้ใช้มราบ เมื่อโพรเซสการคลีนทำงานช้า
- เพิ่มไอคอนของโปรแกรมในชุกเครื่องมือ uninstall tool
- แก้ไขบั๊กเกี่ยวกับการจัดวางตำแหน่งหน้าต่างโปรแกรมเมื่อขยายใหญ่สุด (maximize)
- แก้ไขบั๊กเกี่ยวกับรีจีสทรีคีย์บนระบบแบบ 64bit
- แก้ไขปัญหาเกี่ยวกับ cookie ของที่ยูสเซอร์เนมไม่เป็นภาษาอังกฤษ
- แก้ไขบั๊กเกี่ยวกับการรันโปรแกรมจาก scheduled task
- รองรับการใช้งานร่วมกับ Netscape 9.0
- อัพเดทการคลีนข้อมูลของโปรแกรม Antivir และ Foxit Reader
- ปรับแต่งการแสดงกราฟิกให้ดีขึ้น
- แก้ไขบั๊กที่ไม่ได้เป็นประเด็นสำคัญต่างๆ
การติดตั้งโปรแกรม
สำหรับท่านที่สนใจใช้งาน สามารถทำการดาวน์โหลด CCleaner v2.04.543 ได้จากเว็บไซต์ CCleaner หรือจากเว็บไซต์ Filehippo ซึ่งไฟล์จะมีขนาดประมาณ 2.670MB
สำหรับรายละเอียดวิธีการใช้งานโปรแกรม CCleaner สามารถอ่านได้จาก การใช้งาน CCleaner Step-by-Step
แหล่งอ้างอิง
CCleaner ที่เว็บไซต์ http://www.ccleaner.com
Keywords: CCleaner v2.04.543
© 2008 dtplertkrai. All Rights Reserved
Friday, January 18, 2008
การติดตั้งและใช้งานเครื่องพิมพ์แบบเน็ตเวิร์กบน Windows Vista
การติดตั้งและใช้งานเครื่องพิมพ์แบบเน็ตเวิร์กบน Windows Vista
การใช้งานเครื่องพิมพ์ในสำนักงานนั้น โดยส่วนมากแล้วจะใช้เครื่องพิมพ์แบบเน็ตเวิร์ก หรือ Network Printer ซึ่งถ้าหากเป็นองค์กรขนาดใหญ่ก็อาจจะมีเครื่องพริ้นเซิร์ฟเวอร์ทำหน้าที่จัดการการใช้งานของยูสเซอร์ แต่สำหรับการใช้งานในสำนักงานขนาดเล็กๆ นั้น การเลือกใช้วิธีการติดตั้งเครื่องพิมพ์ที่เครื่องคอมพิวเตอร์กลางแล้วทำการแชร์ให้เครื่องอื่นๆ เข้ามาใช้งานอาจเป็นทางเลือกที่ดีและประหยัดงบประมาณมากกว่า อย่างไรก็ตามถ้าหากเครื่องพิมพ์ที่ใช้งานมีพอร์ตเน็ตเวิร์ก การใช้งานแบบ Standard TCP/IP พอร์ต ก็เป็นอีกทางเลือกที่สามารถใช้งานได้ โดยในบถความนี้จะแสดงวิธีการใช้งานเครื่องพิมพ์แบบเน็ตเวิร์กบน Windows Vista
การคอนฟิก Windows Vista เพื่อใช้งานเครื่องพิมพ์แบบเน็ตเวิร์ก
การคอนฟิก Windows Vista เพื่อใช้งานเครื่องพิมพ์แบบเน็ตเวิร์ก สามารถทำได้ท้ 2 แบบ คือให้วินโวส์ทำการค้นหาเครื่องพิมพ์เครือข่ายโดยอัตโนมัติ และแบบทำการใส่ชื่อหรือหมายเลขไอพีด้วยตนเอง โดยแต่ละวิธีมีขั้นตอนดังนี้
วิธีที่ 1: ให้วินโวส์ทำการค้นหาเครื่องพิมพ์เครือข่ายโดยอัตโนมัติ
1. คลิก Start คลิก Control Panel (หากมุมมอง Control Panel เป็นแบบ Classic View ให้คลิก Add Printer ได้เลย) คลิก Hardware and Sound คลิก Add printer
2. ในหน้าไดอะล็อกบ็อกซ์ Add Printer ให้คลิก Add a network, wireless or Bluetooth printer ดังรูปที่ 1

รูปที่ 1 Add Printer
3. จากนั้นวินโดวส์จะทำการค้นหาเครื่องพิมพ์บนเครือข่าย ซึ่งอาจจะใช้เวลาหลายนาที ขึ้นอยู่กับระบบเครือข่ายที่ใช้งาน หลังจากที่วินโดวส์ค้นหาเสร็จแล้ว ก็ให้คลิกเลือกเครื่องพิมพ์เครื่องที่ต้องการ แล้วคลิก Next ดังรูปที่ 2

รูปที่ 2 Seaching for available printer
4. ในหน้าไดอะล็อกบ็อกซ์ Type printer name ให้พิมพ์ชื่อที่ต้องการตั้งให้กับเครื่องพิมพ์ และหากต้องการให้เป็นดีฟอลท์พริ้นเตอร์ก็คลิกให้มีเครื่องหมายถูกในเช็คบ็อกซ์หน้า Set as default printer เสร็จแล้วคลิก Next

รูปที่ 3 Printer name
4. ในหน้าไดอะล็อกบ็อกซ์ถัดไป วินโดวส์จะแจ้งว่าได้ทำการติดตั้งเครื่องพิมพ์เสร็จเรียบร้อยแล้ว หากต้องการทดสอบการใช้ให้ให้คลิกที่ Print a test page แล้วคลิก Finish เพื่อจบการทำงาน

รูปที่ 4 Finish
วิธีที่ 2: การใส่ชื่อเครื่องพิมพ์หรือหมายเลขไอพีของเครื่องพิมพ์ด้วยตนเอง
การติดตั้งเครื่องพิมพ์โดยการใส่ชื่อหรือหมายเลขไอพีด้วยตนเอง มีวิธีการ ดังนี้
1. ให้ดำเนินการตามข้อที่ 1 ในวิธีที่ 1
2. ให้ดำเนินการตามข้อที่ 2 ในวิธีที่ 1
3. ในหน้าไดอะล็อกบ็อกซ์ Seaching for available printer ให้คลิก Stop แล้วคลิก The Printer that I want isn't listed
4. ในหน้าไดอะล็อกบ็อกซ์ถัดไปให้คลิก Add a printer using a TCP/IP address or hostname แล้วคลิก Next

รูปที่ 5 Add a printer using a TCP/IP address or hostname
5. ในหน้าไดอะล็อกบ็อกซ์ Type a printer hostname or IP address ให้เลือกเป็น หัวข้อ Device type เลือกเป็น TCP/IP device ในช่อง Hostname or IP address ให้ใส่ชื่อเครื่องพิมพ์หรือหมายเลขไอพีของเครื่องพิมพ์ และเลือก Query the printer and automatically select the driver to use เสร็จแล้วคลิก Next

รูปที่ 6 IP address
6. ในหน้าไดอะล็อกบ็อกซ์ Type printer name ให้พิมพ์ชื่อที่ต้องการตั้งให้กับเครื่องพิมพ์ และหากต้องการให้เป็นดีฟอลท์พริ้นเตอร์ก็คลิกให้มีเครื่องหมายถูกในเช็คบ็อกซ์หน้า Set as default printer เสร็จแล้วคลิก Next

รูปที่ 7 Version of the driver

รูปที่ 8 Type printer name
7. ในหน้าไดอะล็อกบ็อกซ์ถัดไป วินโดวส์จะแจ้งว่าได้ทำการติดตั้งเครื่องพิมพ์เสร็จเรียบร้อยแล้ว ดังรูปที่ 4 ด้านบน หากต้องการทดสอบการใช้ให้ให้คลิกที่ Print a test page แล้วคลิก Finish เพื่อจบการทำงาน
หลังจากทำการติดตั้งเครื่องพิมพ์เสร็จแล้ว ก็สามารถทำการพิมพ์ได้ตามความต้องการ ในกรณีที่ท่านไม่ได้กำหนดเป็นให้เป็นดีฟอลท์พริ้นเตอร์ เมื่อต้องการสั่พิมพ์งานจะต้องเลือกเครื่องพิมพ์ตัวที่ต้องการให้ถูกต้อง
การยกเลิกการติดตั้งเครื่องพิมพ์
ถ้าหากไม่ต้องการใช้งานเครื่องพิมพ์อีกต่อไป สามารถทำการลบออกจากวินโดวส์ได้ ตามขั้นตอนดังนี้
1. คลิก Start คลิก Control Panel (หากมุมมอง Control Panel เป็นแบบ Classic View ให้คลิก Printer ได้เลย) คลิก Hardware and Sound คลิก Printer
2. คลิกเครื่องพิมพ์ที่ต้องการลบ แล้วคลิก Delete this printer ดังรูปที่ 9

รูปที่ 9 Delete this printer
3. วินโดวส์จะให้ยืนยันการลบเครื่องพิมพ์ ดังรูปที่ 10

รูปที่ 10 Are you sure
4. ในกรณีที่เครื่องพิมพ์ที่ทำการลบนั้น เป็นดีฟอลท์พริ้นเตอร์ วินโดวส์จะแจ้งเตือนข้อความดังรูปที่ 11 โดยวินโดวส์จะทำการเปลี่ยนเครื่องดีฟอลท์พริ้นเตอร์ให้อัตโนมัติถ้าหากมีเครื่องพิมพ์เครื่องอื่นอยู่

รูปที่ 11 Change default printer
Keywords: Windows Vista add printer
© 2008 dtplertkrai. All Rights Reserved
การใช้งานเครื่องพิมพ์ในสำนักงานนั้น โดยส่วนมากแล้วจะใช้เครื่องพิมพ์แบบเน็ตเวิร์ก หรือ Network Printer ซึ่งถ้าหากเป็นองค์กรขนาดใหญ่ก็อาจจะมีเครื่องพริ้นเซิร์ฟเวอร์ทำหน้าที่จัดการการใช้งานของยูสเซอร์ แต่สำหรับการใช้งานในสำนักงานขนาดเล็กๆ นั้น การเลือกใช้วิธีการติดตั้งเครื่องพิมพ์ที่เครื่องคอมพิวเตอร์กลางแล้วทำการแชร์ให้เครื่องอื่นๆ เข้ามาใช้งานอาจเป็นทางเลือกที่ดีและประหยัดงบประมาณมากกว่า อย่างไรก็ตามถ้าหากเครื่องพิมพ์ที่ใช้งานมีพอร์ตเน็ตเวิร์ก การใช้งานแบบ Standard TCP/IP พอร์ต ก็เป็นอีกทางเลือกที่สามารถใช้งานได้ โดยในบถความนี้จะแสดงวิธีการใช้งานเครื่องพิมพ์แบบเน็ตเวิร์กบน Windows Vista
การคอนฟิก Windows Vista เพื่อใช้งานเครื่องพิมพ์แบบเน็ตเวิร์ก
การคอนฟิก Windows Vista เพื่อใช้งานเครื่องพิมพ์แบบเน็ตเวิร์ก สามารถทำได้ท้ 2 แบบ คือให้วินโวส์ทำการค้นหาเครื่องพิมพ์เครือข่ายโดยอัตโนมัติ และแบบทำการใส่ชื่อหรือหมายเลขไอพีด้วยตนเอง โดยแต่ละวิธีมีขั้นตอนดังนี้
วิธีที่ 1: ให้วินโวส์ทำการค้นหาเครื่องพิมพ์เครือข่ายโดยอัตโนมัติ
1. คลิก Start คลิก Control Panel (หากมุมมอง Control Panel เป็นแบบ Classic View ให้คลิก Add Printer ได้เลย) คลิก Hardware and Sound คลิก Add printer
2. ในหน้าไดอะล็อกบ็อกซ์ Add Printer ให้คลิก Add a network, wireless or Bluetooth printer ดังรูปที่ 1

รูปที่ 1 Add Printer
3. จากนั้นวินโดวส์จะทำการค้นหาเครื่องพิมพ์บนเครือข่าย ซึ่งอาจจะใช้เวลาหลายนาที ขึ้นอยู่กับระบบเครือข่ายที่ใช้งาน หลังจากที่วินโดวส์ค้นหาเสร็จแล้ว ก็ให้คลิกเลือกเครื่องพิมพ์เครื่องที่ต้องการ แล้วคลิก Next ดังรูปที่ 2

รูปที่ 2 Seaching for available printer
4. ในหน้าไดอะล็อกบ็อกซ์ Type printer name ให้พิมพ์ชื่อที่ต้องการตั้งให้กับเครื่องพิมพ์ และหากต้องการให้เป็นดีฟอลท์พริ้นเตอร์ก็คลิกให้มีเครื่องหมายถูกในเช็คบ็อกซ์หน้า Set as default printer เสร็จแล้วคลิก Next

รูปที่ 3 Printer name
4. ในหน้าไดอะล็อกบ็อกซ์ถัดไป วินโดวส์จะแจ้งว่าได้ทำการติดตั้งเครื่องพิมพ์เสร็จเรียบร้อยแล้ว หากต้องการทดสอบการใช้ให้ให้คลิกที่ Print a test page แล้วคลิก Finish เพื่อจบการทำงาน

รูปที่ 4 Finish
วิธีที่ 2: การใส่ชื่อเครื่องพิมพ์หรือหมายเลขไอพีของเครื่องพิมพ์ด้วยตนเอง
การติดตั้งเครื่องพิมพ์โดยการใส่ชื่อหรือหมายเลขไอพีด้วยตนเอง มีวิธีการ ดังนี้
1. ให้ดำเนินการตามข้อที่ 1 ในวิธีที่ 1
2. ให้ดำเนินการตามข้อที่ 2 ในวิธีที่ 1
3. ในหน้าไดอะล็อกบ็อกซ์ Seaching for available printer ให้คลิก Stop แล้วคลิก The Printer that I want isn't listed
4. ในหน้าไดอะล็อกบ็อกซ์ถัดไปให้คลิก Add a printer using a TCP/IP address or hostname แล้วคลิก Next

รูปที่ 5 Add a printer using a TCP/IP address or hostname
5. ในหน้าไดอะล็อกบ็อกซ์ Type a printer hostname or IP address ให้เลือกเป็น หัวข้อ Device type เลือกเป็น TCP/IP device ในช่อง Hostname or IP address ให้ใส่ชื่อเครื่องพิมพ์หรือหมายเลขไอพีของเครื่องพิมพ์ และเลือก Query the printer and automatically select the driver to use เสร็จแล้วคลิก Next

รูปที่ 6 IP address
6. ในหน้าไดอะล็อกบ็อกซ์ Type printer name ให้พิมพ์ชื่อที่ต้องการตั้งให้กับเครื่องพิมพ์ และหากต้องการให้เป็นดีฟอลท์พริ้นเตอร์ก็คลิกให้มีเครื่องหมายถูกในเช็คบ็อกซ์หน้า Set as default printer เสร็จแล้วคลิก Next

รูปที่ 7 Version of the driver

รูปที่ 8 Type printer name
7. ในหน้าไดอะล็อกบ็อกซ์ถัดไป วินโดวส์จะแจ้งว่าได้ทำการติดตั้งเครื่องพิมพ์เสร็จเรียบร้อยแล้ว ดังรูปที่ 4 ด้านบน หากต้องการทดสอบการใช้ให้ให้คลิกที่ Print a test page แล้วคลิก Finish เพื่อจบการทำงาน
หลังจากทำการติดตั้งเครื่องพิมพ์เสร็จแล้ว ก็สามารถทำการพิมพ์ได้ตามความต้องการ ในกรณีที่ท่านไม่ได้กำหนดเป็นให้เป็นดีฟอลท์พริ้นเตอร์ เมื่อต้องการสั่พิมพ์งานจะต้องเลือกเครื่องพิมพ์ตัวที่ต้องการให้ถูกต้อง
การยกเลิกการติดตั้งเครื่องพิมพ์
ถ้าหากไม่ต้องการใช้งานเครื่องพิมพ์อีกต่อไป สามารถทำการลบออกจากวินโดวส์ได้ ตามขั้นตอนดังนี้
1. คลิก Start คลิก Control Panel (หากมุมมอง Control Panel เป็นแบบ Classic View ให้คลิก Printer ได้เลย) คลิก Hardware and Sound คลิก Printer
2. คลิกเครื่องพิมพ์ที่ต้องการลบ แล้วคลิก Delete this printer ดังรูปที่ 9

รูปที่ 9 Delete this printer
3. วินโดวส์จะให้ยืนยันการลบเครื่องพิมพ์ ดังรูปที่ 10

รูปที่ 10 Are you sure
4. ในกรณีที่เครื่องพิมพ์ที่ทำการลบนั้น เป็นดีฟอลท์พริ้นเตอร์ วินโดวส์จะแจ้งเตือนข้อความดังรูปที่ 11 โดยวินโดวส์จะทำการเปลี่ยนเครื่องดีฟอลท์พริ้นเตอร์ให้อัตโนมัติถ้าหากมีเครื่องพิมพ์เครื่องอื่นอยู่

รูปที่ 11 Change default printer
Keywords: Windows Vista add printer
© 2008 dtplertkrai. All Rights Reserved
Install Windows Server 2003
การติดตั้ง Windows Server 2003
ในการติดตั้ง Windows Server 2003 Standard Edition นั้น มีความต้องการฮาร์ดแวร์ (Hardware) ขั้นต่ำตามที่ทาง ไมโครซอฟต์ได้แนะนำไว้ดังนี้
1. ซีพียู (CPU) ความเร็วขั้นต่ำ 133 MHz. โดยไมโครซอฟต์แนะนำที่ 550 MHz.
2. RAM ขั้นต่ำ 128 MB. โดย Microsoft แนะนำที่ 256 MB.
3. พื้นที่ Hard Disk อย่างต่ำ 1.5 GB
สำหรับอุปกรณ์อื่นๆที่จำเป็น คือ จอภาพ VGA/Super VGA, คีย์บอร์ดและเมาส์ ไดรฟ์ CD-ROM , แผ่นเซ็ตอัพ Windows Server 2003, และ การ์ดเน็ตเวิร์ค (Network Interface Card หรือ NIC)
ขั้นตอนการติดตั้ง Windows Server 2003
การติดตั้ง Windows Server 2003 นั้น จะคล้ายกันกับการติดตั้ง Windows XP โดยแบ่งออกเป็น 2 ขั้นตอนใหญ่ๆ คือ การติดตั้งในเท็กซ์โหมด และ การติดตั้งในกราฟิกโหมด
Windows Server Licensing Mode
1. แบบ Per Server นั้น Server จะรับ Connection ได้จำนวนจำกัดเท่ากับค่าที่ใส่ตอนติดตั้ง หรือ เครื่องลูกข่ายแต่ละเครื่องจะต้องมี Client Access License เหมาะกับระบบที่มี เครื่องลูกข่ายหลายเครื่องแต่มีแม่ข่ายเครื่องเดียว
2. แบบ Per Device or Per User นั้น Device or User จะสามารถ Connect เข้า Server ตัวไหนก็ได้ด้วย Client Access License เพียงตัวเดียว เหมาะกับระบบที่เครื่องลูกข่ายหนึ่งเครื่องต้อง Connect กับเครื่องแม่ข่ายหลายๆเครื่อง
*ในกรณีที่ไม่แน่ใจว่าจะเลือก Licensing Mode แบบไหนนั้น ให้เลือกติดตั้งแบบ Per Server ไปก่อน เนื่องจากสามารถที่จะทำการเปลี่ยนไปเป็นแบบ Per Device or Per User ได้ในภายหลัง แต่จะไม่สามารถทำการเปลี่ยนจาก Per Device or Per User ไปเป็น Per Server ได้
การติดตั้งในเท็กซ์โหมด มีขั้นตอนมีดั้งนี้
1. ทําการบูตเครื่องโดยแผ่น CD Windows Server 2003 จากนั้นเลือก Setup แล้วกด Enter เพื่อติดตั้งโปรแกรม

รูปที่ 1 Windows Setup
2. ให้กด enter เพื่อทําการติดตั้งโปรแกรม

รูปที่ 2 Windows Server 2003 Setup
3. ในหน้าต่าง Windows Licensing Agreement กด F8 เพื่อยอมรับเงื่อนไขการใช้งาน

รูปที่ 3 Windows License Agreement
4. ให้เลือกไดร์ฟหรือพาร์ทิชันที่ต้องการติดตั้ง Windows Server 2003 ดังภาพที่ 4

รูปที่ 4 เลือก Partition ที่ต้องการติดตั้ง
5. ทำการสร้างพาร์ติชันโดยกดปุ่ม C บนคีย์บอร์ด จากนั้นใส่ค่าขนาดของพาร์ติชันที่ต้องการ เสร็จแล้วกด Enter

รูปที่ 5 Creat New Partition
6. จากนั้นเลือกติดตั้ง Windows Sevrer 2003 ในพาร์ติชันที่สร้างในขั้นตอนที่ 5 แล้วกด Enter

รูปที่ 6 Select Partition
7. ทำการเลือกรูปแบบการสร้างและฟอร์แมท Partition เสร็จแล้วกด Enter เพื่อทำการฟอร์แมต

รูปที่ 7 Format Partition
8. เมื่อฟอร์แมทเสร็จระบบจะทำการ Copy file ต่างๆ สำหรับการติดตั้งลง Hard Disk ดังรูปที่ 8

รูปที่ 8 Copying Files
9. ระบบจะทำการบูตเครื่องและติดตั้ง Windows Server 2003 ดังรูปที่ 8 และ 9 ให้รอจนระบบร้องถามข้อมูล

รูปที่ 9 การติดตั้งในกราฟิกโหมด
10. ทำการตั้งค่า Regional and Language Options ให้กับ Windows Server 2003 โดยคลิกปุ่ม Customize แล้วในแท็บ Regional Options ตั้งค่า Location เป็น Thailand สำหรับค่าอื่นๆ นั้นใช้เป้นค่าดีฟอลท์ เสร็จแล้วคลิก OK เพื่อกลับไปยังหน้า Regional and Language Options แล้วคลิก Next

รูปที่ 10 Regional Options
11. ในหน้า Persomalize Your Sofware ดังรูปที่ 11 ให้ใส่ชื่อผู้ใช้และชื่อองค์กร

รูปที่ 11 Persomalize Your Sofware
12. ในหน้า Your Product Key ให้ใส่หมายเลข Product Key ของ Windows Server 2003 ของท่าน

รูปที่ 12 Product Key
13. ในหน้า Licensing Mode ให้เลือกโหมดที่ท่านต้องการ (อ่านรายละเอียดในหัวข้อ การเลือก Licensing Mode ด้านบน)

รูปที่ 13 Licensing Mode
14. ในหน้า Computer Name and Administrator Password ให้ใส่ชื่อเครื่องเซิร์ฟเวอร์และกำหนดพาสเวิร์ดของแอดมิน

รูปที่ 14 Computer Name and Administrator Password
15. ในหน้า Date and Time Settings ให้ทำการตั้งค่าวัน/เวลาให้ถูกต้อง และตั้งค่าโซนเวลาเป็น GMT+07:00 Bangkok, Hanoi, Jarkata

รูปที่ 15 Date and Time Settings
16. ในหน้า Network Settings ให้คลิก Next

รูปที่ 16 Network Settings
17. ในหน้า Workgroup or Computer Domain ให้ใส่ชื่อ Workgroup ที่ต้องการ

รูปที่ 17 Workgroup or Computer Domain
18. จากนั้น Windows Server 2003 จะทำการติดตั้งต่อตามค่าที่เรากำหนด เมื่อติดตั้ง Windows Server 2003 แล้วเสร็จ ระบบจะทำการรีสตาร์ท เสร็จแล้วจะแสดงหน้าจอสำหรับให้ Logon เข้าสู่ระบบ

รูปที่ 18 Welcome to Windows
การ Logon เข้า Windows Server 2003
วิธีการ Logon เข้า Windows Server 2003 ทำได้โดยการกดปุ่ม Ctrl+Alt+Del ในหน้า Welcome to Windows ดังรูปที่ 18 ซึ่งจะได้หน้าต่างดังรู)ที่ 19 จากนั้นให้ใส่ Username และ Password เสร็จแล้วกด Enter ถ้าหากเป็นการเข้าสู่ระบบครั้งแรกนั้น จะได้หน้าต่างดังรูปที่ 20

รูปที่ 19 Logon Windows

รูปที่ 20 Windows Server 2003 Desktop
© 2008 TWA Blog. All Rights Reserved
ในการติดตั้ง Windows Server 2003 Standard Edition นั้น มีความต้องการฮาร์ดแวร์ (Hardware) ขั้นต่ำตามที่ทาง ไมโครซอฟต์ได้แนะนำไว้ดังนี้
1. ซีพียู (CPU) ความเร็วขั้นต่ำ 133 MHz. โดยไมโครซอฟต์แนะนำที่ 550 MHz.
2. RAM ขั้นต่ำ 128 MB. โดย Microsoft แนะนำที่ 256 MB.
3. พื้นที่ Hard Disk อย่างต่ำ 1.5 GB
สำหรับอุปกรณ์อื่นๆที่จำเป็น คือ จอภาพ VGA/Super VGA, คีย์บอร์ดและเมาส์ ไดรฟ์ CD-ROM , แผ่นเซ็ตอัพ Windows Server 2003, และ การ์ดเน็ตเวิร์ค (Network Interface Card หรือ NIC)
ขั้นตอนการติดตั้ง Windows Server 2003
การติดตั้ง Windows Server 2003 นั้น จะคล้ายกันกับการติดตั้ง Windows XP โดยแบ่งออกเป็น 2 ขั้นตอนใหญ่ๆ คือ การติดตั้งในเท็กซ์โหมด และ การติดตั้งในกราฟิกโหมด
Windows Server Licensing Mode
1. แบบ Per Server นั้น Server จะรับ Connection ได้จำนวนจำกัดเท่ากับค่าที่ใส่ตอนติดตั้ง หรือ เครื่องลูกข่ายแต่ละเครื่องจะต้องมี Client Access License เหมาะกับระบบที่มี เครื่องลูกข่ายหลายเครื่องแต่มีแม่ข่ายเครื่องเดียว
2. แบบ Per Device or Per User นั้น Device or User จะสามารถ Connect เข้า Server ตัวไหนก็ได้ด้วย Client Access License เพียงตัวเดียว เหมาะกับระบบที่เครื่องลูกข่ายหนึ่งเครื่องต้อง Connect กับเครื่องแม่ข่ายหลายๆเครื่อง
*ในกรณีที่ไม่แน่ใจว่าจะเลือก Licensing Mode แบบไหนนั้น ให้เลือกติดตั้งแบบ Per Server ไปก่อน เนื่องจากสามารถที่จะทำการเปลี่ยนไปเป็นแบบ Per Device or Per User ได้ในภายหลัง แต่จะไม่สามารถทำการเปลี่ยนจาก Per Device or Per User ไปเป็น Per Server ได้
การติดตั้งในเท็กซ์โหมด มีขั้นตอนมีดั้งนี้
1. ทําการบูตเครื่องโดยแผ่น CD Windows Server 2003 จากนั้นเลือก Setup แล้วกด Enter เพื่อติดตั้งโปรแกรม

รูปที่ 1 Windows Setup
2. ให้กด enter เพื่อทําการติดตั้งโปรแกรม

รูปที่ 2 Windows Server 2003 Setup
3. ในหน้าต่าง Windows Licensing Agreement กด F8 เพื่อยอมรับเงื่อนไขการใช้งาน

รูปที่ 3 Windows License Agreement
4. ให้เลือกไดร์ฟหรือพาร์ทิชันที่ต้องการติดตั้ง Windows Server 2003 ดังภาพที่ 4

รูปที่ 4 เลือก Partition ที่ต้องการติดตั้ง
5. ทำการสร้างพาร์ติชันโดยกดปุ่ม C บนคีย์บอร์ด จากนั้นใส่ค่าขนาดของพาร์ติชันที่ต้องการ เสร็จแล้วกด Enter

รูปที่ 5 Creat New Partition
6. จากนั้นเลือกติดตั้ง Windows Sevrer 2003 ในพาร์ติชันที่สร้างในขั้นตอนที่ 5 แล้วกด Enter

รูปที่ 6 Select Partition
7. ทำการเลือกรูปแบบการสร้างและฟอร์แมท Partition เสร็จแล้วกด Enter เพื่อทำการฟอร์แมต

รูปที่ 7 Format Partition
8. เมื่อฟอร์แมทเสร็จระบบจะทำการ Copy file ต่างๆ สำหรับการติดตั้งลง Hard Disk ดังรูปที่ 8

รูปที่ 8 Copying Files
9. ระบบจะทำการบูตเครื่องและติดตั้ง Windows Server 2003 ดังรูปที่ 8 และ 9 ให้รอจนระบบร้องถามข้อมูล

รูปที่ 9 การติดตั้งในกราฟิกโหมด
10. ทำการตั้งค่า Regional and Language Options ให้กับ Windows Server 2003 โดยคลิกปุ่ม Customize แล้วในแท็บ Regional Options ตั้งค่า Location เป็น Thailand สำหรับค่าอื่นๆ นั้นใช้เป้นค่าดีฟอลท์ เสร็จแล้วคลิก OK เพื่อกลับไปยังหน้า Regional and Language Options แล้วคลิก Next

รูปที่ 10 Regional Options
11. ในหน้า Persomalize Your Sofware ดังรูปที่ 11 ให้ใส่ชื่อผู้ใช้และชื่อองค์กร

รูปที่ 11 Persomalize Your Sofware
12. ในหน้า Your Product Key ให้ใส่หมายเลข Product Key ของ Windows Server 2003 ของท่าน

รูปที่ 12 Product Key
13. ในหน้า Licensing Mode ให้เลือกโหมดที่ท่านต้องการ (อ่านรายละเอียดในหัวข้อ การเลือก Licensing Mode ด้านบน)

รูปที่ 13 Licensing Mode
14. ในหน้า Computer Name and Administrator Password ให้ใส่ชื่อเครื่องเซิร์ฟเวอร์และกำหนดพาสเวิร์ดของแอดมิน

รูปที่ 14 Computer Name and Administrator Password
15. ในหน้า Date and Time Settings ให้ทำการตั้งค่าวัน/เวลาให้ถูกต้อง และตั้งค่าโซนเวลาเป็น GMT+07:00 Bangkok, Hanoi, Jarkata

รูปที่ 15 Date and Time Settings
16. ในหน้า Network Settings ให้คลิก Next

รูปที่ 16 Network Settings
17. ในหน้า Workgroup or Computer Domain ให้ใส่ชื่อ Workgroup ที่ต้องการ

รูปที่ 17 Workgroup or Computer Domain
18. จากนั้น Windows Server 2003 จะทำการติดตั้งต่อตามค่าที่เรากำหนด เมื่อติดตั้ง Windows Server 2003 แล้วเสร็จ ระบบจะทำการรีสตาร์ท เสร็จแล้วจะแสดงหน้าจอสำหรับให้ Logon เข้าสู่ระบบ

รูปที่ 18 Welcome to Windows
การ Logon เข้า Windows Server 2003
วิธีการ Logon เข้า Windows Server 2003 ทำได้โดยการกดปุ่ม Ctrl+Alt+Del ในหน้า Welcome to Windows ดังรูปที่ 18 ซึ่งจะได้หน้าต่างดังรู)ที่ 19 จากนั้นให้ใส่ Username และ Password เสร็จแล้วกด Enter ถ้าหากเป็นการเข้าสู่ระบบครั้งแรกนั้น จะได้หน้าต่างดังรูปที่ 20

รูปที่ 19 Logon Windows

รูปที่ 20 Windows Server 2003 Desktop
© 2008 TWA Blog. All Rights Reserved