Guest OS Installation
เมื่อทำการตั้งค่าคอนฟิกต่างๆ ของ Virtual Machine ที่สร้างขึ้นมาเสร็จเรียบร้อยแล้ว ขั้นตอนต่อไปคือ ทำการติดตั้ง Guest OS ในที่นี้จะเป็นการติดตั้ง Windows XP Professional เป็น Guest OS ขั้นตอนดังนี้ (โดยจะกล่าวถึงวิธีการติดตั้ง Windows XP เพียงคร่าวๆ เท่านั้น โดยขั้นตอนการติดตั้ง Windows XP อย่างละเอียด สามารถอ่านได้จาก การติดตั้ง การติดตั้ง Windows XP Step by step)
1. ทำการเปิดโปรแกรม Virtual PC Console ขึ้นมาดังรูปที่ 1. ใส่แผ่น Windows XP Installation CD ในไดรฟ์ซีดีรอม แล้วคลิกเลือก Virtual Machine ที่ต้องการ ในที่นี้จะเลือก XPSP2 ซึ่งเป็นเวอร์ชวลแมชีนที่สร้างในขั้นตอนที่ 2. Create New Virtual Machine (สำหรับท่านที่สร้าง Virtual Machine ในชื่ออื่นๆ ก็ให้เลือกตามความเหมาะสมครับ) เสร็จแล้วคลิก Start
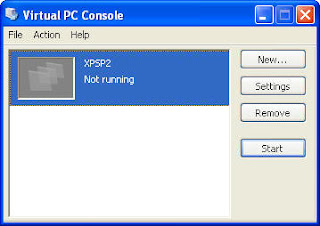
รูปที่ 1. Virtual PC Console
2. ให้คลิกเมนู CD แล้วคลิก Use Physical drive F: ที่เมนูบาร์ของหน้า Virtual PC Console เพื่อกำหนดให้ Virtual Machine จะทำการบูตระบบจากไดรฟ์ CD-ROM ดังรูปที่ 2.
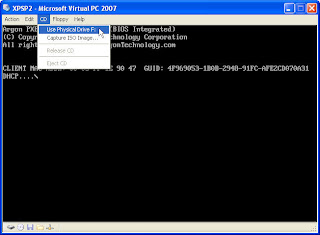
รูปที่ 2. Use Physical drive F:
3. ระบบจะทำการติดตั้ง Windows XP Professional ดังรูปที่ 3, 4, และ 5 สำหรับขั้นตอนการติดตั้ง Windos XP อ่านได้จาก การติดตั้ง Windows XP Step by step
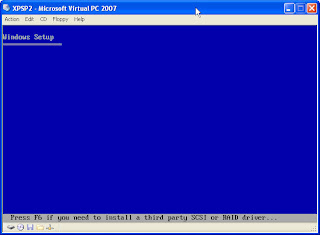
รูปที่ 3. Windows Setup
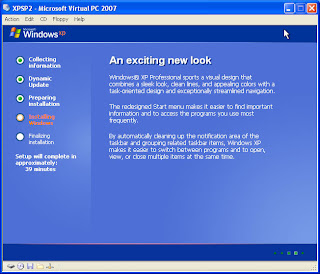
รูปที่ 4. Installaing Windows
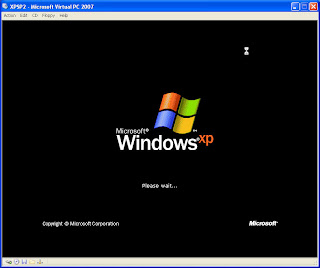
รูปที่ 5. Windows restarting
4. เมื่อทำการติดตั้งระบบปฏิบัติการ (ในที่นี้ติดตั้ง Windows XP Professional) แล้วเสร็จ ระบบจะทำการรีสตาร์ทระบบดังรูปที่ 6. เมื่อบูตเสร็จจะได้หน้าจอดังรูปที่ 7. ซึ่งสามารถใช้งานเหมือนกับการใช้งานเครื่องคอมพิวเตอร์ทั่วไปได้ ดังรูปที่ 11. ด้านล่าง ซึ่งเป็นการเปิดเว็บไซต์ http://www.google.com ด้วย Internet Explorer
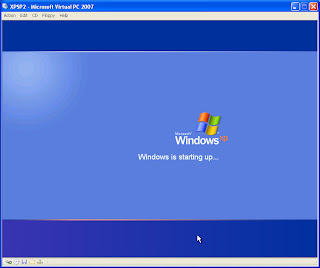
รูปที่ 6. Windows starting up
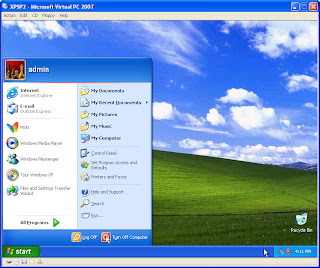
รูปที่ 7. Windows XP Desktop
การเปิดและปิด Virtual Machine
ในการเปิดใช้งาน Virtual machine นั้น จะต้องทำจากหน้า Virtual PC Control จากนั้นทำการเปิด Virtual machine ตามขั้นดังนี้
1. ทำการเปิดโปรแกรม Virtual PC Console ขึ้นมาดังรูปที่ 8. แล้วคลิกเลือก Virtual Machine ที่ต้องการ ในที่นี้จะเลือก XPSP2 เสร็จแล้วคลิกปุ่ม Start

รูปที่ 8. Virtual PC Console

รูปที่ 9. Virtual Machine starting up
2. ระบบจะทำการรัน Virtual Machine ขึ้นมาเป็นระบบปฏิบัติการตามที่เราได้ติดตั้ง ในที่นี้คือ Windows XP Professional ดังรูปที่ 10. เมื่อระบบสตาร์ทเรียบร้อยแล้ว ก็จะสามารถใช้งานเหมือนกับการใช้งานเครื่องคอมพิวเตอร์ทั่วไป ดังรูปที่ 11. ซึ่งเป็นการเปิดเว็บไซต์ http://www.google.com
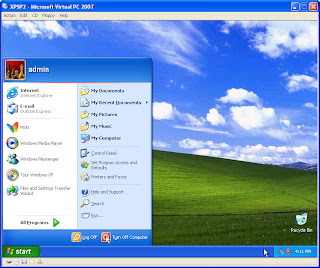
รูปที่ 10. Windows XP Desktop

รูปที่ 11. Browsing Internet
3. เมื่อใช้งานแล้วเสร็จและต้องการปิดระบบ Virtual Machine เราสามารถเลือกได้ว่าจะทำการปิดระบบ (Turn off) ดังรูปที่ 12. โดยเมื่อ Turn off แล้วเสร็จจะได้หน้าต่างดังรูปที่ 8. หรือว่าทำการบันทึกสถานะเก็บไว้ (Save state) ดังรูปที่ 13. ซึ่งเมื่อแล้วเสร็จจะได้หน้าต่างดังรูปที่ 14.
*ข้อแตกต่างคือ Turn off นั้นเหมือนกับการปิดเครื่องคอมพิวเตอร์ เวลาเปิดก็จะทำการสตาร์ทระบบใหม่ทั้งหมด ซึ่งจะใช้เวลานานกว่าในการที่เครื่องจะพร้อมใช้งาน ในขณะที่ Save state นั้น เหมือนกับการสแตนด์บายเครื่องคอมพิวเตอร์ เวลาเปิดก็ไม่ต้องทำการสตาร์ทระบบใหม่ทั้งหมด ซึ่งจะใช้เวลาน้อยกว่าในการที่เครื่องจะพร้อมใช้งาน
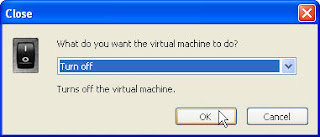
รูปที่ 12. Turn off

รูปที่ 13. Save state
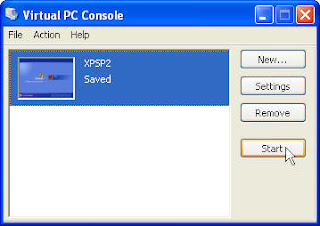
รูปที่ 14. Saved state
4. หากต้องการรีเซต Virtual Machine ก็ให้ทำการคลิกที่เมนู Action บน Virtual PC Console แล้วคลิก Reset ซึ่งการรีเซตนั้นจะทำให้ข้อมูลที่ยังไม่ได้ทำการบันทึกจะหายไป โดย VPC จะแสดงข้อความแจ้งเตือนดังรูปที่ 15. ด้านล่าง
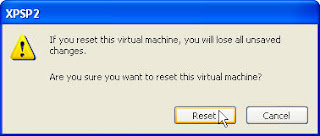
รูปที่ 15. Reset Virtual Machine
หมายเหตุ
หลังจากติดตั้ง Virtual Machine เสร็จเรียบร้อยแล้ว จะยังไม่สามารถทำการแลกเปลี่ยนไฟล์ (File adn Folder Sharing) กับเครื่องคอมพิวเตอร์ จริงๆ ได้ ซึ่งวิธีการจะกล่าวถึงในหัวข้อ Virtual Machine Additions
ลิงค์ที่เกี่ยวข้อง
Microsoft Virtual PC 2007
Virtual Machine Additions
ไลเซนส์การใช้งาน Microsoft Virtual PC 2007
Microsoft Virtual PC 2007 1/4 Installation
Microsoft Virtual PC 2007 2/4 Create New Virtual Machine
Microsoft Virtual PC 2007 3/4 Virtual machine settings
Microsoft Virtual PC 2007 4/4 Windows XP as Guest OS
MSVPC2007 Microsoft Virtual PC 2007 VirtualPC2007 VirtualPC 2007 VPC2007 VPC 2007 Virtualization
© 2007 Thai Windows Administrator, All Rights Reserved.
5 comments:
ทดลองทำตามแล้วดังนี้
ตัวโฮสต์ CPU ใช้ Core2Duo(E7400)@2.8GHz
RAM DDR2-2GB. OS : Winxp SP3
ติดตั้ง Virtual PC 2007 SP1
ทำการ Create Virtual machine เป็น WinXp ตั้งค่า RAM = 512 Mb.
ตั้งโฟล์เดอร์ของ Virtual Machine และ Harddisk ที่ D:drive
พอกดปุ่ม Start เพื่อเริ่มการทำงาน Virtual Machine เครื่องมันก็ Restart ตัวเองทันที พอ Restart เสร็จก็มีไดอะล็อกฟ้องว่า "system has recovered from serious error"
จะแก้ไขอย่างไรได้บ้างครับให้ใช้งานได้ ช่วยหน่อยนะครับ ขอบคุณล่วงหน้าครับ
ลองดาวน์โหลดอัพเดท http://support.microsoft.com/kb/958162 มาติดตั้งดูครับเพื่อช่วยได้
ป.ล. ในไดอะล็อก "system has recovered from serious" มี Error code: อะไรครับ
มี Error ดังนี้
Error Signature:
BCCode : 100000d1 BCP1 : B678B3B8 BCP2 : 00000002 BCP3 : 00000008
BCP4 : B678B3B8 OSVer : 5_1_2600 SP : 3_0 Product : 256_1
ส่วน Error Report Contents ก็ตามด้านล่างครับ
C:\DOCUME~1\ADMINI~1\LOCALS~1\Temp\WERee69.dir00\Mini032110-03.dmp
C:\DOCUME~1\ADMINI~1\LOCALS~1\Temp\WERee69.dir00\sysdata.xml
ส่วน fix Link ที่ให้มายังไม่ได้ลอง fix ดู รอแป๊บนะครับ ขอไปทำงานก่อน ได้ผลแล้วจะมารายงานให้ทราบครับ
ทดลองลง HotFix ==> KB958162.msp แล้ว ก็ยังเป็นเหมืนเดิมครับ ผมทดลองถอนการติดตั้งแล้วลงใหม่ก็ยังเป็นอาการเดิม ตัว Error Message ก็ฟ้องแบบเดิม
ว่าจะไปทดลองใช้ VM workstation 6.5 ดูนะครับ ไม่ทราบว่ามันรองรับการใช้งาน Win xp pro/32Bit SP3 รึป่าวครับคือผมใช้ OS รุ่นนี้อยู่ครับ แล้วก็ update windows อยู่ตลอดนะครับ อันที่จริง Virtual PC 2700 ก็อยากใช้นะครับเพราะมันฟรี เลยเกิดอาการเซ็งเลย ยังงัยก็ขอบคุณอีกครั้งครับ
ผมลองเสิร์ชจาก error code พบสาเหตุขอ error 2-3 ข้อดังนี้
1. RAM ไม่แมตช์กัน
2. มีการติดตั้ง ZoneAlarm
3. มีการติดตั้ง uTorrent
4. ไดรเวอร์ของอุปกรณ์บางตัวมีปัญหา
หากใช้ Virtual PC 2007 ไม่ได้จริงๆ ลองใช้ VirtualBox (http://thaiwinadmin.blogspot.com/2010/02/virtualbox-3-1-4-57640.html) หรือ VMware Player (http://thaiwinadmin.blogspot.com/2010/02/vmware-player-3-0-1-build-227600.html) ดูครับ ทั้ง 2 ตัวใช้ได้ฟรีเช่นกัน
Post a Comment
เชิญแลกเปลี่ยนความคิดเห็น ขอสงวนสิทธิ์ในการเผยแพร่ข้อความ HTML