ทิป: อ่านวิธีการสร้างชุดติดตั้ง Windows แบบยูเอสบีแฟลชไดรฟ์ ที่นี่
วิธีการติดตั้ง Windows 8.1 Enterprise แบบติดตั้งใหม่นั้นเป็นวิธีการสำหรับใช้ติดตั้งบนเครื่องคอมพิวเตอร์เปล่าโดยมีขั้นตอนดังต่อไปนี้
1. ทำการเริ่มต้นระบบด้วยชุดติดตั้ง Windows 8.1 Enterprise จากนั้นบนหน้า Windows Setup ให้เลือกภาษาที่ต้องการ และตั้งค่าอื่นๆ ตามความต้องการ เสร็จแล้วคลิก Next เพื่อไปยังขั้นตอนถัดไป ในที่นี้เลือก:
- Language to install: English
- Time and currency format: English (United States)
- Keyboard or input method: US
2. บนหน้า Windows Setup ดังภาพด้านล่างให้คลิก Install Now เพื่อเริ่มการติดตั้ง Windows 8.1 Enterprise
3. บนหน้า License terms ให้อ่านและทำความเข้าใจกับข้อตกลงการใช้งานเสร็จแล้วให้คลิกเช็คบ็อกซ์ I accept the license terms จากนั้นคลิก Next เพื่อไปยังขั้นตอนถัดไป
4. บนหน้า Which type of installation do you want? ดังภาพด้านล่างให้เลือกเป็น Custom: Install Windows only (advanced)
5. บนหน้า Where do you want to install Windows? ให้เลือก Hard Disk หรือ Partition ที่ต้องการติดตั้ง (ในที่นี้เลือก Drive 0) เสร็จแล้วคลิก Next เพื่อไปยังขั้นตอนถัดไป
6. ระบบจะเริ่มทำการติดตั้ง Windows 8.1 Enterprise โดยจะดำเนินการขั้นตอนต่างๆ ดังนี้ คือ Copying Windows files, Getting files ready for installation, Installing features, Installing updates และ Finishing up ให้รอจนการติดตั้งแล้วเสร็จ
7. บนหน้า Personalize ให้ทำการตั้งค่าสีโดยการเลื่อนตัวสไลด์เลือกสีที่ต้องการและตั้งชื่อเครื่องคอมพิวเตอร์โดยใส่ชื่อที่ต้องการในช่อง PC name เสร็จแล้วคลิก Next เพื่อไปยังขั้นตอนต่อไป
8. บนหน้า Settings จะให้เลือกการตั้งค่าระบบ Windows โดยมี 2 ตัวเลือก คือ Use express settings ซึ่งเป็นการตั้งค่าระบบตามที่ไมโครซอฟท์กำหนดไว้ล่วงหน้า (ตั้งค่าแบบด่วน) และ Customize ซึ่งให้ผู้ใช้เลือกรูปแบบการทำงานด้วยตนเอง ให้เลือกตามความเหมาะสม ในตัวอย่างนี้เลือกแบบ Use express settings เพื่อความรวดเร็ว กรณีที่ต้องการกำหนดค่าต่างๆ ด้วยตนเองให้เลือก Customize แล้วดำเนินตามคำสั่งบนจอจนแล้วเสร็จ
9. บนหน้า Sign in to your Microsoft account ให้ใส่บัญชีไมโครซอฟท์ (เช่น Hotmail, Messenger, SkyDrive, Windows Phone, Xbox LIVE หรือ Outlook.com) ในช่อง Email address และรหัสผ่านในช่อง Password เสร็จแล้วคลิก Next เพื่อไปยังขั้นตอนถัดไป
กรณีไม่ได้เชื่อมต่ออินเทอร์เน็ต:
กรณีที่เครื่องคอมพิวเตอร์ไม่ได้เชื่อมต่อกับต่ออินเทอร์เน็ตจะไม่สามารถใช้บัญชีไมโครซอฟท์ได้ โดยระบบจะแจ้งให้ทำการสร้างบัญชีบนเครื่องแทน ให้คลิก Create a local account
จากนั้นบนหน้า Your account ให้ป้อนชื่อผู้ใช้ในช่อง User name แล้วกำหนดรหัสผ่านที่ต้องการ 2 ครั้ง ในช่อง Password และ Reenter password จากนั้นพิมพ์ข้อมูลช่วยจำรหัสผ่านในช่อง Password hint เสร็จแล้วคลิก Finish จากนั้นระบบจะดำเนินการต่อใน ขั้นตอนที่ 14
10. บนหน้า Help us protect your info ถ้ามีรหัสความปลอดภัย (Security code) อยู่แล้วให้คลิก I have a code ถ้ายังไม่มีให้คลิก Next เพื่อให้ทำการส่งรหัสความปลอดภัยไปยังอีเมลที่กำหนด
กรณีเลือก I can't do this right now: ให้ข้ามไปยังขั้นตอนที่ 13
11. บนหน้า Help us protect your account ให้ป้อนรหัสความปลอดภัยที่มีหรือที่ได้รับทางอีเมลที่ระบุในขั้นตอนที่ 10 เสร็จแล้วคลิก Next เพื่อไปยังขั้นตอนถัดไป
12. หากมีประวัติการติดตั้ง Windows 8/8.1 บนพีซีเครื่องอื่นจะสามารถทำการคัดลอกการตั้งค่าระบบจากพีซีเหล่านั้นได้ โดยการเลือกพีซีตัวที่ต้องการดังภาพด้านล่าง หรือเลือก Setup as a new PC instead เสร็จแล้วคลิก Next เพื่อไปยังขั้นตอนถัดไป
13. บนหน้า SkyDrive is your cloud storage จะให้เลือกว่าจะเปิดใช้งานการเก็บข้อมูลด้วย SkyDrive หรือไม่ (ค่าเริ่มต้นกำหนดให้ใช้ SkyDrive) คลิก Next เพื่อใช้งาน SkyDrive และไปยังขั้นตอนถัดไป หากไม่ต้องการให้คลิก Turn off these SkyDrive settings (not recommended) แล้วดำเนินการคำสั่งบนจอ
14. จากนั้นจะเข้าสู่ขั้นตอนการจัดเตรียมระบบตามการตั้งค่าด้านบน ติดตั้งแอพ และ ฯลฯ (ขั้นตอนนี้อาจใช้เวลาทำงานหลายนาที) เสร็จแล้วก็จะปรากฏหน้า Start สำหรับให้เริ่มใช้งานเครื่องคอมพิวเตอร์
หมายเหตุ: หลังจากทำการติดตั้งแล้วเสร็จแนะนำให้ทำการอัพเดทระบบให้เป็นปัจจุบันเพื่อที่จะได้ใช้งานได้อย่างมีประสิทธิภาพและด้วยความปลอดภัยครับ
หมายเหตุ: กรณีที่ไม่มีเครื่องคอมพิวเตอร์สำรอง สามารถทำการทดสอบโดยใช้โปรแกรม VirtualBox 4.3
Copyright © 2013 TWA Blog. All Rights Reserved.








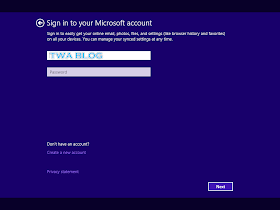







No comments:
Post a Comment
เชิญแลกเปลี่ยนความคิดเห็น ขอสงวนสิทธิ์ในการเผยแพร่ข้อความ HTML