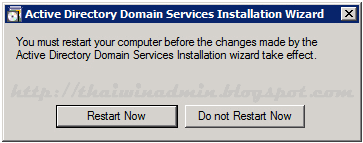วิธีการแก้ปัญหา Windows XP ขึ้นจอสีดำมีแต่เคอร์เซอร์เม้าส์
วันนี้มีวิธีการแก้ปัญหาบน Windows XP ขึ้นจอสีดำมีแต่เคอร์เซอร์เม้าส์มาฝากครับ อาการคือ เมื่อเปิดคอมพิวเตอร์เครื่องก็จะทำการบูทตามปกติ แต่เมื่อเข้าวินโดวส์จะไม่แสดงหน้าเดสก์ท็อปและไอคอนใดๆ โดยหน้าจอจะเป็นสีดำพร้อมกับมีเคอร์เซอร์เม้าส์ โดยที่สามารถขยับเมาส์ได้แต่ก็ไม่สามารถทำงานใดๆ ได้ และเมื่อลองทำการบูทเครื่องเข้า Safe Mode ก็จะมีอาการเหมือนกัน
จากนั้นผมใช้ Stinger ซึ่งเป็นฟิกซ์ทูล (Fixtool) ของ McAfee ทำการสแกนหาไวรัสก็ไม่พบว่ามีไวรัส หลังจากหาสาเหตุอยู่นานสองนานจึงลองกดปุ่ม Ctrl + Alt +Delete ดู ผลปรากฏว่าสามารถเปิด Windows Task Manager ได้ ผมจึงลองทำการเปิดคอมมานด์พร็อมท์โดยรัน cmd.exe ก็สามารถรันได้ จากนั้นลองเปิดโปรแกรม Microsoft Word ก็สามารถรันได้ปกติ แต่เมื่อลองรัน Explorer.exe กลับไม่มีการตอบสนอง
ผมจึงคิดว่าสาเหตุของปัญหานี้น่าจะเกิดจากไฟล์ Explorer.exe เสีย จึงทดลองทำการก็อปปี้ไฟล์ Explorer.exe จากเครื่องคอมพิวเตอร์ที่ทำงานได้ตามปกติทับไฟล์เดิมบนเครื่องคอมพิวเตอร์ที่มีปัญหา ผลปรากฏว่าหลังจากทำการก็อปปี้วินโดวส์กลับมาทำงานได้ตามปกติ โดยแสดงเดสก์ทอปและไอคอนต่างๆ และสามารถใช้งานได้ตามปกติ
สุดท้าย ผมทำวิธีการเดียวกับคอมพิวเตอร์อีกเครื่องที่มีปัญหาเดียวกัน ซึ่งปรากฏว่าได้ผลเหมือนกัน คือ วินโดวส์กลับมาทำงานได้ตามปกติ จึงสรุปได้ว่าปัญหานี้เกิดจากไฟล์ Explorer.exe เสีย
สำหรับวิธีการแก้ไขปัญหา Windows XP แสดงหน้าจอสีดำมีแต่เคอร์เซอร์เม้าส์ มีขั้นตอนดังนี้
หมายเหตุ: ก่อนดำเนินการตามขั้นตอนด้านล่าง ให้ทำการก็อปปี้ไฟล์ Explorer.exe จากเครื่องคอมพิวเตอร์ที่ทำงานได้ตามปกติลงแฟลชไดรฟ์ก่อน
1. บูทเครื่องคอมพิวเตอร์เข้าวินโดวส์ตามปกติ จากนั้นที่หน้าจอซึ่งเป็นสีดำให้กดปุ่ม Ctrl + Alt +Delete พร้อมกัน
2. ในหน้าต่าง Windows Task Manager ให้คลิกเมนู File แล้วคลิก New Task (Run...)
3. ในไดอะล็อกบ็อกซ์ Create New Task ให้คลิกปุ่ม Browse
4. ในหน้าไดอะล็อกบ็อกซ์ Browse ให้คลิกที่ไอคอน My Computer จากนั้นให้ไปยังแฟลชไดรฟ์ที่เก็บไฟล์ Explorer.exe
5. ในแฟลชไดรฟ์ที่เก็บไฟล์ Explorer.exe ให้คลิกขวาแล้วคลิก Copy เสร็จแล้วให้คลิกที่ไอคอน My Computer อีกครั้ง
6. ในเปิดไปยังไดรฟ์ที่เก็บโฟลเดอร์ Windows ซึ่งโดยทั่วไปจะอยู่ที่ C:\Windows จากนั้นให้คลิกขวาแล้วคลิก Paste เพื่อก็อปปี้ไฟล์ Explorer.exe
ถึงจุดนี้ หากไม่มีอะไรผิดพลาดวินโดวส์ก็จะกลับมาทำงานได้ตามปกติ โดยจะแสดงเดสก์ทอปและไอคอนต่างๆ และสามารถใช้งานได้ต่างๆ ตามปกติ
บทความโดย: Thai Windows Administrator Blog
© 2009 TWA Blog. All Rights Reserved.
วันนี้มีวิธีการแก้ปัญหาบน Windows XP ขึ้นจอสีดำมีแต่เคอร์เซอร์เม้าส์มาฝากครับ อาการคือ เมื่อเปิดคอมพิวเตอร์เครื่องก็จะทำการบูทตามปกติ แต่เมื่อเข้าวินโดวส์จะไม่แสดงหน้าเดสก์ท็อปและไอคอนใดๆ โดยหน้าจอจะเป็นสีดำพร้อมกับมีเคอร์เซอร์เม้าส์ โดยที่สามารถขยับเมาส์ได้แต่ก็ไม่สามารถทำงานใดๆ ได้ และเมื่อลองทำการบูทเครื่องเข้า Safe Mode ก็จะมีอาการเหมือนกัน
จากนั้นผมใช้ Stinger ซึ่งเป็นฟิกซ์ทูล (Fixtool) ของ McAfee ทำการสแกนหาไวรัสก็ไม่พบว่ามีไวรัส หลังจากหาสาเหตุอยู่นานสองนานจึงลองกดปุ่ม Ctrl + Alt +Delete ดู ผลปรากฏว่าสามารถเปิด Windows Task Manager ได้ ผมจึงลองทำการเปิดคอมมานด์พร็อมท์โดยรัน cmd.exe ก็สามารถรันได้ จากนั้นลองเปิดโปรแกรม Microsoft Word ก็สามารถรันได้ปกติ แต่เมื่อลองรัน Explorer.exe กลับไม่มีการตอบสนอง
ผมจึงคิดว่าสาเหตุของปัญหานี้น่าจะเกิดจากไฟล์ Explorer.exe เสีย จึงทดลองทำการก็อปปี้ไฟล์ Explorer.exe จากเครื่องคอมพิวเตอร์ที่ทำงานได้ตามปกติทับไฟล์เดิมบนเครื่องคอมพิวเตอร์ที่มีปัญหา ผลปรากฏว่าหลังจากทำการก็อปปี้วินโดวส์กลับมาทำงานได้ตามปกติ โดยแสดงเดสก์ทอปและไอคอนต่างๆ และสามารถใช้งานได้ตามปกติ
สุดท้าย ผมทำวิธีการเดียวกับคอมพิวเตอร์อีกเครื่องที่มีปัญหาเดียวกัน ซึ่งปรากฏว่าได้ผลเหมือนกัน คือ วินโดวส์กลับมาทำงานได้ตามปกติ จึงสรุปได้ว่าปัญหานี้เกิดจากไฟล์ Explorer.exe เสีย
สำหรับวิธีการแก้ไขปัญหา Windows XP แสดงหน้าจอสีดำมีแต่เคอร์เซอร์เม้าส์ มีขั้นตอนดังนี้
หมายเหตุ: ก่อนดำเนินการตามขั้นตอนด้านล่าง ให้ทำการก็อปปี้ไฟล์ Explorer.exe จากเครื่องคอมพิวเตอร์ที่ทำงานได้ตามปกติลงแฟลชไดรฟ์ก่อน
1. บูทเครื่องคอมพิวเตอร์เข้าวินโดวส์ตามปกติ จากนั้นที่หน้าจอซึ่งเป็นสีดำให้กดปุ่ม Ctrl + Alt +Delete พร้อมกัน
2. ในหน้าต่าง Windows Task Manager ให้คลิกเมนู File แล้วคลิก New Task (Run...)
3. ในไดอะล็อกบ็อกซ์ Create New Task ให้คลิกปุ่ม Browse
4. ในหน้าไดอะล็อกบ็อกซ์ Browse ให้คลิกที่ไอคอน My Computer จากนั้นให้ไปยังแฟลชไดรฟ์ที่เก็บไฟล์ Explorer.exe
5. ในแฟลชไดรฟ์ที่เก็บไฟล์ Explorer.exe ให้คลิกขวาแล้วคลิก Copy เสร็จแล้วให้คลิกที่ไอคอน My Computer อีกครั้ง
6. ในเปิดไปยังไดรฟ์ที่เก็บโฟลเดอร์ Windows ซึ่งโดยทั่วไปจะอยู่ที่ C:\Windows จากนั้นให้คลิกขวาแล้วคลิก Paste เพื่อก็อปปี้ไฟล์ Explorer.exe
ถึงจุดนี้ หากไม่มีอะไรผิดพลาดวินโดวส์ก็จะกลับมาทำงานได้ตามปกติ โดยจะแสดงเดสก์ทอปและไอคอนต่างๆ และสามารถใช้งานได้ต่างๆ ตามปกติ
บทความโดย: Thai Windows Administrator Blog
© 2009 TWA Blog. All Rights Reserved.