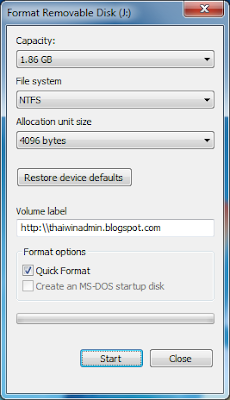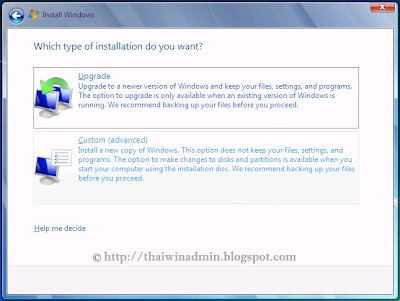บทความนี้จะแสดงวิธีการติดตั้ง Microsoft Security Essentials (MSE) บน Windows 7 Professional (RTM) Build 7600 32-bit สำหรับท่านที่ยังไม่ได้ดาวน์โหลดโปรแกรม Microsoft Security Essentials สามารถอ่านรายละเอียดได้ที่ Download Free: Microsoft Security Essentials
การติดตั้ง Microsoft Security Essentials นั้นง่ายและตรงไปตรงมา อย่างไรก็ตาม ก่อนที่โปรแกรมจะทำการติดตั้ง จะมีการตรวจสอบวินโดวส์ (Validate) ที่ใช้ว่ามีลิขสิทธิ์ถูกต้องหรือไม่ โดยการติดตั้งมีขั้นตอนดังนี้
1. ในโฟลเดอร์ที่เก็บไฟล์ติดตั้ง Microsoft Security Essentials ให้ดับเบิลคลิกไฟล์ mssefullinstall-x86fre-en-us-vista-win7.exe จากนั้นในหน้าไดอะล็อกซ์ UAC ให้คลิก Yes เพื่อเริ่มทำการติดตั้ง
2. ในหน้า Welcome to the Microsoft Security Essentials 1.0 Installation Wizard ให้คลิก Next เพื่อไปยังขั้นตอนถัดไป
3. ในหน้า Microsoft Security Essentials License Agreement ให้คลิก I accept เพื่อยอมรับข้อตกลง
4. ในหน้า Validate your copy of Microsoft Windows ให้คลิก Validate เพื่อทำการตรวจสอบวินโดวส์ (Validate) ที่ใช้ว่ามีลิขสิทธิ์ถูกต้องหรือไม่ แล้วรอจนการตรวจสอบวินโดวส์แล้วเสร็จ
5. ในหน้า Ready to install Microsoft Security Essentials ให้คลิก Install เพื่อเริ่มการติดตั้ง แล้วรอจนการติดตั้งแล้วเสร็จ
6. ในหน้า Completing the Microsoft Security Essentials Installation Wizard หากไม่ต้องการให้โปรแกรมทำการสแกนคอมพิวเตอร์หลังการติดตั้ง ให้เคลียร์เช็คบ็อกซ์ Scan my computer for potential threats after getting the latest updates. เสร็จแล้วคลิก Finish เพื่อจบการติดตั้
หลังจากคลิก Finish โปรแกรม Microsoft Security Essentials จะทำการอัพเดท Virus & spyware definitions ซึ่งอาจจะใช้เวลาหลายนาที หลังจากทำการอัพเดทเสร็จแล้วจะได้หน้าต่างโปรแกรม Microsoft Security Essentials ดังรูปด้านล่าง
หมายเลขเวอร์ชันของ Microsoft Security Essentials
สำหรับหมายเลขเวอร์ชันของโปรแกรม Microsoft Security Essentials เวอร์ชันเสร็จสมบูรณ์คือ 1.0.1611.0 ดังรูปด้านล่าง
© 2009 TWA Blog. All Rights Reserved.
การติดตั้ง Microsoft Security Essentials นั้นง่ายและตรงไปตรงมา อย่างไรก็ตาม ก่อนที่โปรแกรมจะทำการติดตั้ง จะมีการตรวจสอบวินโดวส์ (Validate) ที่ใช้ว่ามีลิขสิทธิ์ถูกต้องหรือไม่ โดยการติดตั้งมีขั้นตอนดังนี้
1. ในโฟลเดอร์ที่เก็บไฟล์ติดตั้ง Microsoft Security Essentials ให้ดับเบิลคลิกไฟล์ mssefullinstall-x86fre-en-us-vista-win7.exe จากนั้นในหน้าไดอะล็อกซ์ UAC ให้คลิก Yes เพื่อเริ่มทำการติดตั้ง
2. ในหน้า Welcome to the Microsoft Security Essentials 1.0 Installation Wizard ให้คลิก Next เพื่อไปยังขั้นตอนถัดไป
3. ในหน้า Microsoft Security Essentials License Agreement ให้คลิก I accept เพื่อยอมรับข้อตกลง
4. ในหน้า Validate your copy of Microsoft Windows ให้คลิก Validate เพื่อทำการตรวจสอบวินโดวส์ (Validate) ที่ใช้ว่ามีลิขสิทธิ์ถูกต้องหรือไม่ แล้วรอจนการตรวจสอบวินโดวส์แล้วเสร็จ
5. ในหน้า Ready to install Microsoft Security Essentials ให้คลิก Install เพื่อเริ่มการติดตั้ง แล้วรอจนการติดตั้งแล้วเสร็จ
6. ในหน้า Completing the Microsoft Security Essentials Installation Wizard หากไม่ต้องการให้โปรแกรมทำการสแกนคอมพิวเตอร์หลังการติดตั้ง ให้เคลียร์เช็คบ็อกซ์ Scan my computer for potential threats after getting the latest updates. เสร็จแล้วคลิก Finish เพื่อจบการติดตั้
หลังจากคลิก Finish โปรแกรม Microsoft Security Essentials จะทำการอัพเดท Virus & spyware definitions ซึ่งอาจจะใช้เวลาหลายนาที หลังจากทำการอัพเดทเสร็จแล้วจะได้หน้าต่างโปรแกรม Microsoft Security Essentials ดังรูปด้านล่าง
หมายเลขเวอร์ชันของ Microsoft Security Essentials
สำหรับหมายเลขเวอร์ชันของโปรแกรม Microsoft Security Essentials เวอร์ชันเสร็จสมบูรณ์คือ 1.0.1611.0 ดังรูปด้านล่าง
© 2009 TWA Blog. All Rights Reserved.