บทความนี้จะเป็นการสาธิตวิธีการใช้งานโปรแกรม VMware Player 3.0 เบื้องต้นซึ่งต่อเนื่องมาจากเรื่อง การติดตั้ง VMware Player 3.0 ซึ่งผมโพสต์ไปก่อนหน้านี้ โดยเนื้อหาจะเป็นการแนะนำวิธีการเปิดโปรแกรม เมนูและคำสั่งต่างๆ รวมถึงการตั้งค่าการทำงาน
การเปิดโปรแกรม
การเปิดโปรแกรมทำได้โดยคลิก Start คลิก All Programs คลิก VMware Player หรือดับเบิลคลิกที่ไอคอนของ VMware Player ที่อยู่บนเดสก์ท็อป โดยในการเปิดโปรแกรมครั้งแรกนั้นจะต้องยอมรับข้อตกลงการใช้งาน (License Agreement) โดยการเลือก Yes, I accept the terms in the license agreement แล้วคลิก OK ดังรูปด้านล่าง
การปิดโปรแกรม
การปิดโปรแกรมทำได้โดยการคลิกเมนู File แล้วคลิก Exit หรือคลิกเครื่องหมายกากบาทที่อยู่มุมบนขวา
หน้าคอนโซลของโปรแกรม VMware Player 3.0
หน้าคอนโซลของโปรแกรม VMware Player 3.0 จะมีลักษณะดังรูปด้านล่าง โดยแบ่งออกเป็น 2 ส่วนคือด้านซ้ายมือจะแสดงรายการเวอร์ชวลแมชชีน (Virtual Machine) และด้ายขวามือจะแสดงคำสั่งต่างๆ เกี่ยวข้อง เช่นหากเลือก Home จะมีคำสั่งที่เกี่ยวข้องดังนี้
• Create a New Virtual Machine เป็นลิงก์คำสั่งสำหรับใช้สร้างเวอร์ชวลแมชชีน
• Open a Virtual Machine เป็นลิงก์คำสั่งสำหรับใช้ในการเปิดเวอร์ชวลแมชชีน
• Upgrade to VMware Workstation เป็นลิงก์คำสั่งสำหรับใช้ทำการอัพเกรดเป็น VMware Workstation
• Help เป็นลิงก์คำสั่งศูนย์กลางความช่วยเหลือ
เมนู File
เมนู File เป็นจุดรวมคำสั่งของโปรแกรม VMware Player ซึ่งมีคำสั่งต่างๆ ดังนี้
• Create a New Virtual Machine เป็นลิงก์คำสั่งสำหรับใช้สร้างเวอร์ชวลแมชชีน
• Open a Virtual Machine เป็นลิงก์คำสั่งสำหรับใช้ในการเปิดเวอร์ชวลแมชชีน
• Import Windows XP Mode VM เป็นคำสั่งสำหรับใช้นำเข้า Windows XP Mode บท Windows 7
• Download a Virtual Appliance เป็นคำสั่งสำหรับ Virtual Appliance จากเว็บไซต์ VMware
• Preferences เป็นคำสั่งใช้ตั้งค่าการทำงานของโปรแกรม VMware Player
• Exit เป็นคำสั่งสำหรับปิดโปรแกรม VMware Player
เมนู VM
เมนู VM เป็นจุดรวมคำสั่งที่เกี่ยวข้องกับเวอร์ชวลแมชชีน (ต้องเลือกเวอร์ชวลแมชชีนก่อนเมนู VM จึงจะแอคทีฟ) ซึ่งมีคำสั่งต่างๆ ดังนี้
• Settings เป็นคำสั่งใช้ตั้งค่าคอนฟิกของเวอร์ชวลแมชชีน
• Removable Devices เป็นคำสั่งสำหรับจัดการอุปกรณ์ต่างๆ
• Enter Unity เป็นคำสั่งสำหรับเข้าโหมด Unity
• Send Ctrl + Alt + Del เป็นคำสั่งสำหรับเปิดหน้า Log On to Windows ในเวอร์ชวลแมชชีน
• Power เป็นคำสั่งสำหรับควบคุมการทำงานของเวอร์ชวลแมชชีน คือ เปิด รีเซ็ต หยุดชั่วคราว และปิด
• Install VMware Tools เป็นคำสั่งสำหรับติดตั้ง VMware Tools
เมนู Help
เมนู Help เป็นลิงก์คำสั่งศูนย์กลางความช่วยเหลือของโปรแกรม VMware Player โดยมีคำสั่งต่างๆ เช่น Check for Updates ซึ่งจะทำการตรวจสอบว่ามีเวอร์ชันใหม่กว่าหรือไม่
Preferences
Preferences เป็นคำสั่งสำหรับใช้ในการตั้งค่าการทำงานของโปรแกรม VMware Player วิธีการเปิดคำสั่ง Preferences ทำได้คลิกเมนู File แล้วคลิก Preferences ซึ่งจะได้หน้าไดอะล็อกบ็อกซ์ดังรูปด้านล่าง
โดยค่าที่แนะนำให้ตั้งค่าคือ Confirm before closing a virtual machine ในหัวข้อ Close Behavior สำหรับค่าอื่นๆ นั้น ให้ทำการตั้งค่าตามความต้องการ นอกจากนี้ถ้าการออกอินเทอร์เน็ตต้องผ่านพร็อกซีเซิร์ฟเวอร์ก็ให้ทำการตั้งค่า Internet Options (เป็นการตั้งค่าตัวเดียวกับของ Internet Explorer) เสร็จแล้วคลิก OK
สำหรับวิธีการสร้างเวอร์ชวลแมชชีนนั้น อ่านรายละเอียดได้จากเอนทรี่ "Create a Virtual Machine in VMware Player 3.0"
บทความโดย: Thai Windows Administrator Blog
© 2009 TWA Blog. All Rights Reserved.



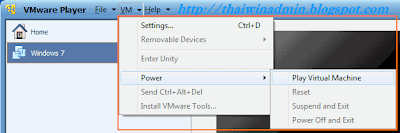


2 comments:
ข้อความที่
เมนู VM
Removable Devices เป็นคำสั่งสำหรับจัดการอุปกรณ์ต่างๆ
Removable Devices เป็นคำสั่งสำหรับปิดโปรแกรม VMware Player
ซ้ำกับข้างบน
ขอบคุณสำหรับบทความทั้งหมดที่เผยแพร่ ช่วยได้มากเลย
แก้ไขแล้ว...
ขอบคุณมากครับ
Post a Comment
เชิญแลกเปลี่ยนความคิดเห็น ขอสงวนสิทธิ์ในการเผยแพร่ข้อความ HTML