การสร้าง Virtual Machine ใน Windows Virtual PC บน Windows 7
Windows Virtual PC เป็นโปรแกรมสำหรับจำลองระบบคอมพิวเตอร์เพื่อใช้ในการทดสอบโปรแกรมหรือพัมนาซอฟต์แวร์เหมือนกับโปรแกรม Microsoft Virtual PC 2007 โดย Windows Virtual PC ทำงานได้บน Windows 7 ทุกรุ่นยกเว้นรุ่น Starter
บทความนี้จะเป็นการสาธิตวิธีการสร้างเวอร์ชวลแมชชีน (Virtual Machine หรือ VM) ใน Windows Virtual PC บน Windows 7 ซึ่งเป็นขั้นตอนที่ต่อเนื่องมาจากบทความเรื่อง การติดตั้ง Windows Virtual PC RTM
การสร้างเวอร์ชวลแมชชีนใน Windows Virtual PC บน Windows 7 นั้นจะมี 3 แบบคือ สร้างเวอร์ชวลแมชชีนโดยใช้เวอร์ชวลฮาร์ดดิสก์ใหม่ สร้างเวอร์ชวลแมชชีนใหม่โดยใช้เวอร์ชวลฮาร์ดดิสก์ที่มีอยู่แล้ว และการสร้างเวอร์ชวลแมชชีนโดยสร้างเวอร์ชวลฮาร์ดดิสก์ใหม่ในขั้นสูง
การสร้างเวอร์ชวลแมชชีนและเวอร์ชวลฮาร์ดดิสก์ใหม่
1. คลิก Start คลิก Windows Virtual PC
2. ในหน้าต่าง Virtual Machine ให้คลิกเมนู Create virtual machine บนแถบเครื่องมือดังรูปที่ 1
รูปที่ 1
2. ในหน้าไดอะล็อกบ็อกซ์ Specify a name and location for this wirtual machine ให้ป้อนชื่อเวอร์ชวลแมชชีนและโฟลเดอร์ที่จะใช้เก็บไฟล์เวอร์ชวลแมชชีน (.vhd) หากต้องการเปลี่ยนพาธของโฟลเดอร์ให้คลิก Browse แล้วเลือกโฟลเดอร์ที่ต้องการ เสร็จแล้วคลิก Next
รูปที่ 2
3. ในหน้าไดอะล็อกบ็อกซ์ Specify memory and networking options ให้ป้อนค่าขนาดหน่วยความจำที่ต้องการกำหนดให้กับเวอร์ชวลแมชชีน (ขึ้นอยู่กับระบบปฏิบัติการที่จะใช้ติดตั้งเป็น Guest) แล้วถ้าไม่ต้องการเชื่อมต่อกับระบบเครือข่ายให้ยกเลิกการเลือกเช็คบ็อกซ์ Use computer network connections เสร็จแล้วคลิก Next
รูปที่ 3
4. ในหน้าไดอะล็อกบ็อกซ์ Add a virtual hard disk ให้เลือกว่าจะใช้เวอร์ชวลฮาร์ดดิสก์แบบใด ซึ่งมีอยู่ 3 แบบคือ Crete a dynamically expanding virtual hard disk, Use an existing virtual hard disk และ Crete a virtual hard disk using advanced options ในที่นี้เลือกแบบที่ 1 จากนั้นคลิก Create แล้วรอจนระบบทำงานแล้วเสร็จ
รูปที่ 4
4. หลังจากระบบทำการสร้างเวอร์ชวลแมชชีนแล้วเสร็จจะได้หน้าต่าง Virtual Machine ดังรูปที่ 5 โดยการรันเวอร์ชวลแมชชีนทำได้โดยการดับเบิลคลิก
รูปที่ 5
หน้าต่างการรันเวอร์ชวลแมชชีนจะมีลักษณะดังรูปที่ 6 สำหรับขั้นตอนต่อไปจะเป็นการติดตั้งระบบปฏิบัติการโดยสามารถบูตจากไดรฟ์ซีดีหรือดีวีดีของเครื่องคอมพิวเตอร์ได้โดยตรง สำหรับการคอนฟิกเวอร์ชวลแมชชีนนั้นสามารถดูตัวอย่างได้ที่ การตั้งค่า Windows XP Mode
รูปที่ 6
การสร้างเวอร์ชวลแมชชีนโดยใช้เวอร์ชวลฮาร์ดดิสก์ที่มีอยู่
การสร้างเวอร์ชวลแมชชีนโดยใช้เวอร์ชวลฮาร์ดดิสก์ที่มีอยู่แล้ว ให้ดำเนินการเหมือนกับ การสร้างเวอร์ชวลแมชชีนและเวอร์ชวลฮาร์ดดิสก์ใหม่ ยกเว้นข้อที่ 4 ในหน้าไดอะล็อกบ็อกซ์ Add a virtual hard disk ให้เลือกเป็น Use an existing virtual hard disk จากนั้นคลิก Browse จากนั้นเปิดไฟยังโฟลเดอร์ที่ไฟล์เวอร์ชวลฮาร์ดดิสก์เก็บอยู่ คลิกเลือกไฟล์ที่ต้องการเสร็จแล้วคลิก Open ดังรูปที่ 7
รูปที่ 7
จากนั้นในหน้าไดอะล็อกบ็อกซ์ Add a virtual hard disk ดังรูปที่ 8 ให้คลิก Create แล้วรอจนระบบทำงานแล้วเสร็จ
รูปที่ 8
การสร้างเวอร์ชวลแมชชีนโดยสร้างเวอร์ชวลฮาร์ดดิสก์ใหม่ในขั้นสูง
การสร้างเวอร์ชวลแมชชีนโดยสร้างเวอร์ชวลฮาร์ดดิสก์ใหม่ในขั้นสูง ให้ดำเนินการเหมือนกับ การสร้างเวอร์ชวลแมชชีนและเวอร์ชวลฮาร์ดดิสก์ใหม่ ยกเว้นข้อที่ 4 ในหน้าไดอะล็อกบ็อกซ์ Add a virtual hard disk ให้เลือกเป็น Crete a virtual hard disk using advanced options เสร็จแล้วคลิก Next ดังรูปที่9
รูปที่ 9
จากนั้นในหน้าไดอะล็อกบ็อกซ์ Create a virtual machine ให้เลือกรูปแบบเวอร์ชวลฮาร์ดดิสก์ที่ต้องการซึ่งมี 3 รูปแบบ คือ Dynamically expanding, Fixed size และ Differencing ดังรูปที่10 แล้วดำเนินการตามขั้นตอนต่อไปจนแล้วเสร็จ
รูปที่ 10
บทความโดย: Thai Windows Administrator Blog
© 2009 TWA Blog. All Rights Reserved.









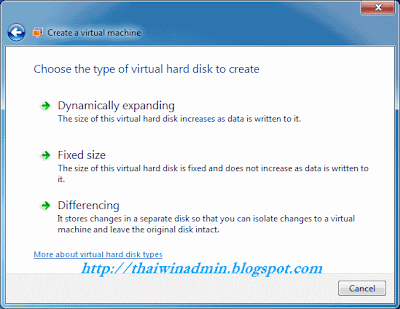
No comments:
Post a Comment
เชิญแลกเปลี่ยนความคิดเห็น ขอสงวนสิทธิ์ในการเผยแพร่ข้อความ HTML