บทความนี้จะเป็นการใช้งานโปรแกรม Microsoft Security Essentials (MSE) ซึ่งต่อเนื่องมาจากขั้นตอนการติดตั้งในบทความเรื่อง Installing Microsoft Security Essentials
การตั้งค่า (Settings) โปรแกรม MSE
ขั้นตอนแรกของการใช้งานโปรแกรม MSE แนะนำให้ทำการตั้งค่าการทำงาน (Settings) ให้กับโปรแกรม MSE ตามขั้นตอนดังนี้
1. เปิดโปรแกรม MSE โดยคลิกไอคอนบนเดสก์ทอป หรือคลิกที่ Show hidden icons [1] จากคลิกขวาบนไอคอนของ MSE [2] แล้วคลิก Open ดังรูปด้านล่าง
click to enlarge
2. ในหน้าต่างโปรแกรม MSE ให้คลิกแท็บ Settings จากนั้นในคอลัมน์ด้านซ้ายมือให้คลิกเลือก Scheduled scan แล้วตั้งค่าที่วัน เวลา และประเภทการสแกนที่ต้องการ โดยเลือกจากหัวข้อ When, Around และ Scan type ตามลำดับ สำหรับอ็อปชันอื่นๆ ใช้ค่าดีฟอลท์
click to enlarge
3. จากนั้นในคอลัมน์ด้านซ้ายมือให้คลิกเลือก Default actions แล้วเลือกแอ็คชันที่ต้องการในสถานการณ์ต่างๆ ซึ่งมีอยู่ 4 สถานการณ์ คือ Severe alert level, High alert level, Medium alert level และ Low alert level
click to enlarge
4. สำหรับหัวข้อ Real-time protection, Excluded files & locations, Excluded file types, Excluded processes, Advanced และ Microsoft SpyNet นั้นแนะนำให้ใช้ค่าดีฟอลท์
การอัพเดท MSE
หลังจากทำการตั้งค่าการทำงาน (Settings) ให้กับโปรแกรม MSE เสร็จเรียบร้อยแล้ว ขั้นตอนต่อไปแนะนำให้ทำการอัพเดทไวรัสเดฟินิชันและสปายแวร์เดฟินิชันให้เป็นเวอร์ชันล่าสุดก่อนเพื่อให้โปรแกรมทำงานได้อย่างมีประสิทธิภาพสูงสุด โดยในหน้าต่างโปรแกรม MSE ให้คลิกแท็บ Update จากนั้นคลิกปุ่ม Update แล้วรอจนการอัพเดทแล้วเสร็จ
click to enlarge
การสแกนคอมพิวเตอร์
หลังจากทำการอัพเดทไวรัสเดฟินิชันและสปายแวร์เดฟินิชันให้เป็นเวอร์ชันล่าสุดเสร็จเรียบร้อยแล้ว การสแกนคอมพิวเตอร์ด้วย MSE มีขั้นตอนดังนี้
1. ในหน้าต่างโปรแกรม MSE ให้คลิกแท็บ Home จากนั้นเลือกว่าจะทำการสแกนแบบใด ซึ่งมีให้เลือก 3 แบบ คือ Quick, Full และ Custom เสร็จแล้วคลิก Scan now
click to enlarge
ในกรณีเลือกทำการสแกนแบบ Custom จะต้องเลือกไฟล์ โฟลเดอร์ หรือไดรฟ์ที่จะสแกนดังรูปด้านล่าง
click to enlarge
2. โปรแกรม MSE ทำการสแกนคอมพิวเตอร์ ให้รอจนการทำงานแล้วเสร็จ ซึ่งอาจใช้เวลานานหลายนาที ทั้งนี้ขึ้นอยู่กับรูปแบบการสแกนและขนาดของข้อมูลที่ทำการสแกน
กรณีที่ MSE ทำการสแกนเสร็จและมีการตรวจพบไวรัสหรือมัลแวร์ หน้าต่างโปรแกรม MSE จะเปลี่ยนเป็นสีแดงดังรูปด้านล่าง พร้อมทั้งแสดงรายละเอียดจำนวนไวรัสหรือมัลแวร์ที่ตรวจพบ (ในกรอบที่แสดง)
หากต้องการดูละเอียดของไวรัสหรือมัลแวร์ที่ตรวจพบทำได้โดยการคลิกที่ลิงก์ Show details สำหรับวิธีการคลีนไวรัสและมัลแวร์ ทำได้โดยการคลิกปุ่ม Clean computer จากนั้นในหน้าถัดไปให้คลิก Clean computer อีกหนึ่งครั้ง แล้วรอจนโปรแกรมทำงานแล้วเสร็จ
click to enlarge
3. เมื่อโปรแกรม MSE ทำการคลีนไวรัสและมัลแวร์แล้วเสร็จ หน้าต่างโปรแกรม MSE จะเปลี่ยนเป็นสีเขียวดังรูปด้านล่าง ให้คลิก Close เพื่อกลับไปยังหน้าดีฟอลท์ของ MSE
click to enlarge
การดูประวัติการทำงาน (History)
สามารถดูประวัติการทำงาน (History) ของโปรแกรม MSE ได้ โดยในหน้าต่างโปรแกรม MSE ให้คลิกแท็บ History ซึ่งมี 3 ตัวเลือก คือ All detected items, Quarantine items และ Allowed items
click to enlarge
ข้อมูลที่เกี่ยวข้อง
Download Free: Microsoft Security Essentials 1.0.1611.0
© 2009 TWA Blog. All Rights Reserved.


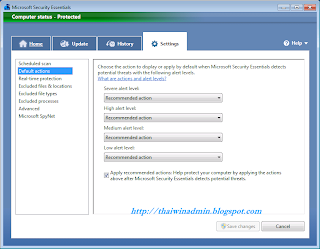






No comments:
Post a Comment
เชิญแลกเปลี่ยนความคิดเห็น ขอสงวนสิทธิ์ในการเผยแพร่ข้อความ HTML