บทความโดย: Thai Windows Administrator Blog
ในการติดตั้ง Windows Server 2008 R2 โดยดีฟอลท์นั้น หลังจากติดตั้งเสร็จจะถูกกำหนดให้เป็นสมาชิกของเวิร์กกรุ๊ปชื่อ "Workgroup" อย่างไรก็ตาม ในการใช้งานจริงนั้นอาจจะต้องทำการเปลี่ยนเวิร์กกรุ๊ปให้เหมาะสมกับการใช้งาน
บทความนี้จะแสดงวิธีการเปลี่ยนเวิร์กกรุ๊ป (Workgroup) บน Windows Server 2008 R2 ซึ่งสามารถทำได้หลายทางด้วยกันตามวิธีการด้านล่าง
การเปลี่ยนเวิร์กกรุ๊ป
การเปลี่ยนเวิร์กกรุ๊ป (Workgroup) บน Windows Server 2008 R2 นั้นสามารถทำได้หลายวิธีด้วยกันดังนี้
วิธีที่ 1: ใช้ Server Manager
1. คลิก Start พิมพ์ ser ในช่อง Start Search แล้วคลิก Server Manager

รูปที่ 1 Server Manager
และยังสามารถเปิด Server Manager ได้อีก 2 วิธี ดังนี้
1.1 คลิก Start คลิก Administrative Tools แล้วคลิก Server Manager
1.2 คลิก Start คลิกขวาที่ Computer แล้วคลิกเลือก Manage
2. ในหน้าต่าง Server Manager ในแพน Server Summary ด้านขวามือ ในส่วน Server Information ให้คลิก Changed System Properties

รูปที่ 2 Changed System Properties
3. ในไดอะล็อกบ็อกซ์ System Properties บนแท็บ Computer Name ให้คลิก Change

รูปที่ 3 Tab Computer Name
4. ในไดอะล็อกบ็อกซ์ Computer Name/Domain Changes ในส่วน Member of ให้พิมพ์ชื่อเวิร์กกรุ๊ปที่ต้องการในกล่องใต้ Workgroup เสร็จแล้วคลิก OK

รูปที่ 4 Workgroup
5. วินโดวส์จะแสดงไดอะล็อกข้อความต้อนรับเข้าเป็นสมาชิก "Welcome to the W2008R2 workgroup" ดังรูปที่ 5 ให้คลิก OK จากนั้นจะแสดงไดอะล็อกข้อความเตือนให้ทำการรีสตาร์ทเครื่องเพื่อให้การเปลี่ยนแปลงมีผล ดังรูปที่ 6 ให้คลิก OK

รูปที่ 5 Welcome to the W2008R2 workgroup
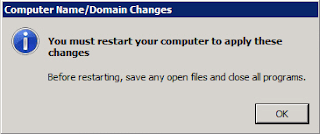
รูปที่ 6 You must restart your computer to apply these changes
6. ในหน้าไดอะล็อกบ็อกซ์ System Properties จะมีไอคอนเตือนให้ทำการการรีสตาร์ทเครื่องเพื่อให้การเปลี่ยนแปลงมีผล ให้คลิก OK

รูปที่ 7 Changes will take effect after you restart these computer
7. วินโดวส์จะแสดงไดอะล็อกบ็อกซ์ ให้เลือกว่าจะทำการรีสตาร์ระบบทันทีหรือไม่ ให้คลิก Restart Now เพื่อทำการรีสตาร์ทระบบ แล้วรอจนเครื่องเซิร์ฟเวอร์พร้อมใช้งาน ในกรณีที่ไม่สะดวกที่จะทำการรีสตาร์ท ให้คลิก Restart Later เพื่อทำการรีสตาร์ทในภายหลัง
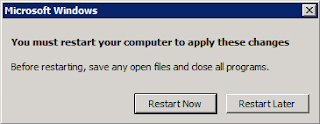
รูปที่ 8 Restart Now or Restart Later
วิธีที่ 2: ใช้ Computer Properties
1. คลิก Start คลิกขวาที่ Computer แล้วคลิกเลือก Properties จากชอร์ตคัทเมนู

รูปที่ 9 Computer Properties
หมายเหตุ: หรือดับเบิลคลิกที่ไอคอน System ใน Control Panel
2. ในหน้าต่าง System คลิก Advanced system settings
3. ในหน้าไดอะล็อกบ็อกซ์ System Properties ให้เลือกแท็บ Computer Name แล้วคลิกปุ่ม Change จากนั้นทำตามขั้นตอนที่ 4-7 ของวิธีที่ 1
วิธีที่ 3: ใช้คีย์ลัด Windows+Break
1. กดปุ่ม Windows+Break พร้อมกัน
2. ในหน้าต่าง System คลิก Advanced system settings
3. ในหน้าไดอะล็อกบ็อกซ์ System Properties ให้เลือกแท็บ Computer Name แล้วคลิกปุ่ม Change จากนั้นทำตามขั้นตอนที่ 4-7 ของวิธีที่ 1
© 2009 TWAB. All Rights Reserved.
No comments:
Post a Comment
เชิญแลกเปลี่ยนความคิดเห็น ขอสงวนสิทธิ์ในการเผยแพร่ข้อความ HTML