บทความโดย: Windows Administrator Blog
ผมนำภาพหน้าจอการติดตั้ง Windows Server 2008 R2 108 day Evaluation มาฝากกันครับ สำหรับการดาวน์โหลด อ่านราละเอียดได้ที่เว็บไซต์ Download Windows Server 2008 R2 Evaluation (180-day)
การติดตั้ง Windows 7 Enterprise ครั้งนี้ เป็นการติดตั้งบนเวอร์ชวลคอมพิวเตอร์ (Virtual Machine) ที่รันบน Windows Server 2008 Hyper-V โดยผมคอนฟิกเวอร์ชวลแมชชีนให้ใช้ RAM 2 GB และเวอร์ชวลฮาร์ดดิสก์ขนาด 40GB
หมายเหตุ: เครื่องเซิร์ฟเวอร์ใช้ Windows Server 2008 SE with SP2 (64-bit) ฮาร์ดแวร์เป็น IBM x3650 ใช้ซีพียู Intel E5540 2.83GHz, RAM 8GB, Hard Disk 3x146 GB
ขั้นตอนการติดตั้ง Windows Server 2008 R2
การติดตั้ง Windows Server 2008 R2 มีขั้นตอนดังนี้
1. เมื่อทำการบูตเครื่องคอมพิวเตอร์ด้วยแผ่นดีวีดี Windows Setup จะได้หน้าจอ Windows is loading files และ Starting Windows ดังรูปที่ 1 ให้รอจนระบบทำงานแล้วเสร็จ
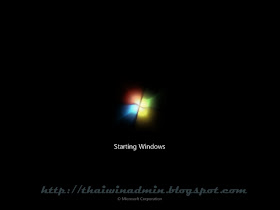
รูปที่ 1 Starting Windows
2. ในหน้า Install Windows ให้เลือกภาษาที่ต้องการ และตั้งค่าอื่นๆ ตามความต้องการ เสร็จแล้วคลิก Next เพื่อไปยังขั้นตอนต่อไป
ในที่นี้เลือก
Language to install: English
Time and currency format: English (United States)
Keyboard or input method: US
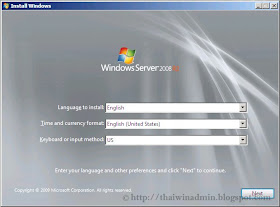
รูปที่ 2 Install Windows
3. ในหน้าต่างถัดไปให้คลิก Install Now เพื่อเริ่มการติดตั้ง Windows Server 2008 R2
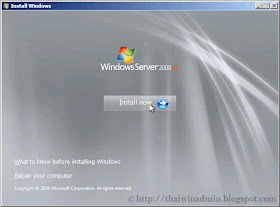
รูปที่ 3 Install Now
4. ในหน้าต่าง Select the operating system you want to install ให้เลือกระบบที่ต้องการ (ในที่นี้เลือก Windows Server 2008 R2 Enterprise - Full Installation) เสร็จแล้วคลิก Next เพื่อไปยังหน้าถัดไป
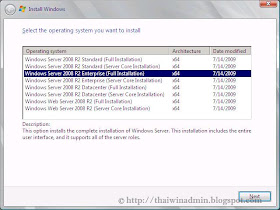
รูปที่ 4
5. ในหน้าต่าง Please read the license terms ให้อ่าน License Terms เสร็จแล้ว ให้คลิกเช็คบ็อกซ์ I accept the license terms จากนั้นคลิก Next เพื่อไปยังหน้าถัดไป
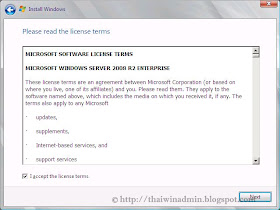
รูปที่ 5 EULA
6. ในหน้าต่าง Which type of installation do you want? ให้เลือกเป็น Custom (Advanced)
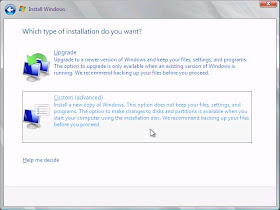
รูปที่ 6 Custom (Advanced) installation
7. ในหน้าต่าง Where do you want to install Windows? ให้เลือก Hard Disk ที่ต้องการติดตั้ง เสร็จแล้วคลิก Next
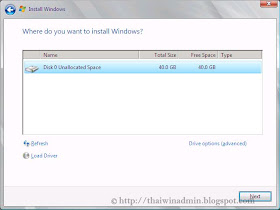
รูปที่ 7
8. ระบบจะเริ่มทำการติดตั้ง Windows โดยจะดำเนินการต่างๆ ดังนี้ คือ Copying Windows files, Expanding Windows files, Installing features และ Installing updates
หลังจากทำการติดตั้งขั้นตอน Installing updates แล้วเสร็จ จะทำการรีสตาร์ทระบบ 1 ครั้ง หลังจากรีสตาร์ทเสร็จจะทำขั้นตอน Completing Installation ต่อ หลังจากทำขั้นตอน Completing Installation แล้วเสร็จ จะทำการรีสตาร์ทระบบอีก 1 ครั้ง
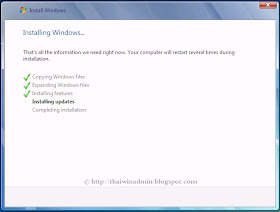
รูปที่ 8 Installing Windows
9. เมื่อระบบสตาร์ทเสร็จจะแสดงหน้าต่าง The user's password must be change before logging on the first time ให้คลิก OK
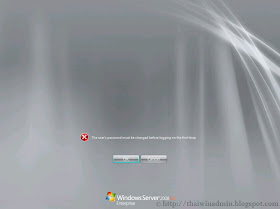
รูปที่ 9
10. ในหน้าต่างถัดไป ให้กำหนดรหัสผ่านสำหรับแอคเคาต์ Administrator เสร็จแล้วคลิกที่ไอคอนรูปลูกศร
รหัสผ่านต้องเป็นไปตามนโยบายความปลอดภัยที่กำหนด คือ
- ต้องมีความยาวอย่างน้อย 6 ตัวอักษร
- ต้องประกอบด้วย อักษรตัวเล็ก (a , b, c, …y, z) อักษรตัวใหญ่ (A, B, C, …Y, Z) อักษรพิเศษ (!, @, # , $, %, ^, &, *, (, ), _,+ และ ตัวเลข (1, 2, 3, ..9, 0)
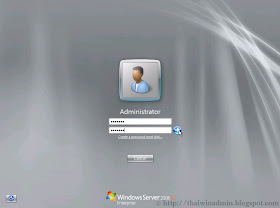
รูปที่ 10
11. ในหน้าต่างถัดไป วินโดวส์แจ้งว่า You password has been changed ให้คลิก OK

รูปที่ 11
12. วินโดวส์จะทำการจัดเตรียมระบบตามการตั้งค่าต่างๆ ที่กำหนดในขั้นตอนด้านบน เมื่อเสร็จแล้วก็จะได้หน้า Desktop ดังรูปด้านล่าง
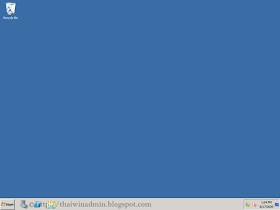
รูปที่ 12 Windows Server 2008 R2 Desktop
• หมายเลขเวอร์ชันของ Windows Server 2008 R2
เมื่อดูเวอร์ชันของ Windows Server 2008 R2 หมายเลขเวอร์ชันคือ 6.1 Build 7600 (เหมือนกับหมายเลขเวอร์ชันของ "Windows 7 RTM")
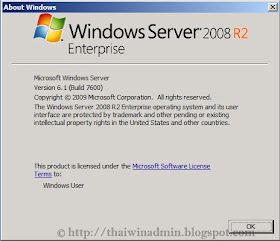
รูปที่ 13 About Windows
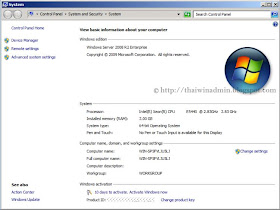
รูปที่ 14 System Properties
© 2009 TWAB. All Rights Reserved.
2 comments:
ที่บอกว่าทดลองใช้ 180 วัน แต่ทำมาย รูปที่ 14 system Properties มันบอก ว่าใช้ได้ 10 วันละ ครับ
ต้องทำการแอคติเวตก่อนจึงจะสามารถใช้ได้ 180 วัน ครับ
Post a Comment
เชิญแลกเปลี่ยนความคิดเห็น ขอสงวนสิทธิ์ในการเผยแพร่ข้อความ HTML