บทความโดย: Thai Windows Administrator Blog
Windows XP Mode (XPM) เป็นเวอร์ชวลแมชชีนที่ใช้ระบบ Windows XP Professional SP3 ซึ่งไมโครซอฟท์ได้คอนฟิกไว้ล่วงหน้า ทำงานภายใต้ Windows Virtual PC ซึ่งเป็นโปรแกรมเวอร์ชวลพีซีบน Windows 7
ไมโครซอฟท์พัฒนา Windows XP Mode ขึ้นมาเพื่อช่วยสนับสนุนผู้ใช้ Windows XP ให้ทำการอัพเกรดไปเป็น Windows 7 ได้ง่ายขึ้น โดยไม่ต้องกังวลเรื่องการคอมแพตติเบิลของโปรแกรม
อย่างไรก็ตาม Windows XP Mode นั้นจะมีเฉพาะใน Windows 7 เวอร์ชัน Professional, Enterprise และ Ultimate เท่านั้น และซีพียูที่ใช้จะต้องรองรับการทำ Virtualization ด้วย
ขั้นตอนการติดตั้ง Windows XP Mode
ในบทความนี้จะแสดงวิธีการติดตั้ง Windows XP Mode แบบแมนนวล (จากข้อมูลในเว็บไซต์ของไมโครซอฟท์แจ้งว่าสามารถติดตั้งผ่านทาง Windows update ได้) ซึ่งมีขั้นตอนดังนี้
หมายเหตุ: ก่อนดำเนินการติดตั้ง Windows XP Mode RC จะต้องดำเนินการขั้นตอนดังนี้ก่อน
1. ทำการดาวน์โหลด Windows Virtual PC RC และ Windows XP Mode RC ตามรายละเอียดในเว็บไซต์ Download Windows Virtual PC RC and Windows XP Mode RC Step by Step
2. ทำการติดตั้ง Windows Virtual PC RC ตามรายละเอียดในเว็บไซต์ Install Windows Virtual PC RC Step by Step
1. ในโฟลเดอร์ที่เก็บไฟล์ Windows XP Mode RC ให้ดับเบิลคลิกไฟล์ WindowsXPMode_en-us.exe
2. ในหน้าไดอะล็อกบ็อกซ์ Welcome to Setup for Windows XP Mode ให้คลิก Next

รูปที่ 1 Setup Windows XP Mode
3. ในหน้าไดอะล็อกบ็อกซ์ถัดไป ให้ระบุตำแหน่งโฟลเดอร์สำหรับใช้ติดตั้ง Virtual Hard Disk (ในที่นี้ใช้ค่าที่กำหนดให้) เสร็จแล้วให้คลิก Next

รูปที่ 2 Windows XP Mode VHD
4. ในหน้าไดอะล็อกบ็อกซ์ Installing virtual hard disk file for Windows XP Mode ให้รอจนการติดตั้งแล้วเสร็จ
5. ในหน้าไดอะล็อกบ็อกซ์ Setup Completed ให้คลิก Finish เพื่อจบการติดตั้ง โดยแนะนำให้เลือกเช็คบ็อกซ์ Launch Windows XP Mode เพื่อให้ระบบทำการเปิด Windows XP Mode ให้อัตโนมัติ จากนั้นให้ดำเนินการขั้นตอนที่ 6 ต่อ
หมายเหตุ: กรณีไม่ได้เลือกเช็คบ็อกซ์ Launch Windows XP Mode สามารถทำการเปิดด้วยตนเอง โดยคลิก Start คลิก All Programs คลิก Windows Virtual PC แล้วคลิก Windows XP Mode

รูปที่ 3 Windows XP Mode Setup Completed
6. ในหน้าไดอะล็อกบ็อกซ์ Windows XP Mode License Agreement ให้เลือกเช็คบ็อกซ์ I accept the license terms เสร็จแล้วคลิก Next

รูปที่ 4 License Agreement
7. ในหน้าไดอะล็อกบ็อกซ์ Installation folder and credentials หากไม่ต้องการติดตั้งในดีฟอลท์โฟลเดอร์ ให้ใส่พาธของโฟลเดอร์ในช่องใต้ Installation folder จากนั้นให้ป้อนรหัสผ่านในช่อง Password และ Confirm password เสร็จแล้วคลิก Next
หากไม่ต้องการให้ทำการล็อกออนเข้า Windows XP Mode โดยอัตโนมัติ ให้เคลียร์การเลือกเช็คบ็อกซ์ Remember credentials

รูปที่ 5 Installation folder and credential
8. ในหน้าไดอะล็อกบ็อกซ์ Help protect your computer ให้เลือก Help protect my computer by turning on Automatic Updates now หรือ Not right now (ในที่นี้เลือกแบบหลัง) เสร็จแล้วคลิก Next

รูปที่ 6 Help protect your computer
9. จากนั้นโปรแกรมจะทำการเซ็ตอัพ Windows XP Mode เสร็จแล้วจะทำการเปิด Virtual Machine ให้รอจนการทำงานแล้วเสร็จ (ขั้นตอนนี้อาจใช้เวลาหลายนาที)
10. ระบบจะทำการโหลดฟีเจอร์ต่างๆ เสร็จแล้วจะได้หน้าต่าง Windows XP Mode ดังรูปที่ 7 ซึ่งพร้อมใช้งานเหมือนกับคอมพิวเตอร์ที่ใช้ Windows XP ธรรมดาตัวหนึ่ง
สำหรับการสลับการทำงานระหว่าง Windows XP Mode กับ Windows 7 สามารถทำได้เหมือนกับการใช้งานโปรแกรมธรรมดาโปรแกรมหนึ่ง

รูปที่ 7 Windows XP Mode and Windows 7
หมายเหตุ: กรณีที่ไม่ได้เลือกเช็คบ็อกซ์ Remember credentials ในขั้นตอนที่ 7 ระบบแสดงไดอะล็อกบ็อกซ์ให้ป้อนรหัสผ่านดังรูปด้านล่าง

รูปที่ 8 Enter your credentials
สำรวจระบบของ Windows XP Mode
สำหรับเวอร์ชันของวินโดวส์ของ Windows XP Mode นั้น จะเป็นเวอร์ชัน Windows XP Professional Service Pack 3 ดังรูปที่ 9

รูปที่ 9 Windows XP Professional Service Pack 3
การปิด Windows XP Mode
วิธีการปิด Windows XP Mode ทำได้โดยการคลิกเมนู Ctrl+Alt+Del ในรูปที่ 7 จากนั้นในไดอะล็อกบ็อกซ์ Windows Security คลิก Shutdown แล้วในหน้า Shut Downs Windows เลือก Shutdown แล้วคลิก OK

รูปที่ 10
การเปิด Windows XP Mode
วิธีการเปิด Windows XP Mode ทำได้โดยคลิก Start คลิก All Programs คลิก Windows Virtul PC แล้วคลิก Windows XP Mode
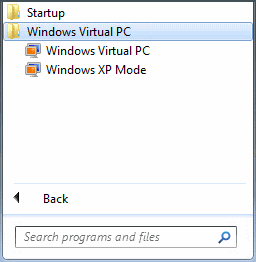
รูปที่ 11 Windows XP Mode Shortcut
ท่องอินเทอร์เน็ตจาก Windows XP Mode
หลังจากติดตั้ง Windows XP Mode เสร็จเรียบร้อย หากมีการเชื่อมต่อกับอินเทอร์เน็ตก็สามารถท่องอินเทอร์เน็ตจากภายใน Windows XP Mode ได้เหมือนการใช้บนเครื่องคอมพิวเตอร์ธรรมดา
อย่างไรก็ตาม Internet Explorer ที่ให้มาเป็นเวอร์ชัน 6.0.2900 ซึ่งเป็นเวอร์ชันเก่า ผมคิดว่าในเวอร์ชันไฟนอล ไมโครซอฟท์น่าจะปรับปรุงเป็นเวอร์ชันที่ใหม่กว่านี้

รูปที่ 12 Internet Explorer
แหล่งข้อมูลอ้างอิง
• Windows Virtual PC System Requirement
• Windows Virtual PC Evaluation Guide
© 2009 TWAB. All Rights Reserved.
No comments:
Post a Comment
เชิญแลกเปลี่ยนความคิดเห็น ขอสงวนสิทธิ์ในการเผยแพร่ข้อความ HTML