ผมมีโอกาสทดลองติดตั้ง Windows 7 Ultimate (RTM) จึงนำภาพหน้าจอขั้นตอนการติดตั้งมาฝากครับ ซึ่งขั้นตอนการติดตั้งจะคล้ายกันกับการติดตั้ง Windows 7 Professional Installation และ Windows 7 Home Premium Installation และ Windows 7 Home Basic ซึ่งผมได้เคยโพสต์ไปก่อนหน้านี้
ในการทดลองครั้งนี้ เป็นการติดตั้งเวอร์ชัน Windows 7 Ultimate 32-bit บนเครื่องเวอร์ชวลคอมพิวเตอร์ที่รันบน Windows Server 2008 Hyper-V โดยผมคอนฟิกเวอร์ชวลแมชชีนให้ใช้ RAM 2GB เวอร์ชวลฮาร์ดดิสก์ขนาด 32 GB
หมายเหตุ: เครื่องเซิร์ฟเวอร์ใช้ Windows Server 2008 SE with SP2 (64-bit) ฮาร์ดแวร์เป็น IBM x3650 ใช้ซีพียู Intel E5540 2.83GHz, RAM 8GB, Hard Disk 3x146 GB
ขั้นตอนการติดตั้ง Windows 7 Ultimate
การติดตั้ง Windows 7 Ultimate มีขั้นตอนดังนี้
1. ทำการบูตเครื่องคอมพิวเตอร์ด้วยแผ่นดีวีดี Windows Setup จะได้หน้าจอ Windows is loading files และ Starting Windows ดังรูปที่ 1 ให้รอจนระบบทำงานแล้วเสร็จ
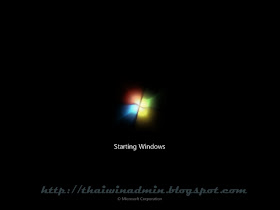
รูปที่ 1 Starting Windows
2. ในหน้าต่าง Install Windows ให้เลือกภาษาที่ต้องการ และตั้งค่าอื่นๆ ตามความต้องการ เสร็จแล้วคลิก Next เพื่อไปยังขั้นตอนต่อไป
ในที่นี้เลือก:
Language to install: English
Time and currency format: English (United States)
Keyboard or input method: US

รูปที่ 2 Install Windows
3. ในหน้าต่างถัดไปให้คลิก Install Now เพื่อเริ่มทำการติดตั้ง Windows 7

รูปที่ 3 Install Now
4. ในหน้า Select the operating system you want to install ให้เลือก Windows 7 Home Basic เสร็จแล้วคลิก Next

รูปที่ 4 Windows 7 Ultimate
5. ในหน้าต่าง Please read the license terms ให้อ่าน License Terms เสร็จแล้ว ให้คลิกเช็คบ็อกซ์ I accept the license terms จากนั้นคลิก Next เพื่อไปยังหน้าถัดไป

รูปที่ 5 License Terms
6. ในหน้าต่าง Which type of installation do you want? ให้เลือกเป็น Custom (Advanced)

รูปที่ 5 Custom (Advanced) installation
7. ในหน้าต่าง Where do you want to install Windows? ให้เลือก Hard Disk หรือ Partition ที่ต้องการติดตั้ง เสร็จแล้วคลิก Next

รูปที่ 7 Select Hard Disk/Partition
หมายเหตุ: ในกรณีที่ใน Hard Disk หรือ Partition ที่เลือก มีการติดตั้งวินโดวส์เวอร์ชันอื่นอยู่ ระบบจะแสดงข้อความแจ้งเตือน ให้คลิก OK เพื่อยืนยันการติดตั้ง Windows 7
8. ระบบจะเริ่มทำการติดตั้ง Windows โดยจะดำเนินการต่างๆ ดังนี้ คือ Copying Windows files, Expanding Windows files, Installing features และ Installing updates หลังจากทำการติดตั้งขั้นตอน Installing updates
หลังจากทำการติดตั้งขั้นตอน Installing updates แล้วเสร็จ จะทำการรีสตาร์ทระบบ 1 ครั้ง หลังจากรีสตาร์ทเสร็จจะทำขั้นตอน Completing Installation ต่อ หลังจากทำขั้นตอน Completing Installation แล้วเสร็จ จะทำการรีสตาร์ทระบบอีก 1 ครั้ง
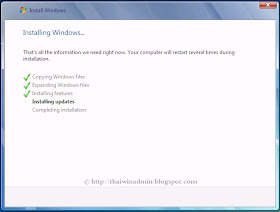
รูปที่ 8 Installing Windows
9. หลังจากรีสตาร์ทก็จะทำการเตรียมระบบดังรูปที่ 9 เสร็จแล้วจะแสดงหน้าต่าง Set Up Windows ดังรูปที่ 10 เพื่อให้เลือก User name และตั้งชื่อเครื่องคอมพิวเตอร์

รูปที่ 9
ในหน้าต่าง Set Up Windows ให้พิมพ์ User name ที่ต้องการในกล่องใต้ Type a user name: จากนั้นใส่ชื่อเครื่องคอมพิวเตอร์ที่ต้องการในกล่องใต้ Type a computer name: เสร็จแล้วคลิก Next

รูปที่ 10 Set Up Windows
10. ในหน้าต่าง Set a password for your account ระบบจะให้กำหนดรหัสผ่านสำหรับ User name ที่สร้างในขั้นตอนที่ 8 ใส่รหัสผ่านที่ต้องการ 2 ครั้ง ในกล่องใต้ Type a password (recommended): และ Retype your password: จากนั้นพิมพ์ข้อมูลช่วยจำรหัสผ่านในช่อง Type a password hint: เสร็จแล้วคลิก Next

รูปที่ 11 Set a password for your account
หมายเหตุ:
กำหนดรหัสผ่านในขั้นตอนที่ 10 เป็นอ็อปชัน นั้นคือ ไม่จำเป็นต้องกำหนดรหัสผ่านก็ได้ แต่เพื่อเพิ่มความปลอดภัยให้กับระบบ ผมขอแนะนำให้กำหนดรหัสผ่าน และในกรณีที่กำหนดรหัสผ่านจะต้องกำหนดข้อมูลช่วยจำรหัสผ่านด้วย ระบบจึงจะยอมให้ดำเนินการในขั้นตอนถัดไป
11. ในหน้า Type your Windows product key ให้ใส่หมายเลขโปรดักส์คีย์ (ขั้นตอนนี้เป็นอ็อปชันไม่จำเป็นต้องใส่ก็ได้) เสร็จแล้วคลิก Next
หมายเหตุ: หมายเลขโปรดักส์คีย์นั้น ไมโครซอฟท์จะให้มาพร้อมกับการดาวน์โหลดสำหรับผู้ที่เป็นสมาชิก Technet และ MSDN สำหรับลูกค้าทั่วไปนั้นจะมาพร้อมกับแพ็กเกจที่ซื้อ

รูปที่ 12 Type your Windows product key
Tip: ผมแนะนำให้เคลียร์เช็คบ็อกซ์ Automatically activate Windows when I'm online แล้วค่อยทำการแอคติเวตแบบแมนนวลภายหลัง
12. ในหน้าต่าง Help protect your computer and improve Windows automatically ให้เลือก Use recommended settings หรือ Install inportant updates only หรือ Ask me later ในที่นี้เลือกหัวข้อหลังสุด

รูปที่ 13 Help protect your computer and improve Windows automatically
13. ในหน้าต่าง Review your time and date settings ให้ทำการตั้ง Time Zone ให้ตรงพื้นที่ใช้งาน และตั้ง Date และ Time ให้ตรงกับวัน-เวลาจริง เสร็จแล้วคลิก Next

รูปที่ 12 Review your time and date setting
หมายเหตุ: Time Zone ของประเทศไทยเป็น UTC+07.00 หรือ GMT+07:00 ในวินโดวส์เวอร์ชันก่อนหน้า
14. ในหน้าต่าง Select your computer's current location ให้เลือกเป็น Home network หรือ Work network หรือ Public network ในที่นี้เลือก Home network

รูปที่ 15 Select your computer's current location
หมายเหตุ: ขั้นตอนนี้จะมีเฉพาะในกรณีติดตั้งบนคอมพิวเตอร์ที่มีการเชื่อมต่อกับระบบเน็ตเวิร์ก
15. วินโดวส์จะทำการจัดเตรียมระบบตามการตั้งค่าต่างๆ ที่กำหนดในขั้นตอนด้านบน เมื่อเสร็จแล้วก็จะได้หน้า Desktop ดังรูปด้านล่าง

รูปที่ 16 Windows 7 Ultimate (RTM) Desktop
• หมายเลขเวอร์ชันของ Windows 7 Ultimate
หลังจากทำการติดตั้ง Windows 7 Ultimate (RTM) เสร็จเรียบร้อยแล้ว สามารถดูหมายเลขเวอร์ชันได้โดยการรันคำสั่ง winver (คลิก Start พิมพ์ winver ในช่อง Search programs and files เสร็จแล้วกด Enter) ซึ่งเวอร์ชันของ Windows 7 Ultimate (RTM) มีหมายเลขเวอร์ชันเป็น 6.1 (Build 7600)
หมายเหตุ: ถ้าหากรันคำสั่ง ver ที่คอมมานด์พร็อมท์หมายเลขเวอร์ชันคือ 6.1.7600
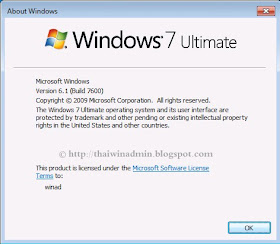
รูปที่ 17 Windows 7 Ultimate Version Number
• Windows 7 Ultimate Log on Screen
เมื่อทำการสตาร์ทเครื่องคอมพิวเตอร์ที่ใช้ Windows 7 Ultimate จะได้หน้า Log on Screen ดังรูปด้านล่าง

รูปที่ 18 Log on Screen
บทความโดย: Thai Windows Administrator Blog
© 2009 TWAB. All Rights Reserved.
16 comments:
เป็นประโยชน์มากเลย ขอบคุณครับ
ขอบคุณครับผม ^ ^
พบปัญหาระหว่างการลงครับ เผอิญว่า ผมใช้ Vista Ultimate มาก่อน พอมาลง 7 มันก็ทำให้ Partition ของผมเป็น unallocated ไปเฉยเลย ผลก็คือ Partition นั้น มองไม่เห็น หายสาบสูญ แต่ยังไม่ได้หายไปจริง ๆ คนที่ลง มีวิธีแก้ไขปัญหายังไงกันบ้างครับ
ผมไม่เจอปัญหาที่กล่าวมาครับ ไม่ทราบว่าลงเป็นแบบ Upgrade หรือว่าลงแบบ Clean ครับ
ลงแบบ Clean ครับ แล้วก็ Format ไดร์ฟ C พอฟอร์แมทเสร็จ ไม่ทันได้มองอะไร ก็ลงต่อเลย ลง Windows 7 เสร็จ เปิดออกมา เหลือแต่ไดร์ฟ C กับ D ที่เคยเป็นไดร์ฟ E เดิม แต่ไดร์ฟ D เดิมมองไม่เห็น แต่ถ้าเปิดจาก Vista มันก็ยังอยู่ครับ
ผมลงแล้วมันมีไดร์เพิ่มเข้ามา
ชื่อว่า System Reserved(H)
มันคืออะไรช่วยบอกที
เป็น Recovery Partition ที่ Windows 7 สร้างขึ้นเพื่อใช้เก็บSystem files และ bootable files ที่จำเป็นต่อการทำงานใน Recovery mode ครับ
ผมลงไปแล้ว ตอนบูทเครื่องมามันไม่สามารถคลิกปุ่ม start ได้ครับ ต้องเข้าไป taste manager แล้ว end ตัวไอคอนหนึ่งชื่อ Form ถึงจะสามารถเข้าใช้งานต่อได้ ไม่รู้ว่าเกิดจากสาเหตุใด ขอผู้รู้ช่วยหน่อยครับ
ผมไม่เคยเจออาการแบบนี้ครับ สำหรับสาเหตุนั้นอาจเกิดจากปัญหาของไดรเวอร์ ลองลองบูทเข้า Safe Mode ดูครับ How to Start Windows 7 in Safe Mode ถ้าใน Safe Mode ไม่มีปัญหาแสดงว่าเกิดจากไดรเวอร์ หากยังเหมือนเดิมอาจจะเป็นปัญหาที่แผ่นติดตั้งวินโดวส์ครับ
ลงแล้ว แต่ทำไมเวลาเราเสียบ USB แล้วมันไม่ยอมอ่านค่ะ
"ลงแล้ว แต่ทำไมเวลาเราเสียบ USB แล้วมันไม่ยอมอ่าน"
ลองใช้ Device Manager (กดปุ่ม Windows+Break -> คลิกแท็บ Hardware -> คลิก Device Manager) ตรวจสอบระบบ Hardware ดูครับ อาจเป็นปัญหาที่ไดรเวอร์ของ USB controllers
คือมีข้อความว่าขึ้นว่า " This pre-release of Windows 7 Ultimate will expire in 0 hour"และข้อความ to keep using Windows,back up your files,and then install any edition of Windows 7 Ultimate"
หลังจากที่ข้อความข้างบนขึ้นมา ผ่านไปสัก 30 นาที คอม ก็จะดับ เอง อ่ะค่ะ ได้ไป ลง วินโดว์มาไหม่แร้วนะค่ะ แต่ก้อลงตัวเดิมอ่ะค่ะ ก็พบว่ามันยังขึ้นข้อความนี้อยุ่ แล้วคอมก็ยังดับเองเหมือนเดิม
อยากทราบว่ามันเป็นอะไร และจะแก้ไขยังไง ช่วยตอบด้วยนะค่ะ
ขอขอบพระคุณล่วงหน้าค่ะ
การขึ้นข้อความดังกล่าวแสดงว่า Windows 7 ที่ใช้ไม่ใช่เวอร์ชัน Final ตรวจสอบโดยการคลิก Start พิมพ์ winver ในช่อง Search programs and files เสร็จแล้วกด Enter ถ้าเป็นตัวเต็มจะมีหมายเลขเวอร์ชันเป็น 6.1 (Build 7600)
สำหรับวิธีการแก้ไขทำได้โดยการติดตั้ง Windows 7 ตัวเต็มใหม่ครับ แต่จะต้องทำการแบ็คอัพข้อมูลแบบแมนนวลก่อนนะครับ
พบปัญหาระหว่างการลงครับ เผอิญว่าผมใช้ Vista Ultimate มาก่อน พอมาลง 7 มันก็ทำให้ Partition ของผมเป็น unallocated ไปเฉยเลย ผลก็คือ Partition นั้น มองไม่เห็น หายสาบสูญ แต่ยังไม่ได้หายไปจริง ๆ คนที่ลง มีวิธีแก้ไขปัญหายังไงกันบ้างครับ
ลองใช้โปรแกรมประเภทกู้พาร์ติชัน อย่างเช่น partition recovery (ฟรีแวร์) ดาวน์โหลดได้ที่ hทีทีp://www.easeus.com/partition-recovery/ กู้คืนดูครับอาจจะช่วยได้
ขอบคุณครับ แต่จะทำยังไงให้ Drive System Reserved ออกไปครับ มีวืธีไหม??
Post a Comment
เชิญแลกเปลี่ยนความคิดเห็น ขอสงวนสิทธิ์ในการเผยแพร่ข้อความ HTML