บทความโดย: Thai Windows Administrator Blog
วิธีการติดตั้ง Mozilla Firefox 3.5 นั้น แบ่งออกเป็น 2 แบบด้วยกัน ตามรายละเอียดดังนี้
แบบที่ 1
การอัพเดทจาก Firefox เวอร์ชันก่อนที่ติดตั้งอยู่แล้ว ถ้าหากตั้งค่า Advanced>Update>Automatically check for update to: Firefox เมื่อทำการเปิดใช้งาน Firefox และมีการเชื่อมต่อกับอินเทอร์เน็ต Firefox ก็จะทำการตรวจสอบการอัพเดทโดยอัตโนมัติ และจะแสดงหน้าไดอะล็อกบ็อกซ์ดังรูปที่ 2 หรือทำการตรวจสอบการอัพเดทแบบแมนนวล โดยการคลิกที่เมนู Help แล้วคลิก Check for Updates ดังรูปที่ 1 จากนั้นดำเนินการตามขั้นตอนดังนี้
1. ในหน้าโปรแกรม Firefox คลิกที่เมนู Help แล้วคลิก Check for Updates ดังรูปที่ 1
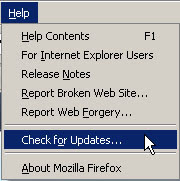
รูปที่ 1. Check for Update
2. ในหน้าไดอะล็อกบ็อกซ์ Software Update ดังรูปที่ 2 ให้คลิก Get the new version
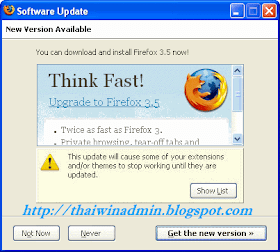
รูปที่ 2 New Version Available
3. หากระบบตรวจพบ Add-ons บางตัวที่ไม่คอมแพตติเบิลโปรแกรมก็จะแสดงไดอะล็อกบ็อกซ์ Incompatible Items ดังรูปที่ 3 ให้คลิก Close เพื่อไปยังขั้นตอนถัดไป
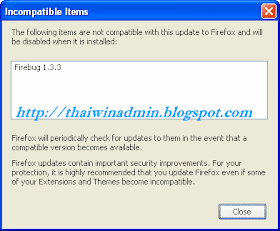
รูปที่ 3 Incompatible Items
4. รอจนการทำการติดตั้งแล้วเสร็จ แล้วบนไดอะล็อกบ็อกซ์ Update Downloaded ให้คลิก Restart Firefox Now เพื่อให้การติดตั้งมีผล
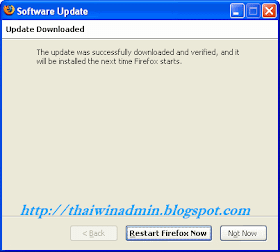
รูปที่ 4 Update Downloaded
5. ในกรณีที่มีการเปิดหน้าเว็บไว้ โปรแกรมจะแสดงไดอะล็อกบ็อกซ์ดังรูปที่ 5 ให้คลิก Restart
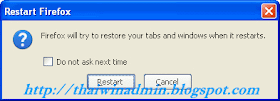
รูปที่ 5 Restart Firefox
แบบที่ 2
การติดตั้ง Firefox 3.5 ใหม่ โดยสามารถดาวน์โหลด Firefox เวอร์ชันภาษาอังกฤษสำหรับวินโดวส์: Download Firefox 3.5 (English) และ เวอร์ชันภาษาไทยสำหรับวินโดวส์: Download Firefox 3.5 (Thai) แล้วทำการติดตั้งแบบแมนนวล ตามขั้นตอนดังนี้
1. ในโฟลเดอร์ที่เก็บไฟล์ติดตั้งให้ทำการดับเบิลคลิก Firefox Setup 3.5.exe
2. ในหน้า Welcome to Firefox Setup Wizard ดังรูปที่ 6 ให้คลิก Next
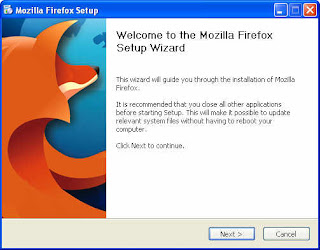
รูปที่ 6. Welcome to Firefox Setup Wizard
3. ในหน้า Setup Type ให้เลือกเป็น Standard คลิก Next
หมายเหตุ: หากไม่ต้องการกำหนดให้ Firefox เป็นดีฟอลท์บราวเซอร์ ให้เคลี่ยร์เช็คบ็อกซ์ Use Firefox as my default web browser

รูปที่ 7. Select Type
4. ในหน้า Summary ให้คลิก Next
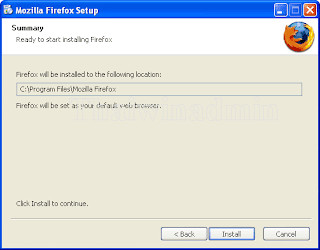
รูปที่ 8. Summary
5. ให้รอจนการติดตั้งแล้วเสร็จ จากนั้นในหน้า Completing the Mozilla Firefox Setup Wizard ให้คลิกเลือก Launch Firefox now แล้วคลิก Finish เพื่อทำการเปิด Firefox
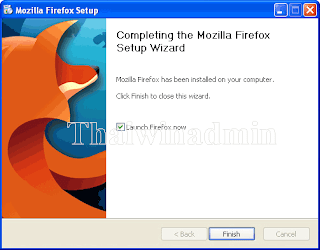
รูปที่ 9. Completing the Mozilla Firefox Setup Wizard
6. หากเราเลือกเช็คบ็อกซ์ Launch Mozilla Firefox now หลังจากคลิก Finish วินโดวส์ก็จะทำการเปิดโปรแกรม Firefox และ Firefox จะทำการตรวจสอบระบบว่ามี Add-on อะไรติดตั้งใช้งานอยู่บ้าง และหากมี Add-on ที่ไม่คอมแพตติเบิลกับ Firefox 3.5 ก็จะแจ้งให้ทราบดังรูปที่ 10
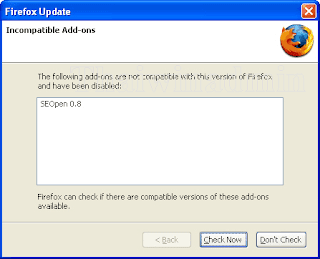
รูปที่ 10. Incompatible Add-ons
7. หากเป็นการติดตั้งใหม่โดยที่ไม่มี Firefox เวอร์ชันก่อน มันก็จะทำการตรวจสอบระบบว่ามีบราวเซอร์อะไรติดตั้งใช้งานอยู่ก่อนแล้วบนเครื่องหรือไม่ (โดยทั่วไปจะเป็น Internet Explorer) หากตรวจพบก็จะแจ้งข้อความให้ผู้ใช้เลือกว่าจะนำเข้าค่าคอนฟิกต่างๆ หรือไม่ ดังรูปที่ 11 หากต้องการนำเข้าค่าคอนฟิกต่างๆ ก็ให้เลือกหัวข้อ Microsoft Internet Explorer แต่ถ้าหากไม่ต้องการก็ให้เลือก Don't import anything เสร็จแล้วคลิก Next แล้วรอจนการโปรแกรมทำงานแล้วเสร็จ
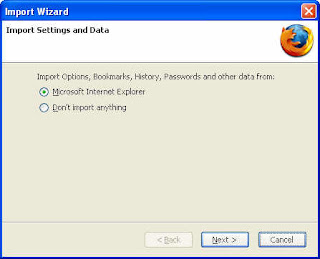
รูปที่ 11. Import settings and data
8. ในกรณีที่เลือกนำเข้าค่าคอนฟิกจาก Internet Explorer โปรแกรมจะถามว่าจะเลือกหน้า Home Page เป็น Firefox Start หรือเลือกนำเข้าหน้า Home Page จาก IE ดังรูปที่ 12 ให้เลือกตามความต้องการ เสร็จแล้วคลิก Next แล้วรอจนการโปรแกรมทำงานแล้วเสร็จ
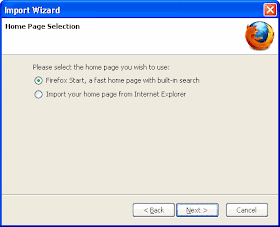
รูปที่ 12 Home Page Selection
9. หากไม่ได้เลือกให้ Firefox เป็นดีฟอลท์บราวเซอร์ (ในขั้นตอนที่ 4 ด้านบน) Firefox ก็จะถามว่าจะใช้ Firefox เป็นดีฟอลท์บราวเซอร์ของระบบหรือไม่ดังรูปที่ 13 ให้เลือกตั้งค่าตามความต้องการใช้งาน
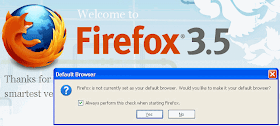
รูปที่ 13 Default Browser
10. ในกรณีที่การใช้งานอินเทอร์เน็ตผ่านพร็อกซีเซิร์ฟเวอร์นั้น ก็ให้ทำการคอนฟิกในส่วน Network ก่อนจึงจะสามารถใช้งานได้ ซึ่งสามารถอ่านรายละเอียดได้จาก การตั้งค่าพร็อกซี่เซิร์ฟเวอร์ใน Firefox
หลังจากทำการติดตั้งและคอนฟิกต่างๆ เสร็จเรียบร้อยแล้วก็สามารถใช้งาน Firefox ในการท่องอินเทอร์เน็ตได้ทันที
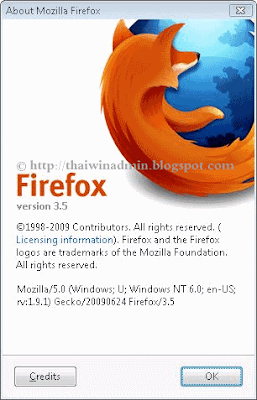
รูปที่ 14. About Mozilla Firefox 3.5
การยกเลิกการติดตั้ง Firefox 3.5
การยกเลิกการติดตั้ง Firefox 3.5 สามารถทำได้จาก Add or Remove Programs ใน Control Panel โดยการยกเลิกการติดตั้ง Firefox 3 นั้น จะไม่ทำการลบข้อมูลต่างๆ คือ bookmarks, web browsing history และ extensions หรือ Add-ons ต่างๆ ให้อัตโนมัติ ดังนั้นผู้ใช้ต้องทำการลบด้วยตนเอง ตามตำแหน่งดังนี้
Windows Vista = Users\[username]\AppData\Roaming\Mozilla\Firefox
Windows 2000, XP, 2003 = Documents and Settings\UserName\Application Data\Mozilla\Firefox
Windows NT = WINNT\Profiles\UserName\Application Data\Mozilla\Firefox
Mac OS X = ~/Library/Application Support/Firefox
Linux and Unix systems = ~/.mozilla/firefox
ดาวน์โหลดลิงก์:
• ทุกเวอร์ชัน: Download Firefox 3.5 All language
• เวอร์ชันภาษาอังกฤษสำหรับวินโดวส์: Download Firefox 3.5 (English)
• เวอร์ชันภาษาไทยสำหรับวินโดวส์: Download Firefox 3.5 (Thai)
ลิงก์ที่เกี่ยวข้อง
• Firefox 3.5 Release Notes: Firefox 3.5 releasenotes
• ดาวน์โหลด Firefox 3.5 ทุกเวอร์ชัน: Download Firefox 3.5 All language
© 2009 TWAB. All Rights Reserved.
No comments:
Post a Comment
เชิญแลกเปลี่ยนความคิดเห็น ขอสงวนสิทธิ์ในการเผยแพร่ข้อความ HTML