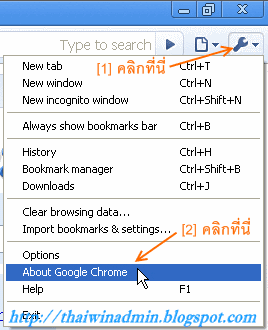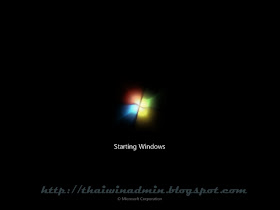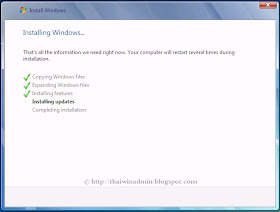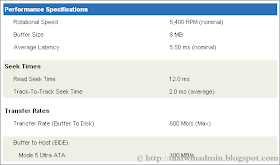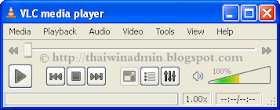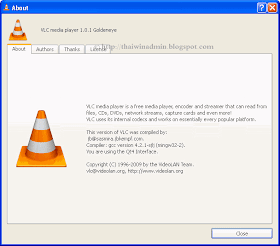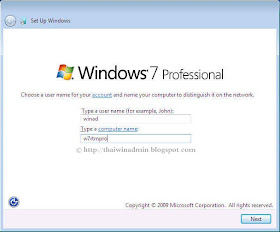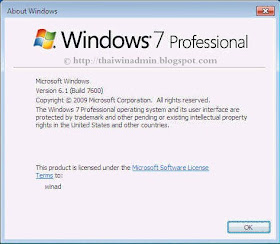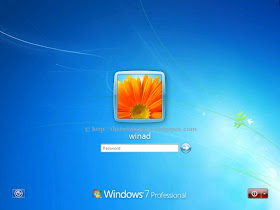ไมโครซอฟต์ซีเคียวริตี้บูลเลทินของเดือน กรกฎาคม 2552 (เพิ่มเติม)
บทความโดย: Thai Windows Administrator Blog
ไมโครซอฟท์ออก Security Update เพิ่มเติม (Out-of-Band) ผมแนะนำทุกท่านที่ใช้โปรแกรมแกรม Internet Explorer และ Visual Studio เวอร์ชันที่ได้รับผลกระทบ ให้ทำการอัพเดททันทีที่ทำได้ ทั้งนี้เพื่อป้องกันการโจมตีจาก Virus, Malware รวมถึง Hacker เนื่องจากการที่ไมโครซอฟท์ออก Security Update เพิ่มเติมนั้น หมายความว่าเป็นกรณีที่ร้ายแรงและเร่งด่วนจริงๆ
Microsoft Security Update for July 2009 (Out-of-Band)
ไมโครซอฟท์ออกซีเคียวริตี้อัพเดทประจำเดือนกรกฎาคมเพิ่มเติมจำนวน 2 อัพเดท โดยเป็นอัพเดทเพื่อแก้ไขจุดบกพร่องร้ายแรงของ Internet Explorer จำนวน 1 ตัว เป็นอัพเดทของ Visual Studio จำนวน 1 อัพเดท
• อัพเดทที่มีความร้ายแรงระดับวิกฤต (Critical)
อัพเดทที่มีความร้ายแรงระดับวิกฤต (Critical) มีจำนวน 1 ตัว ดังนี้
• MS09-034 สำหรับแก้ไขจุดบกพร่องของ Internet Explorer
Microsoft Security Bulletin 7: Internet Explorer
MS09-034: Cumulative Security Update for Internet Explorer (972260)
อัพเดทลิงค์: http://www.microsoft.com/technet/security/bulletin/ms09-034.mspx
ผลกระทบ: Remote Code Execution
ซอฟต์แวร์ที่ได้รับผลกระทบ:
- Internet Explorer 5.01 Service Pack 4 เมื่อติดตั้งบน Microsoft Windows 2000 Service Pack 4
- Internet Explorer 6 Service Pack 1 เมื่อติดตั้งบน Microsoft Windows 2000 Service Pack 4
- Internet Explorer 6 สำหรับ Windows XP Service Pack 2 และ Windows XP Service Pack 3
- Internet Explorer 6 สำหรับ Windows XP Professional x64 Edition Service Pack 2
- Internet Explorer 6 สำหรับ Windows Server 2003 Service Pack 2
- Internet Explorer 6 สำหรับ Windows Server 2003 x64 Edition Service Pack 2
- Internet Explorer 6 สำหรับ Windows Server 2003 with SP2 สำหรับ Itanium-based Systems
- Internet Explorer 7 สำหรับ Windows XP Service Pack 2 และ Windows XP Service Pack 3
- Internet Explorer 7 สำหรับ Windows XP Professional x64 Edition Service Pack 2
- Internet Explorer 7 สำหรับ Windows Server 2003 Service Pack 2
- Internet Explorer 7 สำหรับ Windows Server 2003 x64 Edition Service Pack 2
- Internet Explorer 7 สำหรับ Windows Server 2003 with SP2 สำหรับ Itanium-based Systems
- Internet Explorer 7 ใน Windows Vista, Windows Vista Service Pack 1, และ Windows Vista Service Pack 2
- Internet Explorer 7 ใน Windows Vista x64 Edition, Windows Vista x64 Edition Service Pack 1, และ Windows Vista x64 Edition Service Pack 2
- Internet Explorer 7 in Windows Server 2008 for 32-bit Systems และ Windows Server 2008 for 32-bit Systems Service Pack 2 (Windows Server 2008 Server Core installation ไม่ได้รับผลกระทบ)
- Internet Explorer 7 ใน Windows Server 2008 for x64-based Systems และ Windows Server 2008 for x64-based Systems Service Pack 2 (Windows Server 2008 Server Core installation ไม่ได้รับผลกระทบ)
- Internet Explorer 7 ใน Windows Server 2008 สำหรับ Itanium-based Systems และ Windows Server 2008 สำหรับ Itanium-based Systems Service Pack 2
- Internet Explorer 8 สำหรับ Windows XP Service Pack 2 และ Windows XP Service Pack 3
- Internet Explorer 8 สำหรับ Windows XP Professional x64 Edition Service Pack 2
- Internet Explorer 8 สำหรับ Windows Server 2003 Service Pack 2
- Internet Explorer 8 สำหรับ Windows Server 2003 x64 Edition Service Pack 2
- Internet Explorer 8 ใน Windows Vista, Windows Vista Service Pack 1, และ Windows Vista Service Pack 2
- Internet Explorer 8 ใน Windows Vista x64 Edition, Windows Vista x64 Edition Service Pack 1, และ Windows Vista x64 Edition Service Pack 2
- Internet Explorer 8 ใน Windows Server 2008 for 32-bit Systems และ Windows Server 2008 for 32-bit Systems Service Pack 2 (Windows Server 2008 Server Core installation ไม่ได้รับผลกระทบ)
- Internet Explorer 8 ใน Windows Server 2008 for x64-based Systems และ Windows Server 2008 for x64-based Systems Service Pack 2 (Windows Server 2008 Server Core installation ไม่ได้รับผลกระทบ)
- Internet Explorer 8 ใน Windows Server 2008 สำหรับ Itanium-based Systems และ Windows Server 2008 สำหรับ Itanium-based Systems Service Pack 2
• อัพเดทที่มีความร้ายแรงระดับกลาง (Moderate)
อัพเดทที่มีความร้ายแรงระดับกลางมีจำนวน 1 ตัว ดังนี้
• MS09-035 สำหรับแก้ไขจุดบกพร่องของ Visual Studio
Microsoft Security Bulletin 8: Visual Studio
MS09-035: Vulnerabilities in Visual Studio Active Template Library Could Allow Remote Code Execution (969706)
อัพเดทลิงค์: http://www.microsoft.com/technet/security/bulletin/ms09-035.mspx
ผลกระทบ: Remote Code Execution
ซอฟต์แวร์ที่ได้รับผลกระทบ:
- Microsoft Visual Studio .NET 2003 Service Pack 1
- Microsoft Visual Studio 2005 Service Pack 1
- Microsoft Visual Studio 2005 Service Pack 164
-bit Hosted Visual C++ Tools
- Microsoft Visual Studio 2008
- Microsoft Visual Studio 2008 Service Pack 1
- Microsoft Visual C++ 2005 Service Pack 1 Redistributable Package
- Microsoft Visual C++ 2008 Redistributable Package
- Microsoft Visual C++ 2008 Service Pack 1 Redistributable Package

Bulletin Executive Summaries
การอัพเดทระบบ
ผู้ใช้ทั่วไปสามารถทำการอัพเดทจากเว็บไซต์ไมโครซอฟท์อัพเดท (
Microsoft Windows Update) ผ่านทางอินเทอร์เน็ต หรือทำการอัพเดทผ่านทาง WSUS สำหรับผู้ใช้ในองค์กรที่มีการใช้ระบบ Windows Server Update Services (WSUS) ตั้งแต่วันที่ 14 กรกฎาคม 2552 เป็นต้นไป
แหล่งข้อมูลอ้างอิง
•
Microsoft Security Bulletin Summary for July 2009
ลิงค์ที่เกี่ยวข้อง
•
Microsoft Technet Security
•
Microsoft Security Center
© 2009 TWAB. All Rights Reserved.