ผมคิดว่าหลายท่านคงได้ลองเล่น Windows 7 RC กันไปบ้างแล้ว สำหรับใครที่มีปัญหาเรื่องหาเครื่องคอมพิวเตอร์ทดสอบไม่ได้ ลองใช้วิธีการทดสอบบนเวอร์ชวลแมชชีนก็ได้ ซึ่งมีหลายโปรแกรมที่ใช้ได้แบบฟรี สำหรับบทความนี้ผมจะสาธิตวิธีการทดสอบ Windows 7 RC บน VMware Server 2.0.1 ถึงแม้ว่า VMware Server จะยังไม่รองรับ Windows 7 อย่างเป็นทางการแต่สามารถเลือก Guest OS เป็น Windows Server 2008 แล้วลงจริงเป็น Windows 7 ได้โดยไม่มีปัญหาใดๆ
หมายเหตุ: สำหรับอ่านรายละเอียดการติดตั้ง VMware Server สามารถอ่านได้จากเว็บไซต์ การติดตั้งและใช้งาน VMware Server 2.0)
• การสร้างเวอร์ชวลแมชชีนสำหรับทดสอบ Windows 7 RC มีขั้นตอนดังนี้
1. ทำการล็อกอินเข้าหน้าเว็บแอคเซสของ VMware Server ซึ่งจะได้หน้าเว็บลักษณะดังรูปที่ 1
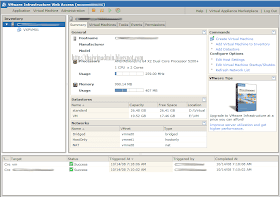
รูปที่ 1 VMware Web Access
2. คลิก Virtual Machine บนเมนูบาร์ แล้วเลือก Create Virtual Machine ซึ่งจะได้หน้าไดอะล็อกบ็อกซ์ Create Virtual Machine

รูปที่ 2 Create Virtual Machine
3. ในไดอะล็อกบ็อกซ์หน้า Create Virtual Machine ในส่วน Name and Location ด้านขวามือ ให้ใส่ชื่อของเวอร์ชวลแมชชีนเช่น Windows 7 RC ในช่อง Name: แล้วเลือก Datastore ที่ต้องการเก็บเวอร์ชวลแมชชีน (ในกรณีมี Datastore หลายตัว) เสร็จแล้วคลิก Next

รูปที่ 3 Virtual Machine Name and Location
4. ในไดอะล็อกบ็อกซ์หน้า Create Virtual Machine ในส่วน Guest Operating System ให้เลือกระบบปฏิบัติการที่ต้องการติดตั้ง ในที่นี้เลือกเป็น Windows Operating System จากนั้นเลือกเวอร์ชันจากดร็อปดาวน์ลิสต์เป็น Windows Server 2008 (32-bit) เสร็จแล้วคลิก Next

รูปที่ 4 Guest Operating System
5. ในไดอะล็อกบ็อกซ์หน้า Create Virtual Machine ในส่วน Memory and Processor ให้กำหนดขนาดหน่วยความจำและจำนวนซีพียูให้กับ Guest Operating System สำหรับการทดสอบ Windows 7 RC นั้น ผมแนะนำให้กำหนดอย่างต่ำ 1024MB เสร็จแล้วคลิก Next

รูปที่ 5 Memory and Processor
6. ในไดอะล็อกบ็อกซ์หน้า Create Virtual Machine ในส่วน Hard Disk ให้เลือกเป็น Create a New Virtual Disk (สามารถเลือก Use an Existing Virtual Disk ก็ได้เช่นกัน) เสร็จแล้วคลิก Next

รูปที่ 6 Hard Disk
7. ในไดอะล็อกบ็อกซ์หน้า Create Virtual Machine ในส่วน Properties ของฮาร์ดดิสก์ให้กำหนดค่าความจุฮาร์ดดิสก์ ตำแหน่งที่จะเก็บเวอร์ชวลดิสก์ รวมถึงคุณสมบัติต่างๆ ให้เหมาะสมกับความต้องการใช้งาน เสร็จแล้วคลิก Next

รูปที่ 7 Hard Disk Properties
8. ในไดอะล็อกบ็อกซ์หน้า Create Virtual Machine ในส่วน Network Adapter ให้เลือกเป็น Add a Network Adapter เสร็จแล้วคลิก Next
รูปที่ 8 Network Adapter
9. ในไดอะล็อกบ็อกซ์หน้า Create Virtual Machine ในส่วน Properties ของเน็ตเวิร์กอะแด็ปเตอร์ ให้เลือก Network Connection เป็น Bridged และเลือก Connect at Power On เช็คบ็อกซ์ เสร็จแล้วคลิก Next

รูปที่ 9 Network Properties
10. ในขั้นตอน CD/DVD Drive ในคอลัมน์ด้านซ้ายมือให้เลือกเป็น Use an ISO Image แล้วคลิก Next

รูปที่ 10
11. ในหน้าไดอะล็อกบ็อกซ์ CD/DVD Properties ในคอลัมน์ Properties ให้คลิก Browse

รูปที่ 11
12. ในหน้าไดอะล็อกบ็อกซ์ Select File ตรวจสอบให้แน่ใจว่าในหัวข้อ File Type: เลือกเป็น ISO Image (*.ISO) จากนั้นในคอลัมน์ Inventory ให้เลือกโฟลเดอร์ที่เก็บไฟล์อิมเมจ ISO (ในที่นี้คือ w7rcx32) จากนั้นในคอลัมน์ Contents ให้คลิกไฟล์อิมเมจที่ต้องการ เสร็จแล้วคลิก OK

รูปที่ 12
13. เมื่อกลับมายังหน้าไดอะล็อกบ็อกซ์ CD/DVD Properties ในคอลัมน์ Properties ให้ตรวจสอบให้แน่ใจว่าได้เลือกเช็คบ็อกซ์ Connect at Power ON: เสร็จแล้วให้คลิก Next เพื่อไปยังขั้นตอนถัดไป

รูปที่ 13
14. ในไดอะล็อกบ็อกซ์หน้า Create Virtual Machine ในส่วน Floppy drive ให้เลือกเป็น Don't add a Floppy Drive เสร็จแล้วคลิก Next

รูปที่ 14 Floppy drive
15. ในไดอะล็อกบ็อกซ์หน้า Create Virtual Machine ในส่วน USB Controller ให้เลือกเป็น Use a USB Controller เสร็จแล้วคลิก Next

รูปที่ 15 USB Controller
16. ในไดอะล็อกบ็อกซ์หน้า Create Virtual Machine ในส่วน Ready to Complete ให้คลิก Finish เพื่อจบการสร้างเวอร์ชวลแมชชีน หากต้องการเปิดเวอร์ชวลแมชชีนหลังจาก VMware server ทำการสร้างเวอร์ชวลแมชชีนแล้วเสร็จให้เลือกอ็อปชัน Power on your virtual machine now

รูปที่ 16 Ready to Complete
17. เมื่อ VMware server ทำการสร้างเวอร์ชวลแมชชีนเสร็จ ก็จะแสดงรายชื่อของเวอร์ชวลแมชชีนดังกล่าวในแพน Inventory ของหน้าเว็บคอนโซลของ VMware Server ดังรูปที่ 17

รูปที่ 17 VMware Server Summary
18. ขั้นตอนต่อไปก็ให้ทำการติดตั้ง Windows 7 RC บนเวอร์ชวลแมชชีน โดยการสตาร์ทเวอร์ชวลแมชชีนแล้วทำการติดตั้ง Windows 7 RC ตามขั้นตอนปกติ (อ่านรายละเอียดได้ที่ การติดตั้ง Windows 7 RC Build 7100)
รายละเอียดเพิ่มเติม
• การติดตั้งและใช้งาน VMware Server 2.0
• การคอนฟิก VMware Server 2.0
• โฮมเพจ VMware.com
• เว็บไซต์ VMware Server
© 2008 Thai Windows Administrator, All Rights Reserved.
1 comment:
ขอบคุณสำหรับบทความดีๆ
Post a Comment
เชิญแลกเปลี่ยนความคิดเห็น ขอสงวนสิทธิ์ในการเผยแพร่ข้อความ HTML