วิธีการติดตั้ง Active Directory Domain Services (AD DS) บน Windows Server 2008 นั้นจะแบ่งออกเป็น 2 คือ การวางแผนการติดตั้ง AD DS และ การดำเนินการติดตั้ง AD DS รายละเอียดดังนี้
1. การวางแผนการติดตั้ง Active Directory Domain Services
ก่อนการติดตั้ง Active Directory Domain Services บนเครื่อง Windows Server 2008 นั้น แอดมินจะต้องวางแผนการติดตั้งว่าจะมีลักษณะแบบใด และต้องเตรียมข้อมูลพื้นฐานของระบบเครือข่าย เช่น หมายเลขไอพีและซับเน็ตมาสก์ที่ใช้ หมายเลขไอพีของ DNS Server หมายเลขไอพีของดีฟอลท์เกตเวย์ (Default Gateway) และในกรณีที่เราไม่ได้ดูแลระบบเองทั้งหมด ก็ต้องประสานงานกับแอดมินที่เป็นผู้ดูแลระบบเครื่องเซิร์ฟเวอร์ต่างๆ หรือผู้ดูแลระบบเครือข่ายเพื่อทำการคอนฟิกในส่วนที่เกี่ยวข้อง เช่น DNS เซิร์ฟเวอร์ เป็นต้น โดยก่อนทำการติดตั้ง Active Directory Domain Services บนเครื่อง Windows Server 2008 ให้วางแผนหรือเตรียมข้อมูลต่างๆ ดังนี้
- ชื่อของ Domain Name และ Child Domain
- ติดตั้งเป็น New Forest หรือ Existing Forest
- ติดตั้งเป็น New Domain ใน Existing Forest หรือเป็น New Child Domain ใน Existing Forest
- หมายเลข IP Address สำหรับเซิร์ฟเวอร์ทุกตัว
- หมายเลข Subnet Mask
- IP Address ของดีฟอลท์เกตเวย์
- IP Address ของ DNS เซิร์ฟเวอร์
หมายเหตุ: ในกรณีที่ทดลองติดตั้ง Active Directory บนเครื่อง Windows Server 2008 ในระบบเครือข่ายตนเองสามารถกำหนดค่าต่างๆ ได้ตามความต้องการ
2. ดำเนินการติดตั้ง Active Directory Domain Services บนเครื่อง Windows Server 2008
หลังจากติดตั้ง Windows Server 2008 เสร็จเรียบร้อยแล้ว ก่อนดำเนินการติดตั้ง Active Directory Domain Services ให้ทำการตรวจสอบให้แน่ใจว่าการคอนฟิกต่างๆ ถูกต้องเรียบร้อยแล้ว จากนั้นให้ทำการล็อกออนเข้าเครื่องเซิร์ฟเวอร์ด้วยแอคเคาท์ที่เป็นโลคอลแอดมิน โดยดีฟอลท์นั้นวินโดวส์จะเปิดหน้าต่าง Initial Configuation Tasks ซึ่งจะเป็นเครื่องมือช่วยเหลือแอดมินในการเริ่มต้นการจัดการ Windows Server 2008 ในด้านต่างๆ เช่น Configure Networking, Adding Roles, Add Features และ Configure Windows Firewall เป็นต้น นอกจากนี้ยังมีเครื่องมือ Server Manager (แสดงไอคอนอยู่บน Taskbar) ซึ่งเป็นเครื่องมือแอดมินในการจัดการเซิร์ฟเวอร์แบบรูทีน
• วิธีการเปิดหน้าต่าง Initial Configuation Tasks ทำได้โดยการคลิก Start พิมพ์ OOBE ในช่อง Start Search แล้วกด Enter
• วิธีการเปิดหน้าต่าง Server Manager ทำได้โดยการคลิก Start แล้วคลิก Server manager
ขั้นตอนการติดตั้ง Active Directory Domain Services และ Domain Controller
ในบทความนี้ผมจะแสดงถึงขั้นตอนการติดตั้ง Active Directory Domain Services ซึ่งเป็นการติดตั้ง Windows Server 2008 เป็นโดเมนคอนโทรลเลอร์ใน New Domain และ New Forest โดยมีขั้นตอนดังนี้
การติดตั้ง Active Directory Domain Services แบบ New Domain และ New Forest นั้นมีขั้นตอนดังนี้
1. ทำการล็อกออนเข้าเครื่องเซิร์ฟเวอร์ด้วยยูสเซอร์ที่เป็นโลคอลแอดมิน จากนั้นดำเนินการข้อใดข้อหนึ่งดังนี้
1.1 กรณีทำจากหน้า Initial Configuation Tasks ให้คลิกที่ Add roles ในหัวข้อ 3 Customize this Server

Add Roles (Initial Configuration Tasks)
1.2 กรณีทำจาก Server Manager ในส่วนเนวิเกตให้คลิกที่ Roles จากนั้นในคอลัมน์ Roles ให้คลิกที่ Add roles ซึ่งภายใต้หัวข้อ Role Summary
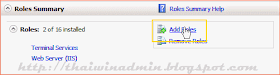
Add Roles (Server Manager)
2. ในหน้าไดอะล็อกบ็อกซ์ Before You Begin ให้คลิก Next

Before You Begin
3. ในหน้าไดอะล็อกบ็อกซ์ Select Server Roles ให้คลิกเลือกเช็คบ็อกซ์ Active Directory Domain Services เสร็จแล้วคลิก Next
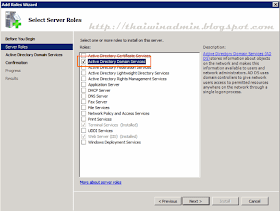
Select Server Roles
4. ในหน้าไดอะล็อกบ็อกซ์ Active Directory Domain Services ให้คลิก Next
5. ในหน้าไดอะล็อกบ็อกซ์ Confirm Installation Selections ให้คลิก Install

Confirm Installation Selections
6. ในหน้าไดอะล็อกบ็อกซ์ Active Directory Installation Wizard ให้คลิก Next
7. ในหน้าไดอะล็อกบ็อกซ์ Installation Progress ให้รอจนการทำงานแล้วเสร็จ
8. ในหน้าไดอะล็อกบ็อกซ์ Installation Results ให้คลิกที่ลิงก์ Close the wizard and luanch the Active Directory Domain Services Installation Wizard เพื่อรันคำสั่ง dcpro หรือคลิก Close แล้วทำการรันคำสั่ง dcpro แบบแมนนวล (โดยการคลิก Start พิมพ์ dcpro ในช่อง Start Search แล้วกด Enter)

Installation Results
9. ในหน้าไดอะล็อกบ็อกซ์ Welcome to Active Directory Domain Services Installation Wizard ให้คลิก Next
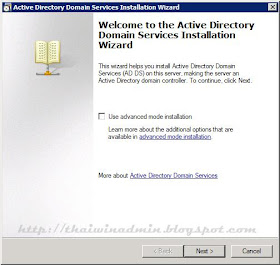
Welcome to AD Domain Services Installation Wizard
10. ในหน้าไดอะล็อกบ็อกซ์ Operating System Compatibility ให้คลิก Next
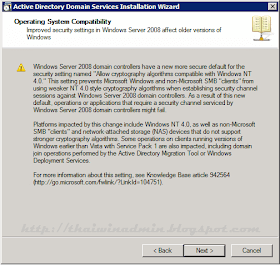
Operating System Compatibility
11. ในหน้าไดอะล็อกบ็อกซ์ Choose a Deployment Configuration ให้เลือกเป็น Create a new domain in a new forest เสร็จแล้วคลิก Next
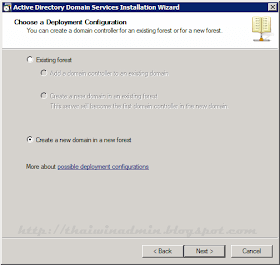
Choose a Deployment Configuration
12. ในหน้าไดอะล็อกบ็อกซ์ Name the Forest Root Domain ให้ป้อนชื่อเต็มของ Domain ในช่อง FQDN of the forest root domain เสร็จแล้วคลิก Next
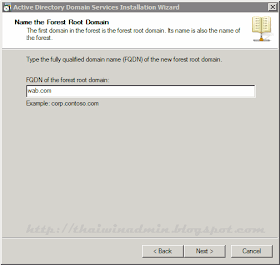
Name the Forest Root Domain
13. ในหน้าไดอะล็อกบ็อกซ์ Set Forest Functional Level ให้เลือกระดับที่ต้องการจากดร็อปดาวน์ลิสต์ (มีให้เลือก 3 ระดับคือ Windows 2000, Windows Serve 2003 และ Windows Server 2008 ในที่นี้เลือกเป็น Windows Server 2003) เสร็จแล้วคลิก Next
หมายเหตุ: การเลือกในขั้นตอนนี้จะมีผลกับตัวเลือกในขั้นตอนต่อไป

Forest Functinal Level
14. ในหน้าไดอะล็อกบ็อกซ์ Set Domain Functional Level ให้เลือกระดับที่ต้องการจากดร็อปดาวน์ลิสต์ (มีให้เลือก 2 ระดับคือ Windows Serve 2003 และ Windows Server 2008 ในที่นี้เลือกเป็น Windows Server 2003) เสร็จแล้วคลิก Next

Domain Functinal Level
15. ในหน้าไดอะล็อกบ็อกซ์ Additional Domain Controller Options ให้เลือกค่าที่ต้องการเสร็จแล้วคลิก Next (ในที่นี้เลือกตามค่าดีฟอลท์)
16. ในหน้าไดอะล็อกบ็อกซ์ Active Directory Domain Services Installation Wizard ให้คลิก Yes เพื่อไปยังขั้นตอนต่อไป
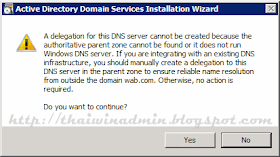
AD Domain Services Installation Wizard
17. ในหน้าไดอะล็อกบ็อกซ์ Location of Database. Log Files. and SYSVOL ขอแนะนำให้ใช้ค่าที่วินโดวส์กำหนดให้ แต่หากต้องการกำหนดค่าเองก็สามารถทำได้โดยป้อนค่าที่ต้องการในช่อง Database folder, Log folder และ SYSVOL folder เสร็จแล้วคลิก Next
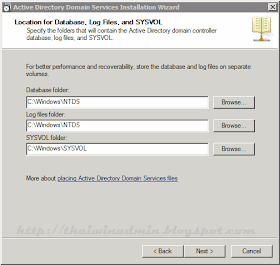
Location of Database. Log Files. and SYSVOL
18. ในหน้าไดอะล็อกบ็อกซ์ Directory Services Restore Mode Administrator Password ให้ป้อนพาสเวิร์ดที่ต้องการในช่อง Password และ ในช่อง Confirm password เสร็จแล้วคลิก Next

AD Services Restore Mode Administrator Password
19. ในหน้าไดอะล็อกบ็อกซ์ Summary ให้คลิก Next
หมายเหตุ: สามารถทำการส่งออกการกำหนดค่าได้โดยการคลิกที่ Export settings

Summary
20. ในหน้าไดอะล็อกบ็อกซ์ Active Directory Domain Services Installation Wizard ให้รอจนระบบจะทำการติดตั้ง Active Directory แล้วเสร็จ
หมายเหตุ: หากต้องการให้ระบบทำการรีสตาร์ทโดยอัตโนมัติให้คลิกเลือกเช็คบ็อกซ์ Reboot on complete ซึ่งระบบจะทำการรีสตาร์ทโดยอัตโนมัติ และไม่ต้องทำขั้นตอนที่ 21 และ 22
21. ในหน้าไดอะล็อกบ็อกซ์ Completing the Active Directory Domain Services Installation Wizard ให้คลิก Finish
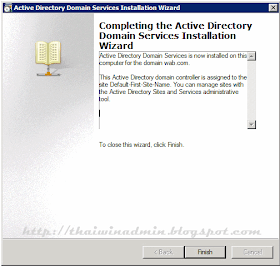
Finish
22. ในหน้าไดอะล็อกบ็อกซ์ถัดไปให้คลิก Restart Now
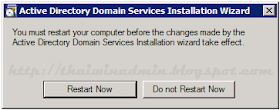
Restart Now
หลังจากรีสตาร์ทเสร็จเรียบร้อยเครื่องเซิร์ฟเวอร์ก็จะพร้อมสำหรับการให้บริการ Active Directory Domain Services (AD DS) ต่อไป
ลิงค์ที่เกี่ยวข้อง
• แนะนำ Active Directory เว็บไซต์ Windows Server 2003 Active Directory
บทความโดย: Thai Windows Administrator Blog
Copyright © 2009 TWA Blog. All Rights Reserved.
8 comments:
ผมทามตาขั้นตอนมานขึ้น แบบนี้คับ
http://image.uploadfile.biz/view-193_error.jpg
ให้ทำการเปลี่ยนพาสเวิร์ดของ Administrator ให้มีความซับซ้อน ดังนี้
1. อย่างน้อย 6 ตัวอักขระ
2. ลักษณะ 3 ใน 4 อย่างต่อไปนี้
- มีตัวอักษร Uppercase
- มีตัวอักษร lowercase
- มีตัวเลข 0-9
- มีอักขระพิเศษ เช่น ! @ # เป็นต้น
เสร็จแล้ว ให้ทำการสร้าง AD ใหม่ครับ
administrator ใช้เป็น P@ssword01
ไอพีผมกําหนด เป็น 192.168.1.45 sub 255.255.255.0 gateway 192.168.1.1 dns 192.168.1.45
มานก็ยังขึ้นแบบเดิมคับ
อาจจะเกิดจากการใช้ตัวอักษรซ้ำ -> ss และคำในพจนานุกรม -> word ให้ทดลองเปลียนพาสเวิร์ด Administrator เป็น P@s$w0rd01 ดูครับน่าจะได้
ลองใช้
net user administrator [password ของคุณ] /passwordreq:yes
สามารถอ่านรายละเอียดวิธีแก้ไข Password Policy ได้ที่
- บน AD DS: http://thaiwinadmin.blogspot.com/2009/07/kb223.html
- บน Standalone: http://thaiwinadmin.blogspot.com/2009/07/kb222.html
ตั้งแล้ว Windows Me Log on ไม่ได้ครับ ควรทำอย่างไรครับ
ลอง ใช้คำสั่งนี้ ที่ command promt
net user administrator /passwordreq:yes
Post a Comment
เชิญแลกเปลี่ยนความคิดเห็น ขอสงวนสิทธิ์ในการเผยแพร่ข้อความ HTML