บทความโดย: Thai Windows Administrator Blog
ปัญหาหนึ่งที่พบได้ค่อนข้างบ่อยในหมู่ผู้ใช้วินโดวส์ คือ ไม่มีการแบ่งพาร์ติชันฮาร์ดดิสก์ในขั้นตอนการติดตั้งวินโดวส์ และเมื่อใช้งานมาระยะเวลาหนึ่ง มีความต้องการที่จะสร้างพาร์ติชันสำหรับใช้เก็บข้อมูลหรือใช้ในการติดตั้งระบบปฏิบ้ติการอื่นๆ ในแบบมัลติบูต โดยปัญหาลักษณะนี้หากเกิดกับผ฿ที่ใช้ Windows เวอร์ชันก่อนหน้า Vista ผู้ใช้จะมีทางเลือกในการแก้ไขปัญหานี้ใน 3 วิธีด้วยกัน คือ
1. ทำการฟอร์แมตฮาร์ดดิสก์ใหม่ทั้งหมดซึ่งมีข้อดีคือไม่ต้องเสียเงินซื้อซอฟต์แวร์แต่ข้อมูลบนฮาร์ดดิสก์จะหายไปทั้งหมด
2. ซื้อซอฟต์แวร์จัดการพาร์ติชันแบบ 3-rd ปาร์ตี้ อย่างเช่น Partition Magic มาใช้ในการแบ่งพาร์ติชันซึ่งมีข้อดีคือข้อมูลไม่สูญหายแต่ต้องเสียเงินซื้อซอฟต์แวร์
3. ซื้อฮาร์ดดิสก์ตัวที่ 2 มาติดตั้งเพิ่มเติม ซึ่งมีข้อดีคือข้อมูลไม่สูญหาย ได้พื้นที่ว่างมากขึ้นแต่ต้องเสียเงินซื้อซอฟต์แวร์ แต่วิธีการที่ 3 นี้จะต้องพิจารณาตัวเครื่องด้วย เพราะหากเป็นเครื่องโน๊ตบุ้คอาจจะไม่สามารถใช้วิธีการนี้ได้
แต่สำหรับผู้ใช้ Windows Vista สามารถแก้ปัญหานี้ได้ง่ายๆ โดยการใช้ฟีเจอร์ใหม่ที่ชื่อ Shrink Volume โดยมีขั้นตอน ดังนี้
1. ล็อกออนเข้าวินโดวส์ด้วยแอคเคาท์กลุ่ม administrator
2. คลิก Start จากนั้นคลิกขวาที่ Computer แล้วเลือก Manage
3. ในหน้าไดอะล็อกบ็อกซ์ User Account Control ให้คลิก Continue หรือใส่พาสเวิร์ดของ Administrator
4. ในหน้าต่าง Computer Management ให้ดับเบิลคลิกหัวข้อ Storage จากนั้นคลิก Disk Management
5. ในแพนด้านขวามือ ให้คลิกขวาพาร์ติชันที่ต้องการ (ในที่นี้เลือกไดร์ฟ F:) แล้วเลือก Shrink Volume แล้วรอจนวินโดวส์คำนวนพื้นที่ว่างแล้วเสร็จ
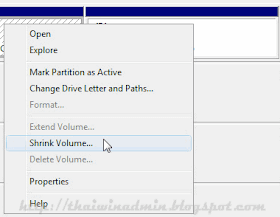
Shrink Volume
6. ในหน้าไดอะล็อกบ็อกซ์ Shrink F: ให้ป้อนขนาดพื้นที่ที่ต้องการลบออกจากพาร์ติชันเดิมในช่อง Enter the amount of space to shrink in MB เสร็จแล้วคลิก Shrink และรอจนวินโดวส์ทำงานแล้วเสร็จ

Shrink Drive
7. คลิกขวาพื้นที่ว่างที่ได้จากการดำเนินการในขั้นตอนที่ 6 (ซึ่งจะแสดงขนาดพร้อมกับข้อความว่า "Unallocated") จากนั้นคลิก New Simple Volume
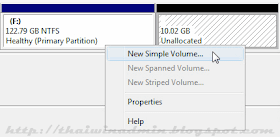
New Simple Volume
8. ในหน้าไดอะล็อกบ็อกซ์ Welcome to the New Simple Volume Wizard ให้คลิก Next
9. ในหน้าไดอะล็อกบ็อกซ์ Specify volume size ถัดไปให้ป้อนขนาดพื้นที่ของโวลุ่มที่ต้องการในช่อง Simple volume size in MB เสร็จแล้วคลิก Next

Specify volume size
10. ในหน้าไดอะล็อกบ็อกซ์ Assign Drive Letter or Path ให้กำหนดอักษรชื่อไดรฟ์ให้กับโวลุ่มตามความต้องการ (ในที่นี้กำหนดเป็น K)เสร็จแล้วคลิก Next
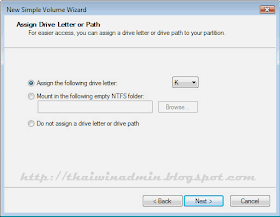
Assign Drive Letter
11. ในหน้าไดอะล็อกบ็อกซ์ Format Partition ให้เลือกไฟล์ซีสเต็มที่ต้องการ จากนั้นป้อนลาเบลให้กับโวลุ่มในช่อง Volume label เสร็จแล้วคลิก Next
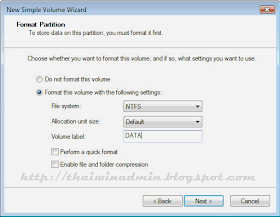
Format Partition
12. ในหน้าไดอะล็อกบ็อกซ์ Completing the New Simple Volume Wizard ให้คลิก Finish แล้วรอจนการฟอร์แมตแล้วเสร็จ
หลังจากวินโดวส์ทำการฟอร์แมตพาร์ติชันแล้วเสร็จ ผู้ใช้สามารถใช้งานพาร์ติชีนที่สร้างขึ้นใหม่ได้เหมือนกับพาร์ติชันอื่นๆ ให้ทดสอบใช้งานโดยการคลิก Start คลิก Computer ซึ่งจะมีไดร์ฟที่สร้างขึ้นตามขั้นตอนด้านบนแสดงอยู่
Copyright © 2009 All Rights Reserved.
1 comment:
จากขั้นตอนที่ 5 คลิกขวา Partition ทึ่ต้องการ (ในที่เลือก Drive F) แล้วเลือก Shrink Volume ==> ของผมมันไม่ขึ้นคำนี้ครับ ( ไม่มีให้เลือก ) จะมีให้เลือกแต่ Delete Volume
แต่ถ้าทำตามขั้นตอนนี้แล้วเลือกที่ Drive C จะทำได้ครับ ก็คือจะมี Shrink Volume
ซึ่ง Drive C = NTFS = 75 GB
ส่วน Drive D = FAT32 = 225 GB
รบกวนผู้รู้ไขความกระจ่างด้วยครับ
Post a Comment
เชิญแลกเปลี่ยนความคิดเห็น ขอสงวนสิทธิ์ในการเผยแพร่ข้อความ HTML