บทความโดย: Windows Administrator Blog
ในสภาพแวดล้อมแบบ Server 2008 Active Directory Domain นั้น แอดมินสามารถใช้เครื่อง Windows Vista ในการจัดการ Domain Controller ได้ โดยใช้เครื่องมือชื่อ Remote Server Administration Tools (RSAT)
การดาวน์โหลด
RSAT นั้นรองรับการทำงานบน Windows Vista SP1 และสามารถดาวน์โหลดได้ฟรีจากเว็บไซต์ Microsoft Remote Server Administration Tools สำหรับ Windows Vista SP1 สำหรับวิธีการติดตั้งสามารถอ่านได้จากเว็บไซต์ การติดตั้ง Remote Server Administration Tools บน Windows Vista
การใช้งาน Remote Server Administration Tools
หลังจากทำการติดตั้ง การใช้งาน Remote Server Administration Tools เสร็จเรียบร้อยแล้ว จะไม่สามารถใช้งานได้ทันที โดยจะต้องทำการเปิดใช้ฟีเจอร์ก่อน ตามขั้นตอนดังนี้
1. คลิก Start คลิก Control Panel แล้วคลิก Programs
2. ในหน้าต่างถัดไปในส่วน Programs and Features ให้คลิกที่ลิงค์ Turn Windows features on or off ในกรณีมีการเปิดใช้งานฟีเจอรื User Access Control ให้คลิก Continue ในหน้าไดอะล็อกบ็อกซ์ UAC
3. ในหน้าต่าง Windows Features ให้เลื่อนลงไปจนเห็นหัวข้อ Remote Server Administration Tools

รูปที่ 1 Windows Features
4. ให้คลิกเครื่องหมาย + หน้า Remote Server Administration Tools แล้วคลิกเครื่องหมาย + หน้า Role Administration Tools จากนั้นคลิกเลือกเช็คบ็อกซ์หน้า Active Directory Domain Controller Tools เสร็จแล้วคลิก OK

รูปที่ 2 Active Directory Domain Controller Tools
5. ปิดหน้าต่าง Programes and Features
การใช้งาน Remote Server Administration Tools บนวินโดวส์วินต้า
หลังทำการติดตั้ง Active Directory Domain Controller เสร็จเรียบร้อยแล้ว การใช้งานทำได้โดยการคลิก Start คลิก Administration Tools แล้วคลิกเลือกคำสั่งที่ต้องการ ซึ่งจะมีคำสั่งที่เกี่ยวข้อง 3 คำสั่ง คือ Active Directory Domain and Trust (ADDT), Active Directory Sites and Services (ADSS) และ Active Directory Users and Computers (ADUC)

รูปที่ 3 Administrative Tools
โดยรูปด้านล่าง จะเป็นหน้าต่างเครื่องมือ ADDT, ADSS และ ADUC ตามลำดับ
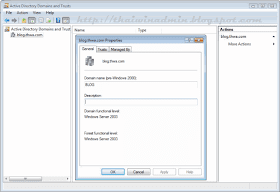
รูปที่ 4 Active Directory Domain and Trust

รูปที่ 5 Active Directory Sites and Services

รูปที่ 6 Active Directory Users and Computers
ลิงค์ที่เกี่ยวข้อง
• Microsoft Remote Server Administration Tools สำหรับ Windows Vista SP1
Copyright © 2009 สร้าง Virtual Machine บน Windows Server 2008 Hyper-V
บทความโดย: Windows Administrator Blog
ในบทความนี้จะอธิบายถึงขั้นตอนการสร้าง Virtual Machine บน Windows Server 2008 Hyper-V โดยก่อนที่จะดำเนินการได้นั้น ท่านจะต้องทำการติดตั้งบทบาท Hyper-V ก่อน (อ่านรายละเอียดได้ที่ การติดตั้ง Windows Server 2008 Hyper-V) และต้องทำการคอนฟิกระบบต่างๆ ให้เรียบร้อย (อ่านรายละเอียดได้ที่ การคอนฟิก Hyper-V Server) จากนั้นทำการสร้างเวอร์ชวลแมชีนตามขั้นตอนดังนี้
การสร้าง Virtual Machine บน Windows Server 2008 Hyper-V
1. คลิก Start คลิก Administrative Tools แล้วคลิก Hyper-V Manager จากนั้นคลิกเลือกเซิร์ฟเวอร์ที่ต้องการสร้าง Virtual Machine ในที่นี้คือ Hyper5 ซึ่งจะได้หน้าต่างดังรูปด้านล่าง
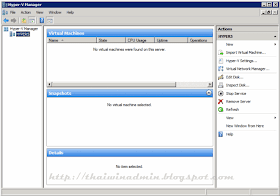
Hyper-V Manager
หมายเหตุ: สามารถเรียก Hyper-V Manager จากหน้าต่าง Server Manager ได้เช่นกัน
2. ในหน้าต่าง Hyper-V Manager ให้คลิกเมนู Action คลิก New แล้วคลิก Virtual Machine...

New Virtual Machine
3. ในหน้าไดอะล็อกบ็อกซ์ Before You Begin ให้คลิก Next
4. ในหน้าไดอะล็อกบ็อกซ์ Specify Name and Location ให้ใส่ชื่อเวอร์ชวลแมชชีนที่ต้องการในช่อง Name หากต้องการเก็บไฟล์เวอร์ชวลแมชชีนไว้ในโฟลเดอร์อื่นที่ไม่ใช่ค่าดีฟอลท์ ให้เลือกเช็คบ็อกซ์ Store the virtual machine in a different location เสร็จแล้วคลิก Next
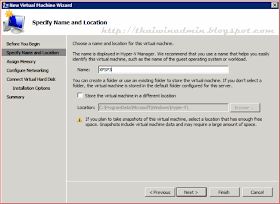
Specify Name and Location
5. ในหน้าไดอะล็อกบ็อกซ์ Assign Memory ให้ใส่จำนวนหน่วยความจำที่ต้องการกำหนดให้กับเวอร์ชวลแมชชีน โดยค่าดีฟอลท์จะเท่ากับ 512MB เสร็จแล้วคลิก Next
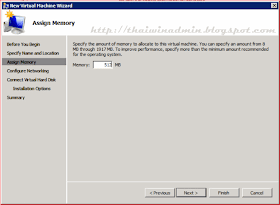
Assign Memory
6. ในหน้าไดอะล็อกบ็อกซ์ Configure Networking ให้เลือกการเชื่อมต่อกับเครือข่ายของเวอร์ชวลแมชชีนที่ต้องการจากดร็อปดาวน์ลิสต์ เสร็จแล้วคลิก Next
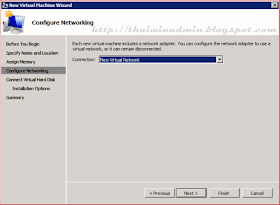
Configure Networking
7. ในหน้าไดอะล็อกบ็อกซ์ Connect Virtual Hard Disk ให้เลือกชนิดของเวอร์ชวลฮาร์ดดิสก์ที่ต้องการ เสร็จแล้วคลิก Next
- Create a virtual hard disk = ทำการสร้างเวอร์ชวลฮาร์ดดิสก์ใหม่ โดยต้องกำหนดชื่อในช่อง Name: และกำหนดตำแหน่งที่จะเก็บฮาณืดดิสก์ในช่อง Location: และกำหนดขนาดในช่อง Size:
- Use an existing virtual hard disk = เลือกใช้เวอร์ชวลฮาร์ดดิสก์ที่มีอยู่แล้ว โดยต้องระบุตำแหน่งที่เวอร์ชวลฮาร์ดดิสก์อยู่ในช่อง Location:
- Attach a virtual hard disk later = ทำการกำหนดเวอร์ชวลฮาร์ดดิสก์ในภายหลัง

Connect Virtual Hard Disk
8. ในหน้าไดอะล็อกบ็อกซ์ Installation Options ให้เลือกอ็อปชันที่ต้องการ เสร็จแล้วคลิก Next
- Install an operating system later = ทำการติดตั้งระบบปฏิบัติการในภายหลัง
- Install an operating system from a boot CD/DVD-ROM = ทำการติดตั้งระบบปฏิบัติการจาก CD/DVD-ROM
- Install an operating system from a boot floppy disk = ทำการติดตั้งระบบปฏิบัติการจาก floppy disk
- Install an operating system from a network based installation server = ทำการติดตั้งระบบปฏิบัติการผ่านทางระบบเครือข่าย
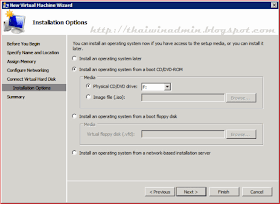
Installation Options
9. ในหน้าไดอะล็อกบ็อกซ์ Completing the New Virtual Machine Wizard หากต้องการสตาร์ทเวอร์ชวลแมชชีนหลังจากทำการสร้างแล้วเสร็จให้เลือกเช็คบ็อกซ์ Start the virtual machine after it is created เสร็จแล้วคลิก Finish
หมายเหตุ: ในกรณีที่เลือกอ็อปชัน Start the virtual machine after it is created จะต้องทำการเตรียมแผ่นสำหรับติดตั้งระบบปฏิบัติการให้พร้อม
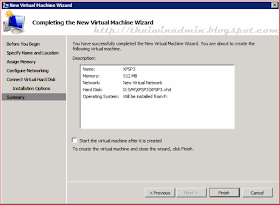
Completing the New Virtual Machine Wizard

Starting Machine
10. ทำการติดตั้งระบบปฏิบัติการตามความต้องการ
หลังจากทำการสร้างเวอร์ชวลแมชชีนและทำการติดตั้งระบบปฏิบัติการเสร็จเรียบร้อยแล้ว ท่านสามารถใช้งานเวอร์ชวลแมชชีนที่สร้างขึ้นเหมือนกับการใช้งานคอมพิวเตอร์จริงๆ เช่น อาจจะทำการเปิดใช้งาน Remote Desktop บนเวอร์ชวลแมชชีน เพื่อความสะดวกในการจัดการเป็นต้น
สำหรับกรณีที่ไม่ได้เลือกอ็อปชัน Start the virtual machine after it is created ในขั้นตอนที่ 9 สามารถทำการสตาร์ทเวอร์ชวลแมชชีนได้โดยการคลิกขวาเวอร์ชวลแมชชีนที่ต้องการแล้วคลิก Start ดังภาพด้านล่าง

Start Virtual Machnine
ข้อมูลที่เกี่ยวข้อง
• การติดตั้ง Windows Server 2008 Hyper-V
Copyright © 2009 TWA Blog. All Rights Reserved.
No comments:
Post a Comment
เชิญแลกเปลี่ยนความคิดเห็น ขอสงวนสิทธิ์ในการเผยแพร่ข้อความ HTML