บทความโดย: Thai Windows Administrator Blog
ในบทความนี้จะอธิบายถึงการคอนฟิก Virtual Machine บน Windows Server 2008 Hyper-V โดยก่อนที่จะดำเนินการได้นั้น ท่านจะต้องทำการขั้นตอนต่างๆ ดังนี้
1. การติดตั้งบทบาท Hyper-V อ่านรายละเอียดได้ที่ การติดตั้ง Windows Server 2008 Hyper-V
2. การคอนฟิก Hyper-V อ่านรายละเอียดได้ที่ การคอนฟิก Hyper-V Server
3. การสร้าง Virtual Machine อ่านรายละเอียดได้ที่ การสร้าง Virtual Machine บน Windows Server 2008 Hyper-V
การคอนฟิก Virtual Machine บน Windows Server 2008 Hyper-V
การคอนฟิกเวอร์ชวลแมชีนมีขั้นตอนดังนี้
1. คลิก Start คลิก Administrative Tools แล้วคลิก Hyper-V Manager ซึ่งจะได้หน้าต่างดังรูปด้านล่าง
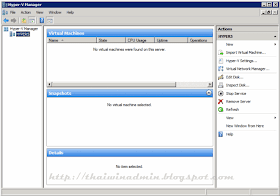
Hyper-V Manager
หมายเหตุ: สามารถเรียก Hyper-V Manager จากหน้าต่าง Server Manager ได้เช่นกัน
2. ในคอลัมน์ Virtual Machines ของหน้าต่าง Hyper-V Manager ให้คลิกขวา Virtual Machine ที่ต้องการคอนฟิก จากนั้นเลือก Settings

Virtual Machine Settings
3. ในหน้าต่าง Settings for [ชื่อ VM ] จะมีการแบ่งเป็น 2 ส่วนด้วยกันคือ Hardware และ Management ให้เลือกหัวข้อที่ต้องการ จากนั้นทำการคอนฟิกเวอร์ชวลแมชชีนตามความต้องการ
Hardware
การคอนฟิกฮาร์ดแวร์ของเวอร์ชวลแมชชีนบน Hyper-V เซิร์ฟเวอร์ สามารถทำได้ดังนี้
• Add Hardware
หากต้องการเพิ่มฮาร์ดแวร์ให้คลิกที่หัวข้อ Add Hardware ด้านซ้ายมือ แล้วเลือกฮาร์ดแวร์ที่ต้องการเพิ่มให้กับเวอร์ชวลแมชชีนจากด้านขวามือ จากนั้นคลิก Add
• Bios
การคอนฟิก Num Lock และอ็อปชัน Startup ของ เวอร์ชวลแมชชีน ให้คลิกที่หัวข้อ Bios ด้านซ้ายมือ จากนั้นในด้านขวามือ ให้เลือกเช็คบ็อกซ์หน้า Num Lock หากต้องการให้ Num Lock ทำงาน สำหรับอ็อปชัน Startup ให้เลือกอุปกรณ์ที่ต้องการแล้วคลิกปุ่มขึ้นหรือลง เสร็จแล้วคลิก OK
• Memory
การคอนฟิกหน่วยความจำให้คลิกที่หัวข้อ Memory ด้านซ้ายมือ จากนั้นในด้านขวามือให้ป้อนค่าที่ต้องการในกล่อง RAM เช่น 1024 โดยมีหน่วยนับจะเป็น MB เสร็จแล้วคลิก OK
• Processor
การคอนฟิกโปรเซสเซอร์ให้คลิกที่หัวข้อ Processor ด้านซ้ายมือ จากนั้นในด้านขวามือให้เลือกจำนวนโปรเซสเซอร์จากดร็อปดาวน์ลิสต์ Number of logical processor จากนั้นคอนฟิกค่าต่างๆ ในส่วน Resource control (แนะนำให้ใช้ค่าดีฟอลท์) เสร็จแล้วคลิก OK
• Hard Drive
การคอนฟิกฮาร์ดไดร์ฟ ในด้านซ้ายมือให้คลิกที่หัวข้อ Hard Drive ซึ่งอยู่ภายใต้ IDE Controller 0 จากนั้นในด้านขวามือให้เลือกหัวข้อที่ต้องการ เช่น หากต้องการสร้างเวอร์ชวลฮาร์ดดิสก์ใหม่ก็ให้คลิก New ในหัวข้อ Virtual hard disk (.vhd) file เป็นต้น เมื่อทำการคอนฟิกค่าต่างๆ เสร็จแล้วคลิก OK
• Network Adapter
การคอนฟิกเน็ตเวิร์กอะแด็ปเตอร์ ให้คลิกที่หัวข้อ Network Adapter ในด้านซ้ายมือ จากนั้นในด้านขวามือให้คลิกเลือกเน็ตเวิร์กอะแด็ปเตอร์จากดร็อปดาวน์ลิสต์ Network หากต้องการกำหนด MAC Address สามารถกำหนดเป็นแบบ Dynamic หรือ Static หากต้องการกำหนด VLAN ID ให้เลือกเช็คบ็อกซ์ Enable Virtual LAN identification จากนั้นป้อนหมายเลข ID ในช่อง VLAN ID เสร็จแล้วคลิก OK
Management
การคอนฟิกด้านการจัดการเวอร์ชวลแมชชีนบน Hyper-V เซิร์ฟเวอร์ สามารถทำได้ดังนี้
• Name
การคอนฟิกชื่อของเวอร์ชวลแมชชีน ให้คลิกที่หัวข้อ Name ในด้านซ้ายมือ จากนั้นในด้านขวามือให้ป้อนชื่อที่ต้องการในกล่องใต้ You can edit name of this virtual machine และสามารถใส่รายละเอียดหรือหมายเหตุในกล่องด้านล่าง เสร็จแล้วคลิก OK
• Integration Services
การคอนฟิกบริการซึ่งเชื่อมโยงกับโฮสต์ ซึ่งมีอ็อปชันให้เลือก 5 บริการด้วยกันตามรายละเอียดด้านล่าง เสร็จแล้วคลิก OK
- Operating System shutdown
- Time synchronization
- Data Exchange
- Heartbeat
- Backup (Volume snapshot)
4. เมื่อทำการคอนฟิกเสร็จแล้วให้คลิก OK
Copyright © 2009 All Rights Reserved.
1 comment:
น่าสนใจดี เดี๋ยวไปลองมั้งครับ
Post a Comment
เชิญแลกเปลี่ยนความคิดเห็น ขอสงวนสิทธิ์ในการเผยแพร่ข้อความ HTML