บทความโดย: Windows Administrator Blog
ก่อนหน้านี้ผมได้สาธิตวิธีการติดตั้งบทบาท Hyper-V Server (อ่านรายละเอียดที่ การติดตั้ง Windows Server 2008 Hyper-V ) ไปแล้ว โดยหลังจากทำการติดตั้งบทบาท Hyper-V เสร็จเรียบร้อยขั้นตอนต่อไปจะเป็นการคอนฟิกระบบต่างๆ เพื่อให้เหมาะสมกับสภาพการใช้งาน โดยการคอนฟิก Hyper-V Server นั้นจะใช้เครื่องมือชื่อ Hyper-V Manager
Hyper-V Manager
สำหรับการคอนฟิก Hyper-V Server มีขั้นตอนดังนี้
• การคอนฟิกในส่วน Server
1. คลิก Start คลิก Administrative Tools แล้วคลิก Hyper-V Manager ซึ่งจะได้หน้าต่างดังรูปด้านล่าง จากนั้นคลิกเลือกเซิร์ฟเวอร์ที่ต้องการคอนฟิก ในที่นี้คือ Hyper5
หมายเหตุ: สามารถเรียก Hyper-V Manager จากหน้าต่าง Server Manager ได้เช่นกัน
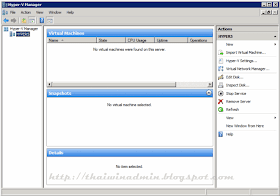
Hyper-V Manager
2. ในหน้าต่าง Hyper-V Manager ในส่วนของแพน Action ให้คลิกที่ Hyper-V Settings

Hyper-V Settings
3. ในหน้าไดอะล็อกบ็อกซ์ Hyper-V Settings ในแพนด้านซ้ายมือให้คลิกเลือก Virtual Hard Disks จากนั้นในแพนด้านขวามือ ค่าดีฟอลท์จะเป็น C:\Users\Public\Documents\Hyper-V\Virtual Hard Disk หากต้องการกำหนดโฟลเดอร์อื่นให้คลิก Browse

Virtual Hard Disk
4. ในหน้าไดอะล็อกบ็อกซ์ Select Folder ให้เลือกโฟลเดอร์ที่ต้องการใช้เก็บไฟล์เวอร์ชวลฮาร์ดดิสก์ เสร็จแล้วคลิก Select Folder แล้วคลิก Apply ในหน้าไดอะล็อกบ็อกซ์ Hyper-V Settings
5. ในหน้าไดอะล็อกบ็อกซ์ Hyper-V Settings ในแพนด้านซ้ายมือให้คลิกเลือก Virtual Machines จากนั้นในแพนด้านขวามือ ค่าดีฟอลท์จะเป็น C:\ProgramData\Microsoft\Windows\Hyper-V หากต้องการกำหนดโฟลเดอร์อื่นให้คลิก Browse

Virtual Machines
6. ในหน้าไดอะล็อกบ็อกซ์ Select Folder ให้เลือกโฟลเดอร์ที่ต้องการใช้เก็บไฟล์เวอร์ชวลแมชีน เสร็จแล้วคลิก Select Folder แล้วคลิก Apply ในหน้าไดอะล็อกบ็อกซ์ Hyper-V Settings
• การคอนฟิกในส่วน User
ในหน้าไดอะล็อกบ็อกซ์ Hyper-V Settings ในแพนด้านซ้ายมือให้คลิกเลือกหัวข้อต่างๆ ดังนี้
7. คลิกเลือกหัวข้อ Keyboard จากนั้นในแพนด้านขวามือ ค่าดีฟอลท์จะเป็น Use on the virtual machine only when running full-screen หากต้องการกำหนดเป็นแบบอื่นให้เลือกค่าที่ต้องการ เสร็จแล้วคลิก Apply
8. คลิกเลือกหัวข้อ Mouse Release Key จากนั้นในแพนด้านขวามือ ค่าดีฟอลท์จะเป็น CTRL+ALT+Left ARROW หากต้องการกำหนดเป็นค่าอื่นให้เลือกค่าที่ต้องการจากดร็อปดาวน์ลิสต์ เสร็จแล้วคลิก Apply
9. คลิกเลือกหัวข้อ User Credentials จากนั้นในแพนด้านขวามือ ค่าดีฟอลท์จะเป็น Use default credential automatically (no prompt) หากต้องการกำหนดระบบถาม User name และ Password ให้ยกเลิกการเลือกเช็คบ็อกซ์ เสร็จแล้วคลิก Apply
10. หากต้องการรีเซ็ตการตั้งค่าต่างๆ ให้เลือกหัวข้อ Reset Check Boxes แล้วคลิกปุ่ม Reset
11. เสร็จแล้วให้คลิก OK เพื่อจบการคอนฟิก Hyper-V Server
• การคอนฟิกในส่วน Virtual Network
1. ในหน้าต่าง Hyper-V Manager คลิกเลือกเซิร์ฟเวอร์ที่ต้องการคอนฟิก ในที่นี้คือ Hyper5 จากนั้นในส่วนแพน Action ให้คลิกที่ Virtual Network Manager
2. ในหน้าไดอะล็อกบ็อกซ์ Virtual Network Manager ในแพนด้านซ้ายมือให้คลิกเลือก New virtual network จากนั้นในหัวข้อ Create virtual network ด้านขวามือให้คลิกเลือกประเภทของ Virtual network ที่ต้องการสร้าง ซึ่งมี 3 ชนิด คือ External, Internal และ Private เสร็จแล้วคลิก Add
3. ในหน้าไดอะล็อกบ็อกซ์ถัดไป ให้ทำการป้อนข้อมูลต่างๆ ตามด้านล่าง เสร็จแล้วคลิก OK
- ชื่อของ Virtual network ในช่อง Name:
- ในส่วน Connection type หากเลือกเป็น External ให้เลือกการ์ดเน็ตเวิร์กที่ต้องการ
4. ในหน้าไดอะล็อกบ็อกซ์ Apply Networking Changes ให้คลิก Yes
5. ปิดหน้าไดอะล็อกบ็อกซ์ Virtual Network Manager เพื่อจบการทำงาน
© 2009 Thai Windows Administrator, All Rights Reserved.
No comments:
Post a Comment
เชิญแลกเปลี่ยนความคิดเห็น ขอสงวนสิทธิ์ในการเผยแพร่ข้อความ HTML