• Windows 7 Screenshots 1
• Windows 7 Screenshots 2
[2 พฤษาคม 2552]
Windows 7 Beta Build 7000 จะหมดอายุในวันที่ 1 สิงหาคม 2552 และหลังจากวันที่ 1 กรกฎาคม 2552 คอมพิวเตอร์จะทำการปิดตัวเองในทุกๆ 2 ชั่วโมง
[13 มกราคม 2552]
ไมโครซอฟท์แจก Product Key ของ Windows 7 ให้แก่ผู้ดาวน์โหลดเพื่อใช้ในการ Activate แล้ว โดยจะต้องทำการล็อกออนด้วยอีเมลของ Hotmail หรือ Windows Live
ทดลองติดตั้ง Windows 7 Beta (Build 7000)
การติดตั้ง Windows 7 Beta (Build 7000) นั้น จะคล้ายๆ กันกับการติดตั้ง Windows Vista โดยในการทดลองนี้จะติดตั้ง Windows 7 Beta (Build 7000) บนเครื่องคอมพิวเตอร์ที่ใช้ซีพียู AMD Athlon X2 5200+, 2.6 GHz, RAM 2GB, Hard Disk 160 GB แบ่งออกเป็น 3 พาร์ติชัน ทำการติดตั้งบนพาร์ติชันที่ 2 (ฟอร์แมตเป็น NTFS)
ขั้นตอนการติดตั้ง Windows 7 Beta (Build 7000)
ก่อนทำการติดตั้ง Windows 7 Beta (Build 7000) ให้เตรียมควาทพร้อมทางด้านฮาร์แวร์ให้เรียบร้อย ดังนี้
• System Requirements สำหรับ Windows 7 Beta
Windows 7 Beta มีความต้องการระบบขั้นต่ำดังนี้
- CPU: 1 GHz 32-bit หรือ 64-bit
- Memory: 1 GB
- Disk space: 16 GB
- Graphics: รองรับ DirectX 9 มีหน่วยความจำ 128 MB สำหรับการใช้งาน Aero theme
- Other: DVD-R/W Drive, Internet access (สำหรับดาวน์โหลด Windows 7 Beta และ Update)
หมายเหตุ: ความต้องการระบบของ Windows 7 อาจจะมีการเปลี่ยนแปลงไปจากนี้ใน Windows 7 เวอร์ชันไฟนอล
• การติดตั้ง Windows 7 Beta (Build 7000) มีขั้นตอนดังนี้
1. เมื่อทำการบูตเครื่องคอมพิวเตอร์ด้วยแผ่น Windows Setup จะได้หน้าจอ Windows is loading files รอจนการทำงานแล้วเสร็จ
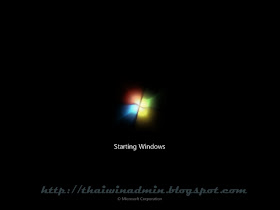
รูปที่ 1 Starting Windows
2. ในหน้าต่าง Install Windows ให้เลือกภาษาที่ต้องการ และตั้งค่าอื่นๆ ตามความต้องการ เสร็จแล้วคลิก Next เพื่อไปยังขั้นตอนต่อไป
ในที่นี้เลือก:
Language to install: English
Time and currency format: English (United States)
Keyboard or input method: US
3. ในหน้าต่างถัดไปให้คลิก Install Now เพื่อทำเริ่มการติดตั้ง
4. ในหน้าต่าง License Terms ให้อ่าน License Terms เสร็จแล้ว ให้คลิกเช็คบ็อกซ์ I accept the license terms จากนั้นคลิก Next เพื่อไปยังหน้าถัดไป
5. ในหน้าต่าง Which type of installation do you want? ให้เลือกเป็น Custom (Advanced)
6. ในหน้าต่าง Where do you want to install Windows? ให้เลือก Hard Disk ที่ต้องการติดตั้ง เสร็จแล้วคลิก Next
7. ระบบจะเริ่มทำการติดตั้ง Windows โดยจะดำเนินการต่างๆ ดังนี้ คือ Copying files, Expanding files, Installing features และ Installing updates หลังจากทำการติดตั้งขั้นตอน Installing updates แล้วเสร็จ จะทำการรีสตาร์ทระบบ 1 ครั้ง หลังจากรีสตาร์ทเสร็จจะทำขั้นตอน Completing Installation ต่อ หลังจากทำขั้นตอน Completing Installation แล้วเสร็จ จะทำการรีสตาร์ทระบบอีก 1 ครั้ง
8. ในหน้าต่าง Set Up Windows ระบบจะให้เลือก User name และตั้งชื่อเครื่องคอมพิวเตอร์ ให้พิมพ์ User name ที่ต้องการในกล่องใต้ Type a user name: จากนั้นใส่ชื่อเครื่องคอมพิวเตอร์ที่ต้องการในกล่องใต้ Type a computer name: เสร็จแล้วคลิก Next
9. ในหน้าต่าง Set Up Windows ถัดไป ระบบจะให้กำหนดรหัสผ่านสำหรับ User name ที่สร้างในขั้นตอนที่ 8 ใส่รหัสผ่านที่ต้องการ 2 ครั้ง ในกล่องใต้ Type a password (recommended): และ Retype your password: จากนั้นพิมพ์ข้อมูลช่วยจำรหัสผ่านในช่อง Type a password hint: เสร็จแล้วคลิก Next
หมายเหตุ:
ในขั้นตอนที่ 9 นี้ไม่จำเป็นต้องกำหนดรหัสผ่านก็ได้ แต่เพื่อความปลอดภัยขอแนะนำให้กำหนดรหัสผ่าน และในกรณีที่กำหนดรหัสผ่านจะต้องกำหนดข้อมูลช่วยจำรหัสผ่านด้วยระบบจึงจะยอมให้ไปยังขั้นตอนถัดไป
10. ในหน้าต่าง Type your product key for activation ให้ใส่หมายเลขโปรดักส์คีย์ (ขั้นตอนนี้เป็นออปชันไม่จำเป็นต้องใส่ก็ได้) เสร็จแล้วคลิก Next (แนะนำให้เคลียร์เช็คบ็อกซ์ Automatically activate Windows when I'm online)
11. ในหน้าต่าง Help protect your computer and improve Windows automatically ให้เลือก Use recommended settings หรือ Install inportant updates only หรือ Ask me later
12. ในหน้าต่าง Review your time and date settings ให้ทำการ Time Zone ให้ตรงพื้นที่ใช้งานโดยใน Windows 7 นั้นจะเปลี่ยนจาก GMT+07:00 เป็น UTC+07.00 เสร็จแล้วคลิก Next
13. ในหน้าต่าง Select your computer's current location ให้เลือกเป็น Home network หรือ Work network หรือ Public network
14. วินโดวส์จะทำการจัดเตรียมระบบตามการตั้งค่าต่างๆ ที่กำหนดในขั้นตอนด้านบน เมื่อเสร็จแล้วก็จะได้หน้า Desktop ดังรูปที่ 1
• Windows 7 Desktop
เมื่อล็อกออนเข้าระบบ Windows 7 จะได้หน้า Desktop ดังรูปที่ 2

รูปที่ 2 Windows 7 Desktop
• หมายเลขเวอร์ชันของ Windows 7 Build 7000
เมื่อดูเวอร์ชันของ Windows 7 Build 7000 หมายเลขเวอร์ชันคือ 6.1 (Build 7000) ดังรูปที่ 3 แต่ถ้าหากรันคำสั่ง ver ที่คอมมานด์พร็อมท์หมายเลขเวอร์ชันคือ 6.1.7000

รูปที่ 3 Windows 7 Beta Build 7000 Version Information
• Windows 7 Start
เมื่อเลื่อนเม้าส์ไปอยู่บนปุ่ม Windows 7 Start ปุ่ม ปุ่ม Windows 7 Start จะแสดงเอฟเฟ็กซ์ ดังรูปที่ 4

รูปที่ 4 Windows 7 Start
• Windows 7 Start Menu
Start Menu ของ Windows 7 จะมีลักษณะดังรูปที่ 5

รูปที่ 5 Windows 7 Start Menu

รูปที่ 6 Windows 7 Beta Build 7000 System Information

รูปที่ 7 Windows 7 Control Panel

รูปที่ 8 Windows 7 Action Center

รูปที่ 9 Windows 7 User Account Control
สรุปการทดลอง Windows 7 Beta
การติดตั้ง Windows 7 Beta มีขั้นตอนคล้ายๆ กับการติดตั้ง Vista ในส่วนด้านฮาร์แวร์นั้นยังมีปัญหาเรื่องไดรเวอร์อยู่บ้าง แต่สามารถใช้ไดรเวอร์ที่เป็นเวอร์ชันสำหรับ Vista แก้ไขได้ ด้านการใช้งานนั้น หลังจากการทดลองใช้งานระยะเวลาหนึ่ง รู้สึกว่า Windows 7 ทำงานได้เร็วกว่า Windows Vista และในส่วนของอินเทอร์เฟชก็ดูสวยงามกว่า สำหรับในด้านฟีเจอร์ทั่วๆ ไป ผมค่อนข้างชอบ Taskbar และฟีเจอร์ใหม่อย่าง Library ก็เป็นแนวคิดที่ถือว่า OK
สำหรับฟีเจอร์ด้านความปลอดภัยอย่าง User Account Control ที่ได้รับการปรับปรุงใหม่ก็พัฒนาไปในแนวทางที่ดี สำหรับด้านระบบเครือข่ายนั้น ด้วยฟีเจอร์ใหม่อย่าง Homegroup ก็ถือว่าน่าจะทำให้การแชร์ข้อมูลภายในบ้านหรือกลุ่มงานมีความปลอดภัยมากขึ้น
สำหรับปัญหาในการใช้งานนั้น ที่ผมพบก็คือเวลาทำการสร้างโฟลเดอร์ใหม่เพื่อเก็บไฟล์ หลังจากเปลี่ยนชื่อโฟลเดอร์และพยายามทำการปันทึกไฟล์ลงในโฟลเดอร์ ปรากฏว่าระบบจะแจ้งว่าไม่มีโฟลเดอร์ ซึ่งไม่แน่ใจว่ามีสาเหตุมาจากอะไร อย่างไรก็ตาม เนื่องจาก Windows 7 ยังอยู่ในเวอร์ชัน Beta การทำงานต่างๆ จึงยังไม่สมบูรณ์นักต้องรอทดสอบในเวอร์ชัน Final อีกทีหนึ่ง
Windows 7 Beta Build 7000 Installation
© 2009 Thai Windows Administrator, All Rights Reserved.
No comments:
Post a Comment
เชิญแลกเปลี่ยนความคิดเห็น ขอสงวนสิทธิ์ในการเผยแพร่ข้อความ HTML