โดยทั่วไปการจัดการฮาร์ดดิสก์บนระบบวินโดวส์นั้น จะใช้เครื่องมือชื่อ Disk Management ที่มีมาพร้อมกับระบบวินโดวส์ ซึ่งสามารถใช้จัดการฮาร์ดดิสก์ในระดับพื้นฐาน เช่น การสร้างหรือลบพาร์ติชัน การสร้างหรือลบลิจิคอลไดรฟ์ (อ่านรายละเอียดได้ที่เว็บไซต์ การจัดการเบสิคดิสก์บน Windows XP) แต่ถ้าต้องการจัดการฮาร์ดดิสก์ในระดับสูง เช่น การลดขนาดพาร์ติชัน การย้ายตำแหน่งพาร์ติชัน หรือการก็อปปี้พาร์ติชัน จะไม่สามารถทำได้
ในกรณีที่ต้องการจัดการฮาร์ดดิสก์ในระดับสูงนั้น จะต้องใช้เครื่องมือแบบเธิร์ดปาร์ตี้ซึ่งมีให้เลือกใช้ทั้งแบบโปรแกรมเชิงพาณิชย์ อย่างเช่น Partition Magic ของ Norton (ราคา 69.95$) Partition Manager ของ Paragon (Personal Edition ราคา 39.95$ Professional Edition ราคา 79.95$) Disk Director Suite ของ Acronis (ราคา 49.95$) หรือโปรแกรมแบบฟรีแวร์ซึ่งมีให้เลือกใช้งานหลายตัวด้วยกัน ตัวอย่างเช่น Easeus Partition Manager Home Edition, Cute Partition Manager, Ranish Partition Manager, Partition Logic
สำหรับบทความนี้จะอธิบายรายละเอียดวิธีการใช้งานโปรแกรม Easeus Partition Manager 3.0 Home Edition ซึ่งเป็นเวอร์ชันที่ให้ใช้งานได้ฟรีสำหรับการใช้แบบส่วนตัวและองค์กรที่ไม่แสวงผลกำไรครับ
แนะนำโปรแกรม Easeus Partition Manager 3.0 Home Edition
Easeus Partition Manager 3.0 Home Edition เป็นโปรแกรมสำหรับใช้จัดการฮาร์ดดิสก์บนระบบวินโดวส์ในลักษณะเดียวกันกับโปรแกรม Disk Management ที่มีมาพร้อมกับระบบปฏิบัติการวินโดวส์แต่มีความสามารถสูงกว่า โดยสามารถทำการลดขนาดพาร์ติชัน การย้ายตำแหน่งพาร์ติชัน หรือการก็อปปี้พาร์ติชัน ได้ โดยไม่ต้องทำการรีสตาร์ทคอมพิวเตอร์
ฟีเจอร์หลัก:
• สามารถทำการลดขนาด (Resize) ย้าย (Move) พาร์ติชันได้
• สามารถทำการก็อปปี้ดิสก์หรือพาร์ติชันได้
• สามารถทำการก็อปปี้หรือลดขนาดเพื่อให้เหมาะสมกับขนาดของเป้าหมาย
• สามารถทำการสร้าง (Create) ลบ (Delete) และฟอร์แมต (Format) พาร์ติชัน
• สามารถทำการซ่อน (Hide) และยกเลิกการซ่อน พาร์ติชัน
• รองรับฮาร์ดดิกส์ได้สูงสุด 32 ตัว (จำนวนฮาร์ดดิสก์ที่รองรับได้อาจน้อยกว่านี้ ขึ้นอยู่กับระบบปฏิบัติการที่ใช้)
• รองรับฮาร์ดดิกส์ที่มีความจุสูงสุด 1.5 TB
• รองรับ Hardware RAID
ฟีเจอร์หลักของ Easeus Partition Manager (รูปจาก www.partition-tool.com)
ระบบปฏิบัติการที่รองรับ:
Easeus Partition Manager 3.0 สามารถใช้งานได้บนระบบปฏิบัติการ Windows 2000 Professional, Windows XP 32-bit และ Windows Vista 32-bit
การดาวน์โหลด Easeus Partition Manager 3.0 Home Edition
สามารถดาวน์โหลดโปรแกรม Easeus Partition Manager 3.0 Home Edition ได้จากเว็บไซต์ต่างๆ ดังนี้
• ดาวน์โหลดจาก EASEUS.com [1]
• ดาวน์โหลดจาก EASEUS.com [2]
การติดตั้ง Easeus Partition Manager 3.0 Home Edition
หลังจากทำการดาวน์โหลดเสร็จแล้วให้ทำการแตกไฟล์ จากนั้นให้ทำการติดตั้งโปรแกรม Easeus Partition Manager 3.0 Home Edition ตามขั้นตอนดังนี้
1. ในโฟลเดอร์ที่เก็บไฟล์ที่ได้จากการแตกไฟล์ที่ดาวน์โหลด ให้ดับเบิลคลิกที่ไฟล์ EPMSetup.exe
2. ในหน้าไดอะล็อกบ็อกซ์ Welcome to the Easeus Partition Manager Home Edition Setup Wizard ให้คลิก Next
3. ในหน้าไดอะล็อกบ็อกซ์ License Agreement ให้คลิกเลือก I accept the agreement เสร็จแล้วคลิก Next
4. ในหน้าไดอะล็อกบ็อกซ์ Information ให้คลิก Next
5. ในหน้าไดอะล็อกบ็อกซ์ Select Destination Location ให้คลิก Next เพื่อติดตั้งโปรแกรมตามโฟลเดอร์ที่กำหนด หรือถ้าหากต้องการกำหนดโฟลเดอร์เอง ให้คลิก Browse แล้วเลือกโฟลเดอร์ที่ต้องการ เสร็จแล้วคลิก Next
6. ในหน้าไดอะล็อกบ็อกซ์ Select Start Menu Folder ให้คลิก Next เพื่อใช้ค่าที่กำหนดให้ หรือถ้าหากต้องการกำหนดเอง ให้คลิก Browse แล้วเลือกโฟลเดอร์ที่ต้องการ เสร็จแล้วคลิก Next
7. ในหน้าไดอะล็อกบ็อกซ์ Select Additional Tasks ให้คลิกเลือกเช็คบ็อกซ์ที่ต้องการเสร็จแล้วคลิก Next
8. ในหน้าไดอะล็อกบ็อกซ์ Join Our Newletters Service. Get Products and Discount Information ให้ป้อนข้อมูลชื่อและอีเมล์ เสร็จแล้วคลิก Next (ขั้นตอนนี้เป็นอ็อปชัน นั้นคือไม่จำเป็นต้องป้อนข้อมูลก็ได้ครับ โดยให้คลิก Next ผ่านไปยังขั้นตอนถัดไปได้เลย)
9. ในหน้าไดอะล็อกบ็อกซ์ Ready to Install ตรวจสอบข้อมูลว่าถูกต้องหรือไม่ หากไม่ถูกต้องให้กลับไปแก้ไขโดยการคลิก Back หากข้อมูลถูกต้องแล้วให้คลิก Next
10. รอจนการติดตั้งแล้วเสร็จ จากนั้นในหน้าไดอะล็อกบ็อกซ์ Completing the Easeus Partition Manager Home Edition Setup Wizard
การใช้งาน Easeus Partition Manager 3.0 Home Edition
การเปิดโปรแกรมโดยดับเบิลคลิกที่ไอคอนโปรแกรม Easeus Partition Manager 3.0 Home Edition บนเดสก์ท็อปซึ่งจะได้หน้าต่างโปรแกรมตามรูปด้านล่าง จากนั้นก็ให้เลือกใช้งานตามกรณี
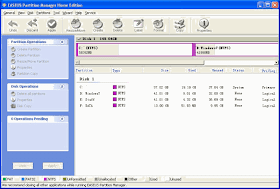
Easeus Partition Manager Home Edition
การสร้างพาร์ติชันใหม่
การสร้างพาร์ติชันใหม่ มีขั้นตอนดังต่อไปนี้
1. ในหน้าต่างโปรแกรม Easeus Partition Manager คลิกเลือกพื้นที่ว่างที่ต้องการสร้างพาร์ติชันใหม่ จากนั้นในส่วน Partition Operations ด้านซ้ายมือให้คลิกที่ลิงค์ Create Partition

Create New Partition
2. ในไดอะล็อกบ็อกซ์ Create Partition ให้ป้อนค่าที่ต้องการดังนี้ เสร็จแล้วคลิก OK
ส่วนที่ 1:
Partition Label: คือชื่อที่จะใช้เรียกพาร์ติชันที่สร้าง
Create As: เลือกว่าจะทำการสร้าวพาร์ติชันแบบใด
File System เลือกว่าจะใช้ไฟล์ซีสเต็มแบบใด
Drive Letter: ตัวอักษรระบุชื่อไดรฟ์
Cluster Size: ขนาดของคลัสเตอร์ แนะนำให้ใชค่าดีฟอลท์
ส่วนที่ 2: Size and Location
Unallocate Space Before: พื้นที่ว่างก่อนพาร์ติชันที่สร้างใหม่หน่วยเป็น MB
Partition Size: ขนาดของพาร์ติชันที่ต้องการหน่วยเป็น MB
Unallocate Space After: พื้นที่ว่างหลังพาร์ติชันที่สร้างใหม่หน่วยเป็น MB
หมายเหตุ:
สามารถกำหนดขนาดพาร์ติชันโดยใช้เม้าส์ลากขอบด้านซ้ายหรือด้านขวา (เส้นสีม่วง)
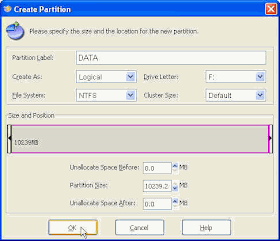
Create Partition
3. จากนั้นในส่วน Operations Pending ด้านซ้ายมือ ให้คลิกที่ Apply
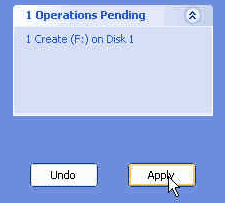
Apply Operations Pending
4. ในไดอะล็อกบ็อกซ์ Apply Changes คลิก Yes

Apply Changes
5. รอจนโปรแกรมทำงานแล้วเสร็จ (เวลาที่ใช้จะขึ้นอยู่กับจำนวนคำสั่งและขนาดพื้นที่ของพาร์ติชัน) จากนั้นในไดอะล็อกบ็อกซ์ Finish คลิก OK

Finish
6. มาถึงขั้นตอนนี้ก็จะได้พาร์ติชันใหม่ตามค่าที่กำหนดในขั้นตอนที่ 2 สามารถตรวจสอบโดยการเปิด My Computer แล้วดับเบิลที่ชื่อไดรฟ์
การลบพาร์ติชัน
การลบพาร์ติชัน มีขั้นตอนดังต่อไปนี้
1. ในหน้าต่างโปรแกรม Easeus Partition Manager คลิกเลือกพาร์ติชันที่ต้องการลบ จากนั้นในส่วน Partition Operations ด้านซ้ายมือให้คลิกที่ลิงค์ Delete Partition
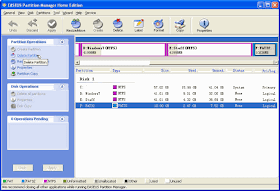
Delete Partition
2. ในไดอะล็อกบ็อกซ์ Delete Partition ให้เลือกอ็อปชันที่ต้องการ เสร็จแล้วคลิก OK
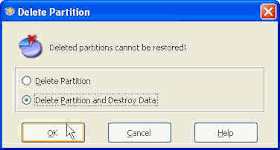
Delete Partition Option
3. จากนั้นในส่วน Operations Pending ด้านซ้ายมือ ให้คลิกที่ Apply

Apply Operations Pending
4. ในไดอะล็อกบ็อกซ์ Apply Changes คลิก Yes

Apply Changes
5. รอจนโปรแกรมทำงานแล้วเสร็จ (เวลาที่ใช้จะขึ้นอยู่กับการเลือกอ็อปชันมรขั้นตอนที่ 2 และขนาดพื้นที่ของพาร์ติชัน) จากนั้นในไดอะล็อกบ็อกซ์ Finish คลิก OK

Finish
6. มาถึงขั้นตอนนี้ พาร์ติชันที่ทำการลบจะหายไป สามารถตรวจสอบโดยการเปิด My Computer จะไม่ปรากฏชื่อไดรฟ์
การเปลี่ยนขนาดพาร์ติชัน
การเปลี่ยนขนาดพาร์ติชัน มีขั้นตอนดังต่อไปนี้
1. ในหน้าต่างโปรแกรม Easeus Partition Manager คลิกเลือกพาร์ติชันที่ต้องการลดขนาด จากนั้นในส่วน Partition Operations ด้านซ้ายมือให้คลิกที่ลิงค์ Resize/Move Partition

Resize/Move Partition
2. ในไดอะล็อกบ็อกซ์ Resize/Move Partition ให้ป้อนค่าที่ต้องการดังนี้ เสร็จแล้วคลิก OK
ส่วน: Size and Location
Unallocate Space Before: พื้นที่ว่างก่อนพาร์ติชันเดิมหน่วยเป็น MB
Partition Size: ขนาดของพาร์ติชันที่ต้องการหน่วยเป็น MB
Unallocate Space After: พื้นที่ว่างหลังพาร์ติชันเดิมหน่วยเป็น MB
หมายเหตุ:
สามารถกำหนดขนาดพาร์ติชันโดยใช้เม้าส์ลากขอบด้านซ้ายหรือด้านขวา (เส้นสีม่วง)

Resize/Move Partition
3. จากนั้นในส่วน Operations Pending ด้านซ้ายมือ ให้คลิกที่ Apply
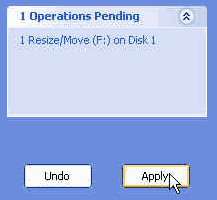
Operations Pending
4. ในไดอะล็อกบ็อกซ์ Apply Changes คลิก Yes

Apply Changes
5. รอจนโปรแกรมทำงานแล้วเสร็จ (เวลาที่ใช้จะขึ้นอยู่กับจำนวนคำสั่งและขนาดพื้นที่ของพาร์ติชัน) จากนั้นในไดอะล็อกบ็อกซ์ Finish คลิก OK

Finish
6. มาถึงขั้นตอนนี้ก็จะได้พาร์ติชันใหม่ตามค่าที่กำหนดในขั้นตอนที่ 2 สามารถตรวจสอบโดยการเปิด My Computer แล้วดับเบิลคลิกที่ชื่อไดรฟ์
แหล่งข้อมูลอ้างอิง
• Easeus Partition Manager 3.0 Home Edition
© 2009 Thai Windows Administrator, All Rights Reserved.

2 comments:
Easeus Partition Manager 4.1.1 Home Edition ออกแล้วครับ อ่านรายละเอียดได้ที่ http://thaiwinadmin.blogspot.com/2009/11/easeus-partition-manager-4-1-1.html
ขอบคุณมากๆๆๆ ^/\^
กำลังโหลด ขอให้ใช้ได้ทีเถิดดด
พยายามแบ่ง partition มาทั้งวันละยังทำไม่ได้เลย
ขอบคุณนะค้าที่เมตตาเอาความรู้มาแบ่งปัน
Post a Comment
เชิญแลกเปลี่ยนความคิดเห็น ขอสงวนสิทธิ์ในการเผยแพร่ข้อความ HTML