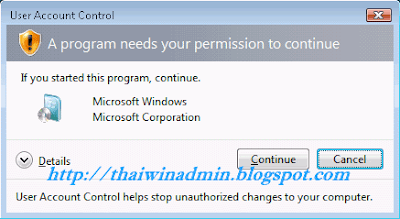Windows Essential Business Server 2008 Public Preview
ไมโครซอฟท์ได้ออก Windows Essential Business Server 2008 เวอร์ชัน Public Preview ให้ยูสเซอร์ทั่วไปดาวน์โหลดไปทดลองใช้งาน
Windows Essential Business Server 2008 เป็นโซลูชันแบบ All in One ใช้เทคโนโลยีแบบเดียวกับ Windows Server 2008 แต่จะได้รับการออกแบบและกำหนดราคาให้เหมาะสมกับการใช้งานในองค์กรขนาดกลางซึ่งอาจจะมีงบประมาณทางด้าน IT ไม่มากนัก โดย Windows Essential Business Server 2008 จะรวมเอาเซิร์ฟเวอร์ต่างๆ ที่จำเป็นในการใช้งานเข้ามาไว้ในชุดเดียวเพื่อความสะดวกแก่องค์กรในการจัดซื้อ ติดตั้ง จัดการ และบำรุงรักษา
เอดิชันของ Windows EBS 2008
Windows Essential Business Server 2008 นั้น จะมีอยู่ด้วยกัน 2 เอดิชัน คือ Standard และ Premium
Windows Essential Business Server 2008 Standard จะประกอบด้วย
- Windows Essential Business Server 2008
- Microsoft System Center Essential 2007
- Microsoft Exchange Server 2007 Standard
- Microsoft Forefront Security for Exchange Server
- Microsoft Forefront Threat Management Gateway for Mediuml Business
Windows Essential Business Server 2008 Premium
-รวมทั้งหมดจากเวอร์ชัน Windows Essential Business Server 2008 Standard
-Microsoft SQL Server 2008 Standard
Windows Essential Business Server 2008 ทั้งสองเอดิชันจะมาพร้อมกับไลเซนส์ที่ครอบคลุมทุกๆ ผลิตภัณฑ์
การดาวน์โหลด
เว็บไซต์ Evaluate Windows Essential Business Server 2008 Public Preview: http://technet.microsoft.com/en-us/evalcenter/cc184869.aspx
ลิงก์ที่เกี่ยวข้อง
เว็บไซต์ Windows Essential Business Server 2008: http://www.microsoft.com/windowsserver/essential/ebs/default.mspx
เว็บไซต์ Evaluate Windows Essential Business Server 2008 Public Preview: http://technet.microsoft.com/en-us/evalcenter/cc184869.aspx
Keywords: Windows Essential Business Server 2008
© 2008 Thai Windows Administrator Blog, All Rights Reserved.
ไมโครซอฟท์ได้ออก Windows Essential Business Server 2008 เวอร์ชัน Public Preview ให้ยูสเซอร์ทั่วไปดาวน์โหลดไปทดลองใช้งาน
Windows Essential Business Server 2008 เป็นโซลูชันแบบ All in One ใช้เทคโนโลยีแบบเดียวกับ Windows Server 2008 แต่จะได้รับการออกแบบและกำหนดราคาให้เหมาะสมกับการใช้งานในองค์กรขนาดกลางซึ่งอาจจะมีงบประมาณทางด้าน IT ไม่มากนัก โดย Windows Essential Business Server 2008 จะรวมเอาเซิร์ฟเวอร์ต่างๆ ที่จำเป็นในการใช้งานเข้ามาไว้ในชุดเดียวเพื่อความสะดวกแก่องค์กรในการจัดซื้อ ติดตั้ง จัดการ และบำรุงรักษา
เอดิชันของ Windows EBS 2008
Windows Essential Business Server 2008 นั้น จะมีอยู่ด้วยกัน 2 เอดิชัน คือ Standard และ Premium
Windows Essential Business Server 2008 Standard จะประกอบด้วย
- Windows Essential Business Server 2008
- Microsoft System Center Essential 2007
- Microsoft Exchange Server 2007 Standard
- Microsoft Forefront Security for Exchange Server
- Microsoft Forefront Threat Management Gateway for Mediuml Business
Windows Essential Business Server 2008 Premium
-รวมทั้งหมดจากเวอร์ชัน Windows Essential Business Server 2008 Standard
-Microsoft SQL Server 2008 Standard
Windows Essential Business Server 2008 ทั้งสองเอดิชันจะมาพร้อมกับไลเซนส์ที่ครอบคลุมทุกๆ ผลิตภัณฑ์
การดาวน์โหลด
เว็บไซต์ Evaluate Windows Essential Business Server 2008 Public Preview: http://technet.microsoft.com/en-us/evalcenter/cc184869.aspx
ลิงก์ที่เกี่ยวข้อง
เว็บไซต์ Windows Essential Business Server 2008: http://www.microsoft.com/windowsserver/essential/ebs/default.mspx
เว็บไซต์ Evaluate Windows Essential Business Server 2008 Public Preview: http://technet.microsoft.com/en-us/evalcenter/cc184869.aspx
Keywords: Windows Essential Business Server 2008
© 2008 Thai Windows Administrator Blog, All Rights Reserved.