การดาวน์โหลด Google Chrome 1.0 Final Version
- ชื่อโปรแกรม: Google Chrome
- เวอร์ช้น: 1.0.154.36
- ขนาดไฟล์: 477 KB (เฉพาะตัวติดตั้ง)
- วันที่ออก: 12/10/2008
- ดาวน์โหลดลิงค์: http://www.google.com/chrome คลิกที่นี่เพื่อติดตั้ง Google Chrome 1.0 Final for Windows
- ระบบปฏิบัติการที่รองรับ: Windows XP และ Vista
ข้อมูลทั่วไปและฟีเจอร์ของ Google Chrome
Google Chrome เป็นเบราว์เซอร์ที่สร้างขึ้นเพื่อช่วยให้เว็บรวดเร็วขึ้น ง่ายขึ้น และปลอดภัยมากยิ่งขึ้น ด้วยการออกแบบที่เรียบง่ายลดความยุ่งยากในการใช้งาน โดยมีฟีเจอร์ต่างๆ ดังนี้
พิมพ์ทุกอย่างได้ในช่องเดียว
ใน Google Chrome ผู้ใช้สามารถไปได้ทุกที่บนเว็บโดยใช้เพียงช่องเดียว แถบที่อยู่บริเวณด้านบนของหน้าต่างปกติของ Google Chrome ยังทำหน้าที่เป็นช่องค้นหาด้วยในเวลาเดียวกัน ซึ่งช่วยเพิ่มความสะดวกสบายในการใช้งานอินเทอร์เน็ตได้ คุณยังสามารถใช้แถบนี้เพื่อบุ๊คมาร์คเว็บไซต์และรับทราบเกี่ยวกับความปลอดภัยของเว็บไซต์
การค้นหา:
พิมพ์คำที่คุณต้องการค้นหาลงในแถบที่อยู่ แล้ว Chrome จะแนะนำคำค้นหาและเว็บไซต์ยอดนิยมที่เกี่ยวข้องตามคำที่คุณป้อนโดยอัตโนมัติ (Google Suggest เป็นบริการเริ่มต้นที่ทำงานโดยอัตโนมัติ ยกเว้นในกรณีที่เครื่องมือค้นหาเริ่มต้นของคุณมีบริการอื่นเป็นของตนเอง)
การเข้าชมเว็บ:
หากคุณทราบที่อยู่ของเว็บไซต์ที่แน่นอน ให้พิมพ์ที่อยู่นั้นลงในแถบที่อยู่ กด Enter บนแป้นพิมพ์หรือคลิกไอคอนลูกศรเพื่อโหลดเว็บนั้น ในขณะที่คุณพิมพ์ Google Chrome จะค้นหาประวัติการเข้าชมโดยอัตโนมัติ และแสดงเว็บไซต์ที่ตรงกับสิ่งที่คุณพิมพ์บริเวณด้านล่างของเมนูแบบเลื่อนลง
การสร้างบุ๊คมาร์ค:
หากคุณบังเอิญพบหน้าเว็บที่คุณสนใจ และต้องการกลับมาชมอีกในภายหลัง ให้คลิกที่ไอคอนรูปดาว บนแถบเครื่องมือของเบราว์เซอร์เพื่อสร้างบุ๊คมาร์ค กรอบยืนยันการเพิ่มบุ๊คมาร์คจะปรากฏขึ้น
ความปลอดภัยของเว็บไซต์:
หาก Google Chrome ตรวจพบว่าเว็บไซต์ที่คุณพยายามเข้าชมจะส่งข้อมูลโดยใช้ SSL คุณจะเห็นสิ่งต่อไปนี้:
- สีพื้นหลังของแถบที่อยู่จะเปลี่ยนเป็นสีทอง
- 'https' ใน URL จะเป็นสีเขียวเมื่อมีการเชื่อมต่อกับเว็บไซต์ที่มีระบบรักษาความปลอดภัย SSL
- ไอคอนรูปแม่กุญแจ จะปรากฏท้ายแถบที่อยู่
หน้าแท็บใหม่:
ทุกครั้งที่คุณเปิดแท็บใหม่ คุณจะเห็นภาพหน้าตัวอย่างของไซต์ที่เข้าชมบ่อยที่สุด เครื่องมือค้นหาที่ใช้บ่อยที่สุด และหน้าบุ๊คมาร์คล่าสุด และแท็บที่เพิ่งปิด
เมื่อคุณเปิดแท็บใหม่ Google Chrome จะโหลดข้อมูลต่างๆ ที่เป็นประโยชน์ไว้ล่วงหน้าในแท็บนั้น เพียงคลิกแค่ครั้งเดียว คุณก็จะสามารถไปยังแหล่งข้อมูลต่างๆ บนเว็บที่คุณใช้เป็นประจำได้ หากต้องการเปิดหน้าแท็บใหม่ ให้คลิกไอคอน + ที่อยู่ติดกับแท็บสุดท้าย
ลิงก์ไปยังเว็บไซต์ที่คุณเข้าชมบ่อยที่สุด:
โดยปกติแล้วคุณมักจะเข้าชมเว็บไซต์บางแห่งเป็นประจำ หน้าแท็บใหม่จะแสดงภาพขนาดเล็กและลิงก์ของเว็บไซต์เหล่านั้นโดยอัตโนมัติ
คลิกขวาที่เว็บไซต์เพื่อเรียกตัวเลือกสำหรับเปิดเว็บไซต์ในแท็บใหม่ ในหน้าต่างใหม่ หรือในโหมดไม่ระบุตัวตน คลิกลิงก์ แสดงประวัติการเข้าชมทั้งหมด ด้านล่างของหน้าจอเพื่อดูประวัติการเข้าชมทั้งหมดของคุณใน Google Chrome
แท็บที่เพิ่งปิด:
ลิงก์ไปยังแท็บที่คุณเพิ่งปิดจะได้รับการจัดเก็บไว้ในกรณีที่คุณเผลอปิดแท็บใดไปโดยไม่ได้ตั้งใจ สามารถแสดงได้มากถึงสามลิงก์
เว็บไซต์ที่เพิ่งบันทึก:
บุ๊คมาร์คใหม่ล่าสุดที่คุณเพิ่งสร้างจะปรากฏในหน้าดังกล่าวเพื่อให้คุณเปิดชมได้ง่าย
เครื่องมือค้นหาที่คุณใช้งานบ่อย:
Google Chrome จะบันทึกรายการเครื่องมือค้นหาต่างๆ ที่คุณพบขณะท่องอินเทอร์เน็ต ช่องค้นหาของเครื่องมือค้นหาที่คุณใช้งานบ่อยจะปรากฏในหน้าดังกล่าวโดยอัตโนมัติเพื่อให้คุณเรียกใช้ได้ง่าย คุณสามารถค้นหาเว็บไซต์เหล่านั้นได้โดยตรงจากหน้านี้
ทางลัดไปยังแอพพลิเคชัน
ใช้เว็บแอปพลิเคชันโดยไม่ต้องเปิดเบราว์เซอร์ของคุณ ทางลัดไปยังแอปพลิเคชันสามารถโหลดแอปพลิเคชันออนไลน์รายการโปรดของคุณได้โดยตรง
เว็บไซต์หลายแห่ง เช่น บริการอีเมล จะทำงานเหมือนกับโปรแกรมจริงๆ คล้ายกับโปรแกรมทั่วไปในคอมพิวเตอร์ของคุณ
คุณสามารถเปิดเว็บไซต์เหล่านี้ได้เหมือนโปรแกรมอื่นๆ ในคอมพิวเตอร์ของคุณ และคุณสามารถสร้างทางลัดไปยังแอปพลิเคชันสำหรับเว็บไซต์ที่คุณเปิดอยู่ได้:
1. คลิกเมนู หน้า
2. เลือก สร้างทางลัดไปยังแอปพลิเคชัน
3. ในหน้าต่างโต้ตอบ 'Google Gears' ให้ทำเครื่องหมายในช่องของตำแหน่งในคอมพิวเตอร์ที่คุณต้องการวางทางลัดนั้น
- เดสก์ท็อป
- เมนูเริ่มต้น
- แถบเปิดใช้งานด่วน
แท็บแบบไดนามิก
คุณ สามารถลากแท็บออกจากเบราว์เซอร์เพื่อสร้างหน้าต่างใหม่ รวมแท็บหลายๆ แท็บไว้ในหน้าต่างเดียว หรือจัดการแท็บของคุณได้ตามที่คุณต้องการด้วยความรวดเร็วและง่ายดาย
แท็บ Google Chrome อำนวยความสะดวกให้คุณสูงสุดในการจัดการเว็บไซต์ที่คุณกำลังเข้าชมอยู่ คุณสามารถใช้ประโยชน์จาก คีย์ลัด ต่างๆ ในการควบคุมหน้าต่างและแท็บของ Google Chrome คลิกลิงก์ใดลิงก์หนึ่งด้านล่างนี้เพื่อเรียนรู้วิธีท่องอินเทอร์เน็ตโดยใช้แท็บ
การควบคุมความล้มเหลว
แท็บทุกแท็บที่คุณกำลังใช้ทำงานอย่างอิสระในเบราว์เซอร์ ดังนั้นหากแอปพลิเคชันหนึ่งล้มเหลว จะไม่ทำให้แอปพลิเคชันอื่นๆ ล้มเหลว
โหมดไม่ระบุตัวตน
คุณไม่ต้องการแสดงหน้าเว็บที่คุณเข้าชมในประวัติการเข้าชมเว็บใช่หรือไม่ เลือกโหมดไม่ระบุตัวตนสำหรับการเข้าชมแบบส่วนตัว
ในบางครั้งเมื่อคุณต้องการเรียกดูเว็บโดยไม่เปิดเผยตัวตน ก็สามารถใช้ฟีเจอร์ Incognito Window เป็นการท่องอินเทอร์เน็ตโดยที่ Google Chrome จะไม่บันทึกประวัติการใช้งานซึ่งช่วยรักษาความเป็นส่วนตัวของผู้ใช้ โดยวิธีการเปิดใช้งาน Incognito Window ทำได้โดยคลิกที่ไอคอนรูปเครื่องมือแล้วเลือก New incognito Window หรือกดคีย์ Ctrl+Shift+N พร้อมกัน
Google Chrome จะทำการเปิดหน้าต่างใหม่ในโหมด Incognito โดยจะมีไอคอนอยู่ด้านบน-ซ้ายมือของหน้าต่าง
การท่องเว็บอย่างปลอดภัย
Chrome จะแจ้งเตือน หากคุณกำลังจะเข้าชมเว็บไซต์ที่อาจมีฟิชชิ่ง มัลแวร์ หรือเว็บไซต์อื่นๆ ที่ไม่ปลอดภัย
เมื่อคุณเชื่อมต่อกับเว็บไซต์ที่ใช้ SSL ในการส่งข้อมูล เซิร์ฟเวอร์ที่เป็นโฮสต์ของเว็บไซต์ดังกล่าวจะแสดงใบรับรองแก่ Chrome และเบราว์เซอร์อื่นๆ เพื่อตรวจสอบตัวตนที่ถูกต้องของเว็บไซต์ ใบรับรองนี้ประกอบด้วยข้อมูล เช่น ที่อยู่ของเว็บไซต์ที่ได้รับการยืนยันโดยองค์กรบุคคลที่สามที่คอมพิวเตอร์ของคุณเชื่อถือ การตรวจสอบว่าที่อยู่ในใบรับรองตรงกับที่อยู่ของเว็บไซต์ ทำให้สามารถยืนยันได้ว่าคุณกำลังติดต่อสื่อสารอยู่กับเว็บไซต์ที่แสดงอยู่ในใบรับรอง ไม่ใช่บุคคลอื่นที่อ้างว่าเป็นเว็บไซต์ดังกล่าว
สาเหตุที่เป็นไปได้ที่คุณเห็นข้อความเตือน
1. มีบางคนบนเว็บดักจับการติดต่อสื่อสารระหว่างคุณกับเซิร์ฟเวอร์พร้อมกับแสดงใบรับรองสำหรับเว็บไซต์อื่น ซึ่งจะทำให้ข้อมูลของเว็บไซต์และข้อมูลในใบรับรองไม่ตรงกัน
2. อาจมีการตั้งค่าเซิร์ฟเวอร์ให้แสดงใบรับรองใบเดียวกันนั้นสำหรับเว็บไซต์ที่เกี่ยวข้องหลายแห่ง ซึ่งรวมถึงเว็บไซต์ที่คุณพยายามเข้าชม แต่ใบรับรองนั้นไม่สามารถใช้ได้กับทุกเว็บไซต์ ตัวอย่างเช่น ใบรับรองนั้นอาจบอกเราว่าที่อยู่ของเว็บควรเป็น http://www.cucumbers.com แต่เราไม่สามารถตรวจสอบได้ว่าเว็บไซต์ดังกล่าวเป็นเว็บไซต์เดียวกันกับ http://cucumbers.com จริงหรือไม่
หากคุณแน่ใจว่าทั้งสองเว็บไซต์นั้นเป็นเว็บไซต์เดียวกัน คุณสามารถเลือกที่จะเปิดเว็บไซต์ดังกล่าวได้ โดยคลิกปุ่ม ดำเนินการต่อ โดยปกติแล้ว คุณควรระมัดระวัง แล้วคลิกปุ่ม กลับสู่ความปลอดภัย เพื่อกลับไปที่หน้าเว็บที่คุณเข้าชมก่อนหน้านี้
บุ๊คมาร์คทันที
โดยปกติแล้วคุณมักจะเข้าชมเว็บไซต์บางแห่งเป็นประจำ การสร้างบุ๊คมาร์คทำให้คุณสามารถวางปุ่มสำหรับหน้าเว็บในแถบบุ๊คมาร์คที่จะช่วยให้คุณสามารถกลับไปยังหน้าเว็บนั้นในภายหลังได้ง่ายขึ้น เพียงแค่คลิกไอคอนรูปดาวที่มุมซ้ายของแถบที่อยู่
การตั้งค่าการนำเข้า
ในระหว่างการติดตั้ง Google Chrome จะคัดลอกประวัติการเข้าชม เว็บไซต์ที่บันทึกไว้ และรหัสผ่านจากเบราว์เซอร์หลักของคุณ ขณะนี้ คุณสามารถนำเข้าข้อมูลการตั้งค่าได้จาก Firefox หรือ Internet Explorer ด้วยตนเองในภายหลังได้อีกด้วย
การดาวน์โหลดง่ายๆ
เมื่อทำการดาวน์โหลดไฟล์จากเว็บไซต์ แถบดาวน์โหลดจะปรากฏด้านล่างของแท็บ โดยคุณสามารถตรวจสอบความคืบหน้าของไฟล์ที่ดาวน์โหลดอยู่ได้ ปุ่มไฟล์จะแสดงขนาดของดาวน์โหลด และจำนวนเวลาที่เหลือจนกระทั่งการดาวน์โหลดเสร็จสิ้น ลูกศรจะปรากฏบนแท็บเพื่อบ่งบอกความคืบหน้าของการดาวน์โหลด
การติดตั้ง Google Chrome 1.0 for Windows
การติดตั้ง Google Chrome 1.0 Final สามารถทำได้หลายวิธี ดังนี้
1. ติดตั้งผ่านเว็บไซต์ http://www.google.com/chrome
การติดตั้งผ่านเว็บไซต์ถือเป็นวิธีติดตั้ง Chrome ที่ง่ายที่สุด โดยให้ไปที่เว็บไซต์ http://www.google.com/chrome/eula.html จากนั้นให้ดับเบิลคลิก Accept and Install โปรแกรมจะทำการติดตั้งโดยอัตโนมัติ
2. ติดตั้งโดยใช้ไฟล์ ChromeSetup.exe
วิธีการนี้ต้องทำการดาวน์โหลดตัวติดตั้งได้จากเว็บไซต์ http://www.google.com/chrome/eula.html จากนั้นให้ดับเบิลคลิกที่ไฟล์ ChromeSetup.exe แล้วรอจนการติดตั้งแล้วเสร็จ
3. ทำการอัพเดทจากโปรแกรม Google Chrome เวอร์ชันก่อน
สำหรับผู้ใช้ที่ทำการติดตั้ง Google Chrome เวอร์ชันก่อนหน้า 1.0 สามารถทำการอัพเดทเป็นเวอร์ชัน 1.0 ด้วยการคลิกที่ไอคอนรูปเครื่องมือแล้วเลือก About Google Chrome จากนั้นคลิก Update Now แล้วรอจนการติดตั้งแล้วเสร็จ
หมายเหตุ:
การติดตั้งทุกวิธีด้านบน จะต้องทำการเชื่อมต่อกับอินเทอร์เน็ตเพื่อทำการดาวน์โหลดโปรแกรมครับ
Google Chrome 1.0.154.36
บทความโดย: Thai Windows Administrator Blog
แหล่งข้อมูลอ้างอิง
© 2008 Thai Windows Administrator, All Rights Reserved.

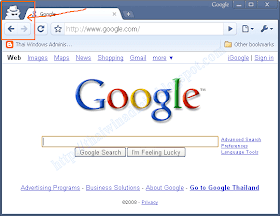

No comments:
Post a Comment
เชิญแลกเปลี่ยนความคิดเห็น ขอสงวนสิทธิ์ในการเผยแพร่ข้อความ HTML