การแก้ปัญหาการเชื่อมต่อเครือข่ายของเครื่องคอมพิวเตอร์ที่ใช้ระบบปฏิบัติการ Windows Vista นั้นเป็นเรื่องท้าทายเนื่องจากมีหลายสาเหตุที่เป็นไปได้ โดยเมื่อท่านประสบกับปัญหาในการเชื่อมต่อเครื่องคอมพิวเตอร์ที่ใช้ Windows Vista กับระบบเครือข่าย ขั้นแรกสุดให้ดำเนินการดังนี้
1. ใช้ Network Diagnostics ทำการวิเคราะห์และซ่อม โดยการคลิกขวาที่ไอเครือข่ายใน notification area จากนั้นคลิก Diagnose and repair
2. ตรวจสอบให้แน่ใจว่าได้ทำการเชื่อมต่อสายสัญญาณต่างๆ เรียบร้อย ตัวอย่างเช่น ตรวจสอบให้แน่ใจว่าสายเคเบิลหรือแจ็คโทรศัพท์ที่ต่อกับโมเด็มไม่หลวม
3. ถ้าไม่สามารถเชื่อมต่อกับคอมพิวเตอร์เครื่องอินๆ ได้ ให้ตรวจสอบให้แน่ใจว่าคอมพิวเตอร์เหล่านั้นเปิดอยู่หรือไม่ รวมถึงบนเคร่องคอมพิวเตอร์เหล่านั้นมีการเปิดใช้งาน File and printer sharing อยู่หรือไม่พยายาม ในกรณีที่มีการใช้งานระบบปฏิบัติการวินโดวส์ต่างเวอร์ชันกันให้อ่านรายละเอียดเพิ่มเติมที่เว็บไซต์ http://windowshelp.microsoft.com/Windows/en-US/Help/6ed24a90-6b57-4f0f-a3b3-e521ae945f331033.mspx
4. ถ้าปัญหาการเชื่อมต่อเครือข่ายเกิดขึ้นหลังทำการติดตั้งซอฟต์แวร์ใหม่ ให้ตรวจสอบการตั้งค่าระบบเครือข่ายว่ามีการเปลี่ยนแปลงหรือไม่ ตามขั้นตอนดังนี้
>>>4.1 เปิด Network Connections โดยคลิก Start คลิก Control Panel คลิก Network and Internet คลิก Network and Sharing Center จากนั้นคลิก Manage network connections
>>>4.2 คลิกขวาที่การเชื่อมต่อ (ทั่วไปเป็น Local Connection) แล้วคลิก Properties
>>>4.3 ในไดอะล็อกบ็อกซ์ User Account Control ให้คลิก Continue หรือใส่พาสเวิร์ดของ Administrator
5. ตรวจสอบเร้าเตอร์ เนื่องจากเร้าเตอร์รุ่นเก่าบางตัวนั้นจะไม่รองรับฟีเจอร์ใหม่ด้านระบบเครือข่ายของ Windows Vista และอาจเป็นสาเหตุให้ไม่สมารถเชื่อมต่อกับระบบเครือข่ายได้ โดยวิธีการทดสอบว่าเร้าเตอร์ที่ใช้งานสามารถรองรับฟีเจอร์ใหม่ด้านระบบเครือข่ายของ Windows Vista ได้หรือไม่นั้น ทำได้โดยการรันเครื่องมือ Connectivity Evaluation Tool จากเว็บไซต์ http://www.microsoft.com/windows/using/tools/igd/default.mspx หรือตรวจสอบรายชื่อเร้าเตอร์ที่รองรับการใช้งานร่วมกับ Windows Vista ได้จากเว็บไซต์ Windows Vista Hardware Compatibility List ที่ยูอาร์แอล http://winqual.microsoft.com/hcl/default.aspx
ปัญหาที่พบได้บ่อยในการใช้งาน Windows Vista บนระบบเครือข่าย
โดยประเด็นปัญหาที่ยูสเซอร์อาจจะพบได้บ่อยในการใช้งาน Windows Vista บนระบบเครือข่าย และวิธีการแก้ไข มีดังต่อไปนี้
• ไม่สามารถเชื่อมต่อกับระบบเครือข่ายที่บ้านได้
เมื่อประสบปัญหาไม่สามารถเชื่อมต่อกับระบบเครือข่ายที่บ้าน ให้ทำการตรวจสอบในด้านต่างๆ ดังนี้
1. ตรวจสอบให้แน่ใจว่าเร้าเตอร์และโมเด็มเปิดอยู่
2. ถ้าเป็นการใช้งานแบบสายตรวจสอบให้แน่ใจว่าได้ทำการต่อสายแลนเข้ากับเน็ตเวิร์กอะแด็ปเตอร์เรียบร้อย
3. ถ้าเป็นการใช้งานแบบสายตรวจสอบให้แน่ใจว่าสายแลนสามารถใช้งานได้ วิธีการทดสอบง่ายๆ คือให้ทำการทดสอบด้วยสายแลนอีกสายที่แน่ใจว่าเป็นสายดี
4. ตรวจสอบให้แน่ใจว่าสายแลนต่อกับเร้าเตอร์ด้วยพอร์ตที่ถูกต้อง โดยจะไม่ต่อสายแลนกับพอร์ต "Uplink" นอกจากนี้เร้าเตอร์บางตัวจะทำการปิดพอร์ตที่อยู่ถัดจากพอร์ต "Uplink" หากทำการต่อกับพอร์ตดังกล่าวให้ทดลองใช้งานพอร์ตอื่นๆ แทน
5. ถ้าเป็นการใช้งานแบบไร้สายบนเครื่อลโน้ตบุ๊คให้ตรวจสอบว่าได้เปิดสวิทช์สัญญาณไวร์เลสเรียบร้อยแล้ว
6. อาจเกิดจากเน็ตเวิร์กอะแด็ปเตอร์เสีย ให้ทำการตรวจสอบการเชื่อมต่อแลนโดยการ
>>>1. เปิด Network Connections โดยการคลิก Start คลิก Control Panel
>>>2. ในหน้าต่าง Control Panel คลิก Network and Internet
>>>3. ในหน้าต่าง Network and Internet คลิก Network and Sharing Center
>>>4. ในหน้าต่าง Network and Sharing Center คลิก Manage network connections
>>>5. จากนั้นให้ทำการตรวจสอบสถานะของเน็ตเวิร์กอะแด็ปเตอร์ โดยดูที่ไอคอนของเน็ตเวิร์ก ซึ่งวินโดวส์จะแสดงไอคอนของเน็ตเวิร์กตามสถานะของการเชื่อมต่อระบบเครือข่าย เช่น กรณีที่ไม่ได้ต่อสายแลนหรือสายต่อไม่แน่นก็จะแสดงไอคอนของเน็ตเวิร์กที่มีสัญลักษณ์กากบาทสีแดง หรือถ้าไม่ได้รับหมายเลขไอพีจาก DHCP เซิร์ฟเวอร์กจะแสดงไอคอนของเน็ตเวิร์กที่มีสัญลักษณ์เครื่องหมาย ! สีเหลือง เป็นต้น
7. ตรวจสอบการทำงานของเน็ตเวิร์กอะแด็ปเตอร์โดยใช้ Device Manager
การตรวจสอบการทำงานของเน็ตเวิร์กอะแด็ปเตอร์จะต้องทำการล็อกออนด้วยแอคเคาท์ที่เป็น Administrator
>>>1. ปิด Device Manager โดยการคลิก Start คลิก Control Panel
>>>2. ในหน้าต่าง Control Panel คลิก System and Maintenance
>>>3. ในหน้าต่าง System and Maintenance คลิก Device Manager
>>>4. ในไดอะล็อกบ็อกซ์ User Account Control ให้คลิก Continue หรือใส่พาสเวิร์ดของ Administrator
>>>5. ในหน้า Device Manager คลิกขวาที่เน็ตเวิร์กอะแด็ปเตอร์แล้วคลิก Properties
>>>6. ในไดอะล็อกบ็อกซ์ Properties บนแท็บ General ภายใต้ส่วน Device status ตรวจสอบว่าเน็ตเวิร์กอะแด็ปเตอร์ทำงานถูกต้องหรือไม่
8.ให้ตรวจสอบว่าไดรเวอร์ของเน็ตเวิร์กอะแด็ปเตอร์ทำงานถูกต้องหรือไม่ หากทำงานไม่ถูกต้องให้ทำการดาวน์โหลดและติดตั้งไดรเวอร์ใหม่จากเว็บไซต์ผู้ผลิต
• การเชื่อมต่อเครือข่ายขาดหายเป็นระยะ
ปัญหาการเชื่อมต่อเครือข่ายขาดหายเป็นระยะๆ อาจจะมีสาเหตุจากการที่วินโดวส์อาจจะทำการปิดเน็ตเวิร์กอะแด็ปเตอร์เพื่อประหยัดพลังงาน การแก้ไขทำได้โดยการปิดอ็อปชันประหยัดพลังงานในเน็ตเวิร์กอะแด็ปเตอร์ (เฉพาะเน็ตเวิร์กอะแด็ปเตอร์แบบใช้สายเท่านั้น)
1. เปิด Network Connections โดยการคลิก Start คลอก Control Panel
2. ในหน้าต่าง Control Panel คลิก Network and Internet
3 . ในหน้าต่าง Network and Internet คลิก Network and Sharing Center
4. ในหน้าต่าง Network and Sharing Center คลิก Manage network connections
5. ในหน้าต่าง Manage network connections คลิกขวาที่ Network Connections แล้วคลิก Properties ในไดอะล็อกบ็อกซ์ User Account Control ให้คลิก Continue หรือใส่พาสเวิร์ดของ Administrator
6. ในไดอะล็อกบ็อกซ์ Properties คลิกแท็บ Networking คลิก Configure
7. ในไดอะล็อกบ็อกซ์ Configure ให้คลิกแท็บ Power Management แล้วเคลียร์เช็คบ็อกซ์ Allow the computer to turn off this device to save power เสร็จแล้วคลิก OK
• เครื่องคอมพิวเตอร์บนเครือข่ายที่ใช้ Windows Vista ไม่ปรากฎใน Network Map ของ Windows Vista
ปัญหาเครื่องคอมพิวเตอร์บนเครือข่ายที่ใช้ Windows Vista ไม่ปรากฎใน Network Map ของ Windows Vista มีสาเหตุได้หลายสาเหตุ ดังนี้
1. คอมพิวเตอร์เชื่อมต่อกับระบบเครือข่ายและกำหนดโลเคชันเป็น "Public network"
สำหรับเครื่องคอมพิวเตอร์ที่ใช้ระบบปฏิบัติการ Windows Vista นั้น เมื่อทำการเชื่อมต่อกับระบบเครือข่ายเป็นครั้งแรก วินโดวส์จะให้ยูสเซอร์เลือก Network Location ของการเชื่อมต่อกับเครือข่าย ซึ่งสามารถกำหนดได้ 3 แบบคือ Home, Work หรือ Public ยกเว้นในกรณีที่ใช้งานในสภาพแวดล้อมแบบ Windows Domain สำหรับกรณีที่กำหนดโลเคชันขอการเชื่อมต่องคอมพิวเตอร์ที่ใช้ Windows Vista กับระบบเครือข่ายเป็น "Public network" นั้น จะทำให้เครื่องคอมพิวเตอร์ไม่ปรากฎใน Network Map ของเครื่องงคอมพิวเตอร์ที่ใช้ Windows Vista เครื่องอื่นๆ
สำหรับวิธีการเปลี่ยนค่าโลเคชันของเครือข่ายนั้น จะทำผ่านทาง Network and Sharing Center ตามขั้นตอนดังนี้
1. คลิก Start คลิก Control Panel
2. ในหัวข้อ Network and Internet ให้คลิกที่ View network status and Tasks ซึ่งจะได้หน้าต่าง Network and Sharing Center
3. ในส่วน Network (Home network, Private network, หรือ Public Network ขึ้นอยู่กับการเลือกในครั้งแรก) ให้คลิกที่ Customize ซึ่งจะได้หน้าต่าง Set Network Location ดังรูปด้านล่าง

Set Network Location
4. ในหน้าต่าง Set Network Location เลือกค่าที่ต้องการ เสร็จแล้วคลิก Next
5. ในไดอะล็อกบ็อกซ์ User Account Control ให้คลิก Continue หรือใส่พาสเวิร์ดของ Administrator
6. ในหน้าต่าง Set Network Location จะแจ้งว่า Successfully set network settings ให้คลิก Close
7. ปิดหน้าต่าง Network and Sharing Center เพื่อจบการตั้งค่า
2. Network Discovery ถูกปิดอยู่
ถ้า Network Discovery ถูกปิดอยู่ ก็จะทำให้ Windows Vista จะไม่แสดง Network Map ให้ทำการตรวจสอบโดยการเปิด Network and Sharing center จากนั้นให้ตรวจสอบดูว่า Network Discovery ปิดอยู่หรือไม่ ถ้าหากถูกปิดอยู่หรือไม่ให้ทำการเปิด Network Discovery (ต้องใช้สิทธิ์ระดับ administrative ในการเปิด Network Discovery) โดยวิธีการตรวจสอบและเปิด Network Discovery ทำได้จากหน้า Network and Sharing Center ตามขั้นตอนดังนี้
1. คลิก Start คลิก Control Panel
2. ในหัวข้อ Network and Internet ให้คลิกที่ View network status and Tasks ซึ่งจะได้หน้าต่าง Network and Sharing Center
3. ในหน้าต่าง Network and Sharing Center ในส่วน Sharing and Discovery ให้คลิกที่ปุ่มลูกศรลง (V) ที่อยู่ด้านขวามือของห้วข้อ Network Discovery จะได้หน้าต่างลักษณะดังรูปด้านล่าง

Network Discovery
4. เลือกคอนฟิกที่ต้องการ คือ Turn on network discovery หรือ Turn off network discovery เสร็จแล้วคลิก Apply
5. ในไดอะล็อกบ็อกซ์ User Account Control ให้คลิก Continue หรือใส่พาสเวิร์ดของ Administrator
6. ปิดหน้าต่าง Network and Sharing Center เพื่อจบการตั้งค่า
3. โปรโตคอล Link Layer Topology Discovery (LLTD) ถูกปิดอยู่
ถ้าโปรโตคอล Link Layer Topology Discovery (LLTD) บนการ์ดเครือข่ายถูกปิดอยู่ จะทำให้ Windows Vista จะไม่แสดง Network Map วิธีการตรวจสอบและคอนฟิก LLTD ทำได้จากหน้า Network and Sharing Center ตามขั้นตอนดังนี้
1. คลิก Start คลิก Control Panel
2. ในหัวข้อ Network and Internet ให้คลิกที่ View network status and Tasks ซึ่งจะได้หน้าต่าง Network and Sharing Center
3. ในส่วน Network (Home network, Private network, หรือ Public Network ขึ้นอยู่กับการเลือกในครั้งแรก) ให้คลิกที่ View Status ซึ่งจะได้ไดอะล็อกบ็อกซ์ Local Area Connection Status ดังรูปด้านล่าง

Local Area Connection Status
4. ในไดอะล็อกบ็อกซ์ Local Area Local Area Connection Status ให้คลิก Properties
5. ในไดอะล็อกบ็อกซ์ User Account Control ให้คลิก Continue หรือใส่พาสเวิร์ดของ Administrator
6. ในไดอะล็อกบ็อกซ์ Local Area Connection Properties ให้ตรวจสอบให้แน่ใจว่าได้เลือกเช็คบ็อกซ์ Link Layer Topology Discovery Mapper I/O Driver และ Link Layer Topology Discovery Responder หากยังไม่เลือกเช็คบ็อกซ์ดังกล่าวก็ให้ทำการเลือกให้เรียบร้อย เสร็จแล้วคลิก OK

Local Area Connection Properties
7. คลิก Close แล้วปิดหน้าต่าง Network and Sharing Center เพื่อจบการทำงาน
• เครื่องคอมพิวเตอร์บนเครือข่ายที่ใช้ Windows XP ไม่ปรากฎใน Network Map ของ Windows Vista
Network Map เป็นหนึ่งในฟีเจอร์ใหม่ใน Windows Vista ซึ่งจะแสดงถึงการเชื่อมต่อระหว่างคอมพิวเตอร์กับอุปกรณ์ต่างๆ เช่น ฮับ สวิตท์ เครื่องพิมพ์ ในการทำงานของ Network Map นั้นจะใช้ดิสคัฟเวอรี่โปรโตคอลชื่อ Link-Layer Topology Discovery (LLTD) ในการคิวรี่อุปกรณ์อื่นๆ บนระบบเครือข่ายเพื่อหาโครงสร้างของระบบเครือข่าย โดยบน Windows Vista นั้นจะติดตั้งและเปิดใช้งานโปรโตคอล Link-Layer Topology Discovery (LLTD) โดยดีฟอลท์
ในกรณีที่มีการใช้งาน Windows Vista ร่วมกับ Windows XP บนระบบเครือข่าย อาจจะประสบปัญหาคอมพิวเตอร์ที่ใช้ Windows XP ไม่ปรากฎใน Network Map ของ Windows Vista สำหรับสาเหตุของปัญหานี้เกิดจากไม่ได้ติดตั้งโปรโตคอล Link Layer Topology Discovery (LLTD) บนคอมพิวเตอร์ที่ใช้ Windows XP
วิธีการแก้ปัญหา
• Windows XP Service Pack 2 (SP2)
ให้ทำการติดตั้งโปรโตคอล Link Layer Topology Discovery (LLTD) Responder โดยสามารถดาวน์โหลดได้จากเว็บไซต์ (Validation Required) http://www.microsoft.com/downloads/details.aspx?FamilyId=4F01A31D-EE46-481E-BA11-37F485FA34EA&displaylang=en&displaylang=en
• Windows XP Service Pack 3 (SP3)
ให้ทำการติดตั้งฮอตฟิกซ์ โดยสามารถดาวน์โหลดได้จากเว็บไซต์
http://support.microsoft.com/hotfix/KBHotfix.aspx?kbnum=922120&kbln=en-us
วิธีการนี้สามารถใช้ได้กับ
• Microsoft Windows XP Professional
• Microsoft Windows XP Home Edition
• การเชื่อมต่อเครือข่ายช้ามาก
ในกรณีที่การเชื่อมต่อเครือข่ายช้ามาก ให้ทำการตรวจสอบระบบดังนี้:
>>>- ตรวจสอบไดร์ฟเวอร์ของเน็ตเวิร์กอะแด็ปเตอร์ว่าเป็นเวอร์ชันล่าสุดหรือไม่ ถ้าไม่ให้ทำการอัพเดทเป็นเวอร์ชันล่าสุด สำหรับวิธีการนั้นให้ตรวจสอบจากเว็บไซต์ของผู้ผลิต
>>>- ตรวจสอบว่าการเชื่อมต่อเครือข่ายเฉพาะในกรณีการเล่นไฟล์คนตรีหรือวีดีโอหรือไม่ ถ้าใช้ให้ให้ทำการติดตั้ง Windows Vista Service Pack 1 (SP1) ซึ่งได้แก้ไขปัญหาการเชื่อมต่อเครือข่ายช้าในระหว่างการเล่นไฟล์คนตรีหรือวีดีโอ อ่านรายละเอียดเกี่ยวกับการติดตั้ง Windows Vista Service Pack 1 (SP1) ได้ที่เว็บไซต์ http://windowshelp.microsoft.com/Windows/en-US/Help/133c8953-c9cd-4fa5-8883-03e91bb6f2021033.mspx
>>>- ตรวจสอบ TCP autotuning ถูกดิสเอเบิลหรือไม่?
ถ้า TCP autotuning ยังไม่ถูกดิสเอเบิล ให้ทำการดิสเอเบิลตามขั้นตอนดังนี้
>>>1. คลิก Start แล้วพิมพ์ cmd ในกล่อง Start Search
>>>2. จากนั้นคลิกขวาที่ cmd ในรายการที่แสดงภายใต้ Programs แล้วคลิก Run as Administrator
>>>3. ในไดอะล็อกบ็อกซ์ User Account Control ให้คลิก Continue หรือใส่พาสเวิร์ดของ Administrator
>>>4. ในหน้าต่างคอมมานด์พร็มพ์ ให้พิมพ์คำสั่ง netsh interface tcp set global autotuninglevel=disabled เสร็จแล้วกด Enter
Type netsh interface tcp set global autotuninglevel=disabled, and then press ENTER.
>>>5. ทำการรีสตาร์ทเครื่องคอมพิวเตอร์ เพื่อให้การเปลี่ยนแปลงมีผล
หมายเหตุ:
หากต้องการเอนาเบิล TCP autotuning ให้พิมพ์คำสั่ง netsh interface tcp set global autotuninglevel=disabled เสร็จแล้วกด Enter
>>>- ตรวจสอบว่าเร้าเตอร์และเน็ตเวิร์กอะแด็ปเตอร์สามารถทำงานเข้ากันได้ ตัวอย่างเช่น ถ้าเร้าเตอรทำงานแบบ 10/100 Mbps แต่เน็ตเวิร์กอะแด็ปเตอร์เป็น 1000 Mbps (gigabit Ethernet) ระบบเครือข่ายจะทำงานที่ความเร็วที่ต่ำกว่าคือ 100 Mbps หากต้องการให้ทำงานที่ความเร็วสูงขึ้นให้ทำการเปลี่ยนอุปกรณ์ตัวที่มีความเร็วต่ำกว่า
>>>- ถ้าใช้งานระบบเครือข่ายแบบสาย ให้ทำการปรับแต่งการตั้งค่า flow control ตามขั้นดังนี้
>>>1. เปิด Device Manager โดยการคลิก Start คลิก Control Panel
>>>2. ในหน้าต่าง Control Panel คลิก System and Maintenance
>>>3. ในหน้าต่าง System and Maintenance คลิก Device Manager
>>>4. ในไดอะล็อกบ็อกซ์ User Account Control ให้คลิก Continue หรือใส่พาสเวิร์ดของ Administrator
>>>5. ในหน้า Device Manager คลิกขวาที่เน็ตเวิร์กอะแด็ปเตอร์แล้วคลิก Properties
>>>6. ในไดอะล็อกบ็อกซ์ Properties คลิกแท็บ Advanced จากนั้นคลิก Flow Control
>>>7. ภายใต้ Value เลือก Rx and Tx Enabled (ในบางครั้งเรียกว่า Auto or Rx/Tx Pause) เสร็จแล้วคลิก OK
• ไม่สามารถเชื่อมต่อกับระบบเครือข่ายที่ทำงานหรือที่อื่นๆ จากบ้านผ่านทางการเชื่อมต่อ VPN
ไม่สามารถเชื่อมต่อกับระบบเครือข่ายที่ทำงานหรือที่อื่นๆ จากบ้านผ่านทางการเชื่อมต่อ VPN ให้ทำการตรวจสอบระบบดังนี้:
>>>- ตรวจสอบให้แน่ใจว่าใส่ชื่อเครื่อง VPN เซิร์ฟเวอร์ถูกต้อง กรณีไม่แน่ใจให้สอบถามจากผู้ดูแลระบบเครือข่าย
>>>- การใช้งานการเชื่อมต่อแบบ VPN นั้นจะต้องใช้งานผ่านทางอินเทอร์เน็ต ดังนั้นให้ตรวจสอบให้แน่ใจว่าสามารถเชื่อมต่อกับอินเทอร์เน็ตได้
>>>- ถ้าใช้โมเด็มแบบติดตั้งภายนอก ให้ตรวจสอบให้แน่ใจว่าเครื่องเปิดอยู่หรือไม่ สายสัญญาณต่ออยู่เรียบร้อยหรือไม่ และมีสัญญาณเข้ามายังโมเด็ใหรือไม่
>>>- ติดต่อกับผู้ดูแลระบบเครือข่ายเพื่อตรวจสอบให้แน่ใจว่าการตั้งค่าต่างๆ เหมาะสมและมีเพอร์มิสชันบน VPN เซิร์ฟเวอร์
>>>- เป็นไปได้ว่ามีปัญหาเกี่ยวกับเซอร์ติฟิเคตให้ติดต่อกับผู้ดูแลระบบเครือข่ายเพื่อทำการตรวจสอบ
>>>- การเชื่อมต่อแบบ VPN จะทำงานร่วมกับไคลเอ็นต์แบบ Winsock proxy ไม่ได้ ให้ติดต่อกับผู้ดูแลระบบเครือข่ายเพื่อตรวจสอบให้แน่ใจว่ามีการเปิดใช้งานไคลเอ็นต์แบบ Winsock proxy หรือไม่
>>>- ถ้าทราบหมายเลขไอพีของเว็บไซต์ (เช่น 192.168.10.9) ให้พิมพ์หมายเลขไอพีในช่องแอดเดรสบาร์ของเว็บบราวเซอร์แล้วกด Enter ถ้าสามารถเปิดหน้าเว็บไซต์ได้ มีความเป็นไปได้ว่าเกิดปัญหาในการทำงานของ omain Name System (DNS) เซิร์ฟเวอร์ ให้ติดต่อกับผู้ดูแลระบบเครือข่ายเพื่อตรวจสอบ
>>>- ถ้ามีความจำเป็นต้องติดตั้งซอฟต์แวร์เฉพาะหรือที่ติดตั้งอยู่แล้วในที่ทำงาน กรณีนี้ซอฟต์แวร์ดังกล่าวอาจเป็นสาเหตุของปัญหาให้ติดต่อกับผู้ดูแลระบบเครือข่ายเพื่อตรวจสอบ
>>>- ถ้าทราบหมายเลขไอพีของ VPN เซิร์ฟเวอร์ (เช่น 192.168.10.9) ให้ใส่หมายเลขไอพีแทนชื่อเครื่อง VPN เซิร์ฟเวอร์จากนั้นทำการเชื่อมต่ออีกครั้ง ถ้าสามารถเชื่อมต่อกับ VPN เซิร์ฟเวอร์ได้ มีความเป็นไปได้ว่าเกิดปัญหาในการทำงานของ omain Name System (DNS) เซิร์ฟเวอร์ ให้ติดต่อกับผู้ดูแลระบบเครือข่ายเพื่อตรวจสอบ
>>>- เป็นปัญหาที่เครื่อง VPN เซิร์ฟเวอร์ ที่พยายามทำการเชื่อมต่อ ให้ติดต่อกับผู้ดูแลระบบเครือข่ายเพื่อทำการตรวจสอบ
• เมื่อพยายามทำการเชื่อมต่อผ่านทาง VPN จะได้รับข้อความแสดงความผิดพลาดดังนี้ "The local computer does not support encryption" และโค้ดของการผิดพลาดเป็น 741
ความผิดพลาดดังกล่าวนี้ มีสาเหตุจากการตั้งค่าการเข้ารหัสข้อมูลบนเครื่องคอมพิวเตอร์กับบน VPN เซิร์ฟเวอร์ไม่ตรงกัน สำหรับวิธีการเปลี่ยนการเข้ารหัสข้อมูลการเชื่อมต่อ VPN (ไมโครซอฟท์แนะนำให้ใช้ 3DES) มีขั้นตอนดังนี้
>>>1. เปิด Network and Sharing Center โดยการคลิก Start คลิก Control Panel
>>>2. ในหน้าต่าง Control Panel คลิก Network and Internet
>>>3. ในหน้าต่าง Network and Internet คลิก Network and Sharing Center
>>>4. ในหน้าต่าง Network and Sharing Center ในส่วนเนวิเกตให้คลิก Connect to a network
>>>5. ในหน้าต่าง Connect to a network คลิกขวาที่ VPN connection แล้วคลิก Properties
>>>6. ในไดอะล็อกบ็อกซ์ VPN connection Properties ให้คลิกแท็บ Security คลิก Advanced (custom settings) แล้วคลิก Settings
>>>7. ในไดอะล็อกบ็อกซ์ dvanced Security Settings ภายใต้ Data encryption ให้เลือกเป็น Maximum strength encryption (disconnect if server declines) เสร็จแล้วคลิก OK 2 ครั้ง
>>>8. ในหน้าต่าง Connect to a network ให้คลิก Connect เพื่อทำการเชื่อมใหม่อีกครั้ง
• ไม่ทราบวิธีการเซ็ตอัพการเชื่อมต่อขาเข้า (Incoming Connection)
วิธีการเซ็ตอัพการเชื่อมต่อขาเข้า มีขั้นตอนดังต่อไปนี้
>>>1. เปิด Network Connections โดยการคลิก Start คลิก Control Panel
>>>2. ในหน้าต่าง Control Panel คลิก Network and Internet
>>>3. ในหน้าต่าง Network and Internet คลิก Network and Sharing Center
>>>4. ในหน้าต่าง Network and Sharing Center ในส่วนเนวิเกตให้คลิก Manage network connections
>>>5. หากไม่เห็นเมนูบาร์ให้กดปุ่ม ALT
>>>6. คลิกเมนู File บนเมนูบาร์ แล้วคลิก New Incoming Connection
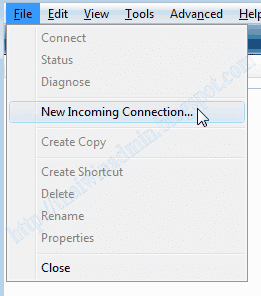
New Incoming Connection
>>>7. ในไดอะล็อกบ็อกซ์ User Account Control ให้คลิก Continue หรือใส่พาสเวิร์ดของ Administrator
>>>8. จากนั้นให้ทำการเซ็ตอัพการเชื่อมต่อขาเข้าตามความต้องการ (อ่านขั้นตอนการเซ็ตอัพการเชื่อมต่อขาเข้าได้ที่ http://thaiwinadmin.blogspot.com/2008/11/kb2008539.html
• ไม่สามารถทำการแชร์รูทของไดร์ฟได้
การแชร์รูทของไดร์ฟได้ มีขั้นตอนดังต่อไปนี้
>>>1. เปิด Computer โดยการคลิก Start แล้วคลิก Computer
>>>2. ในหน้าต่าง Computer คลิกขวาที่ไดร์ฟที่ต้องการแชร์ จากนั้นคลิก Share... บนคอนเท็กซ์เมนู
>>>3. ในไดอะล็อกบ็อกซ์ Local Disk (Drive_Letter:) Properties ให้คลิก Advanced Sharing

Local Disk (Drive_Letter:) Properties
>>>4. ในไดอะล็อกบ็อกซ์ User Account Control ให้คลิก Continue หรือใส่พาสเวิร์ดของ Administrator
>>>5. ในไดอะล็อกบ็อกซ์ Advanced Sharing คลิกเลือกเช็คบ็อกซ์ Share this folder จากนั้นพิมพ์ชื่อการแชร์ในกล่องล่าง Share name: เสร็จแล้วคลิก OK

Advanced Sharing
>>>6. ในไดอะล็อกบ็อกซ์ Local Disk (Drive_Letter:) Properties ให้คลิก Close เพื่อจบการทำงาน
หมายเหตุ:
ใน Windows Vista นั้น จะไม่สามารถทำการแชร์ชื่อรูทไดร์ฟ (เช่น C: หรือ D:) ด้วยเครื่องหมาย $ เหมือนในวินโวส์เวอร์ชันก่อนหน้าได้ ตัวอย่างเช่น: ใน Windows Vista นั้นจะไม่สามารถแชร์รูทของไดร์ฟ C: เป็น "C$" ได้ แต่สามารถแชร์เป็น "C" หรือชื่ออื่นๆ ได้ แต่เพื่อความปลอดภัยไม่แนะนำให้ทำการแชร์รูทไดร์ฟโดยให้ทำการแชร์เฉพาะโฟลเดอร์ที่ต้องการ
แหล่งข้อมูลอ้างอิง
• Troubleshoot network connection problems
Troubleshoot network connection problems Incoming Connection Share Root Drive
© 2008 Thai Windows Administrator, All Rights Reserved.
No comments:
Post a Comment
เชิญแลกเปลี่ยนความคิดเห็น ขอสงวนสิทธิ์ในการเผยแพร่ข้อความ HTML