บทความโดย: Thai Windows Administrator Blog
การติดตั้ง Google Chrome (Beta) for Windows นั้น ทำได้ง่ายมาก แค่ดับเบิลคลิกครั้งเดียวโปรแกรมจะทำการติดตั้งโดยอัตโนมัติ แต่อย่างไรก็ตามต้องทำการเชื่อมต่อกับอินเทอร์เน็ตเพื่อทำการดาวน์โหลดโปรแกรมในขั้นตอนการติดตั้งครับ โดยก่อนอื่นให้ทำการดาวน์โหลดตัวติดตั้งได้จากเว็บไซต์ ดาวน์โหลด Google Chrome (Beta) for Windows จากนั้นให้ดับเบิลคลิกที่ไฟล์ ChromeSetup.exe แล้วรอจนการติดตั้งแล้วเสร็จ
หลังจากการติดตั้งแล้วเสร็จ โปรแกรมจะให้เลือกว่าจะทำการนำเข้าคอนฟิกหรือไม่ดังรูปด้านล่าง แนะนำให้ทำการกำหนดด้วยตนเองจะดีกว่าครับโดยให้คลิกที่ "กำหนดการตั้งค่าเหล่านี้เอง"
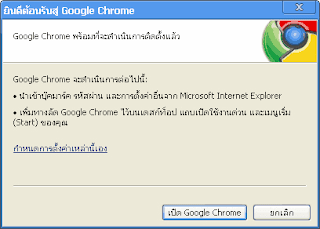
จากนั้นในหน้าไดอะล็อกบ็อกซ์ "กำหนดการตั้งค่าของคุณเอง" ก็ให้เลือกอ็อปชันที่ต้องการ เสร็จแล้วคลิก ตกลง จากนั้นโปรแกรมก็จะทำคำสั่งตามที่กำหนดและจะเปิดหน้าต่างเบราเซอร์ขึ้นมาโดยอัตโนมัติ
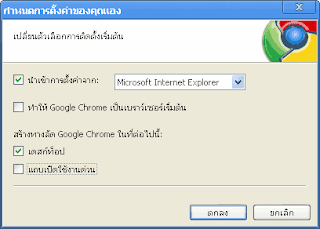
สำหรับการใช้งานนั้น หน้าเริ่มต้น จะมีลักษณะดังรูปด้านล่าง
• หน้าเริ่มต้นของ Google Chrome โดยมีอินเทอร์เฟชเป็นภาษาไทย
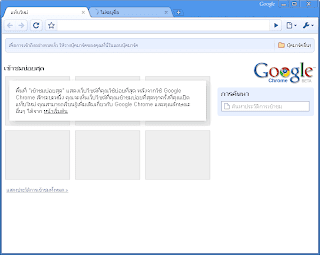
• เปิดเว็บไซต์ Google ด้วย Google Chrome (มีฟีเจอร์ช่วยในการจำพาสเวิร์ดลักษณะคล้ายกับ Firefox)
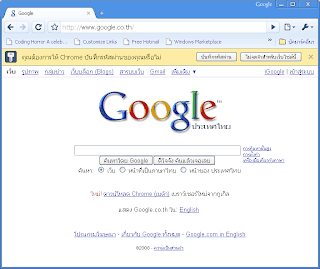
• เปิดเว็บไซต์ Thai Windows Administrator Blog ด้วย Google Chrome
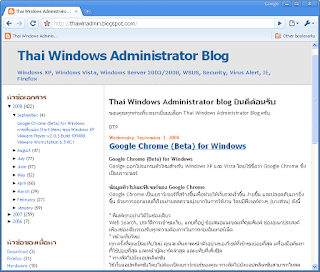
อ็อปชันการตั้งค่าต่างๆ ของ Google Chrome
การตั้งค่าอ็อปชันต่างๆ ของ Google Chrome ทำได้โดยการคลิกที่ไอคอนรูปเครื่องมือแล้วเลือก Optons จากนั้นเลือกทำการตั้งค่าอ็อปชันต่างๆ ตามความต้องการโดยจะมีอยู่ 3 แท็บด้วยกันคือ แท็บ Basics, แท็บ Minor Tweaks และแท็บ Under the Hood
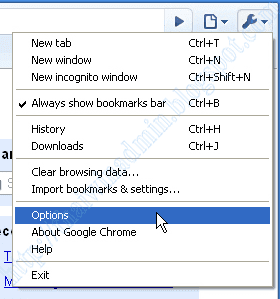
แท็บ Basics จะใช้ตั้งค่า On Startup, Homepage, Default Search และ default Broser
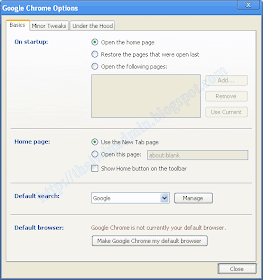
แท็บ Minor Tweaks จะใช้ตั้งค่า Download location, Passwords, และ Fonts and language
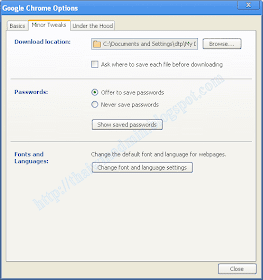
แท็บ Under the Hood จะใช้ตั้งค่า General, Network, Web Content และ Security โดยการตั้งค่าพร็อกซีในส่วนเน็ตเวิร์กนั้นจะใช้การคอนฟิกเดียวกันกับของ Internet Explorer
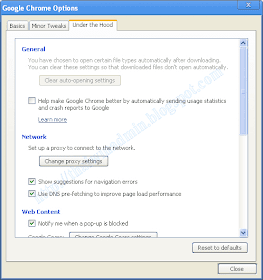
ฟีเจอร์ที่น่าสนใจของ Google Chrome
ฟีเจอร์ที่น่าสนใจของ Google Chrome เช่น
• Incognito Window
Incognito Window เป็นการท่องอินเทอร์เน็ตโดยที่ ของ Google Chrome จะไม่บันทึกประวัติการใช้งานซึ่งช่วยรักษาความเป้นส่วนตัวของผู้ใช้ โดยวิธีการเปิดใช้งาน Incognito Window ทำได้โดยคลิกที่ไอคอนรูปเครื่องมือแล้วเลือก New incognito Window หรือกดคีย์ CTRL+SHIFT+N พร้อมกัน
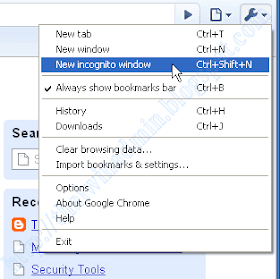
Google Chrome จะทำการเปิดหน้าต่างใหม่ในโหมด Incognito โดยจะมีไอคอนอยู่ด้านบน-ซ้ายมือของหน้าต่าง
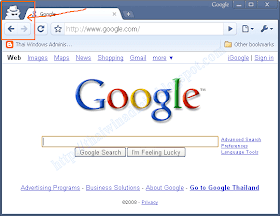
• การลบประวัติการใช้งาน
การลบประวัติการใช้งานเป็นการลบข้อมูลต่างๆ ที่มีการเก็บไว้ในระหว่างการท่องอินเทอร์เน็ตของยูสเซอร์ ทำได้โดยคลิกที่ไอคอนรูปเครื่องมือแล้วเลือก Clear Browsing data..
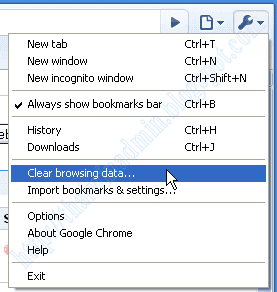
จากนั้นในไดอะล็อกบ็อกซ์ Clear Browsing Data ให้เลือกหัวข้อที่ต้องการลบโดยการเลิกเช็คบ็อกซ์ แล้วเลือกช่วงเวลาที่ต้องการลบโดยการคลิกดร็อปดาวน์ลิสต์ เสร็จแล้วคลิก Clear Browsing Data
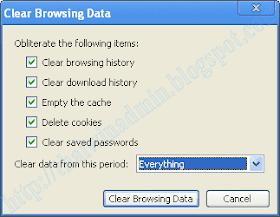
ลิงค์ที่เกี่ยวข้อง
• Google Chrome (Beta) for Windows
• A fresh take on the browser
• Google Chrome เว็บเบราเซอร์สำหรับ Windows
Google Chrome Beta Installation
© 2008 Thai Windows Administrator, All Rights Reserved.
No comments:
Post a Comment
เชิญแลกเปลี่ยนความคิดเห็น ขอสงวนสิทธิ์ในการเผยแพร่ข้อความ HTML