Windows Essential Business Server 2008 Public Preview
ไมโครซอฟท์ได้ออก Windows Essential Business Server 2008 เวอร์ชัน Public Preview ให้ยูสเซอร์ทั่วไปดาวน์โหลดไปทดลองใช้งาน
Windows Essential Business Server 2008 เป็นโซลูชันแบบ All in One ใช้เทคโนโลยีแบบเดียวกับ Windows Server 2008 แต่จะได้รับการออกแบบและกำหนดราคาให้เหมาะสมกับการใช้งานในองค์กรขนาดกลางซึ่งอาจจะมีงบประมาณทางด้าน IT ไม่มากนัก โดย Windows Essential Business Server 2008 จะรวมเอาเซิร์ฟเวอร์ต่างๆ ที่จำเป็นในการใช้งานเข้ามาไว้ในชุดเดียวเพื่อความสะดวกแก่องค์กรในการจัดซื้อ ติดตั้ง จัดการ และบำรุงรักษา
เอดิชันของ Windows EBS 2008
Windows Essential Business Server 2008 นั้น จะมีอยู่ด้วยกัน 2 เอดิชัน คือ Standard และ Premium
Windows Essential Business Server 2008 Standard จะประกอบด้วย
- Windows Essential Business Server 2008
- Microsoft System Center Essential 2007
- Microsoft Exchange Server 2007 Standard
- Microsoft Forefront Security for Exchange Server
- Microsoft Forefront Threat Management Gateway for Mediuml Business
Windows Essential Business Server 2008 Premium
-รวมทั้งหมดจากเวอร์ชัน Windows Essential Business Server 2008 Standard
-Microsoft SQL Server 2008 Standard
Windows Essential Business Server 2008 ทั้งสองเอดิชันจะมาพร้อมกับไลเซนส์ที่ครอบคลุมทุกๆ ผลิตภัณฑ์
การดาวน์โหลด
เว็บไซต์ Evaluate Windows Essential Business Server 2008 Public Preview: http://technet.microsoft.com/en-us/evalcenter/cc184869.aspx
ลิงก์ที่เกี่ยวข้อง
เว็บไซต์ Windows Essential Business Server 2008: http://www.microsoft.com/windowsserver/essential/ebs/default.mspx
เว็บไซต์ Evaluate Windows Essential Business Server 2008 Public Preview: http://technet.microsoft.com/en-us/evalcenter/cc184869.aspx
Keywords: Windows Essential Business Server 2008
© 2008 Thai Windows Administrator Blog, All Rights Reserved.
Pages - Menu
▼
Pages - Menu
▼
Pages
▼
Saturday, May 31, 2008
การตั้งค่า Managing Power ของ Windows Vista
การตั้งค่า Managing Power ของ Windows Vista
ใน Windows Vista นั้น สามารถทำการตั้งค่าฟีเจอร์เกี่ยวกับการประหยัดพลังงาน (Power Options) ได้มากถึง 34 ค่า ซึ่งแอดมินสามารถทำการปรับแต่งค่าผ่านทาง Group Policy ให้เหมาะสมกับการใช้งานและช่วยให้ประหยัดพลังงานได้สูงสุด
1. Critical Battery Notification Action
เป็นการกำหนดการแจ้งเตือนของวินโดวส์เมื่อความจุของแบตเตอรีใกล้ระดับวิกฤต
2. Low Battery Notification Action
เป็นการกำหนดการแจ้งเตือนของวินโดวส์เมื่อความจุของแบตเตอรีใกล้ระดับต่ำ
3. Critical Battery Notification Level
เป็นการกำหนดการเปอรเซ็นต์ความจุที่เหลือของแบตเตอรี ที่ให้วินโดวส์ทำการแจ้งเตือนตาม Critical Battery Notification Action
4. Low Battery Notification Level
เป็นการกำหนดการเปอรเซ็นต์ความจุที่เหลือของแบตเตอรี ที่ให้วินโดวส์ทำการแจ้งเตือนตาม Low Battery Notification Action
5. Turn Off Low Battery User Notification
เป็นการปิดการแจ้งเตือนยูสเซอร์เมื่อความจุของแบตเตอรียังอยู่ในระดับ Low Battery Notification Level
6. Select the Power Button Action (Plugged In)
เป็นการกำหนดการทำงานของวินโดวส์ เมื่อยูสเซอร์ทำการกดปุ่ม Power
7. Select the Sleep Button Action (Plugged In)
เป็นการกำหนดการทำงานของวินโดวส์ เมื่อยูสเซอร์ทำการกดปุ่ม Sleep
8. Select the Lid Switch Action (Plugged In)
เป็นการกำหนดการทำงานของวินโดวส์ เมื่อยูสเซอร์ทำการปิดหน้าจอ laptop
9. Select the Start Menu Power Button Action (Plugged In)
เป็นการกำหนดการทำงานของวินโดวส์ เมื่อยูสเซอร์ทำการกดปุ่ม Sleep บน Start Menu
10. Select the Power Button Action (on Battery)
เป็นการกำหนดการทำงานของวินโดวส์ เมื่อยูสเซอร์ทำการกดปุ่ม Power
11. Select the Sleep Button Action (on Battery)
เป็นการกำหนดการทำงานของวินโดวส์ เมื่อยูสเซอร์ทำการกดปุ่ม Sleep
12. Select the Lid Switch Action (on Battery)
เป็นการกำหนดการทำงานของวินโดวส์ เมื่อยูสเซอร์ทำการปิดหน้าจอ laptop
13. Select the Start Menu Power Button Action (on Battery)
เป็นการกำหนดการทำงานของวินโดวส์ เมื่อยูสเซอร์ทำการกดปุ่ม Sleep บน Start Menu
14. Turn Off the Hard Disk (Plugged In)
เป็นการกำหนดให้วินโดวส์ ทำการปิดฮาร์ดดิสเมื่อไม่มีการใช้งานเครื่องภายในเวลา (วินาที) ที่กำหนด ในกรณีที่ตั้งค่าเป็น Enabled ยูสเซอร์จะไม่สามารถทำการแก้ไขค่าได้
15. Turn Off the Hard Disk (on Battery)
เป็นการกำหนดให้วินโดวส์ ทำการปิดฮาร์ดดิสเมื่อไม่มีการใช้งานเครื่องภายในเวลา (วินาที) ที่กำหนด ในกรณีที่ตั้งค่าเป็น Enabled ยูสเซอร์จะไม่สามารถทำการแก้ไขค่าได้
16. Specify a Custom Active Power Plan
เป็นการกำหนดรูปแบบการใช้พลังงานของวินโดวส์ตามหมายเลข GUID รูปแบบการใช้พลังงานที่กำหนดให้
17. Select an Active Power Plan
เป็นการกำหนดรูปแบบการใช้พลังงานแบบดีฟอลท์ของวินโดวส์ โดยการเลือกจากลิสต์รายการตาม
18. Prompt for Password on Resume from Hibernate / Suspend
เป็นการกำหนดว่ายูสเซอร์จะต้องป้อนพาสเวิร์ดเพื่อออกจากสถานะ Hibernate / Suspend หรือไม่
19. Turn on Applications to Prevent Sleep Transitions (Plugged In)
เป็นการกำหนดว่าจะให้วินโดวส์เข้าสู่สลีปโหมดในขณะที่มีแอพพลิเคชันหรือเซอร์วิสกำลังทำงานอยู่หรือไม่ หากกำหนดเป็น Enabled วินโดวส์จะไม่เข้าสู่สลีปโหมดเมื่อมีแอพพลิเคชันหรือเซอร์วิสกำลังทำงานอยู่
20. Specify the System Hibernate Timeout (Plugged In)
เป็นการกำหนดให้วินโดวส์ เข้าสู่โฟมดจำศีล (Hibernate) เมื่อไม่มีการใช้งานเครื่องภายในเวลา (วินาที) ที่กำหนด ในกรณีที่ตั้งค่าเป็น Enabled ยูสเซอร์จะไม่สามารถทำการแก้ไขค่าได้
21. Require a Password When a Computer Wakes (Plugged In)
เป็นการกำหนดว่ายูสเซอร์จะต้องป้อนพาสเวิร์ดเพื่อออกจากสถานะ sleep หรือไม่
22. Specify the System Sleep Timeout (Plugged In)
เป็นการกำหนดให้วินโดวส์เข้าสู่สลีปโหมด เมื่อไม่มีการใช้งานเครื่องภายในเวลา (วินาที) ที่กำหนด โดยวินโดวส์จะทำการบันทึกสถานะของเอกสารและโปรแกรมที่ยูสเซอร์ใช้งานค้างไว้เพื่อความรวดเร็วในการกลับมาใช้งานต่อ ในกรณีที่ตั้งค่าเป็น Enabled ยูสเซอร์จะไม่สามารถทำการแก้ไขค่าได้
ค่าดีฟอลท์เป็น Not configured
23. Turn on Applications to Prevent Sleep Transitions (on Battery)
เป็นการกำหนดว่าจะให้วินโดวส์เข้าสู่สลีปโหมดในขณะที่มีแอพพลิเคชันหรือเซอร์วิสกำลังทำงานอยู่หรือไม่ หากกำหนดเป็น Enabled วินโดวส์จะไม่เข้าสู่สลีปโหมดเมื่อมีแอพพลิเคชันหรือเซอร์วิสกำลังทำงานอยู่
24. Specify the System Hibernate Timeout (on Battery)
เป็นการกำหนดให้วินโดวส์ เข้าสู่โฟมดจำศีล (Hibernate) เมื่อไม่มีการใช้งานเครื่องภายในเวลา (วินาที) ที่กำหนด ในกรณีที่ตั้งค่าเป็น Enabled ยูสเซอร์จะไม่สามารถทำการแก้ไขค่าได้
25. Require a Password When a Computer Wakes (on Battery)
เป็นการกำหนดว่ายูสเซอร์จะต้องป้อนพาสเวิร์ดเพื่อออกจากสถานะ sleep หรือไม่
26. Specify the System Sleep Timeout (on Battery)
เป็นการกำหนดให้วินโดวส์เข้าสู่สลีปโหมด เมื่อไม่มีการใช้งานเครื่องภายในเวลา (วินาที) ที่กำหนด โดยวินโดวส์จะทำการบันทึกสถานะของเอกสารและโปรแกรมที่ยูสเซอร์ใช้งานค้างไว้เพื่อความรวดเร็วในการกลับมาใช้งานต่อ ในกรณีที่ตั้งค่าเป็น Enabled ยูสเซอร์จะไม่สามารถทำการแก้ไขค่าได้
ค่าดีฟอลท์เป็น Not configured
27. Turn Off Hybrid Sleep (on Battery)
เป็นการกำหนดให้วินโดวส์ทำการปิดการใช้งานไฮบริดสลีป และระบบจะไม่ทำการสร้างไฟล์ hiberfile เมื่อเข้าสู่สลีปโหมด
28. Turn Off Adaptive Display Timeout (Plugged In)
เป็นการกำหนดให้วินโดวส์ทำการปิดการทำงานของการ์ดจอภาพ เมื่อไม่มีการใช้งานเครื่องภายในเวลา (วินาที) ที่กำหนด ในกรณีที่ตั้งค่าเป็น Enabled ยูสเซอร์จะไม่สามารถทำการแก้ไขค่าได้
29. Turn Off Adaptive Display Timeout (on Battery)
เป็นการกำหนดให้วินโดวส์ทำการปิดการทำงานของการ์ดจอภาพ เมื่อไม่มีการใช้งานเครื่องภายในเวลา (วินาที) ที่กำหนด ในกรณีที่ตั้งค่าเป็น Enabled ยูสเซอร์จะไม่สามารถทำการแก้ไขค่าได้
30. Turn Off the Display (Plugged In)
เป็นการกำหนดให้วินโดวส์ทำการปิดจอภาพ เมื่อไม่มีการใช้งานเครื่องภายในเวลา (วินาที) ที่กำหนด ในกรณีที่ตั้งค่าเป็น Enabled ยูสเซอร์จะไม่สามารถทำการแก้ไขค่าได้
ค่าดีฟอลท์เป็น Not configured
31. Turn Off the Display (on Battery)
เป็นการกำหนดให้วินโดวส์ทำการปิดจอภาพ เมื่อไม่มีการใช้งานเครื่องภายในเวลา (วินาที) ที่กำหนด ในกรณีที่ตั้งค่าเป็น Enabled ยูสเซอร์จะไม่สามารถทำการแก้ไขค่าได้
ค่าดีฟอลท์เป็น Not configured
32. Allow Standby States (S1-S3) When Sleeping (Plugged In)
เป็นการกำหนดให้วินโดวส์ยอมให้ใช้งานสถานะสแตนด์บายเมื่อเข้าสู่สถานะสลีป
33. Allow Standby States (S1-S3) When Sleeping (on Battery)
เป็นการกำหนดให้วินโดวส์ยอมให้ใช้งานสถานะสแตนด์บายเมื่อเข้าสู่สถานะสลีป
34. Do Not Turn Off System Power after a Windows System Shutdown Has Occurred
เป็นการกำหนดไม่ให้ทำการปิดเครื่องโดยอัตโนมัติ เมื่อทำการปิดวินโดวส์ ในกรณีที่ตั้งค่าเป็น Enabled ระบบจะยังคงอยู่ในสถานะ power state โดยที่ยูสเซอร์สามารถทำการปิดเครื่องโดยที่ไม่กระทบต่อระบบ
แหล่งที่มา
Power management เว็บไซต์: http://technet.microsoft.com/en-us/magazine/cc462804.aspx
Keywords: Windows Vista Power Management
© 2008 Thai Windows Administrator Blog, All Rights Reserved.
ใน Windows Vista นั้น สามารถทำการตั้งค่าฟีเจอร์เกี่ยวกับการประหยัดพลังงาน (Power Options) ได้มากถึง 34 ค่า ซึ่งแอดมินสามารถทำการปรับแต่งค่าผ่านทาง Group Policy ให้เหมาะสมกับการใช้งานและช่วยให้ประหยัดพลังงานได้สูงสุด
1. Critical Battery Notification Action
เป็นการกำหนดการแจ้งเตือนของวินโดวส์เมื่อความจุของแบตเตอรีใกล้ระดับวิกฤต
2. Low Battery Notification Action
เป็นการกำหนดการแจ้งเตือนของวินโดวส์เมื่อความจุของแบตเตอรีใกล้ระดับต่ำ
3. Critical Battery Notification Level
เป็นการกำหนดการเปอรเซ็นต์ความจุที่เหลือของแบตเตอรี ที่ให้วินโดวส์ทำการแจ้งเตือนตาม Critical Battery Notification Action
4. Low Battery Notification Level
เป็นการกำหนดการเปอรเซ็นต์ความจุที่เหลือของแบตเตอรี ที่ให้วินโดวส์ทำการแจ้งเตือนตาม Low Battery Notification Action
5. Turn Off Low Battery User Notification
เป็นการปิดการแจ้งเตือนยูสเซอร์เมื่อความจุของแบตเตอรียังอยู่ในระดับ Low Battery Notification Level
6. Select the Power Button Action (Plugged In)
เป็นการกำหนดการทำงานของวินโดวส์ เมื่อยูสเซอร์ทำการกดปุ่ม Power
7. Select the Sleep Button Action (Plugged In)
เป็นการกำหนดการทำงานของวินโดวส์ เมื่อยูสเซอร์ทำการกดปุ่ม Sleep
8. Select the Lid Switch Action (Plugged In)
เป็นการกำหนดการทำงานของวินโดวส์ เมื่อยูสเซอร์ทำการปิดหน้าจอ laptop
9. Select the Start Menu Power Button Action (Plugged In)
เป็นการกำหนดการทำงานของวินโดวส์ เมื่อยูสเซอร์ทำการกดปุ่ม Sleep บน Start Menu
10. Select the Power Button Action (on Battery)
เป็นการกำหนดการทำงานของวินโดวส์ เมื่อยูสเซอร์ทำการกดปุ่ม Power
11. Select the Sleep Button Action (on Battery)
เป็นการกำหนดการทำงานของวินโดวส์ เมื่อยูสเซอร์ทำการกดปุ่ม Sleep
12. Select the Lid Switch Action (on Battery)
เป็นการกำหนดการทำงานของวินโดวส์ เมื่อยูสเซอร์ทำการปิดหน้าจอ laptop
13. Select the Start Menu Power Button Action (on Battery)
เป็นการกำหนดการทำงานของวินโดวส์ เมื่อยูสเซอร์ทำการกดปุ่ม Sleep บน Start Menu
14. Turn Off the Hard Disk (Plugged In)
เป็นการกำหนดให้วินโดวส์ ทำการปิดฮาร์ดดิสเมื่อไม่มีการใช้งานเครื่องภายในเวลา (วินาที) ที่กำหนด ในกรณีที่ตั้งค่าเป็น Enabled ยูสเซอร์จะไม่สามารถทำการแก้ไขค่าได้
15. Turn Off the Hard Disk (on Battery)
เป็นการกำหนดให้วินโดวส์ ทำการปิดฮาร์ดดิสเมื่อไม่มีการใช้งานเครื่องภายในเวลา (วินาที) ที่กำหนด ในกรณีที่ตั้งค่าเป็น Enabled ยูสเซอร์จะไม่สามารถทำการแก้ไขค่าได้
16. Specify a Custom Active Power Plan
เป็นการกำหนดรูปแบบการใช้พลังงานของวินโดวส์ตามหมายเลข GUID รูปแบบการใช้พลังงานที่กำหนดให้
17. Select an Active Power Plan
เป็นการกำหนดรูปแบบการใช้พลังงานแบบดีฟอลท์ของวินโดวส์ โดยการเลือกจากลิสต์รายการตาม
18. Prompt for Password on Resume from Hibernate / Suspend
เป็นการกำหนดว่ายูสเซอร์จะต้องป้อนพาสเวิร์ดเพื่อออกจากสถานะ Hibernate / Suspend หรือไม่
19. Turn on Applications to Prevent Sleep Transitions (Plugged In)
เป็นการกำหนดว่าจะให้วินโดวส์เข้าสู่สลีปโหมดในขณะที่มีแอพพลิเคชันหรือเซอร์วิสกำลังทำงานอยู่หรือไม่ หากกำหนดเป็น Enabled วินโดวส์จะไม่เข้าสู่สลีปโหมดเมื่อมีแอพพลิเคชันหรือเซอร์วิสกำลังทำงานอยู่
20. Specify the System Hibernate Timeout (Plugged In)
เป็นการกำหนดให้วินโดวส์ เข้าสู่โฟมดจำศีล (Hibernate) เมื่อไม่มีการใช้งานเครื่องภายในเวลา (วินาที) ที่กำหนด ในกรณีที่ตั้งค่าเป็น Enabled ยูสเซอร์จะไม่สามารถทำการแก้ไขค่าได้
21. Require a Password When a Computer Wakes (Plugged In)
เป็นการกำหนดว่ายูสเซอร์จะต้องป้อนพาสเวิร์ดเพื่อออกจากสถานะ sleep หรือไม่
22. Specify the System Sleep Timeout (Plugged In)
เป็นการกำหนดให้วินโดวส์เข้าสู่สลีปโหมด เมื่อไม่มีการใช้งานเครื่องภายในเวลา (วินาที) ที่กำหนด โดยวินโดวส์จะทำการบันทึกสถานะของเอกสารและโปรแกรมที่ยูสเซอร์ใช้งานค้างไว้เพื่อความรวดเร็วในการกลับมาใช้งานต่อ ในกรณีที่ตั้งค่าเป็น Enabled ยูสเซอร์จะไม่สามารถทำการแก้ไขค่าได้
ค่าดีฟอลท์เป็น Not configured
23. Turn on Applications to Prevent Sleep Transitions (on Battery)
เป็นการกำหนดว่าจะให้วินโดวส์เข้าสู่สลีปโหมดในขณะที่มีแอพพลิเคชันหรือเซอร์วิสกำลังทำงานอยู่หรือไม่ หากกำหนดเป็น Enabled วินโดวส์จะไม่เข้าสู่สลีปโหมดเมื่อมีแอพพลิเคชันหรือเซอร์วิสกำลังทำงานอยู่
24. Specify the System Hibernate Timeout (on Battery)
เป็นการกำหนดให้วินโดวส์ เข้าสู่โฟมดจำศีล (Hibernate) เมื่อไม่มีการใช้งานเครื่องภายในเวลา (วินาที) ที่กำหนด ในกรณีที่ตั้งค่าเป็น Enabled ยูสเซอร์จะไม่สามารถทำการแก้ไขค่าได้
25. Require a Password When a Computer Wakes (on Battery)
เป็นการกำหนดว่ายูสเซอร์จะต้องป้อนพาสเวิร์ดเพื่อออกจากสถานะ sleep หรือไม่
26. Specify the System Sleep Timeout (on Battery)
เป็นการกำหนดให้วินโดวส์เข้าสู่สลีปโหมด เมื่อไม่มีการใช้งานเครื่องภายในเวลา (วินาที) ที่กำหนด โดยวินโดวส์จะทำการบันทึกสถานะของเอกสารและโปรแกรมที่ยูสเซอร์ใช้งานค้างไว้เพื่อความรวดเร็วในการกลับมาใช้งานต่อ ในกรณีที่ตั้งค่าเป็น Enabled ยูสเซอร์จะไม่สามารถทำการแก้ไขค่าได้
ค่าดีฟอลท์เป็น Not configured
27. Turn Off Hybrid Sleep (on Battery)
เป็นการกำหนดให้วินโดวส์ทำการปิดการใช้งานไฮบริดสลีป และระบบจะไม่ทำการสร้างไฟล์ hiberfile เมื่อเข้าสู่สลีปโหมด
28. Turn Off Adaptive Display Timeout (Plugged In)
เป็นการกำหนดให้วินโดวส์ทำการปิดการทำงานของการ์ดจอภาพ เมื่อไม่มีการใช้งานเครื่องภายในเวลา (วินาที) ที่กำหนด ในกรณีที่ตั้งค่าเป็น Enabled ยูสเซอร์จะไม่สามารถทำการแก้ไขค่าได้
29. Turn Off Adaptive Display Timeout (on Battery)
เป็นการกำหนดให้วินโดวส์ทำการปิดการทำงานของการ์ดจอภาพ เมื่อไม่มีการใช้งานเครื่องภายในเวลา (วินาที) ที่กำหนด ในกรณีที่ตั้งค่าเป็น Enabled ยูสเซอร์จะไม่สามารถทำการแก้ไขค่าได้
30. Turn Off the Display (Plugged In)
เป็นการกำหนดให้วินโดวส์ทำการปิดจอภาพ เมื่อไม่มีการใช้งานเครื่องภายในเวลา (วินาที) ที่กำหนด ในกรณีที่ตั้งค่าเป็น Enabled ยูสเซอร์จะไม่สามารถทำการแก้ไขค่าได้
ค่าดีฟอลท์เป็น Not configured
31. Turn Off the Display (on Battery)
เป็นการกำหนดให้วินโดวส์ทำการปิดจอภาพ เมื่อไม่มีการใช้งานเครื่องภายในเวลา (วินาที) ที่กำหนด ในกรณีที่ตั้งค่าเป็น Enabled ยูสเซอร์จะไม่สามารถทำการแก้ไขค่าได้
ค่าดีฟอลท์เป็น Not configured
32. Allow Standby States (S1-S3) When Sleeping (Plugged In)
เป็นการกำหนดให้วินโดวส์ยอมให้ใช้งานสถานะสแตนด์บายเมื่อเข้าสู่สถานะสลีป
33. Allow Standby States (S1-S3) When Sleeping (on Battery)
เป็นการกำหนดให้วินโดวส์ยอมให้ใช้งานสถานะสแตนด์บายเมื่อเข้าสู่สถานะสลีป
34. Do Not Turn Off System Power after a Windows System Shutdown Has Occurred
เป็นการกำหนดไม่ให้ทำการปิดเครื่องโดยอัตโนมัติ เมื่อทำการปิดวินโดวส์ ในกรณีที่ตั้งค่าเป็น Enabled ระบบจะยังคงอยู่ในสถานะ power state โดยที่ยูสเซอร์สามารถทำการปิดเครื่องโดยที่ไม่กระทบต่อระบบ
แหล่งที่มา
Power management เว็บไซต์: http://technet.microsoft.com/en-us/magazine/cc462804.aspx
Keywords: Windows Vista Power Management
© 2008 Thai Windows Administrator Blog, All Rights Reserved.
Download WinRM v2.0 Community Technology Preview
WinRM v2.0 Community Technology Preview (CTP)
WinRM 2.0 เวอร์ชัน Community Technology Preview (CTP) เป็นการอัพเดทจาก WinRM 1.1 (โค้ดเนม Greenland) บน Windows Vista Service Pack 1 (SP1) และ Windows Server 2008 ซึ่งจะรวมฟังก์ชัน WS-Management ในด้านต่างๆ ดังนี้
1. Shell Client และ Shell Plugin APIs
เป็นซึ่งจะช่วยให้ผู้ผลิตที่เป็น 3-rd parties สามารถพัฒนาโซลูชันเพื่อจัดการอุปกรณ์ปลายทางที่เปิดใช้งาน WSMan ได้
2. รองรับการใช้งานแบบ Multi Hop
รีโมทยูสเซอร์สามารถทำการแอคเซสคอมพิวเตอร์เครื่องที่สองจากรีโมทเซิร์ฟเวอร์โดยตรงได้
3. จัดเตรียมโครงสร้างพื้นฐานสำหรับใช้จัดการ Hosted Service
สามารถจัดการ Hosted services ผ่านทาง WSMan ได้ โดยที่ส่วนประกอบของ WSMan จะอยู่ใน IIS รองรับเว็บพร็อกซี, มีระบบโควต้าและ API การตรวจสอบยูสเซอร์ที่สามารถทำการปรับแต่งได้
Powershell จะใช้ WinRM เป็น Remote Rransport Protocol โดยสามารถดาวน์โหลด Powershell 2.0 Community Technology Preview (CTP) ได้จากเว็บไซต์ http://go.microsoft.com/fwlink/?LinkID=107395
ดาวน์โหลด WinRM CTP
สามารถดาวน์โหลด WinRM CTP ได้จากเว็บไซต์ https://connect.microsoft.com/Downloads/Downloads.aspx?SiteID=200
ความต้องการระบบของ WinRM CTP
WinRM CTP รองรับระบบฏิบัติการ Windows Vista SP1 และ WS08
ลิงก์ที่เกี่ยวข้อง
• WinRM CTP เว็บไซต์ https://connect.microsoft.com/site/sitehome.aspx?SiteID=200
• Windows Remote Management เว็บไซต์ http://msdn2.microsoft.com/en-us/library/aa384426.aspx
Keywords: WinRM WS-Management v2.0
© 2008 Thai Windows Administrator Blog, All Rights Reserved.
WinRM 2.0 เวอร์ชัน Community Technology Preview (CTP) เป็นการอัพเดทจาก WinRM 1.1 (โค้ดเนม Greenland) บน Windows Vista Service Pack 1 (SP1) และ Windows Server 2008 ซึ่งจะรวมฟังก์ชัน WS-Management ในด้านต่างๆ ดังนี้
1. Shell Client และ Shell Plugin APIs
เป็นซึ่งจะช่วยให้ผู้ผลิตที่เป็น 3-rd parties สามารถพัฒนาโซลูชันเพื่อจัดการอุปกรณ์ปลายทางที่เปิดใช้งาน WSMan ได้
2. รองรับการใช้งานแบบ Multi Hop
รีโมทยูสเซอร์สามารถทำการแอคเซสคอมพิวเตอร์เครื่องที่สองจากรีโมทเซิร์ฟเวอร์โดยตรงได้
3. จัดเตรียมโครงสร้างพื้นฐานสำหรับใช้จัดการ Hosted Service
สามารถจัดการ Hosted services ผ่านทาง WSMan ได้ โดยที่ส่วนประกอบของ WSMan จะอยู่ใน IIS รองรับเว็บพร็อกซี, มีระบบโควต้าและ API การตรวจสอบยูสเซอร์ที่สามารถทำการปรับแต่งได้
Powershell จะใช้ WinRM เป็น Remote Rransport Protocol โดยสามารถดาวน์โหลด Powershell 2.0 Community Technology Preview (CTP) ได้จากเว็บไซต์ http://go.microsoft.com/fwlink/?LinkID=107395
ดาวน์โหลด WinRM CTP
สามารถดาวน์โหลด WinRM CTP ได้จากเว็บไซต์ https://connect.microsoft.com/Downloads/Downloads.aspx?SiteID=200
ความต้องการระบบของ WinRM CTP
WinRM CTP รองรับระบบฏิบัติการ Windows Vista SP1 และ WS08
ลิงก์ที่เกี่ยวข้อง
• WinRM CTP เว็บไซต์ https://connect.microsoft.com/site/sitehome.aspx?SiteID=200
• Windows Remote Management เว็บไซต์ http://msdn2.microsoft.com/en-us/library/aa384426.aspx
Keywords: WinRM WS-Management v2.0
© 2008 Thai Windows Administrator Blog, All Rights Reserved.
คอนฟิกฟีเจอร์ประหยัดพลังงานของ Windows Vista
คอนฟิกฟีเจอร์ประหยัดพลังงานของ Windows Vista
ใน Windows Vista ฟีเจอร์เกี่ยวกับการประหยัดพลังงาน (Power Options) นั้น สามารถทำการตั้งค่าต่างๆ ได้มากถึง 35 ค่า ถึงแม้ว่าฟีเจอร์เกี่ยวกับประหยัดพลังงานหลายๆ ตัว จะถูกเปิดใช้งานโดยดีฟอลท์อยู่แล้ว แต่อย่างไรก็ตามแอดมินสามารถทำการปรับแต่งค่าต่างๆ ให้เหมาะสมกับการใช้งานมากและช่วยให้ประหยัดพลังงานได้สูงสุด โดยวิธีการที่สะดวกที่สุดวิธีการหนึ่ง คือการปรับแต่งผ่านทาง Group Policy
ในตัวอย่างนี่จะแบ่งออกเป็น 2 ขั้นตอน ด้วยกัน ขั้นตอนที่ 1: จะเป็นการตั้งค่าเพาว์เวอร์อ็อปชันผ่านทาง Group Policy และขั้นตอนที่ 2 เป็นการตั้งค่า Screen Saver ผ่านทาง Group Policy โดยจะทำการคอนฟิกค่าใน 3 ตัวคือ Sleep Settings, Video and Display Settings และ Screen Saver
ขั้นตอนที่ 1: การตั้งค่าเพาว์เวอร์อ็อปชันผ่านทาง Group Policy
ข้อดีของการใช้ Group Policy ในการตั้งค่าเพาว์เวอร์อ็อปชันของระบบ คือ Windows Vista จะทำงานตามค่าที่กำหนดจาก Group Policy และยังป้องกันไม่ให้ยูสเซอร์ทำการเปลี่ยนแปลงการตั้งค่า นอกจากนี้ยังสามารถกำหนดการทำงานตามประเภทของแหล่งพลังงานตามที่ยูสเซอร์ใช้ได้ เช่น ใช้แบตเตอร์รีหรือใช้ไฟฟ้า เป็นต้น
ขั้นตอนการตั้งค่าเพาว์เวอร์ด้วย Group Policy
การตั้งค่าเพาว์เวอร์ด้วย Group Policy มีขั้นตอนคร่าวคือการแก้ไข Group Policy Objects (GPOs) ที่ชื่อ power management policies ด้วย GPMC แล้วตั้งค่าต่างๆ ดังนี้
GPO power management นั้นจะอยู่ภายใต้ Computer Configuration Administrative Templates System Power Management ซึ่งสามารถเลือกได้ว่าจะทำการคอนฟิกการใช้ไฟโดยตรงหรือจากแบตเตอร์รี

รูปที่ 1 Power Management
หมายเหตุ: ใน Windows Vista นั้น จะไม่มี power management policies อยู่ภายใต้ User Configuration
Sleep Settings
Specify the System Sleep Timeout (Pluged In)
Specify the System Sleep Timeout (On Batterty)
เป็นการกำหนดให้วินโดวส์เข้าสู่สลีปโหมด เมื่อไม่มีการใช้งานเครื่องภายในเวลา (วินาที) ที่กำหนด โดยวินโดวส์จะทำการบันทึกสถานะของเอกสารและโปรแกรมที่ยูสเซอร์ใช้งานค้างไว้เพื่อความรวดเร็วในการกลับมาใช้งานต่อ ในกรณีที่ตั้งค่าเป็น Enabled ยูสเซอร์จะไม่สามารถทำการแก้ไขค่าได้
ค่าดีฟอลท์เป็น Not configured

รูปที่ 2 Specify the System Sleep Timeout
Video and Display Settings
Turn Off the Display (Pluged In)
Turn Off the Display (On Battery)
เป็นการกำหนดให้วินโดวส์ทำการปิดจอภาพ เมื่อไม่มีการใช้งานเครื่องภายในเวลา (วินาที) ที่กำหนด ในกรณีที่ตั้งค่าเป็น Enabled ยูสเซอร์จะไม่สามารถทำการแก้ไขค่าได้
ค่าดีฟอลท์เป็น Not configured

รูปที่ 3 Video and Display Settings
ขั้นตอนการตั้งค่า Power Options ผ่านทาง Group Policy
การตั้งค่า Power Options ผ่านทาง Group Policy มีขั้นตอนดังนี้
1. เปิดโปรแกรม GPMC โดยการคลิก Start พิมพ์ gpmc.msc ในช่อง Start Search แล้วกดปุ่ม Enter
2. คลิก Sleep Setings ซึ่งอยู่ภายใต้ Computer Configuration Administrative Templates System Power Management
3. ทำการตั้งค่าต่างๆ ตามรายละเอียดตามตัวอย่างด้านล่าง
หัวข้อ: Sleep Settings ในที่นี้ ตั้งค่าต่างๆ ดังนี้
Specify the System Sleep Timeout (On Batterty) = Enabled, System Sleep Timeout (On Batterty) = 1200 seconds
Specify the System Sleep Timeout (Pluged In) = Enabled, System Sleep Timeout (Pluged In) = 1800 seconds
หัวข้อ: Video and Display Settings ในที่นี้ ตั้งค่าต่างๆ ดังนี้
Turn Off the Display (On Battery) = Enabled, Turn off the Display = 900 seconds
Turn Off the Display (Pluged In) = Enabled, Turn off the Display = 1200 seconds
หลังจากทำการคอนฟิกเสร็จแล้ว สามารถตรวจสอบการตั้งค่าโดยเปิดคอนโทรลพาเนลแล้วคลิก Power Options หากการตั้งค่าถูกต้องจะมีลักษณะดังรูปที่ 4 ด้านล่าง

รูปที่ 4 Edit Plan Settings
ขั้นตอนที่ 2: การตั้งค่า Screen Saver ผ่านทาง Group Policy
การตั้งค่า Screen Saver ผ่านทาง Group Policy มีขั้นตอนดังนี้
1. เปิดโปรแกรม GPMC โดยการคลิก Start พิมพ์ gpmc.msc ในช่อง Start Search แล้วกดปุ่ม Enter
2. คลิก Display ซึ่งอยู่ภายใต้ User Configuration Administrative Templates Control Panel
3. ในที่นี้ทำการตั้งค่า Screen Saver = Enabled

รูปที่ 5 Screen Saver Properties
4. ในที่นี้ทำการตั้งค่า Screen Saver Executable name = scrnsave.scr

รูปที่ 6 Screen Saver Executable name
5. ในที่นี้ทำการตั้งค่า Screen Saver timeout = 900 seconds

รูปที่ 7 Screen Saver timeout
6. ในที่นี้ทำการตั้งค่า Password Protect the screen saver = Disabled

รูปที่ 8 Password Protect the screen saver
7. ปิดโปรแกรม GPMC เพื่อจบการทำงาน
แหล่งข้อมูลอ้างอิง
Sustainable Computing Conserving Energy with Group Policy: เว็บไซต์ http://technet.microsoft.com/en-us/magazine/cc462804.aspx
Keywords: Windows Vista Power Options Save Energy
© 2008 Thai Windows Administrator Blog, All Rights Reserved.
ใน Windows Vista ฟีเจอร์เกี่ยวกับการประหยัดพลังงาน (Power Options) นั้น สามารถทำการตั้งค่าต่างๆ ได้มากถึง 35 ค่า ถึงแม้ว่าฟีเจอร์เกี่ยวกับประหยัดพลังงานหลายๆ ตัว จะถูกเปิดใช้งานโดยดีฟอลท์อยู่แล้ว แต่อย่างไรก็ตามแอดมินสามารถทำการปรับแต่งค่าต่างๆ ให้เหมาะสมกับการใช้งานมากและช่วยให้ประหยัดพลังงานได้สูงสุด โดยวิธีการที่สะดวกที่สุดวิธีการหนึ่ง คือการปรับแต่งผ่านทาง Group Policy
ในตัวอย่างนี่จะแบ่งออกเป็น 2 ขั้นตอน ด้วยกัน ขั้นตอนที่ 1: จะเป็นการตั้งค่าเพาว์เวอร์อ็อปชันผ่านทาง Group Policy และขั้นตอนที่ 2 เป็นการตั้งค่า Screen Saver ผ่านทาง Group Policy โดยจะทำการคอนฟิกค่าใน 3 ตัวคือ Sleep Settings, Video and Display Settings และ Screen Saver
ขั้นตอนที่ 1: การตั้งค่าเพาว์เวอร์อ็อปชันผ่านทาง Group Policy
ข้อดีของการใช้ Group Policy ในการตั้งค่าเพาว์เวอร์อ็อปชันของระบบ คือ Windows Vista จะทำงานตามค่าที่กำหนดจาก Group Policy และยังป้องกันไม่ให้ยูสเซอร์ทำการเปลี่ยนแปลงการตั้งค่า นอกจากนี้ยังสามารถกำหนดการทำงานตามประเภทของแหล่งพลังงานตามที่ยูสเซอร์ใช้ได้ เช่น ใช้แบตเตอร์รีหรือใช้ไฟฟ้า เป็นต้น
ขั้นตอนการตั้งค่าเพาว์เวอร์ด้วย Group Policy
การตั้งค่าเพาว์เวอร์ด้วย Group Policy มีขั้นตอนคร่าวคือการแก้ไข Group Policy Objects (GPOs) ที่ชื่อ power management policies ด้วย GPMC แล้วตั้งค่าต่างๆ ดังนี้
GPO power management นั้นจะอยู่ภายใต้ Computer Configuration Administrative Templates System Power Management ซึ่งสามารถเลือกได้ว่าจะทำการคอนฟิกการใช้ไฟโดยตรงหรือจากแบตเตอร์รี

รูปที่ 1 Power Management
หมายเหตุ: ใน Windows Vista นั้น จะไม่มี power management policies อยู่ภายใต้ User Configuration
Sleep Settings
Specify the System Sleep Timeout (Pluged In)
Specify the System Sleep Timeout (On Batterty)
เป็นการกำหนดให้วินโดวส์เข้าสู่สลีปโหมด เมื่อไม่มีการใช้งานเครื่องภายในเวลา (วินาที) ที่กำหนด โดยวินโดวส์จะทำการบันทึกสถานะของเอกสารและโปรแกรมที่ยูสเซอร์ใช้งานค้างไว้เพื่อความรวดเร็วในการกลับมาใช้งานต่อ ในกรณีที่ตั้งค่าเป็น Enabled ยูสเซอร์จะไม่สามารถทำการแก้ไขค่าได้
ค่าดีฟอลท์เป็น Not configured

รูปที่ 2 Specify the System Sleep Timeout
Video and Display Settings
Turn Off the Display (Pluged In)
Turn Off the Display (On Battery)
เป็นการกำหนดให้วินโดวส์ทำการปิดจอภาพ เมื่อไม่มีการใช้งานเครื่องภายในเวลา (วินาที) ที่กำหนด ในกรณีที่ตั้งค่าเป็น Enabled ยูสเซอร์จะไม่สามารถทำการแก้ไขค่าได้
ค่าดีฟอลท์เป็น Not configured

รูปที่ 3 Video and Display Settings
ขั้นตอนการตั้งค่า Power Options ผ่านทาง Group Policy
การตั้งค่า Power Options ผ่านทาง Group Policy มีขั้นตอนดังนี้
1. เปิดโปรแกรม GPMC โดยการคลิก Start พิมพ์ gpmc.msc ในช่อง Start Search แล้วกดปุ่ม Enter
2. คลิก Sleep Setings ซึ่งอยู่ภายใต้ Computer Configuration Administrative Templates System Power Management
3. ทำการตั้งค่าต่างๆ ตามรายละเอียดตามตัวอย่างด้านล่าง
หัวข้อ: Sleep Settings ในที่นี้ ตั้งค่าต่างๆ ดังนี้
Specify the System Sleep Timeout (On Batterty) = Enabled, System Sleep Timeout (On Batterty) = 1200 seconds
Specify the System Sleep Timeout (Pluged In) = Enabled, System Sleep Timeout (Pluged In) = 1800 seconds
หัวข้อ: Video and Display Settings ในที่นี้ ตั้งค่าต่างๆ ดังนี้
Turn Off the Display (On Battery) = Enabled, Turn off the Display = 900 seconds
Turn Off the Display (Pluged In) = Enabled, Turn off the Display = 1200 seconds
หลังจากทำการคอนฟิกเสร็จแล้ว สามารถตรวจสอบการตั้งค่าโดยเปิดคอนโทรลพาเนลแล้วคลิก Power Options หากการตั้งค่าถูกต้องจะมีลักษณะดังรูปที่ 4 ด้านล่าง

รูปที่ 4 Edit Plan Settings
ขั้นตอนที่ 2: การตั้งค่า Screen Saver ผ่านทาง Group Policy
การตั้งค่า Screen Saver ผ่านทาง Group Policy มีขั้นตอนดังนี้
1. เปิดโปรแกรม GPMC โดยการคลิก Start พิมพ์ gpmc.msc ในช่อง Start Search แล้วกดปุ่ม Enter
2. คลิก Display ซึ่งอยู่ภายใต้ User Configuration Administrative Templates Control Panel
3. ในที่นี้ทำการตั้งค่า Screen Saver = Enabled

รูปที่ 5 Screen Saver Properties
4. ในที่นี้ทำการตั้งค่า Screen Saver Executable name = scrnsave.scr

รูปที่ 6 Screen Saver Executable name
5. ในที่นี้ทำการตั้งค่า Screen Saver timeout = 900 seconds

รูปที่ 7 Screen Saver timeout
6. ในที่นี้ทำการตั้งค่า Password Protect the screen saver = Disabled

รูปที่ 8 Password Protect the screen saver
7. ปิดโปรแกรม GPMC เพื่อจบการทำงาน
แหล่งข้อมูลอ้างอิง
Sustainable Computing Conserving Energy with Group Policy: เว็บไซต์ http://technet.microsoft.com/en-us/magazine/cc462804.aspx
Keywords: Windows Vista Power Options Save Energy
© 2008 Thai Windows Administrator Blog, All Rights Reserved.
Friday, May 30, 2008
VMware Player 2.0.4 Build 93057
VMware Player v2.0.4 Build 93057
VMware Player นั้นเป็นโปรแกรมสำหรับการรัน Virtual Machine โดยที่ไม่จำเป็นต้องทำการติดตั้ง VMWare Workstation หรือ VMWare Server โดยรองรับ Virtual Machine ที่สร้างจาก VMware Workstation, GSX Server หรือ ESX Server, Microsoft virtual machines และดิสก์ในฟอร์แมตของ Symantec LiveState
โดยเมื่อวัน 29 พฤษภาคม 2551 ที่ผ่านมา ทาง WMWare ได้ออก VMware Player เวอร์ชัน v2.0.4 Build 93057 ซึ่งใครที่สนใจสามารถทำการดาวน์โหลดมาทดลองเล่นได้ตามรายละเอียดส่วนรายละเอียดการดาวน์โหลด VMware Player ครับ
รายละเอียดการดาวน์โหลด VMware Player
VMware ให้ยูสเซอร์ทั่วไปทำการดาวน์โหลด VMWare Player ไปใช้งานได้ฟรี แต่อย่างไรก็ตามต้องทำการลงทะเบียนเพื่อขอดาวน์โหลดก่อน โดยสามารถลงทะเบียนดาวน์โหลดได้ที่เว็บไซต์ VMware Player v2.0.4 Build 93057
ลิงค์ที่เกี่ยวข้อง
• VMWare เว็บไซต์ http://www.vmware.com/
• VMware Player 2.0 Release Notes
VMware Player v2.0.4 Build 93057
© 2008 Thai Windows Administrator Blog, All Rights Reserved.
VMware Player นั้นเป็นโปรแกรมสำหรับการรัน Virtual Machine โดยที่ไม่จำเป็นต้องทำการติดตั้ง VMWare Workstation หรือ VMWare Server โดยรองรับ Virtual Machine ที่สร้างจาก VMware Workstation, GSX Server หรือ ESX Server, Microsoft virtual machines และดิสก์ในฟอร์แมตของ Symantec LiveState
โดยเมื่อวัน 29 พฤษภาคม 2551 ที่ผ่านมา ทาง WMWare ได้ออก VMware Player เวอร์ชัน v2.0.4 Build 93057 ซึ่งใครที่สนใจสามารถทำการดาวน์โหลดมาทดลองเล่นได้ตามรายละเอียดส่วนรายละเอียดการดาวน์โหลด VMware Player ครับ
รายละเอียดการดาวน์โหลด VMware Player
VMware ให้ยูสเซอร์ทั่วไปทำการดาวน์โหลด VMWare Player ไปใช้งานได้ฟรี แต่อย่างไรก็ตามต้องทำการลงทะเบียนเพื่อขอดาวน์โหลดก่อน โดยสามารถลงทะเบียนดาวน์โหลดได้ที่เว็บไซต์ VMware Player v2.0.4 Build 93057
ลิงค์ที่เกี่ยวข้อง
• VMWare เว็บไซต์ http://www.vmware.com/
• VMware Player 2.0 Release Notes
VMware Player v2.0.4 Build 93057
© 2008 Thai Windows Administrator Blog, All Rights Reserved.
Sysinternals Process Explorer v11.20
Sysinternals Process Explorer v11.20
Sysinternals ได้ออกโปรแกรม Process Explorer เวอร์ชัน v11.20 เมื่อวันที่ 28 พฤษภาคม 2551 ที่ผ่านมา ซึ่งโปรแกรม Process Explorer นั้นเป็นเครืองมือสำหรับใช้แสดงโปรเซสต่างๆ ที่กำลังทำงานอยู่ และยังแสดงรายละเอียดเกี่ยวกับ handles และ DLLs ที่โปรเซสทำการเปิดหรือโหลดอยู่
โปรแกรม Process Explorer มีประโยชน์ในการตรวจสอบและแก้ไขปัญหาการทำงานของไฟล์ dll บนระบบวินโดวส์ Process Explorer นั้น สามารถทำงานระบบ Windows 9x/Me, Windows NT 4.0, Windows 2000, Windows XP, Server 2003, Windows Vista และ เวอร์ชัน 64 บิต ของ Windows สำหรับซีพียูตระกูล x64 และ IA64
สำหรับท่านที่สนใจใช้งาน สามารถทำการดาวน์โหลด Process Explorer v11.20 ได้ฟรีจากเว็บไซต์ http://www.microsoft.com/technet/sysinternals/utilities/processexplorer.mspx สำหรับรายละเอียดวิธีการใช้งาน สามารถอ่านได้จาก การใช้งาน Process Explorer v11.02
Keywords: Process Explorer
© 2008 Thai Windows Administrator Blog, All Rights Reserved.
Sysinternals ได้ออกโปรแกรม Process Explorer เวอร์ชัน v11.20 เมื่อวันที่ 28 พฤษภาคม 2551 ที่ผ่านมา ซึ่งโปรแกรม Process Explorer นั้นเป็นเครืองมือสำหรับใช้แสดงโปรเซสต่างๆ ที่กำลังทำงานอยู่ และยังแสดงรายละเอียดเกี่ยวกับ handles และ DLLs ที่โปรเซสทำการเปิดหรือโหลดอยู่
โปรแกรม Process Explorer มีประโยชน์ในการตรวจสอบและแก้ไขปัญหาการทำงานของไฟล์ dll บนระบบวินโดวส์ Process Explorer นั้น สามารถทำงานระบบ Windows 9x/Me, Windows NT 4.0, Windows 2000, Windows XP, Server 2003, Windows Vista และ เวอร์ชัน 64 บิต ของ Windows สำหรับซีพียูตระกูล x64 และ IA64
สำหรับท่านที่สนใจใช้งาน สามารถทำการดาวน์โหลด Process Explorer v11.20 ได้ฟรีจากเว็บไซต์ http://www.microsoft.com/technet/sysinternals/utilities/processexplorer.mspx สำหรับรายละเอียดวิธีการใช้งาน สามารถอ่านได้จาก การใช้งาน Process Explorer v11.02
Keywords: Process Explorer
© 2008 Thai Windows Administrator Blog, All Rights Reserved.
CCleaner 2.08.588
CCleaner 2.08.588
เมื่อวันที่ 28 เมษายน 2551 ที่ผ่านมา Piriform Ltd ซึ่งเป็นผู้พัฒนา โปรแกรม CCleaner ได้ออก CCleaner เวอร์ชันใหม่ล่าสุด คือ v2.08.588 โดยได้ทำการปรับปรุงและยังแก้ไขข้อบกพร่องต่างๆ ดังนี้
มีอะไรใหม่ใน CCleaner 2.08.588
- เพิ่มเช็คบ็อกซ์ enable/disable ใน Startup tool
- แก้ไขปัญหาของการลบโฟลเดอร์ Vista "low"
- ปรับปรุง index.dat การตรวจสอบแบบมัลติเพิลสแกน
- ปรับปรุงการลบไฟล์ IE History index.dat ให้มีความปลอดภัยมากขึ้น
- เพิ่มการตรวจสอบ OS ในไฟล์ INI
- เพิ่มการคลีนแคชของ Vista Thumbnail
- เพิ่มการคลีน ImgBurn
- เพิ่มการคลีน "Recent Documents" ให้มีความปลอดภัยมากขึ้น
- ปรับปรุงการคลีน Vista "Recent Documents"
- แก้ไขบั๊กเกี่ยวกับไฟล์ chk ของ Chkdsk
- เพิ่มเช็คบ็อกซ์ "Select all" ในส่วนหัวของ Registry cleaner
- เพิ่มการซอร์ตในส่วนลิสต์วิวของ Startup tool
- แก้ไขปัญหาเกี่ยวกับ Startup tool ของ Vista 64
- เพิ่มการแปลภาษา Croatian
- ปรับแต่งการแสดงกราฟิกยูสเซอร์อินเทอร์เฟชให้ดีขึ้น
การติดตั้งโปรแกรม
สำหรับท่านที่สนใจใช้งาน สามารถทำการดาวน์โหลด CCleaner 2.08.588 ได้จากเว็บไซต์ CCleaner หรือจากเว็บไซต์ Filehippo ซึ่งไฟล์จะมีขนาดประมาณ 2.78 MB
สำหรับรายละเอียดวิธีการใช้งานโปรแกรม CCleaner สามารถอ่านได้จาก การใช้งาน CCleaner Step-by-Step
แหล่งอ้างอิง
CCleaner ที่เว็บไซต์ http://www.ccleaner.com
Keywords: CCleaner 2.08.588
© 2008 Thai Windows Administrator Blog, All Rights Reserved.
เมื่อวันที่ 28 เมษายน 2551 ที่ผ่านมา Piriform Ltd ซึ่งเป็นผู้พัฒนา โปรแกรม CCleaner ได้ออก CCleaner เวอร์ชันใหม่ล่าสุด คือ v2.08.588 โดยได้ทำการปรับปรุงและยังแก้ไขข้อบกพร่องต่างๆ ดังนี้
มีอะไรใหม่ใน CCleaner 2.08.588
- เพิ่มเช็คบ็อกซ์ enable/disable ใน Startup tool
- แก้ไขปัญหาของการลบโฟลเดอร์ Vista "low"
- ปรับปรุง index.dat การตรวจสอบแบบมัลติเพิลสแกน
- ปรับปรุงการลบไฟล์ IE History index.dat ให้มีความปลอดภัยมากขึ้น
- เพิ่มการตรวจสอบ OS ในไฟล์ INI
- เพิ่มการคลีนแคชของ Vista Thumbnail
- เพิ่มการคลีน ImgBurn
- เพิ่มการคลีน "Recent Documents" ให้มีความปลอดภัยมากขึ้น
- ปรับปรุงการคลีน Vista "Recent Documents"
- แก้ไขบั๊กเกี่ยวกับไฟล์ chk ของ Chkdsk
- เพิ่มเช็คบ็อกซ์ "Select all" ในส่วนหัวของ Registry cleaner
- เพิ่มการซอร์ตในส่วนลิสต์วิวของ Startup tool
- แก้ไขปัญหาเกี่ยวกับ Startup tool ของ Vista 64
- เพิ่มการแปลภาษา Croatian
- ปรับแต่งการแสดงกราฟิกยูสเซอร์อินเทอร์เฟชให้ดีขึ้น
การติดตั้งโปรแกรม
สำหรับท่านที่สนใจใช้งาน สามารถทำการดาวน์โหลด CCleaner 2.08.588 ได้จากเว็บไซต์ CCleaner หรือจากเว็บไซต์ Filehippo ซึ่งไฟล์จะมีขนาดประมาณ 2.78 MB
สำหรับรายละเอียดวิธีการใช้งานโปรแกรม CCleaner สามารถอ่านได้จาก การใช้งาน CCleaner Step-by-Step
แหล่งอ้างอิง
CCleaner ที่เว็บไซต์ http://www.ccleaner.com
Keywords: CCleaner 2.08.588
© 2008 Thai Windows Administrator Blog, All Rights Reserved.
Sunday, May 25, 2008
Windows Home Server Power Pack 1
Windows Home Server Power Pack 1 public beta
วันที่ 22 พฤษภาคม 2551 ที่ผ่านมา ไมโครซอฟท์ได้ออกประกาศว่า จะออก Windows Home Server Power Pack 1 เวอร์ชัน Public Beta ให้ยูสเซอร์ทดลองติดตั้ง โดยในเวอร์ชัน Public Beta นี้ จะแก้ไขบั๊กตาม Knowledge Base article #946676 (http://support.microsoft.com/kb/946676) สำหรับรายละเอียดเพิ่มเติมอ่านได้จาก Windows Home Server Team blog (http://blogs.technet.com/homeserver/archive/2008/01/06/windows-home-server-power-pack-1.aspx)
Keywords: Windows Home Server WHS Power Pack 1
© 2008 Thai Windows Administrator Blog, All Rights Reserved.
วันที่ 22 พฤษภาคม 2551 ที่ผ่านมา ไมโครซอฟท์ได้ออกประกาศว่า จะออก Windows Home Server Power Pack 1 เวอร์ชัน Public Beta ให้ยูสเซอร์ทดลองติดตั้ง โดยในเวอร์ชัน Public Beta นี้ จะแก้ไขบั๊กตาม Knowledge Base article #946676 (http://support.microsoft.com/kb/946676) สำหรับรายละเอียดเพิ่มเติมอ่านได้จาก Windows Home Server Team blog (http://blogs.technet.com/homeserver/archive/2008/01/06/windows-home-server-power-pack-1.aspx)
Keywords: Windows Home Server WHS Power Pack 1
© 2008 Thai Windows Administrator Blog, All Rights Reserved.
Saturday, May 24, 2008
Windows Vista Screen Saver
การจัดการ Screen Saver ใน Windows Vista
Screen Saver นั้นนอกจากจะช่วยในการประหยัดพลังงานได้แล้ว ยังช่วยเพิ่มความปลอดภัยจากการที่คนอื่นๆ แอบใช้งานเครื่องเราเมื่อเราต้องเดินไปทำธุระต่างๆ ได้อีกด้วย โดยการตั้งค่า Screen Saver ใน Windows Vista นั้น สามารถทำได้ 2 แบบ คือการตั้งค่าจากคอนโทรลพาเนล และการตั้งค่าผ่านทาง Group Policy
การตั้งค่าจากคอนโทรลพาเนล
การตั้งค่าจากคอนโทรลพาเนลทำได้ตามขั้นตอนดังนี้
1. คลิก Start คลิก Control Panel คลิก Appearance and Personalization
2. ในหน้าต่าง Appearance and Personalization คลิก Change Screen Saver

รูปที่ 1 Personalization
3.ในไดอะล็อกบ็อกซ์ Screen Saver Settings ให้คลิกดร็อปดาวน์ลิสต์แล้วเลือก Screen Saver ที่ต้องการเสร็จแล้วคลิก Apply

รูปที่ 2 Screen Saver Settings

รูปที่ 3 Select Screen Saver
4. หากต้องการป้อนพาสเวิร์ดเพื่อยกเลิก Screen saver ให้เลือก On resume, display logon screen เสร็จแล้วคลิก OK
การตั้งค่าผ่านทาง Group Policy
การตั้งค่าผ่านทาง Group Policy นั้นจะใช้ GPMC เป็นตัวจัดการ GPOs ที่เกี่ยวกับ Screen Saver ซึ่งใน Windows Vista นั้น GPOs ที่เกี่ยวกับ Screen Saver นั้นจะอยู่ภายใต้ User Configuration Administrative Templates Control Panel Display และมีการตั้งค่า 4 ค่าด้วยกัน ดังนี้
Screen Saver
เป็นการคอนฟิกว่าจะเปิดใช้งาน Screen Saver หรือไม่ หากกำหนดเป็น Disabled จะเป็นการปิดการใช้งาน Screen Saver และยูสเซอร์ก็จะไม่สามารถตั้งค่า Screen Saver ได้ หากตั้งค่าเป็น Enabled การทำงานจะขึ้นอยู่กับเงื่อนไข 2 ข้อ คือ
1. ชื่อของ Screen Saver จะถูกกำหนดจากค่าใน Screensaver Executable name หรือจากคอนโทรลพาเนลของวินโดวส์
2. ค่า timeout ของ Screen Saver จะถูกกำหนดจากค่าใน Screen Saver timeOut หรือจากคอนโทรลพาเนลของวินโดวส์
=>:ค่าดีฟอลท์เป็น Not configured

รูปที่ 4 Screen Saver Properties
Screen Saver Executable name
เป็นการกำหนดชื่อ Screen Saver ให้กับวินโดวส์ ซึ่งการตั้งค่านี้เป็น Enabled จะส่งผลให้การตั้งค่าจากคอนโทรลพาเนลของวินโดวส์ถูกดิสเอเบิล โดยชื่อของ Screen Saver นั้นดูได้จากไฟล์นามสกุล scr ในโฟลเดอร์ %Systemroot%\System32 หากต้องการเป็นจอว่างก็ให้ใส่เป็น scrnsaver.scr
=>:ค่าดีฟอลท์เป็น Not configured

รูปที่ 5 Screen Saver name
Screen Saver timeout
เป็นการกำหนดให้วินโดวส์ทำการรัน Screen Saver ที่กำหนด เมื่อไม่มีการใช้งานเครื่องภายในเวลา (วินาที) ที่กำหนด โดยค่าดีฟอลท์เท่ากับ 15 นาที (900 วินาที) และสามารถตั้งค่าได้ตั้งแต่ 1-86,400 (1 วัน) ถ้าตั้งค่าเป็น 0 วินโดวส์จะไม่ทำการรัน Screen Saver ในกรณีที่ตั้งค่าเป็น Enabled ยูสเซอร์จะไม่สามารถทำการแก้ไขค่าได้
=>:ค่าดีฟอลท์เป็น Not configured

รูปที่ 6 Screen Saver timeout
Password Protect the Screen saver
เป็นการคอนฟิกว่ายูสเซอร์จะต้องป้อนพาสเวิร์ดเพื่อยกเลิก Screen saver หรือไม่ ในกรณีตั้งค่าเป็น Enabled ยูสเซอร์จะต้องป้อนพาสเวิร์ดเพื่อยกเลิก Screen saver หากตั้งค่าเป็น Disabled ยูสเซอร์ไม่ต้องป้อนพาสเวิร์ดเพื่อยกเลิก Screen saver การคอนฟิกทั้ง Enabled หรือ Disabled จะส่งผลให้การตั้งค่า Password protected ในคอนโทรลพาเนลของวินโดวส์ถูกดิสเอเบิล
=>:ค่าดีฟอลท์เป็น Not configured

รูปที่ 7 Password Protect
ขั้นตอนการตั้งค่า Screen Saver ผ่านทาง Group Policy
การตั้งค่า Screen Saver ผ่านทาง Group Policy มีขั้นตอนดังนี้
1. เปิดโปรแกรม GPMC โดยการคลิก Start พิมพ์ gpmc.msc ในช่อง Start Search แล้วกดปุ่ม Enter
2. คลิก Display ซึ่งอยู่ภายใต้ User Configuration Administrative Templates Control Panel
3. ทำการตั้งค่า
Screen Saver = Enabled
Screensaver Executable name = scrnsave.scr
Screen Saver timeout = 900 seconds
Password Protect the Screen saver = Disabled
4. ปิดโปรแกรม GPMC เพื่อจบการทำงาน
5. ตรวจสอบการตั้งค่า โดยการตั้งค่าจากคอนโทรลพาเนล ซึ่งจะถูกดิสเอเบิล
Keywords: Windows Vista Screen Saver
© 2008 Thai Windows Administrator Blog, All Rights Reserved.
Screen Saver นั้นนอกจากจะช่วยในการประหยัดพลังงานได้แล้ว ยังช่วยเพิ่มความปลอดภัยจากการที่คนอื่นๆ แอบใช้งานเครื่องเราเมื่อเราต้องเดินไปทำธุระต่างๆ ได้อีกด้วย โดยการตั้งค่า Screen Saver ใน Windows Vista นั้น สามารถทำได้ 2 แบบ คือการตั้งค่าจากคอนโทรลพาเนล และการตั้งค่าผ่านทาง Group Policy
การตั้งค่าจากคอนโทรลพาเนล
การตั้งค่าจากคอนโทรลพาเนลทำได้ตามขั้นตอนดังนี้
1. คลิก Start คลิก Control Panel คลิก Appearance and Personalization
2. ในหน้าต่าง Appearance and Personalization คลิก Change Screen Saver

รูปที่ 1 Personalization
3.ในไดอะล็อกบ็อกซ์ Screen Saver Settings ให้คลิกดร็อปดาวน์ลิสต์แล้วเลือก Screen Saver ที่ต้องการเสร็จแล้วคลิก Apply

รูปที่ 2 Screen Saver Settings

รูปที่ 3 Select Screen Saver
4. หากต้องการป้อนพาสเวิร์ดเพื่อยกเลิก Screen saver ให้เลือก On resume, display logon screen เสร็จแล้วคลิก OK
การตั้งค่าผ่านทาง Group Policy
การตั้งค่าผ่านทาง Group Policy นั้นจะใช้ GPMC เป็นตัวจัดการ GPOs ที่เกี่ยวกับ Screen Saver ซึ่งใน Windows Vista นั้น GPOs ที่เกี่ยวกับ Screen Saver นั้นจะอยู่ภายใต้ User Configuration Administrative Templates Control Panel Display และมีการตั้งค่า 4 ค่าด้วยกัน ดังนี้
Screen Saver
เป็นการคอนฟิกว่าจะเปิดใช้งาน Screen Saver หรือไม่ หากกำหนดเป็น Disabled จะเป็นการปิดการใช้งาน Screen Saver และยูสเซอร์ก็จะไม่สามารถตั้งค่า Screen Saver ได้ หากตั้งค่าเป็น Enabled การทำงานจะขึ้นอยู่กับเงื่อนไข 2 ข้อ คือ
1. ชื่อของ Screen Saver จะถูกกำหนดจากค่าใน Screensaver Executable name หรือจากคอนโทรลพาเนลของวินโดวส์
2. ค่า timeout ของ Screen Saver จะถูกกำหนดจากค่าใน Screen Saver timeOut หรือจากคอนโทรลพาเนลของวินโดวส์
=>:ค่าดีฟอลท์เป็น Not configured

รูปที่ 4 Screen Saver Properties
Screen Saver Executable name
เป็นการกำหนดชื่อ Screen Saver ให้กับวินโดวส์ ซึ่งการตั้งค่านี้เป็น Enabled จะส่งผลให้การตั้งค่าจากคอนโทรลพาเนลของวินโดวส์ถูกดิสเอเบิล โดยชื่อของ Screen Saver นั้นดูได้จากไฟล์นามสกุล scr ในโฟลเดอร์ %Systemroot%\System32 หากต้องการเป็นจอว่างก็ให้ใส่เป็น scrnsaver.scr
=>:ค่าดีฟอลท์เป็น Not configured

รูปที่ 5 Screen Saver name
Screen Saver timeout
เป็นการกำหนดให้วินโดวส์ทำการรัน Screen Saver ที่กำหนด เมื่อไม่มีการใช้งานเครื่องภายในเวลา (วินาที) ที่กำหนด โดยค่าดีฟอลท์เท่ากับ 15 นาที (900 วินาที) และสามารถตั้งค่าได้ตั้งแต่ 1-86,400 (1 วัน) ถ้าตั้งค่าเป็น 0 วินโดวส์จะไม่ทำการรัน Screen Saver ในกรณีที่ตั้งค่าเป็น Enabled ยูสเซอร์จะไม่สามารถทำการแก้ไขค่าได้
=>:ค่าดีฟอลท์เป็น Not configured

รูปที่ 6 Screen Saver timeout
Password Protect the Screen saver
เป็นการคอนฟิกว่ายูสเซอร์จะต้องป้อนพาสเวิร์ดเพื่อยกเลิก Screen saver หรือไม่ ในกรณีตั้งค่าเป็น Enabled ยูสเซอร์จะต้องป้อนพาสเวิร์ดเพื่อยกเลิก Screen saver หากตั้งค่าเป็น Disabled ยูสเซอร์ไม่ต้องป้อนพาสเวิร์ดเพื่อยกเลิก Screen saver การคอนฟิกทั้ง Enabled หรือ Disabled จะส่งผลให้การตั้งค่า Password protected ในคอนโทรลพาเนลของวินโดวส์ถูกดิสเอเบิล
=>:ค่าดีฟอลท์เป็น Not configured

รูปที่ 7 Password Protect
ขั้นตอนการตั้งค่า Screen Saver ผ่านทาง Group Policy
การตั้งค่า Screen Saver ผ่านทาง Group Policy มีขั้นตอนดังนี้
1. เปิดโปรแกรม GPMC โดยการคลิก Start พิมพ์ gpmc.msc ในช่อง Start Search แล้วกดปุ่ม Enter
2. คลิก Display ซึ่งอยู่ภายใต้ User Configuration Administrative Templates Control Panel
3. ทำการตั้งค่า
Screen Saver = Enabled
Screensaver Executable name = scrnsave.scr
Screen Saver timeout = 900 seconds
Password Protect the Screen saver = Disabled
4. ปิดโปรแกรม GPMC เพื่อจบการทำงาน
5. ตรวจสอบการตั้งค่า โดยการตั้งค่าจากคอนโทรลพาเนล ซึ่งจะถูกดิสเอเบิล
Keywords: Windows Vista Screen Saver
© 2008 Thai Windows Administrator Blog, All Rights Reserved.
Windows Server 2003 Resource Kit Tools
Windows Server 2003 Resource Kit Tools
Windows Server 2003 Resource Kit Tools นั้น เป็นการรวบรวมเครื่องมือต่างๆ จำนวน 126 ตัว ซึ่งเครื่องมือเหล่านี้จะช่วยให้แอดมินสามารถใช้ในการจัดการระบบได้ง่ายขึ้น เช่น ใช้ตรวจสอบและแก้ไขปัญหาของระบบปฏิบัติการ จักการ AD คอนฟิกฟีเจอร์ของระบบเน็ตเวิร์กและระบบความปลอดภัยของเครื่องคอมพิวเตอร์ และการดีพลอยเมนต์แอพพลิเคชันต่างใน AD เป็นต้น โดยไมโครซอฟท์ให้ดาวน์โหลด Windows Server 2003 Resource Kit Tools ไปใช้งานได้ฟรี ซึ่งสามารถดาวน์โหลดตามดาวน์โหลดลิงก์ด้านล่าง สำหรับรายชื๋อของเครื่องมือทั้งหมดใน Windows Server 2003 Resource Kit Tools มีดังนี้
รายชื๋อของเครื่องมือทั้งหมดใน Windows Server 2003 Resource Kit Tools
1. Acctinfo.dll (documented in Readme.htm)
2. Adlb.exe: Active Directory Load Balancing Tool
3. Admx.msi: ADM File Parser
4. Atmarp.exe: Windows ATM ARP Server Information Tool
5. Atmlane.exe: Windows ATM LAN Emulation Client Information
6. Autoexnt.exe: AutoExNT Service
7. Cdburn.exe: ISO CD-ROM Burner Tool
8. Checkrepl.vbs: Check Replication
9. Chklnks.exe: Link Check Wizard
10. Chknic.exe: Network Interface Card Compliance Tool for Network Load Balancing
11. Cleanspl.exe: Spooler Cleaner
12. Clearmem.exe: Clear Memory
13. Clusdiag.msi: Cluster Diagnostics and Verification Tool
14.Clusfileport.dll: Cluster Print File Port
15. Clusterrecovery.exe: Server Cluster Recovery Utility
16. Cmdhere.inf: Command Here
17. Cmgetcer.dll: Connection Manager Certificate Deployment Tool
18. Compress.exe: Compress Files
19. Confdisk.exe: Disk Configuration Tool
20. Consume.exe: Memory Consumers Tool
21. Creatfil.exe: Create File
22. Csccmd.exe: Client-Side Caching Command-Line Options
23. Custreasonedit.exe: Custom Reason Editor (documented in Readme.htm)
24. Delprof.exe: User Profile Deletion Utility
25. Dh.exe: Display Heap
26. Diskraid.exe: RAID Configuration Tool
27. Diskuse.exe: User Disk Usage Tool
28. Dnsdiag.exe: SMTP DNS Diagnostic Tool (documented in Readme.htm)
29. Dumpfsmos.cmd: Dump FSMO Roles
30. Dvdburn.exe: ISO DVD Burner Tool
31. Empty.exe: Free Working Set Tool
32. Eventcombmt.exe: Check Replication
33. Fcopy.exe: File Copy Utility for Message Queuing
34. Frsflags.vbs
35. Getcm.exe: Connection Manager Profile Update
36. Gpmonitor.exe: Group Policy Monitor
37. Gpotool.exe: Group Policy Objects
38. Hlscan.exe: Hard Link Display Tool
39. Ifilttst.exe: IFilter Test Suite
40. Ifmember.exe: User Membership Tool
41. Inetesc.adm: Internet Explorer Enhanced Security Configuration
42. Iniman.exe: Initialization Files Manipulation Tool
43. Instcm.exe: Install Connection Manager Profile
44. Instsrv.exe: Service Installer
45. Intfiltr.exe: Interrupt Affinity Tool
46. Kerbtray.exe: Kerberos Tray
47. Kernrate.exe: Kernel Profiling Tool
48. Klist.exe: Kerberos List
49. Krt.exe: Certification Authority Key Recovery
50. Lbridge.cmd: L-Bridge
51. Linkd.exe
52. Linkspeed.exe: Link Speed
53. List.exe: List Text File Tool
54. Lockoutstatus.exe: Account Lockout Status (documented in Readme.htm)
55. Logtime.exe
56. Lsreport.exe: Terminal Services Licensing Reporter
57. Lsview.exe: Terminal Services License Server Viewer
58. Mcast.exe: Multicast Packet Tool
59. Memmonitor.exe: Memory Monitor
60. Memtriage.exe: Resource Leak Triage Tool
61. Mibcc.exe: SNMP MIB Compiler
62. Moveuser.exe: Move Users
63. Mscep.dll: Certificate Services Add-on for Simple Certificate Enrollment Protocol
64. Nlsinfo.exe: Locale Information Tool
65. Now.exe: STDOUT Current Date and Time
66. Ntimer.exe: Windows Program Timer
67. Ntrights.exe
68. Oh.exe: Open Handles
69. Oleview.exe: OLE/COM Object Viewer
70. Pathman.exe: Path Manager
71. Permcopy.exe: Share Permissions Copy
72. Perms.exe: User File Permissions Tool
73. Pfmon.exe: Page Fault Monitor
74. Pkiview.msc: PKI Health Tool
75. Pmon.exe: Process Resource Monitor
76. Printdriverinfo.exe: Drivers Source
77. Prnadmin.dll: Printer Administration Objects
78. Qgrep.exe
79. Qtcp.exe: QoS Time Stamp
80. Queryad.vbs: Query Active Directory
81. Rassrvmon.exe: RAS Server Monitor
82. Rcontrolad.exe: Active Directory Remote Control Add-On
83. Regini.exe: Registry Change by Script
84. Regview.exe (documented in Readme.htm)
85. Remapkey.exe: Remap Windows Keyboard Layout
86. Robocopy.exe: Robust File Copy Utility
87. Rpccfg.exe: RPC Configuration Tool
88. Rpcdump.exe
89. Rpcping.exe
90. RPing: RPC Connectivity Verification Tool
91. Rqc.exe: Remote Access Quarantine Client
92. Rqs.exe: Remote Access Quarantine Agent
93. Setprinter.exe: Spooler Configuration Tool
94. Showacls.exe
95. Showperf.exe: Performance Data Block Dump Utility
96. Showpriv.exe: Show Privilege
97. Sleep.exe: Batch File Wait
98. Sonar.exe: FRS Status Viewer
99. Splinfo.exe: Print Spooler Information
100. Srvany.exe: Applications as Services Utility
101. Srvcheck.exe: Server Share Check
102. Srvinfo.exe: Remote Server Information
103. Srvmgr.exe: Server Manager
104. Ssdformat.exe: System State Data Formatter
105. Subinacl.exe
106. Tail.exe
107. Tcmon.exe: Traffic Control Monitor
108. Timeit.exe (documented in Readme.htm)
109. Timezone.exe: Daylight Saving Time Update Utility
110. Tsctst.exe: Terminal Server Client License Dump Tool
111. Tsscalling.exe: Terminal Services Scalability Planning Tools
112. Uddicatschemeeditor.exe: UDDI Services Categorization Scheme Editor
113. Uddiconfig.exe: UDDI Services Command-line Configuration Utility
114. Uddidataexport.exe: UDDI Data Export Wizard
115. Usrmgr.exe: User Manager for Domains
116. Vadump.exe: Virtual Address Dump
117. Vfi.exe: Visual File Information
118. Volperf.exe: Shadow Copy Performance Counters
119. Volrest.exe: Shadow Copies for Shared Folders Restore Tool
120. Vrfydsk.exe: Verify Disk
121. Winexit.scr: Windows Exit Screen Saver
122. Winhttpcertcfg.exe: WinHTTP Certificate Configuration Tool
123. Winhttptracecfg.exe: WinHTTP Tracing Facility Configuration Tool
124. Winpolicies.exe: Policy Spy
125. Wins.dll: WINS Replication Network Monitor Parser
126. Wlbs_hb.dll & Wlbs_rc.dll: Windows Load Balancing Server Network Monitor Parsers
รายละเอียดโปรแกรม Windows Server 2003 Resource Kit Tools
ชื่อไฟล์: rktools.exe
เวอร์ชัน: 2003
วันที่ออก: 4/28/200
ฟอร์แมต: EXE
ภาษา: English
ขนาดของไฟล์: 11.8 MB
เวลาในการดาวน์โหลดโดยประมาณ: 29 นาที (Dial-up 56K)
ดาวน์โหลดลิงก์: http://www.microsoft.com/downloads/details.aspx?familyid=9d467a69-57ff-4ae7-96ee-b18c4790cffd&displaylang=en
ความต้องการระบบ
Windows Server 2003 Resource Kit Tools สามารถใช้งานได้บนระบบ ดังต่อไปนี้
1. ระบบปฏิบัติการ Windows Server 2003 และ Windows XP
2. พื้นที่ว่างอย่างน้อย 30 MB
*หมายเหตุ: Windows Server 2003 Resource Kit Tools ไม่สามารถใช้งานบนแพลตฟอร์มแบบ 64 บิตได้
แหล่งข้อมูลอ้างอิง
Windows Server 2003 Resource Kit Tools: http://www.microsoft.com/downloads/details.aspx?familyid=9d467a69-57ff-4ae7-96ee-b18c4790cffd&displaylang=en
Keywords: Resource Kit RESKIT
© 2008 Thai Windows Administrator, All Rights Reserved.
Windows Server 2003 Resource Kit Tools นั้น เป็นการรวบรวมเครื่องมือต่างๆ จำนวน 126 ตัว ซึ่งเครื่องมือเหล่านี้จะช่วยให้แอดมินสามารถใช้ในการจัดการระบบได้ง่ายขึ้น เช่น ใช้ตรวจสอบและแก้ไขปัญหาของระบบปฏิบัติการ จักการ AD คอนฟิกฟีเจอร์ของระบบเน็ตเวิร์กและระบบความปลอดภัยของเครื่องคอมพิวเตอร์ และการดีพลอยเมนต์แอพพลิเคชันต่างใน AD เป็นต้น โดยไมโครซอฟท์ให้ดาวน์โหลด Windows Server 2003 Resource Kit Tools ไปใช้งานได้ฟรี ซึ่งสามารถดาวน์โหลดตามดาวน์โหลดลิงก์ด้านล่าง สำหรับรายชื๋อของเครื่องมือทั้งหมดใน Windows Server 2003 Resource Kit Tools มีดังนี้
รายชื๋อของเครื่องมือทั้งหมดใน Windows Server 2003 Resource Kit Tools
1. Acctinfo.dll (documented in Readme.htm)
2. Adlb.exe: Active Directory Load Balancing Tool
3. Admx.msi: ADM File Parser
4. Atmarp.exe: Windows ATM ARP Server Information Tool
5. Atmlane.exe: Windows ATM LAN Emulation Client Information
6. Autoexnt.exe: AutoExNT Service
7. Cdburn.exe: ISO CD-ROM Burner Tool
8. Checkrepl.vbs: Check Replication
9. Chklnks.exe: Link Check Wizard
10. Chknic.exe: Network Interface Card Compliance Tool for Network Load Balancing
11. Cleanspl.exe: Spooler Cleaner
12. Clearmem.exe: Clear Memory
13. Clusdiag.msi: Cluster Diagnostics and Verification Tool
14.Clusfileport.dll: Cluster Print File Port
15. Clusterrecovery.exe: Server Cluster Recovery Utility
16. Cmdhere.inf: Command Here
17. Cmgetcer.dll: Connection Manager Certificate Deployment Tool
18. Compress.exe: Compress Files
19. Confdisk.exe: Disk Configuration Tool
20. Consume.exe: Memory Consumers Tool
21. Creatfil.exe: Create File
22. Csccmd.exe: Client-Side Caching Command-Line Options
23. Custreasonedit.exe: Custom Reason Editor (documented in Readme.htm)
24. Delprof.exe: User Profile Deletion Utility
25. Dh.exe: Display Heap
26. Diskraid.exe: RAID Configuration Tool
27. Diskuse.exe: User Disk Usage Tool
28. Dnsdiag.exe: SMTP DNS Diagnostic Tool (documented in Readme.htm)
29. Dumpfsmos.cmd: Dump FSMO Roles
30. Dvdburn.exe: ISO DVD Burner Tool
31. Empty.exe: Free Working Set Tool
32. Eventcombmt.exe: Check Replication
33. Fcopy.exe: File Copy Utility for Message Queuing
34. Frsflags.vbs
35. Getcm.exe: Connection Manager Profile Update
36. Gpmonitor.exe: Group Policy Monitor
37. Gpotool.exe: Group Policy Objects
38. Hlscan.exe: Hard Link Display Tool
39. Ifilttst.exe: IFilter Test Suite
40. Ifmember.exe: User Membership Tool
41. Inetesc.adm: Internet Explorer Enhanced Security Configuration
42. Iniman.exe: Initialization Files Manipulation Tool
43. Instcm.exe: Install Connection Manager Profile
44. Instsrv.exe: Service Installer
45. Intfiltr.exe: Interrupt Affinity Tool
46. Kerbtray.exe: Kerberos Tray
47. Kernrate.exe: Kernel Profiling Tool
48. Klist.exe: Kerberos List
49. Krt.exe: Certification Authority Key Recovery
50. Lbridge.cmd: L-Bridge
51. Linkd.exe
52. Linkspeed.exe: Link Speed
53. List.exe: List Text File Tool
54. Lockoutstatus.exe: Account Lockout Status (documented in Readme.htm)
55. Logtime.exe
56. Lsreport.exe: Terminal Services Licensing Reporter
57. Lsview.exe: Terminal Services License Server Viewer
58. Mcast.exe: Multicast Packet Tool
59. Memmonitor.exe: Memory Monitor
60. Memtriage.exe: Resource Leak Triage Tool
61. Mibcc.exe: SNMP MIB Compiler
62. Moveuser.exe: Move Users
63. Mscep.dll: Certificate Services Add-on for Simple Certificate Enrollment Protocol
64. Nlsinfo.exe: Locale Information Tool
65. Now.exe: STDOUT Current Date and Time
66. Ntimer.exe: Windows Program Timer
67. Ntrights.exe
68. Oh.exe: Open Handles
69. Oleview.exe: OLE/COM Object Viewer
70. Pathman.exe: Path Manager
71. Permcopy.exe: Share Permissions Copy
72. Perms.exe: User File Permissions Tool
73. Pfmon.exe: Page Fault Monitor
74. Pkiview.msc: PKI Health Tool
75. Pmon.exe: Process Resource Monitor
76. Printdriverinfo.exe: Drivers Source
77. Prnadmin.dll: Printer Administration Objects
78. Qgrep.exe
79. Qtcp.exe: QoS Time Stamp
80. Queryad.vbs: Query Active Directory
81. Rassrvmon.exe: RAS Server Monitor
82. Rcontrolad.exe: Active Directory Remote Control Add-On
83. Regini.exe: Registry Change by Script
84. Regview.exe (documented in Readme.htm)
85. Remapkey.exe: Remap Windows Keyboard Layout
86. Robocopy.exe: Robust File Copy Utility
87. Rpccfg.exe: RPC Configuration Tool
88. Rpcdump.exe
89. Rpcping.exe
90. RPing: RPC Connectivity Verification Tool
91. Rqc.exe: Remote Access Quarantine Client
92. Rqs.exe: Remote Access Quarantine Agent
93. Setprinter.exe: Spooler Configuration Tool
94. Showacls.exe
95. Showperf.exe: Performance Data Block Dump Utility
96. Showpriv.exe: Show Privilege
97. Sleep.exe: Batch File Wait
98. Sonar.exe: FRS Status Viewer
99. Splinfo.exe: Print Spooler Information
100. Srvany.exe: Applications as Services Utility
101. Srvcheck.exe: Server Share Check
102. Srvinfo.exe: Remote Server Information
103. Srvmgr.exe: Server Manager
104. Ssdformat.exe: System State Data Formatter
105. Subinacl.exe
106. Tail.exe
107. Tcmon.exe: Traffic Control Monitor
108. Timeit.exe (documented in Readme.htm)
109. Timezone.exe: Daylight Saving Time Update Utility
110. Tsctst.exe: Terminal Server Client License Dump Tool
111. Tsscalling.exe: Terminal Services Scalability Planning Tools
112. Uddicatschemeeditor.exe: UDDI Services Categorization Scheme Editor
113. Uddiconfig.exe: UDDI Services Command-line Configuration Utility
114. Uddidataexport.exe: UDDI Data Export Wizard
115. Usrmgr.exe: User Manager for Domains
116. Vadump.exe: Virtual Address Dump
117. Vfi.exe: Visual File Information
118. Volperf.exe: Shadow Copy Performance Counters
119. Volrest.exe: Shadow Copies for Shared Folders Restore Tool
120. Vrfydsk.exe: Verify Disk
121. Winexit.scr: Windows Exit Screen Saver
122. Winhttpcertcfg.exe: WinHTTP Certificate Configuration Tool
123. Winhttptracecfg.exe: WinHTTP Tracing Facility Configuration Tool
124. Winpolicies.exe: Policy Spy
125. Wins.dll: WINS Replication Network Monitor Parser
126. Wlbs_hb.dll & Wlbs_rc.dll: Windows Load Balancing Server Network Monitor Parsers
รายละเอียดโปรแกรม Windows Server 2003 Resource Kit Tools
ชื่อไฟล์: rktools.exe
เวอร์ชัน: 2003
วันที่ออก: 4/28/200
ฟอร์แมต: EXE
ภาษา: English
ขนาดของไฟล์: 11.8 MB
เวลาในการดาวน์โหลดโดยประมาณ: 29 นาที (Dial-up 56K)
ดาวน์โหลดลิงก์: http://www.microsoft.com/downloads/details.aspx?familyid=9d467a69-57ff-4ae7-96ee-b18c4790cffd&displaylang=en
ความต้องการระบบ
Windows Server 2003 Resource Kit Tools สามารถใช้งานได้บนระบบ ดังต่อไปนี้
1. ระบบปฏิบัติการ Windows Server 2003 และ Windows XP
2. พื้นที่ว่างอย่างน้อย 30 MB
*หมายเหตุ: Windows Server 2003 Resource Kit Tools ไม่สามารถใช้งานบนแพลตฟอร์มแบบ 64 บิตได้
แหล่งข้อมูลอ้างอิง
Windows Server 2003 Resource Kit Tools: http://www.microsoft.com/downloads/details.aspx?familyid=9d467a69-57ff-4ae7-96ee-b18c4790cffd&displaylang=en
Keywords: Resource Kit RESKIT
© 2008 Thai Windows Administrator, All Rights Reserved.
Friday, May 23, 2008
Classifications of Microsoft updates
การแบ่งหมวดหมู่ของไมโครซอฟท์อัพเดท
ไมโครซอฟท์ได้ทำการแบ่งหมวดหมู่ของการอัพเดทออกเป็น 9 หมวดอัพเดทด้วยกัน โดยหมวดการอัพเดททั้ง 9 หมวด มีรายละเอียดดังนี้
Critical Updates
Critical Update คือ โปรแกรมที่ใช้แก้ไขปัญหา ข้อบกพร่อง หรือบั๊กของโปรแกรมที่เป็นปัญหาขั้นรุนแรง แต่ปัญหานั้นใช่ปัญหาด้านความปลอดภัย
Definition Updates
Definition Updates คือ ไฟล์เดฟฟินิชันอัพเดทของโปรแกรมป้องกันไวรัสหรือโปรแกรมป้องกันสปายแวร์
Drivers
Driver คือ ซอฟต์แวร์ที่ใช้ในการสนับสนุนการทำงานของฮาร์ดแวร์
Feature Packs
Feature Pack คือ เป็นโปรแกรมหรือเครื่องมือที่ทำหน้าที่ต่างๆ เพิ่มเติมจากหน้าที่ปกติ
Security Updates
Security Update คือ โปรแกรมที่ใช้แก้ไขข้อบกพร่องหรือช่องโหว่ด้านความปลอดภัย โดยที่ช่องโหว่ด้านความปลอดภัยนั้นมีระดับความรุนแรงอยู่ 4 ระดับ คือ วิกฤต (Critical) มาก(Important) ปานกลาง (Moderate) หรือ ต่ำ (Low) อ่านรายละเอียดเพิ่มเติมได้จากเว็บไซต์ของไมโครซอฟท์ที่ http://support.microsoft.com/?kbid=824689
Service Packs
Service Pack คือ เป็นชุดโปรแกรมซึ่งทางไมโครซอฟท์ได้ทำการทดสอบการทำงานแล้ว โดยจะเป็นการรวมเอา hotfix, security update, critical update, และ update ต่างๆ ที่เคยออกมาก่อนหน้า และที่ถูกค้นพบใหม่ รวมถึงฟีเจอร์บางอย่างที่ทางผู้ใช้ร้องขอ นำมารวมอยู่ในชุดเดียวกันเพื่อให้ง่ายในการติดตั้งบนเครื่องไคลเอ็น
Tools
Tool คือ เป็นโปรแกรมเครื่องมือหรือฟีเจอร์พิเศษ สำหรับใช้ในการทำงานด้านใดด้านหนึ่งโดยเฉพาะ
Updates
Update คือ โปรแกรมที่ออกมาเพื่อใช้ในการแก้ไขปัญหา ข้อบกพร่อง หรือบั๊กของโปรแกรม โดยที่ปัญหานั้นไม่เป็นปัญหาด้านความปลอดภัย และปัญหาดังกล่าวไม่ร้ายแรง
Update Rollups
Update Rollup คือ เป็นชุดโปรแกรมซึ่งทางไมโครซอฟท์ได้ทำการทดสอบการทำงานแล้ว โดยจะรวม hotfix, security update, critical update, และ update ต่างๆ นำมาอยู่ในชุดติดตั้งตัวเดียวกัน เพื่อให้ง่ายในการติดตั้งบนเครื่องไคลเอ็นต์ โดยจะต่างกับ Service Pack ตรงที่ Update Rollup จะเจาะจงไปด้านใดด้านหนึ่ง เช่น ด้านความปลอดภัย (Security) หรือ เจาะจงไปที่ส่วนประกอบของโปรแกรมหลัก เช่น Internet Information Services (IIS) เป็นต้น
หมายเหตุ : Hotfix คือ ชุดของโปรแกรมเฉพาะกิจซึ่งอาจมีไฟล์เดียวหรือหลายไฟล์ก็ได้ ที่ออกมาเพื่อแก้ไขข้อบกพร่องของโปรแกรม
Classifications of Microsoft updates Windows Update
© 2008 Thai Windows Administrator, All Rights Reserved.
ไมโครซอฟท์ได้ทำการแบ่งหมวดหมู่ของการอัพเดทออกเป็น 9 หมวดอัพเดทด้วยกัน โดยหมวดการอัพเดททั้ง 9 หมวด มีรายละเอียดดังนี้
Critical Updates
Critical Update คือ โปรแกรมที่ใช้แก้ไขปัญหา ข้อบกพร่อง หรือบั๊กของโปรแกรมที่เป็นปัญหาขั้นรุนแรง แต่ปัญหานั้นใช่ปัญหาด้านความปลอดภัย
Definition Updates
Definition Updates คือ ไฟล์เดฟฟินิชันอัพเดทของโปรแกรมป้องกันไวรัสหรือโปรแกรมป้องกันสปายแวร์
Drivers
Driver คือ ซอฟต์แวร์ที่ใช้ในการสนับสนุนการทำงานของฮาร์ดแวร์
Feature Packs
Feature Pack คือ เป็นโปรแกรมหรือเครื่องมือที่ทำหน้าที่ต่างๆ เพิ่มเติมจากหน้าที่ปกติ
Security Updates
Security Update คือ โปรแกรมที่ใช้แก้ไขข้อบกพร่องหรือช่องโหว่ด้านความปลอดภัย โดยที่ช่องโหว่ด้านความปลอดภัยนั้นมีระดับความรุนแรงอยู่ 4 ระดับ คือ วิกฤต (Critical) มาก(Important) ปานกลาง (Moderate) หรือ ต่ำ (Low) อ่านรายละเอียดเพิ่มเติมได้จากเว็บไซต์ของไมโครซอฟท์ที่ http://support.microsoft.com/?kbid=824689
Service Packs
Service Pack คือ เป็นชุดโปรแกรมซึ่งทางไมโครซอฟท์ได้ทำการทดสอบการทำงานแล้ว โดยจะเป็นการรวมเอา hotfix, security update, critical update, และ update ต่างๆ ที่เคยออกมาก่อนหน้า และที่ถูกค้นพบใหม่ รวมถึงฟีเจอร์บางอย่างที่ทางผู้ใช้ร้องขอ นำมารวมอยู่ในชุดเดียวกันเพื่อให้ง่ายในการติดตั้งบนเครื่องไคลเอ็น
Tools
Tool คือ เป็นโปรแกรมเครื่องมือหรือฟีเจอร์พิเศษ สำหรับใช้ในการทำงานด้านใดด้านหนึ่งโดยเฉพาะ
Updates
Update คือ โปรแกรมที่ออกมาเพื่อใช้ในการแก้ไขปัญหา ข้อบกพร่อง หรือบั๊กของโปรแกรม โดยที่ปัญหานั้นไม่เป็นปัญหาด้านความปลอดภัย และปัญหาดังกล่าวไม่ร้ายแรง
Update Rollups
Update Rollup คือ เป็นชุดโปรแกรมซึ่งทางไมโครซอฟท์ได้ทำการทดสอบการทำงานแล้ว โดยจะรวม hotfix, security update, critical update, และ update ต่างๆ นำมาอยู่ในชุดติดตั้งตัวเดียวกัน เพื่อให้ง่ายในการติดตั้งบนเครื่องไคลเอ็นต์ โดยจะต่างกับ Service Pack ตรงที่ Update Rollup จะเจาะจงไปด้านใดด้านหนึ่ง เช่น ด้านความปลอดภัย (Security) หรือ เจาะจงไปที่ส่วนประกอบของโปรแกรมหลัก เช่น Internet Information Services (IIS) เป็นต้น
หมายเหตุ : Hotfix คือ ชุดของโปรแกรมเฉพาะกิจซึ่งอาจมีไฟล์เดียวหรือหลายไฟล์ก็ได้ ที่ออกมาเพื่อแก้ไขข้อบกพร่องของโปรแกรม
Classifications of Microsoft updates Windows Update
© 2008 Thai Windows Administrator, All Rights Reserved.
โปรแกรมจัดการไดรฟ์เวอร์และเซอร์วิส ServiWin
[อัพเดท: 23 ก.พ. 52]
ServiWin อัพเดทเป็นเวอร์ชัน 1.35 โดยมีฟีเจอร์ใหม่ดังนี้
- Added new column: Last Write Time
- Added the option to save as xml file and comma-delimited file.
ServiWin v1.33
โปรแกรม ServiWin นั้นเป็นเครื่องมือสำหรับใช้ในการจัดการไดรฟ์เวอร์และเซอร์วิสของระบบวินโดวส์ โดยมันจะแสดงรายการไดรฟ์เวอร์และเซอร์วิสรวมถึงข้อมูลและรายละเอียดต่างๆ ของไฟล์ไดรฟ์เวอร์ เช่น หมายเลขเวอร์ชัน ชื่อผลิตภัณฑ์ ชื่อบริษัทผู้ผลิตไดรฟ์เวอร์ และ ฯลฯ
นอกจากนี้ ServiWin ยังยอมให้ยูสเซอร์ทำการจัดการเซอร์วิสหรือไดรฟ์เวอร์ เช่น หยุด (Stop) เริ่มต้น (Start) เริ่มต้นใหม่ (Restart) หยุดชั่วคราว (Pause) ทำต่อ (Continue) เปลี่ยนแปลงการเริ่มต้นทำงาน (Automatic, Manual, Disabled, หรือ Boot เป็นต้น) ทำการบันทึกรายชื่อของไฟล์ไดรฟ์เวอร์ลงไฟล์เอกสาร หรือสร้างรายงานของไฟล์ไดรฟ์เวอร์ที่ติดตั้งอยู่บนระบบในรูปแบบ HTML ได้อีกด้วย
โปรแกรม ServiWin นั้นเป็นฟรีแวร์ซึ่งพัฒนาโดย NirSoft (http://www.nirsoft.net/) เวอร์ชันปัจุจบันคือ 1.33 โดยสามารถดาวน์โหลดได้จากเว็บไซต์ ServiWin v1.33
การใช้งานและความต้องการระบบ
โปรแกรม ServiWin v1.33 นั้น เป็นโปรแกรมแบบ Standalone ซึ่งสามารถทำการรันได้โดยที่ไม่ต้องทำการติดตั้งลงบนระบบ ทำให้สะดวกในการใช้งานโดยสามารถเก็บไว้ในแฟลชไดรฟ์เพื่อนำไปใช้บนเครื่องต่างๆ ได้ โดยสามารถติดตั้งใช้งานได้บนระบบปฏิบัติการ Windows 2000, Windows XP, และ Windows NT โดยไม่สามารถใช้งานบน Windows 98 และ Windows ME
การดาวน์โหลด
สามารถดาวน์โหลดโปรแกรม ServiWin v1.33 ได้จากเว็บไซต์ http://www.nirsoft.net/utils/serviwin.html
Keywords: ServiWin
© 2008 Thai Windows Administrator Blog, All Rights Reserved.
ServiWin อัพเดทเป็นเวอร์ชัน 1.35 โดยมีฟีเจอร์ใหม่ดังนี้
- Added new column: Last Write Time
- Added the option to save as xml file and comma-delimited file.
ServiWin v1.33
โปรแกรม ServiWin นั้นเป็นเครื่องมือสำหรับใช้ในการจัดการไดรฟ์เวอร์และเซอร์วิสของระบบวินโดวส์ โดยมันจะแสดงรายการไดรฟ์เวอร์และเซอร์วิสรวมถึงข้อมูลและรายละเอียดต่างๆ ของไฟล์ไดรฟ์เวอร์ เช่น หมายเลขเวอร์ชัน ชื่อผลิตภัณฑ์ ชื่อบริษัทผู้ผลิตไดรฟ์เวอร์ และ ฯลฯ
นอกจากนี้ ServiWin ยังยอมให้ยูสเซอร์ทำการจัดการเซอร์วิสหรือไดรฟ์เวอร์ เช่น หยุด (Stop) เริ่มต้น (Start) เริ่มต้นใหม่ (Restart) หยุดชั่วคราว (Pause) ทำต่อ (Continue) เปลี่ยนแปลงการเริ่มต้นทำงาน (Automatic, Manual, Disabled, หรือ Boot เป็นต้น) ทำการบันทึกรายชื่อของไฟล์ไดรฟ์เวอร์ลงไฟล์เอกสาร หรือสร้างรายงานของไฟล์ไดรฟ์เวอร์ที่ติดตั้งอยู่บนระบบในรูปแบบ HTML ได้อีกด้วย
โปรแกรม ServiWin นั้นเป็นฟรีแวร์ซึ่งพัฒนาโดย NirSoft (http://www.nirsoft.net/) เวอร์ชันปัจุจบันคือ 1.33 โดยสามารถดาวน์โหลดได้จากเว็บไซต์ ServiWin v1.33
การใช้งานและความต้องการระบบ
โปรแกรม ServiWin v1.33 นั้น เป็นโปรแกรมแบบ Standalone ซึ่งสามารถทำการรันได้โดยที่ไม่ต้องทำการติดตั้งลงบนระบบ ทำให้สะดวกในการใช้งานโดยสามารถเก็บไว้ในแฟลชไดรฟ์เพื่อนำไปใช้บนเครื่องต่างๆ ได้ โดยสามารถติดตั้งใช้งานได้บนระบบปฏิบัติการ Windows 2000, Windows XP, และ Windows NT โดยไม่สามารถใช้งานบน Windows 98 และ Windows ME
การดาวน์โหลด
สามารถดาวน์โหลดโปรแกรม ServiWin v1.33 ได้จากเว็บไซต์ http://www.nirsoft.net/utils/serviwin.html
Keywords: ServiWin
© 2008 Thai Windows Administrator Blog, All Rights Reserved.
Thursday, May 22, 2008
Windows Server 2003 Service Pack 2 Administration Tools Pack
Windows Server 2003 Service Pack 2 Administration Tools Pack
Administration Tools Pack เป็นเครื่องมือสำหรับแอดมินใช้จัดการระบบ Windows Server 2003 SP2 แบบรีโมตจากเครื่อง Windows XP Professional หรือ Windows Server 2003 ที่ไมโครซอฟต์ให้ดาวน์โหลดไปใช้งานได้ฟรี Administration Tools Pack นั้นมี 2 เวอร์ชัน คือ x86 และ x64 และสามารถดาวน์โหลดได้ตามดาวน์โหลดลิงก์ด้านล่าง
รายละเอียดโปรแกรม Windows Server 2003 Service Pack 2 Administration Tools Pack
เวอร์ชัน: x86 editions
ชื่อไฟล์: WindowsServer2003-KB340178-SP2-x86-ENU.msi
เวอร์ชัน: 340178
วันที่ออก: 1/14/2008
ฟอร์แมต: MSI
ภาษา: Chinese, English, French, German, Italian, Japanese, Korean, Protugese, Russian, Spanish
ขนาดของไฟล์: 14 MB
เวลาในการดาวน์โหลดโดยประมาณ: 35 นาที (Dial-up 56K)
ดาวน์โหลดลิงก์: http://www.microsoft.com/downloads/details.aspx?familyid=86B71A4F-4122-44AF-BE79-3F101E533D95&displaylang=en
เวอร์ชัน: x64 editions
ชื่อไฟล์: WindowsServer2003-KB340178-SP2-x64-ENU.msi
เวอร์ชัน: 340178
วันที่ออก: 1/14/2008
ฟอร์แมต: MSI
ภาษา: Chinese, English, French, German, Italian, Japanese, Korean, Protugese, Russian, Spanish
ขนาดของไฟล์: 14 MB
เวลาในการดาวน์โหลดโดยประมาณ: 35 นาที (Dial-up 56K)
ดาวน์โหลดลิงก์: http://www.microsoft.com/downloads/details.aspx?FamilyID=514bd06e-f3bc-4054-8429-c49f51e2190b&displaylang=en
Keywords: Adminpak Administration Tools Pack
© 2008 Thai Windows Administrator Blog, All Rights Reserved.
Administration Tools Pack เป็นเครื่องมือสำหรับแอดมินใช้จัดการระบบ Windows Server 2003 SP2 แบบรีโมตจากเครื่อง Windows XP Professional หรือ Windows Server 2003 ที่ไมโครซอฟต์ให้ดาวน์โหลดไปใช้งานได้ฟรี Administration Tools Pack นั้นมี 2 เวอร์ชัน คือ x86 และ x64 และสามารถดาวน์โหลดได้ตามดาวน์โหลดลิงก์ด้านล่าง
รายละเอียดโปรแกรม Windows Server 2003 Service Pack 2 Administration Tools Pack
เวอร์ชัน: x86 editions
ชื่อไฟล์: WindowsServer2003-KB340178-SP2-x86-ENU.msi
เวอร์ชัน: 340178
วันที่ออก: 1/14/2008
ฟอร์แมต: MSI
ภาษา: Chinese, English, French, German, Italian, Japanese, Korean, Protugese, Russian, Spanish
ขนาดของไฟล์: 14 MB
เวลาในการดาวน์โหลดโดยประมาณ: 35 นาที (Dial-up 56K)
ดาวน์โหลดลิงก์: http://www.microsoft.com/downloads/details.aspx?familyid=86B71A4F-4122-44AF-BE79-3F101E533D95&displaylang=en
เวอร์ชัน: x64 editions
ชื่อไฟล์: WindowsServer2003-KB340178-SP2-x64-ENU.msi
เวอร์ชัน: 340178
วันที่ออก: 1/14/2008
ฟอร์แมต: MSI
ภาษา: Chinese, English, French, German, Italian, Japanese, Korean, Protugese, Russian, Spanish
ขนาดของไฟล์: 14 MB
เวลาในการดาวน์โหลดโดยประมาณ: 35 นาที (Dial-up 56K)
ดาวน์โหลดลิงก์: http://www.microsoft.com/downloads/details.aspx?FamilyID=514bd06e-f3bc-4054-8429-c49f51e2190b&displaylang=en
Keywords: Adminpak Administration Tools Pack
© 2008 Thai Windows Administrator Blog, All Rights Reserved.
โปรแกรม Group Policy Inventory
โปรแกรม Group Policy Inventory
โปรแกรม Group Policy Inventory นั้น ช่วยให้แอดมินสามารถทำการรวบรวม Group Policy และขูอมูลอื่นๆ จากเครื่องคอมพิวเตอร์ที่อยู่บนระบบเน็ตเวิร์ก โดยการรันคิวรี Resultant Set of User Policy (RSOP) หรือ Windows Management Instrumentation (WMI) และสามารถทำการส่งออกผลที่ได้ไปเป็นไฟล์ XML หรือ text โดยโปรแกรม Group Policy Inventory สามารถใช้งานได้บนระบบปฏิบัติการ Windows 2000, Windows Server 2003 และ Windows XP ทั้งนี้ต้องติดตั้ง .NET Framework version 1.0 หรือใหม่กว่า
รูปแบบการใช้งานคิวรี RSOP
- ทำการคิวรีหารายละเอียดของซอฟต์แวร์สำหรับยูสเซอร์และคอมพิวเตอร์ในโดเมนหรือโอยู
- ตรวจสอบแอพพลิเคชันที่ติดตั้งบนเครื่องคอมพิวเตอร์ในโดเมน
- ติดตามการบังคับใช้ GPOs ตัวใหม่บนโดเมน
- ค้นหาคอมพิวเตอร์ซึ่งไม้ทำการดาวน์โหลดและติดตั้ง GPOs ตัวใหม่
รูปแบบการใช้งานคิวรี WMI
- ทำการคิวรีหารายละเอียดของฮาร์ดแวร์ (processor, memory, hard disk space, ฯลฯ) บนคอมพิวเตอร์ทั้งหมดในโดเมน
- ทำการสแกนคอมพิวเตอร์ทั้งหมดเพื่อหาการติดตั้ง hotfix
- ตรวจสอบจำนวนพื้นที่ว่างของฮาร์ดดิสก์ของเครื่องคอมพิวเตอร์ในโดเมน
- ทดสอบ WMI filter ก่อนที่จะนำไปใช้งานจริงในโดเมน
ไมโครซอฟท์ให้ดาวน์โหลด Group Policy Inventory ไปใช้งานได้ฟรี โดยสามารถดาวน์โหลดได้ตามดาวน์โหลดลิงก์ด้านล่าง
รายละเอียดโปรแกรม Group Policy Inventory
ชื่อไฟล์: gpinventory.msi
เวอร์ชัน: 1.0.1361.27800
วันที่ออก: 10/3/200
ฟอร์แมต: MSI
ภาษา: English
ขนาดของไฟล์: 304 KB
เวลาในการดาวน์โหลดโดยประมาณ: 1 นาที (Dial-up 56K)
ดาวน์โหลดลิงก์: http://www.microsoft.com/downloads/details.aspx?familyid=1D24563D-CAC9-4017-AF14-8DD686A96540&displaylang=en
ความต้องการระบบ
Group Policy Inventory สามารถใช้งานได้บนระบบปฏิบัติการ ดังต่อไปนี้
1. Windows 2000
2. Windows Server 2003
3. Windows XP
*หมายเหตุ: ต้องติดตั้ง .NET Framework version 1.0 หรือใหม่กว่าบนระบบก่อน
Keywords: Group Policy Inventory GPInventory.exe
© 2008 Thai Windows Administrator Blog, All Rights Reserved.
โปรแกรม Group Policy Inventory นั้น ช่วยให้แอดมินสามารถทำการรวบรวม Group Policy และขูอมูลอื่นๆ จากเครื่องคอมพิวเตอร์ที่อยู่บนระบบเน็ตเวิร์ก โดยการรันคิวรี Resultant Set of User Policy (RSOP) หรือ Windows Management Instrumentation (WMI) และสามารถทำการส่งออกผลที่ได้ไปเป็นไฟล์ XML หรือ text โดยโปรแกรม Group Policy Inventory สามารถใช้งานได้บนระบบปฏิบัติการ Windows 2000, Windows Server 2003 และ Windows XP ทั้งนี้ต้องติดตั้ง .NET Framework version 1.0 หรือใหม่กว่า
รูปแบบการใช้งานคิวรี RSOP
- ทำการคิวรีหารายละเอียดของซอฟต์แวร์สำหรับยูสเซอร์และคอมพิวเตอร์ในโดเมนหรือโอยู
- ตรวจสอบแอพพลิเคชันที่ติดตั้งบนเครื่องคอมพิวเตอร์ในโดเมน
- ติดตามการบังคับใช้ GPOs ตัวใหม่บนโดเมน
- ค้นหาคอมพิวเตอร์ซึ่งไม้ทำการดาวน์โหลดและติดตั้ง GPOs ตัวใหม่
รูปแบบการใช้งานคิวรี WMI
- ทำการคิวรีหารายละเอียดของฮาร์ดแวร์ (processor, memory, hard disk space, ฯลฯ) บนคอมพิวเตอร์ทั้งหมดในโดเมน
- ทำการสแกนคอมพิวเตอร์ทั้งหมดเพื่อหาการติดตั้ง hotfix
- ตรวจสอบจำนวนพื้นที่ว่างของฮาร์ดดิสก์ของเครื่องคอมพิวเตอร์ในโดเมน
- ทดสอบ WMI filter ก่อนที่จะนำไปใช้งานจริงในโดเมน
ไมโครซอฟท์ให้ดาวน์โหลด Group Policy Inventory ไปใช้งานได้ฟรี โดยสามารถดาวน์โหลดได้ตามดาวน์โหลดลิงก์ด้านล่าง
รายละเอียดโปรแกรม Group Policy Inventory
ชื่อไฟล์: gpinventory.msi
เวอร์ชัน: 1.0.1361.27800
วันที่ออก: 10/3/200
ฟอร์แมต: MSI
ภาษา: English
ขนาดของไฟล์: 304 KB
เวลาในการดาวน์โหลดโดยประมาณ: 1 นาที (Dial-up 56K)
ดาวน์โหลดลิงก์: http://www.microsoft.com/downloads/details.aspx?familyid=1D24563D-CAC9-4017-AF14-8DD686A96540&displaylang=en
ความต้องการระบบ
Group Policy Inventory สามารถใช้งานได้บนระบบปฏิบัติการ ดังต่อไปนี้
1. Windows 2000
2. Windows Server 2003
3. Windows XP
*หมายเหตุ: ต้องติดตั้ง .NET Framework version 1.0 หรือใหม่กว่าบนระบบก่อน
Keywords: Group Policy Inventory GPInventory.exe
© 2008 Thai Windows Administrator Blog, All Rights Reserved.
How to configure IP Address from command line in Windows XP
การตั้งค่า IP Address จากคอมมานด์พรอมท์ใน Windows XP
การตั้งค่า IP Address ใน Windows XP จากคอมมานด์พรอมท์ (Command Prompt) นั้น สามารถทำได้โดยใช้คำสั่ง netsh ตามขั้นตอนดังนี้
รูปแบบคำสั่ง:
netsh interface ip set address [name=string][source=dhcp] [[source=static] [addr=IP address] [mask=IP subnet mask] [gateway=IP address or none] [gwmetric=integer]]
เมื่อ:
-name = ชื่ออินเทอร์เฟชที่ต้องการตั้งค่า โดยทั่วไปเป็น Local Area Connection สามารถดูชื่ออินเทอร์เฟชได้โดยใช้คำสั่ง netsh interface show interface
-IP address = หมายเลขไอพีแอดเดรสที่ต้องการกำหนดให้กับเครื่องคอมพิวเตอร์
-mask = ซับเน็ตมาก์สของคลาสของไอพีแอดเดรส
-gateway = หมายเลขไอพีแอดเดรสของดีฟอลท์เกตเวย์ (สามารถกำหนดเป็น none ได้)
-gwmetric = ค่าเมตริกซ์ของเกตเวย์ เป็นตัวเลขจำนวนเต็ม เช่น 1,2,3...โดย 0=Automatic metric
วิธีการตั้งค่า IP Address จากคอมมานด์พรอมท์
วิธีการตั้งค่า IP Address จากจากคอมมานด์พรอมท์ มีขั้นตอนดังนี้
1. ทำการเปิดคอมมานด์พรอมท์โดยคลิกที่ Start คลิก Run พิมพ์ cmd แล้วคลิก OK หรือกด Enter
2. ในหน้าต่างคอมมานด์พรอมท์ (C:>) ให้พิมพ์คำสั่งตามด้านล่าง เสร็จแล้วกด Enter
netsh interface ip set address "Local Area Connection" static 192.168.1.19 255.255.255.0 192.168.1.254 0
3. จากนั้นทำการตรวจสอบการตั้งค่าโดยรันคำสั่ง IPCONFIG /ALL ที่คอมมานด์พรอมท์ ซึ่งจะแสดงหมายเลข IP address ของเครื่องคอมพิวเตอร์ ตามตัวอย่างด้านล่าง (ตัดบางส่วนออก)
หมายเหตุ: หากต้องการกำหนดให้เครื่องคอมพิวเตอร์รับค่า IP Address จาก DHCP เซิร์ฟเวอร์ ให้รันคำสั่งดังนี้
netsh interface ip set address "Local Area Connection" source=dhcp
ตัวอย่างผลที่ได้จากการรันคำสั่ง IPCONFIG /ALL ที่คอมมานด์พรอมท์ (ตัดบางส่วนออก)
C:\Documents and Settings\twa>ipconfig /all
Ethernet adapter Local Area Connection:
Connection-specific DNS Suffix . : -deleted-
Description . . . . . . . . . . . : Broadcom NetXtreme Gigabit Ethernet
Physical Address. . . . . . . . . : 00-1E-0B-A9-08-E3
Dhcp Enabled. . . . . . . . . . . : Yes
Autoconfiguration Enabled . . . . : Yes
IP Address. . . . . . . . . . . . : 192.168.1.19
Subnet Mask . . . . . . . . . . . : 255.255.255.0
Default Gateway . . . . . . . . . : 192.168.1.254
DNS Servers . . . . . . . . . . . : 192.168.1.10
NetBIOS over Tcpip. . . . . . . . : Disabled
ลิงค์ที่เกี่ยวข้อง
• การตั้งค่า DNS Server จากคอมมานด์พรอมท์
บทความโดย: Thai Windows Administrator Blog
© 2008 Thai Windows Administrator, All Rights Reserved.
การตั้งค่า IP Address ใน Windows XP จากคอมมานด์พรอมท์ (Command Prompt) นั้น สามารถทำได้โดยใช้คำสั่ง netsh ตามขั้นตอนดังนี้
รูปแบบคำสั่ง:
netsh interface ip set address [name=string][source=dhcp] [[source=static] [addr=IP address] [mask=IP subnet mask] [gateway=IP address or none] [gwmetric=integer]]
เมื่อ:
-name = ชื่ออินเทอร์เฟชที่ต้องการตั้งค่า โดยทั่วไปเป็น Local Area Connection สามารถดูชื่ออินเทอร์เฟชได้โดยใช้คำสั่ง netsh interface show interface
-IP address = หมายเลขไอพีแอดเดรสที่ต้องการกำหนดให้กับเครื่องคอมพิวเตอร์
-mask = ซับเน็ตมาก์สของคลาสของไอพีแอดเดรส
-gateway = หมายเลขไอพีแอดเดรสของดีฟอลท์เกตเวย์ (สามารถกำหนดเป็น none ได้)
-gwmetric = ค่าเมตริกซ์ของเกตเวย์ เป็นตัวเลขจำนวนเต็ม เช่น 1,2,3...โดย 0=Automatic metric
วิธีการตั้งค่า IP Address จากคอมมานด์พรอมท์
วิธีการตั้งค่า IP Address จากจากคอมมานด์พรอมท์ มีขั้นตอนดังนี้
1. ทำการเปิดคอมมานด์พรอมท์โดยคลิกที่ Start คลิก Run พิมพ์ cmd แล้วคลิก OK หรือกด Enter
2. ในหน้าต่างคอมมานด์พรอมท์ (C:>) ให้พิมพ์คำสั่งตามด้านล่าง เสร็จแล้วกด Enter
netsh interface ip set address "Local Area Connection" static 192.168.1.19 255.255.255.0 192.168.1.254 0
3. จากนั้นทำการตรวจสอบการตั้งค่าโดยรันคำสั่ง IPCONFIG /ALL ที่คอมมานด์พรอมท์ ซึ่งจะแสดงหมายเลข IP address ของเครื่องคอมพิวเตอร์ ตามตัวอย่างด้านล่าง (ตัดบางส่วนออก)
หมายเหตุ: หากต้องการกำหนดให้เครื่องคอมพิวเตอร์รับค่า IP Address จาก DHCP เซิร์ฟเวอร์ ให้รันคำสั่งดังนี้
netsh interface ip set address "Local Area Connection" source=dhcp
ตัวอย่างผลที่ได้จากการรันคำสั่ง IPCONFIG /ALL ที่คอมมานด์พรอมท์ (ตัดบางส่วนออก)
C:\Documents and Settings\twa>ipconfig /all
Ethernet adapter Local Area Connection:
Connection-specific DNS Suffix . : -deleted-
Description . . . . . . . . . . . : Broadcom NetXtreme Gigabit Ethernet
Physical Address. . . . . . . . . : 00-1E-0B-A9-08-E3
Dhcp Enabled. . . . . . . . . . . : Yes
Autoconfiguration Enabled . . . . : Yes
IP Address. . . . . . . . . . . . : 192.168.1.19
Subnet Mask . . . . . . . . . . . : 255.255.255.0
Default Gateway . . . . . . . . . : 192.168.1.254
DNS Servers . . . . . . . . . . . : 192.168.1.10
NetBIOS over Tcpip. . . . . . . . : Disabled
ลิงค์ที่เกี่ยวข้อง
• การตั้งค่า DNS Server จากคอมมานด์พรอมท์
บทความโดย: Thai Windows Administrator Blog
© 2008 Thai Windows Administrator, All Rights Reserved.
Microsoft Virtual Server 2005 R2 SP1 Update
Microsoft Virtual Server 2005 R2 SP1 Update
ไมโครซอฟท์ได้ทำการอัพเดท Microsoft Virtual Server 2005 R2 Service Pack 1 เป็นเวอร์ชัน 1.1.629.0 ซึ่งเป็นการอัพเดทเพื่อให้รองรับการติดตั้ง Windows Server 2008, Windows Vista SP1 และ Windows XP SP3 เป็น Guest OS โดยการติดตั้งใช้งานนั้น เนื่องจากเป็นการอัพเดท ดังนั้นจำเป็นต้องมี Microsoft Virtual Server 2005 R2 SP1 ติดตั้งอยู่ก่อน
ความสามารถที่เพิ่มขึ้น
Microsoft Virtual Server 2005 R2 SP1 ได้รับการปรับปรุงในด้านการรองรับ Guest OS และ การติดตั้งใช้งาน Host OS ตามรายละเอียดดังนี้
1. การรองรับ Guest OS
Microsoft Virtual Server 2005 R2 SP1 นั้น สามารถรองรับ Guest OS เวอร์ชันต่างได้เพิ่มขึ้น ดังนี้
1. Windows Vista Ultimate Edition with Service Pack 1
2. Windows Vista Business Edition with Service Pack 1
3. Windows Vista Enterprise Edition with Service Pack 1
4. Windows Server 2008 Core
5. Windows Server 2008 Standard
6. Windows Server 2008 Datacenter
7. Windows Server 2008 Enterprise
8. Windows Server 2008 Small Business Server
9. Windows XP Professional with Service Pack 3
2. การติดตั้งใช้งานบน Host OS
Microsoft Virtual Server 2005 R2 SP1 นั้น สามารถติดตั้งใช้งานบน Host OS เวอร์ชันต่างได้เพิ่มขึ้น ดังนี้
1. Windows Vista Ultimate Edition with Service Pack 1 (เหมาะสำหรับการใช้งานแบบทดลองระบบ หรืองานในลักษณะ non-production environment เท่านั้น)
2. Windows Vista Business Edition with Service Pack 1 (เหมาะสำหรับการใช้งานแบบทดลองระบบ หรืองานในลักษณะ non-production environment เท่านั้น)
3. Windows Vista Enterprise Edition with Service Pack 1 (เหมาะสำหรับการใช้งานแบบทดลองระบบ หรืองานในลักษณะ non-production environment เท่านั้น)
4. Windows Server 2008 Core
5. Windows Server 2008 Standard
6. Windows Server 2008 Datacenter
7. Windows Server 2008 Enterprise
8. Windows Server 2008 Small Business Server
9. Windows XP Professional with Service Pack 3 (เหมาะสำหรับการใช้งานแบบทดลองระบบ หรืองานในลักษณะ non-production environment เท่านั้น)
3. ความต้องการด้านระบบฮาร์ดแวร์
Microsoft Virtual Server 2005 R2 Service Pack 1 มีความต้องการด้านระบบฮาร์ดแวร์ ดังนี้
• ความต้องซีพียู (Processor):
- Intel Celeron, Pentium III, Pentium 4, Xeon
- AMD Opteron, Athlon, Athlon 64, Athlon X2, Sempron, Duron Core DUO หรือ Duron Core 2 DUO processor
• ความต้องความเร็วซีพียูขั้นต่ำ (Minimum CPU speed):
ความเร็วซีพียูขั้นต่ำ 550 MHz
• ความต้องการหน่วยความจำ (RAM)
ความต้องหน่วยความจำขั้นต่ำ 256 MB (แนะนำให้ใช้หน่วยความจำ 512 MB หรือสูงกว่า และจำนวนหน่วยความจำจะเพิ่มขึ้นตามจำนวนของ guest operating system)
• ความต้องการพื้นที่ว่างบนฮาร์ดดิสก์:
ต้องการพื้นที่ว่างบนฮาร์ดดิสก์ 2GB (ความต้องการพื้นที่ว่างบนฮาร์ดดิสก์จะขึ้นตามจำนวนของ guest operating system)
หมายเหตุ:
อัพเดทตัวนี้ จะสามารถติดตั้งได้บนระบบที่มีการติดตั้ง Microsoft Virtual Server 2005 R2 SP1 อยู่แล้วเท่านั้น
การดาวน์โหลด Microsoft Virtual Server 2005 R2 SP1:
Microsoft Virtual Server 2005 R2 SP1 นั้น มีให้เลือกใช้งาน 2 เวอร์ชัน คือ สำหรับระบบ 32 บิต และ ระบบ 64 บิต โดยสามารถดาวน์โหลดได้จากเว็บไซต์ตามลิงค์ด้านล่าง
รายละเอียดโปรแกรม Microsoft Virtual Server 2005 R2 SP1
ชื่อไฟล์: 32 BIT\KB948515.msp, 64 BIT\KB948515.msp
เวอร์ชัน: 1.1.629.0
วันที่ออก: 5/16/2008 (อัพเดทล่าสุดเมื่อ: 7/3/2008)
ขนาดของไฟล์: 32 BIT = 30.3 MB / 64 BIT = 33.6 MB
เวลาในการดาวน์โหลดโดยประมาณ: 73 นาที (Dial-up 56K)
ภาษา: อังกฤษ และภาษาอื่นๆ อีก 7 ภาษา
ดาวน์โหลดลิงค์: http://www.microsoft.com/downloads/details.aspx?FamilyID=a79bcf9b-59f7-480b-a4b8-fb56f42e3348&DisplayLang=en (>> ดาวน์โหลด Virtual Server 2005 R2 SP1 Update)
หมายเหตุ: Microsoft Virtual Server จะไม่รองรับระบบ IA64
การติดตั้ง Microsoft Virtual Server 2005 R2 SP1 Update
การติดตั้งนั้น จะต้องทำการติดตั้งบนระบบที่มีการติดตั้ง Microsoft Virtual Server 2005 R2 SP1 อยู่แล้วเท่านั้น โดยมีขั้นตอนการติดตั้ง ดังนี้
• หยุดเซอร์วิส Virtual Server
ก่อนทำการติดตั้งอัพเดทนั้น จะต้องทำการหยุดเซอร์วิส Virtual Server ก่อน ตามขั้นตอนดังนี้
1. คลิก Start คลิก Administrative Tools คลิก Services
2. ในหน้าต่าง Services ให้เลื่อนลงไปจนเห็นบริการ Virtual Server
3. คลิกขวาที่เซอร์วิส Virtual Server แล้วเลือก Stop
หมายเหตุ: ก่อนทำการหยุดเซอร์วิส Virtual Server ให้ทำการชัทดาวน์เวอร์ชวลแมชชีนให้เรียบร้อยก่อน
• ติดตั้ง Microsoft Virtual Server 2005 R2 SP1 Update
1. ในโฟลเดอร์ที่เก็บไฟล์ติดตั้ง ให้ทำการดับเบิคคลิก KB948515.msp ซึ่งจะได้หน้าไดอะล็อกบ็อกซ์ดังรูปที่ 1
2. ในหน้าไดอะล็อกบ็อกซ์ Welcome to Microsoft Virtual Server 2005 R2 SP1 Setup ดังรูปที่ 1 ให้คลิก Next

รูปที่ 1 Welcome to Microsoft Virtual Server 2005 R2 SP1 Setup
3. ถ้าหากยังไม่ได้ทำการหยุดเซอร์วิส Virtual Server ระบบจะแจ้งเตือนดังรูปที่ 2 ซึ่งจะต้องทำการหยุดเซอร์วิส Virtual Server ก่อนจึงจะสามารถดำเนินการติดตั้งต่อไปได้ หากเรียบร้อยแล้วให้คลิก Continue

รูปที่ 2 Warning message
4. ระบบจะทำการติดตั้ง Microsoft Virtual Server 2005 R2 SP1 Update ดังรูปที่ 3 ให้รอจนการทำงานแล้วเสร็จ

รูปที่ 3
5. เมื่อทำการติดตั้ง Microsoft Virtual Server 2005 R2 SP1 Update จะแสดงไดอะล็อกบ็อกซ์ ดังรูปที่ 4 ให้คลิก Finish เพื่อจบการติดตั้งอัพเดท

รูปที่ 4 Setup Complete
หมายเหตุ: เมื่อทำการติดตั้ง Microsoft Virtual Server 2005 R2 SP1 Update ระบบจะทำการสตาร์ทเซอร์วิส Virtual Server ไห้อัตโนมัติ
หลังจากทำการติดตั้ง Microsoft Virtual Server 2005 R2 SP1 Update เวอร์ชันของ เมื่อ Virtual Server 2005 R2 จะเปลี่ยนเป็น 1.1.629.0 ดังรูปที่ 6

รูปที่ 5 Version before

รูปที่ 6 Version after
ลิงค์ที่เกี่ยวข้อง
• Virtual Server 2005 R2 Service Pack 1 does not support Windows Server 2008, Windows Vista Service Pack 1, or Windows XP Service Pack 3
• การติดตั้งใช้งาน Microsoft Virtual Server 2005 R2 SP1
© 2008 Thai Windows Administrator, All Rights Reserved.
ไมโครซอฟท์ได้ทำการอัพเดท Microsoft Virtual Server 2005 R2 Service Pack 1 เป็นเวอร์ชัน 1.1.629.0 ซึ่งเป็นการอัพเดทเพื่อให้รองรับการติดตั้ง Windows Server 2008, Windows Vista SP1 และ Windows XP SP3 เป็น Guest OS โดยการติดตั้งใช้งานนั้น เนื่องจากเป็นการอัพเดท ดังนั้นจำเป็นต้องมี Microsoft Virtual Server 2005 R2 SP1 ติดตั้งอยู่ก่อน
ความสามารถที่เพิ่มขึ้น
Microsoft Virtual Server 2005 R2 SP1 ได้รับการปรับปรุงในด้านการรองรับ Guest OS และ การติดตั้งใช้งาน Host OS ตามรายละเอียดดังนี้
1. การรองรับ Guest OS
Microsoft Virtual Server 2005 R2 SP1 นั้น สามารถรองรับ Guest OS เวอร์ชันต่างได้เพิ่มขึ้น ดังนี้
1. Windows Vista Ultimate Edition with Service Pack 1
2. Windows Vista Business Edition with Service Pack 1
3. Windows Vista Enterprise Edition with Service Pack 1
4. Windows Server 2008 Core
5. Windows Server 2008 Standard
6. Windows Server 2008 Datacenter
7. Windows Server 2008 Enterprise
8. Windows Server 2008 Small Business Server
9. Windows XP Professional with Service Pack 3
2. การติดตั้งใช้งานบน Host OS
Microsoft Virtual Server 2005 R2 SP1 นั้น สามารถติดตั้งใช้งานบน Host OS เวอร์ชันต่างได้เพิ่มขึ้น ดังนี้
1. Windows Vista Ultimate Edition with Service Pack 1 (เหมาะสำหรับการใช้งานแบบทดลองระบบ หรืองานในลักษณะ non-production environment เท่านั้น)
2. Windows Vista Business Edition with Service Pack 1 (เหมาะสำหรับการใช้งานแบบทดลองระบบ หรืองานในลักษณะ non-production environment เท่านั้น)
3. Windows Vista Enterprise Edition with Service Pack 1 (เหมาะสำหรับการใช้งานแบบทดลองระบบ หรืองานในลักษณะ non-production environment เท่านั้น)
4. Windows Server 2008 Core
5. Windows Server 2008 Standard
6. Windows Server 2008 Datacenter
7. Windows Server 2008 Enterprise
8. Windows Server 2008 Small Business Server
9. Windows XP Professional with Service Pack 3 (เหมาะสำหรับการใช้งานแบบทดลองระบบ หรืองานในลักษณะ non-production environment เท่านั้น)
3. ความต้องการด้านระบบฮาร์ดแวร์
Microsoft Virtual Server 2005 R2 Service Pack 1 มีความต้องการด้านระบบฮาร์ดแวร์ ดังนี้
• ความต้องซีพียู (Processor):
- Intel Celeron, Pentium III, Pentium 4, Xeon
- AMD Opteron, Athlon, Athlon 64, Athlon X2, Sempron, Duron Core DUO หรือ Duron Core 2 DUO processor
• ความต้องความเร็วซีพียูขั้นต่ำ (Minimum CPU speed):
ความเร็วซีพียูขั้นต่ำ 550 MHz
• ความต้องการหน่วยความจำ (RAM)
ความต้องหน่วยความจำขั้นต่ำ 256 MB (แนะนำให้ใช้หน่วยความจำ 512 MB หรือสูงกว่า และจำนวนหน่วยความจำจะเพิ่มขึ้นตามจำนวนของ guest operating system)
• ความต้องการพื้นที่ว่างบนฮาร์ดดิสก์:
ต้องการพื้นที่ว่างบนฮาร์ดดิสก์ 2GB (ความต้องการพื้นที่ว่างบนฮาร์ดดิสก์จะขึ้นตามจำนวนของ guest operating system)
หมายเหตุ:
อัพเดทตัวนี้ จะสามารถติดตั้งได้บนระบบที่มีการติดตั้ง Microsoft Virtual Server 2005 R2 SP1 อยู่แล้วเท่านั้น
การดาวน์โหลด Microsoft Virtual Server 2005 R2 SP1:
Microsoft Virtual Server 2005 R2 SP1 นั้น มีให้เลือกใช้งาน 2 เวอร์ชัน คือ สำหรับระบบ 32 บิต และ ระบบ 64 บิต โดยสามารถดาวน์โหลดได้จากเว็บไซต์ตามลิงค์ด้านล่าง
รายละเอียดโปรแกรม Microsoft Virtual Server 2005 R2 SP1
ชื่อไฟล์: 32 BIT\KB948515.msp, 64 BIT\KB948515.msp
เวอร์ชัน: 1.1.629.0
วันที่ออก: 5/16/2008 (อัพเดทล่าสุดเมื่อ: 7/3/2008)
ขนาดของไฟล์: 32 BIT = 30.3 MB / 64 BIT = 33.6 MB
เวลาในการดาวน์โหลดโดยประมาณ: 73 นาที (Dial-up 56K)
ภาษา: อังกฤษ และภาษาอื่นๆ อีก 7 ภาษา
ดาวน์โหลดลิงค์: http://www.microsoft.com/downloads/details.aspx?FamilyID=a79bcf9b-59f7-480b-a4b8-fb56f42e3348&DisplayLang=en (>> ดาวน์โหลด Virtual Server 2005 R2 SP1 Update)
หมายเหตุ: Microsoft Virtual Server จะไม่รองรับระบบ IA64
การติดตั้ง Microsoft Virtual Server 2005 R2 SP1 Update
การติดตั้งนั้น จะต้องทำการติดตั้งบนระบบที่มีการติดตั้ง Microsoft Virtual Server 2005 R2 SP1 อยู่แล้วเท่านั้น โดยมีขั้นตอนการติดตั้ง ดังนี้
• หยุดเซอร์วิส Virtual Server
ก่อนทำการติดตั้งอัพเดทนั้น จะต้องทำการหยุดเซอร์วิส Virtual Server ก่อน ตามขั้นตอนดังนี้
1. คลิก Start คลิก Administrative Tools คลิก Services
2. ในหน้าต่าง Services ให้เลื่อนลงไปจนเห็นบริการ Virtual Server
3. คลิกขวาที่เซอร์วิส Virtual Server แล้วเลือก Stop
หมายเหตุ: ก่อนทำการหยุดเซอร์วิส Virtual Server ให้ทำการชัทดาวน์เวอร์ชวลแมชชีนให้เรียบร้อยก่อน
• ติดตั้ง Microsoft Virtual Server 2005 R2 SP1 Update
1. ในโฟลเดอร์ที่เก็บไฟล์ติดตั้ง ให้ทำการดับเบิคคลิก KB948515.msp ซึ่งจะได้หน้าไดอะล็อกบ็อกซ์ดังรูปที่ 1
2. ในหน้าไดอะล็อกบ็อกซ์ Welcome to Microsoft Virtual Server 2005 R2 SP1 Setup ดังรูปที่ 1 ให้คลิก Next

รูปที่ 1 Welcome to Microsoft Virtual Server 2005 R2 SP1 Setup
3. ถ้าหากยังไม่ได้ทำการหยุดเซอร์วิส Virtual Server ระบบจะแจ้งเตือนดังรูปที่ 2 ซึ่งจะต้องทำการหยุดเซอร์วิส Virtual Server ก่อนจึงจะสามารถดำเนินการติดตั้งต่อไปได้ หากเรียบร้อยแล้วให้คลิก Continue

รูปที่ 2 Warning message
4. ระบบจะทำการติดตั้ง Microsoft Virtual Server 2005 R2 SP1 Update ดังรูปที่ 3 ให้รอจนการทำงานแล้วเสร็จ

รูปที่ 3
5. เมื่อทำการติดตั้ง Microsoft Virtual Server 2005 R2 SP1 Update จะแสดงไดอะล็อกบ็อกซ์ ดังรูปที่ 4 ให้คลิก Finish เพื่อจบการติดตั้งอัพเดท

รูปที่ 4 Setup Complete
หมายเหตุ: เมื่อทำการติดตั้ง Microsoft Virtual Server 2005 R2 SP1 Update ระบบจะทำการสตาร์ทเซอร์วิส Virtual Server ไห้อัตโนมัติ
หลังจากทำการติดตั้ง Microsoft Virtual Server 2005 R2 SP1 Update เวอร์ชันของ เมื่อ Virtual Server 2005 R2 จะเปลี่ยนเป็น 1.1.629.0 ดังรูปที่ 6

รูปที่ 5 Version before

รูปที่ 6 Version after
ลิงค์ที่เกี่ยวข้อง
• Virtual Server 2005 R2 Service Pack 1 does not support Windows Server 2008, Windows Vista Service Pack 1, or Windows XP Service Pack 3
• การติดตั้งใช้งาน Microsoft Virtual Server 2005 R2 SP1
© 2008 Thai Windows Administrator, All Rights Reserved.
Monday, May 19, 2008
WSUS Administration : Updates (Part 4/4)
WSUS Administration : Updates
การเข้าสู่หน้า Updates นั้น จากหน้า WSUS Homepage โดยทั่วไปจะเป็น http://wsus_server_name/wsusadmin ให้คลิกที่ไอคอน Updates ซึ่งจะได้หน้าเว็บลักษณะดังรูปที่ 1 โดยจะมีองค์ประกอบ 4 ส่วน คือ Update Tasks, View, Updates List และ Update Information
Update Tasks
Update Tasks นั้นจะเป็นส่วนที่เก็บคำสั่งที่ใช้ในการกำหนดการทำงานของอัพเดท เช่น Change Approval, Decline Update
View
View นั้นจะเป็นส่วนที่เก็บคำสั่งที่ใช้ในการกำหนดการเกี่ยวกับรายละเอียดในการแสดง อัพเดท เช่น Products and Classifications, Approval, Synchronized และ Contains text
Updates List
Updates List นั้นเป็นส่วนแสดงรายการอัพเดทตามการกำหนดในส่วน View ซึ่งจะแสดงรายละเอียด ชื่อของอัพเดท, Classifications, Approval และ Synchronized
Update Information
Update Information นั้นจะแสดงข้อมูลของอัพเดทแต่ละตัวใน 3 ด้าน คือ ข้อมูลทั่วไป, สถานะของการอัพเดท และ รีวิชันของอัพเดท

รูปที่ 1. WSUS Update page
การเลือกแสดงอัพเดท
การเลือกแสดงอัพเดทตามความต้องการนั้น มีวิธีการทำดังนี้
1. ในส่วน View จากหน้าเว็บ Updates ดังรูปที่ 1 ให้คลิกที่ Products and Classifications แล้วเลือก All Updates
2. ในส่วน Approval ให้คลิกที่ค่าที่ต้องการซึ่งมี 4 ค่า คือ Critical and Security Updates, All Updates, WSUS Updates และ Custom
3. ในส่วน Synchronized ให้คลิกที่ค่าที่ต้องการซึ่งมี 4 ค่า คือ Within the last week, Within the last month, Within the last two months และ Any time
4. หากต้องการเลือกเฉพาะการอัพเดทเฉพาะหัวข้อที่ประกอบด้วยคำต่างๆ ให้พิมพ์คำดังกล่าวในช่อง Contains text
5. คลิกปุ่ม Apply เพื่อสั่งให้ WSUS แสดงการอัพเดทตามที่กำหนด
การ Approve อัพเดท
การApprov อัพเดท ทำได้โดยการเลือกอัพเดทที่ต้องการจากส่วนรายการอัพเดทแล้วเลือกคำสั่งในการ Approve จากส่วน Update Tasks มีวิธีการทำดังนี้
1. ในหน้าเว็บ Updates ของ WSUS ให้คลิกเลือก Update ที่ต้องการ Approve จากในส่วน View ดังรูปที่ 1
2. ให้คลิกดำสั่ง Change Approval (เพื่อทำการเปลี่ยนสถานะของการอัพเดท) จาก Update Tasks ด้านซ้ายมือ ซึ่งจะได้ไดอะล็อก Approve Update ดังรูปที่ 2

รูปที่ 2. Approve Updates Dialog
3. ในไดอะล็อก Approve Updates ให้คลิกเลือกทำการ Approve ให้แต่ละกลุ่มตามความต้องการ ดังรูปที่ 3 โดยสามารถกำหนดการ Approve ให้กับกลุ่มได้หลายกลุ่ม เสร็จแล้วคลิก OK จะได้ดังรูปที่ 4 หรือ รูปที่ 5

รูปที่ 3. Change Update's Approval

รูปที่ 4. Update approved to install

รูปที่ 5. Updates approved to install
4. หากมี Warning Message หรือ Confirmation Message ให้คลิกการทำงานตามความเหมาะสม
การปฏิเสธการอัพเดท
การปฏิเสธ หรือ Decline การอัพเดทนั้น สามารถทำได้ในกรณีที่อัพเดทตัวนั้นหมดอายุ หรือว่าเป็นอัพเดทเก่าที่มีอัพเดทตัวใหม่แทนแล้ว (ส่วนมากจะพบในการอัพเดท Definition ของ Windows Defender) ซึ่งผู้ดูแลเซิร์ฟเวอร์ WSUS สามารถทำการ Decline การอัพเดทตามวิธีการดังนี้
1. ในหน้าเว็บ Updates ของ WSUS ให้คลิกเลือก Update ที่ต้องการ Decline จากในส่วน View
2. ให้คลิกดำสั่ง Decline Update (เพื่อทำการปฏิเสธการอัพเดท) จาก Update Tasks ด้านซ้ายมือ ซึ่งจะได้ไดอะล็อกดังรูปที่ 6

รูปที่ 6 Decline Update confirm
ลิงค์ที่เกี่ยวข้อง
• WSUS Administration: Options (Part 1/4)
• WSUS Administration Part 2/4:Computers
• WSUS Administration Part 3/4:Reports
• Microsoft WSUS
Keywords: WSUS Administration
© 2008 Thai Windows Administrator, All Rights Reserved.
การเข้าสู่หน้า Updates นั้น จากหน้า WSUS Homepage โดยทั่วไปจะเป็น http://wsus_server_name/wsusadmin ให้คลิกที่ไอคอน Updates ซึ่งจะได้หน้าเว็บลักษณะดังรูปที่ 1 โดยจะมีองค์ประกอบ 4 ส่วน คือ Update Tasks, View, Updates List และ Update Information
Update Tasks
Update Tasks นั้นจะเป็นส่วนที่เก็บคำสั่งที่ใช้ในการกำหนดการทำงานของอัพเดท เช่น Change Approval, Decline Update
View
View นั้นจะเป็นส่วนที่เก็บคำสั่งที่ใช้ในการกำหนดการเกี่ยวกับรายละเอียดในการแสดง อัพเดท เช่น Products and Classifications, Approval, Synchronized และ Contains text
Updates List
Updates List นั้นเป็นส่วนแสดงรายการอัพเดทตามการกำหนดในส่วน View ซึ่งจะแสดงรายละเอียด ชื่อของอัพเดท, Classifications, Approval และ Synchronized
Update Information
Update Information นั้นจะแสดงข้อมูลของอัพเดทแต่ละตัวใน 3 ด้าน คือ ข้อมูลทั่วไป, สถานะของการอัพเดท และ รีวิชันของอัพเดท

รูปที่ 1. WSUS Update page
การเลือกแสดงอัพเดท
การเลือกแสดงอัพเดทตามความต้องการนั้น มีวิธีการทำดังนี้
1. ในส่วน View จากหน้าเว็บ Updates ดังรูปที่ 1 ให้คลิกที่ Products and Classifications แล้วเลือก All Updates
2. ในส่วน Approval ให้คลิกที่ค่าที่ต้องการซึ่งมี 4 ค่า คือ Critical and Security Updates, All Updates, WSUS Updates และ Custom
3. ในส่วน Synchronized ให้คลิกที่ค่าที่ต้องการซึ่งมี 4 ค่า คือ Within the last week, Within the last month, Within the last two months และ Any time
4. หากต้องการเลือกเฉพาะการอัพเดทเฉพาะหัวข้อที่ประกอบด้วยคำต่างๆ ให้พิมพ์คำดังกล่าวในช่อง Contains text
5. คลิกปุ่ม Apply เพื่อสั่งให้ WSUS แสดงการอัพเดทตามที่กำหนด
การ Approve อัพเดท
การApprov อัพเดท ทำได้โดยการเลือกอัพเดทที่ต้องการจากส่วนรายการอัพเดทแล้วเลือกคำสั่งในการ Approve จากส่วน Update Tasks มีวิธีการทำดังนี้
1. ในหน้าเว็บ Updates ของ WSUS ให้คลิกเลือก Update ที่ต้องการ Approve จากในส่วน View ดังรูปที่ 1
2. ให้คลิกดำสั่ง Change Approval (เพื่อทำการเปลี่ยนสถานะของการอัพเดท) จาก Update Tasks ด้านซ้ายมือ ซึ่งจะได้ไดอะล็อก Approve Update ดังรูปที่ 2

รูปที่ 2. Approve Updates Dialog
3. ในไดอะล็อก Approve Updates ให้คลิกเลือกทำการ Approve ให้แต่ละกลุ่มตามความต้องการ ดังรูปที่ 3 โดยสามารถกำหนดการ Approve ให้กับกลุ่มได้หลายกลุ่ม เสร็จแล้วคลิก OK จะได้ดังรูปที่ 4 หรือ รูปที่ 5

รูปที่ 3. Change Update's Approval

รูปที่ 4. Update approved to install

รูปที่ 5. Updates approved to install
4. หากมี Warning Message หรือ Confirmation Message ให้คลิกการทำงานตามความเหมาะสม
การปฏิเสธการอัพเดท
การปฏิเสธ หรือ Decline การอัพเดทนั้น สามารถทำได้ในกรณีที่อัพเดทตัวนั้นหมดอายุ หรือว่าเป็นอัพเดทเก่าที่มีอัพเดทตัวใหม่แทนแล้ว (ส่วนมากจะพบในการอัพเดท Definition ของ Windows Defender) ซึ่งผู้ดูแลเซิร์ฟเวอร์ WSUS สามารถทำการ Decline การอัพเดทตามวิธีการดังนี้
1. ในหน้าเว็บ Updates ของ WSUS ให้คลิกเลือก Update ที่ต้องการ Decline จากในส่วน View
2. ให้คลิกดำสั่ง Decline Update (เพื่อทำการปฏิเสธการอัพเดท) จาก Update Tasks ด้านซ้ายมือ ซึ่งจะได้ไดอะล็อกดังรูปที่ 6

รูปที่ 6 Decline Update confirm
ลิงค์ที่เกี่ยวข้อง
• WSUS Administration: Options (Part 1/4)
• WSUS Administration Part 2/4:Computers
• WSUS Administration Part 3/4:Reports
• Microsoft WSUS
Keywords: WSUS Administration
© 2008 Thai Windows Administrator, All Rights Reserved.
Microsoft Virtual PC 2007 Service Pack 1
ดาวน์โหลด Microsoft Virtual PC 2007 Service Pack 1
บทความโดย: Thai Windows Administrator Blog [ปรับปรุงล่าสุด: 16 ตุลาคม 2009]
ไมโครซอฟท์ออก Microsoft Virtual PC 2007 Service Pack 1 (6.0.192.0) ซึ่งเป็นการอัพเดทเวอร์ชัน Virtual PC 200 (VPC2007) เพื่อให้รองรับการติดตั้ง Windows Server 2008, Windows Vista SP1 และ Windows XP Service Pack 3 เป็น Guest OS โดยสามารถทำการติดตั้งใช้งานได้โดยที่ไม่จำเป็นต้องติดตั้ง Microsoft Virtual PC 2007 ก่อน

About Virtual PC
ความสามารถที่เพิ่มขึ้น
Microsoft Virtual PC 2007 Service Pack 1 ได้รับการปรับปรุงในด้านการรองรับ Guest OS และการติดตั้งใช้งาน Host OS ตามรายละเอียดดังนี้
1. การรองรับ Guest OS
Microsoft Virtual PC 2007 Service Pack 1 นั้น สามารถรองรับ Guest OS เวอร์ชันต่างได้เพิ่มขึ้น ดังนี้
1. Windows Vista Ultimate Edition with Service Pack 1
2. Windows Vista Business Edition with Service Pack 1
3. Windows Vista Enterprise Edition with Service Pack 1
4. Windows Server 2008 Standard
5. Windows XP Professional with Service Pack 3
2. การติดตั้งใช้งานบน Host OS
Microsoft Virtual PC 2007 Service Pack 1 นั้น สามารถติดตั้งใช้งานบน Host OS เวอร์ชันต่างได้เพิ่มขึ้น ดังนี้
1. Windows Vista Ultimate Edition with Service Pack 1
2. Windows Vista Business Edition with Service Pack 1
3. Windows Vista Enterprise Edition with Service Pack 1
4. Windows XP Professional with Service Pack 3
สำหรับมีรายละเอียดของ Microsoft Virtual PC 2007 Service Pack 1 ในด้านต่างๆ มีดังนี้
สำหรับเครื่องคอมพิวเตอร์ที่จะใช้ติดตั้งเป็นโฮสต์ Microsoft Virtual PC 2007 Service Pack 1 นั้น มีความต้องการระบบในด้านต่างๆ ดังนี้
1. Hardware
1.1 CPU แบบ x86-based หรือ x64-based ความเร็ว 400 MHz หรือ เร็วกว่า (1 GHz recommended) และมีหน่วยความจำระดับ 2 (L2 cache) สามารถใช้กับซีพียู AMD Athlon/Duron หรือ Intel Celeron, Pentium II/III/4/Core Duo/Cor 2 Duo และ MSVPC 2007 นั้น สามารถรันบนระบบแบบ Multi-CPU ได้ แต่จะสามารถรองรับ CPU ได้เพียงตัวเดียว
1.2 Memory สำหรับ memory นั้น ความต้องการจะขึ้นอยู่กับระบบปฏิบัติการที่ติดตั้งเป็น Guest OS โดยอ่านรายละเอียดได้จากหัวข้อ "Guest Operating System" ด้านล่าง
1.3 CD-ROM หรือ DVD drive
1.4 Super VGA (800 x 600) หรือ สูงกว่า (แนะนำ)
1.5 Keyboard และ Mouse หรือ อุปกรณ์ pointing
2. Host Operating System
2.1 Windows Vista Business/Enterprise/Ultimate
2.2 Windows XP Professional/Tablet PC Edition
3. Guest Operating System
ระบบปฏิบัติการแต่ละตัวที่ติดตั้งเป็น Guest OS นั้น จะมีความต้องการใช้ Memory และ Disk space ของ Host OS ดังต่อไปนี้
3.1 Windows 98, Windows 98 Second Edition(Minimum RAM 64 MB/500 MB)
3.2 Windows Millennium Edition (Minimum RAM 96 MB/Minimum disk space 2 GB)
3.3 Windows 2000 Professional (Minimum RAM 96 MB/Minimum disk space 2 GB)
3.4 Windows XP Home Edition (Minimum RAM 128 MB/Minimum disk space 2 GB)
3.5 Windows XP Professional (Minimum RAM 128 MB/Minimum disk space 2 GB )
3.6 Windows Vista Enterprise (Minimum RAM 512 MB/Minimum disk space 15 GB)
3.7 Windows Vista Business (Minimum RAM 512 MB/Minimum disk space 15 GB)
3.8 Windows Vista Ultimate (Minimum RAM 512 MB/Minimum disk space 15 GB)
หมายเหตุ: ตัวเลขในวงเล็บ เป็นค่า Minimum RAM/Minimum disk space
การดาวน์โหลด:
Microsoft Virtual PC 2007 Service Pack 1 นั้นมีให้เลือกใช้งาน 2 เวอร์ชัน คือ สำหรับระบบ 32 บิต และ ระบบ 64 บิต โดยสามารถดาวน์โหลดได้ฟรีจากเว็บไซต์ตามลิงก์ด้านล่าง
รายละเอียดโปรแกรม Microsoft Virtual PC 2007 Service Pack 1
ชื่อไฟล์: ระบบ 32 BIT = setup.exe, ระบบ 64 BIT = setup.exe
เวอร์ชัน: 6.0.192.0
วันที่ออก: 5/16/2008 (อัพเดทล่าสุดเมื่อ: 7/3/2008)
ขนาดของไฟล์: 32 BIT = 31.7 MB / 64 BIT = 31.8 MB
เวลาในการดาวน์โหลดโดยประมาณ: 78 นาที (Dial-up 56K)
ภาษา: อังกฤษ และภาษาอื่นๆ อีก 5 ภาษา
ดาวน์โหลดลิงก์: Download Virtual PC 2007 SP1
ลิงก์ที่เกี่ยวข้อง:
• Microsoft Virtual PC 2007
• การใช้งาน Microsoft Virtual PC 2007 Step by Step
Keywords: Microsoft Virtual PC 2007 Service Pack 1 SP1 VirtualPC2007 VirtualPC 2007 VPC2007 VPC 2007 Virtualization
Copyright © 2008 TWA Blog. All Rights Reserved.
บทความโดย: Thai Windows Administrator Blog [ปรับปรุงล่าสุด: 16 ตุลาคม 2009]
ไมโครซอฟท์ออก Microsoft Virtual PC 2007 Service Pack 1 (6.0.192.0) ซึ่งเป็นการอัพเดทเวอร์ชัน Virtual PC 200 (VPC2007) เพื่อให้รองรับการติดตั้ง Windows Server 2008, Windows Vista SP1 และ Windows XP Service Pack 3 เป็น Guest OS โดยสามารถทำการติดตั้งใช้งานได้โดยที่ไม่จำเป็นต้องติดตั้ง Microsoft Virtual PC 2007 ก่อน

About Virtual PC
ความสามารถที่เพิ่มขึ้น
Microsoft Virtual PC 2007 Service Pack 1 ได้รับการปรับปรุงในด้านการรองรับ Guest OS และการติดตั้งใช้งาน Host OS ตามรายละเอียดดังนี้
1. การรองรับ Guest OS
Microsoft Virtual PC 2007 Service Pack 1 นั้น สามารถรองรับ Guest OS เวอร์ชันต่างได้เพิ่มขึ้น ดังนี้
1. Windows Vista Ultimate Edition with Service Pack 1
2. Windows Vista Business Edition with Service Pack 1
3. Windows Vista Enterprise Edition with Service Pack 1
4. Windows Server 2008 Standard
5. Windows XP Professional with Service Pack 3
2. การติดตั้งใช้งานบน Host OS
Microsoft Virtual PC 2007 Service Pack 1 นั้น สามารถติดตั้งใช้งานบน Host OS เวอร์ชันต่างได้เพิ่มขึ้น ดังนี้
1. Windows Vista Ultimate Edition with Service Pack 1
2. Windows Vista Business Edition with Service Pack 1
3. Windows Vista Enterprise Edition with Service Pack 1
4. Windows XP Professional with Service Pack 3
สำหรับมีรายละเอียดของ Microsoft Virtual PC 2007 Service Pack 1 ในด้านต่างๆ มีดังนี้
สำหรับเครื่องคอมพิวเตอร์ที่จะใช้ติดตั้งเป็นโฮสต์ Microsoft Virtual PC 2007 Service Pack 1 นั้น มีความต้องการระบบในด้านต่างๆ ดังนี้
1. Hardware
1.1 CPU แบบ x86-based หรือ x64-based ความเร็ว 400 MHz หรือ เร็วกว่า (1 GHz recommended) และมีหน่วยความจำระดับ 2 (L2 cache) สามารถใช้กับซีพียู AMD Athlon/Duron หรือ Intel Celeron, Pentium II/III/4/Core Duo/Cor 2 Duo และ MSVPC 2007 นั้น สามารถรันบนระบบแบบ Multi-CPU ได้ แต่จะสามารถรองรับ CPU ได้เพียงตัวเดียว
1.2 Memory สำหรับ memory นั้น ความต้องการจะขึ้นอยู่กับระบบปฏิบัติการที่ติดตั้งเป็น Guest OS โดยอ่านรายละเอียดได้จากหัวข้อ "Guest Operating System" ด้านล่าง
1.3 CD-ROM หรือ DVD drive
1.4 Super VGA (800 x 600) หรือ สูงกว่า (แนะนำ)
1.5 Keyboard และ Mouse หรือ อุปกรณ์ pointing
2. Host Operating System
2.1 Windows Vista Business/Enterprise/Ultimate
2.2 Windows XP Professional/Tablet PC Edition
3. Guest Operating System
ระบบปฏิบัติการแต่ละตัวที่ติดตั้งเป็น Guest OS นั้น จะมีความต้องการใช้ Memory และ Disk space ของ Host OS ดังต่อไปนี้
3.1 Windows 98, Windows 98 Second Edition(Minimum RAM 64 MB/500 MB)
3.2 Windows Millennium Edition (Minimum RAM 96 MB/Minimum disk space 2 GB)
3.3 Windows 2000 Professional (Minimum RAM 96 MB/Minimum disk space 2 GB)
3.4 Windows XP Home Edition (Minimum RAM 128 MB/Minimum disk space 2 GB)
3.5 Windows XP Professional (Minimum RAM 128 MB/Minimum disk space 2 GB )
3.6 Windows Vista Enterprise (Minimum RAM 512 MB/Minimum disk space 15 GB)
3.7 Windows Vista Business (Minimum RAM 512 MB/Minimum disk space 15 GB)
3.8 Windows Vista Ultimate (Minimum RAM 512 MB/Minimum disk space 15 GB)
หมายเหตุ: ตัวเลขในวงเล็บ เป็นค่า Minimum RAM/Minimum disk space
การดาวน์โหลด:
Microsoft Virtual PC 2007 Service Pack 1 นั้นมีให้เลือกใช้งาน 2 เวอร์ชัน คือ สำหรับระบบ 32 บิต และ ระบบ 64 บิต โดยสามารถดาวน์โหลดได้ฟรีจากเว็บไซต์ตามลิงก์ด้านล่าง
รายละเอียดโปรแกรม Microsoft Virtual PC 2007 Service Pack 1
ชื่อไฟล์: ระบบ 32 BIT = setup.exe, ระบบ 64 BIT = setup.exe
เวอร์ชัน: 6.0.192.0
วันที่ออก: 5/16/2008 (อัพเดทล่าสุดเมื่อ: 7/3/2008)
ขนาดของไฟล์: 32 BIT = 31.7 MB / 64 BIT = 31.8 MB
เวลาในการดาวน์โหลดโดยประมาณ: 78 นาที (Dial-up 56K)
ภาษา: อังกฤษ และภาษาอื่นๆ อีก 5 ภาษา
ดาวน์โหลดลิงก์: Download Virtual PC 2007 SP1
ลิงก์ที่เกี่ยวข้อง:
• Microsoft Virtual PC 2007
• การใช้งาน Microsoft Virtual PC 2007 Step by Step
Keywords: Microsoft Virtual PC 2007 Service Pack 1 SP1 VirtualPC2007 VirtualPC 2007 VPC2007 VPC 2007 Virtualization
Copyright © 2008 TWA Blog. All Rights Reserved.
แนะนำวิธีการใช้งาน Windows Server 2003 Group Policy & GPMC
Microsoft Management Console (MMC)
MMC เป็นเครื่องมือที่ Microsoft พัฒนาขึ้นมาเพื่อให้ Administrator ใช้ในการบริหารจัดการระบบ Windows และ โปรแกรมอื่นๆของ Microsoft
Snap-In คือเครื่องมือต่างๆ ที่รองรับโดย MMC เช่น Group Policy เป็นต้น
Group Policy Object (GPO) คือ ชุดของ Object ต่างๆ ที่สามารถใช้เพื่อกำหนดนโยบายเพื่อใช้ควบคุมการทำงานของเครื่องคอมพิวเตอร์และผู้ใช้ GPO นั้นจะเก็บอยู่บน Domain โดยสามารถนำไปควบคุมเครื่องคอมพิวเตอร์และผู้ใช้ที่อยู่ใน Site, Domain และ OU
Policy คือ นโยบายที่กำหนดโดย Administrator เพื่อใช้ควบคุมการทำงานของเครื่องคอมพิวเตอร์และผู้ใช้
Group Policy คือ กลุ่มของนโยบายต่างๆ ที่ใช้เพื่อควบคุมการทำงานของเครื่องคอมพิวเตอร์และผู้ใช้
Group Policy Editor เป็น MMC Snap-in ที่ใช้สำหรับการแก้ไข Group Policy Object
Group Policy Management Console (GPMC)
Group Policy Management Console หรือ GPMC นั้นเป็นเครื่องมือสำหรับใช้จัดการเกี่ยวกับ Group Policy โดยเฉพาะ ซึ่งช่วยให้ Administrator นั้นสามารถบริหารจัดการ Group Policy ได้อย่างมีประสิทธิภาพเพิ่มขึ้นเมื่อเทียบกับ Group Policy Editor โดย GPMC สามารถทำการแก้ไข Group Policy ได้หลายตัวในหน้าต่างเดียว นอกจากนี้ยังสามารถทำการ Import/export และ copy/paste GPOs จัดทำรายงาน GPO settings and Resultant Set of Policy (RSoP) ในรูปแบบไฟล์ HTML และยังรองรับการใช้งานในรูปแบบสคริปต์ได้อีกด้วย
โปรแกรม GPMC นั้นจะไม่ถูกติดตั้งโดยอัตโนมัติ ดังนั้นต้องทำการดาวน์โหลดมาติดตั้งเองก่อนจึงจะสามารถใช้งานได้ โดยสามารถดาวน์โหลดได้ฟรีที่เว็บไซต์ Group Policy Management Console with Service Pack 1 (ขนาด 5.686 KB)
การติดตั้ง GPMC
การติดตั้ง GPMC นั้น มีความต้องการระบบ ตามรายละเอียดดังนี้
GPMC สามารถติดตั้งได้บนระบบปฏิบัติการ Windows XP หรือ Windows Server 2003 และสามารถใช้จัดการ Group Policy ได้บนระบบโดเมนของ Windows 2000 Server และ Windows Serve 2003
ในกรณีที่ติดตั้งบน Windows XP นั้นจะต้องติดตั้ง Service Pack 1 , .NET Framework และ Windows XP QFE Q326469 (ในกรณีที่ยังไม่ได้ติดตั้ง) ทั้งนี้เครื่องคอมพิวเตอร์ที่ติดตั้งนั้น จะต้องเป็นสมาชิกของโดเมนที่ต้องการจัดการด้วย จึงจุสามารถจัดการ Group Policy ของโดเมนนั้นๆ ได้
สำหรับโดเมนของ Windows 2000 Server เครื่องโดเมนคอนโทรลเลอร์จะต้องติดตั้ง Service Pack 2 ขึ้นไป โดยไมโครซอฟท์แนะนำให้ติดตั้ง 2000 Service Pack 3 เป็นอย่างต่ำ
สำหรับวิธีการติดตั้ง GPMC นั้นก็ตรงไปตรงมา โดยให้ดับเบิลคลิกไฟล์ gpmc.msi แล้วยอมรับเงื่อนไข License Agreement จากนั้นโปรแกรมก็จะทำการติดตั้งต่อไปจนแล้วเสร็จ
หมายเหตุ: GPMC ไม่สามารถติดตั้งบระบบปฏิบัติการแบบ 64 บิตได้
การเรียกใช้งาน GPMC
วิธีการเรียกใช้งาน GPMC นั้นสามารถทำได้ 3 วิธีดังนี้
1. เรียกจาก Administrator Tools โดยการคลิก Start คลิก All Programs คลิก Administrator Tools คลิก Group Policy Management Console
2. เรียกจากหน้าต่าง Active Directory Computers and Users ตามขั้นตอนดังนี้
2.1 ในคอนโซลทรีของ Active Directory Users and Computers ให้ทำการคลิกขวาที่ Domain หรือ OU แล้วเลือก Properties
2.2 ในหน้าไดอะล็อกบ็อกซ์ Properties ของ Domain หรือ OU ให้คลิกแท็ป Group Policy แล้วคลิกปุ่ม Open
3. เรียกใช้โปรแกรมจากไซต์ (Site) ของ Windows Server 2003 Domain
3.1 ในหน้าต่าง Active Directory Sites and Services ให้คลิกที่ไซต์แล้วคลิกขวาที่ site name ที่ต้องการ
3.2 คลิก Properties จากนั้นคลิกแท็ป Group Policy แล้วคลิกปุ่ม Open
การจัดการ Group Policy Object ด้วย GPMC
การจัดการ Group Policy Object ด้านต่างๆ ใน Windows Server 2003 Domain ด้วย GPMC มีดังนี้
การสร้าง New Group Policy Object
1. เปิด snap-in Group Policy Management Console ตามวิธีด้านบน
2. ในคอนโซลทรีของ GPMC ให้คลิกขวาที่ Group Policy Objects แล้ว click เมนูย่อย New Group Policy Object เพื่อทำการสร้าง New Group Policy Object
3. ใส่ชื่อให้กับ Group Policy Object ที่สร้างขึ้นใหม่ในช่อง Group Policy
การสร้าง Delete Group Policy Object
1. เปิด snap-in Group Policy Management Console ตามวิธีด้านบน
2. ในคอนโซลทรี ของ GPMC ให้คลิกขวาที่ Group Policy Object แล้ว click เมนูย่อย Delete
3. ใส่ชื่อให้กับ Group Policy Object เพื่อยืนยันการลบ
การ Edit Group Policy Object
1. เปิดสแนป-อิน Group Policy Management Console ตามวิธีด้านบน
2. ในคอนโซลทรีของ GPMC ให้คลิกที่ Group Policy Objects
3. ให้คลิกขวาที่ Group Policy Object ที่ต้องการ แล้วคลิกเมนูย่อย Edit จะได้หน้าต่าง Group Policy Object Editor
4. ในคอนโซลทรียมือ GPO Editor ให้คลิกที่ folders ที่ต้องการ ซึ่งจะมีรายละเอียดของ policy setting และ status แสดงใน detail pane ด้านขวา
5. ใน detail pane ด้านขวา ให้ดับเบิลคลิกที่ชื่อ policy ที่ต้องการเพื่อเปิด properties dialog box สำหรับทำการเปลี่ยนการ setting เสร็จแล้วปิด GPO Editor
การสร้าง Link Group Policy Object เข้ากับ Domain หรือ OU
1. เปิด snap-in Group Policy Management Console ตามวิธีด้านบน
2. ในคอนโซลทรีให้คลิกขวาที่ Domain หรือ OU ที่ต้องการ Link กับ GPO เเล้วเลือก Link Group Policy Objects
3. ในกรณีที่มี Group Policy Object อยู่แล้ว ให้คลิกขวาที่ Group Policy Object ที่ต้องการ แล้วคลิกเมนูย่อย Edit จะได้หน้าต่าง Group Policy Object Editor
การ Backup Group Policy Object
1. เปิด snap-in Group Policy Management Console ตามวิธีด้านบน
2. ในคอนโซลทรีของ GPMC ให้คลิกที่ Group Policy Objects
3. ให้คลิกขวาที่ Group Policy Object ที่ต้องการแล้วคลิกเลือก Backup… จะได้หน้าต่าง Backup Group Policy Object หากต้องการ Backup Group Policy Object ทั้งหมดให้คลิกขวาที่ Group Policy Objects แล้วคลิกเลือก Backup All
4. ในช่อง Location ให้คลิกที่ปุ่ม Browse แล้วเลือกตำแหน่งที่จะใช้เก็บ Backup แล้วคลิกปุ่ม OK
5. ในช่อง Description ให้ใส่คำอธิบายของข้อมูลที่ Backup เสร็จแล้วคลิกปุ่ม Back Up เพื่อทำการ Backup
6. เมื่อระบบทำการ Backup แล้วเสร็จให้คลิกปุ่ม OK เพื่อจบการทำงาน
การ Restore Group Policy Object
การ Restore Group Policy Object นั้น มีรูปแบบต่างๆ ดังนี้
Restore Group Policy Object กลับไปยังเวอร์ชั่นก่อน
1. เปิด snap-in Group Policy Management Console ตามวิธีด้านบน
2. ในคอนโซลทรี ของ GPMC ให้คลิกที่ Group Policy Objects
3. ให้คลิกขวาที่ Group Policy Object ที่ต้องการ แล้วคลิกเลือก Restore from Backup… จะได้หน้าต่าง Restore Group Policy Object Wizard
4. ในหน้าต่าง Restore Group Policy Object Wizard ให้คลิกที่ปุ่ม Next แล้วเลือกทำตามการแนะนำของ Wizard จนเสร็จ จากนั้นให้คลิกปุ่ม Finish
5. เมื่อระบบทำการ Restore แล้วเสร็จให้คลิกปุ่ม OK เพื่อจบการทำงาน
Restore Group Policy Object ที่ถูกลบ
1. เปิด snap-in Group Policy Management Console ตามวิธีด้านบน
2. ในคอนโซลทรีของ GPMC ให้คลิกขวาที่ Group Policy Objects แล้วคลิกเลือก Manage Backups… จะได้หน้าต่าง Manage Backups
3. ในหน้าต่าง Manage Backups ในช่อง Backup location ให้คลิกที่ปุ่ม Browse แล้วเลือกไปยังตำแหน่งที่เก็บ Backup
4. ในช่อง Backed up Group Policy Object เลือก Group Policy Object ที่ต้องการ Restore แล้วคลิก Restore
5.คลิกปุ่ม OK เพื่อยืนยันการ Restore
การ Copy Group Policy Object
1. เปิด snap-in Group Policy Management Console ตามวิธีด้านบน
2. ในคอนโซลทรีของ GPMC ให้คลิกที่ Group Policy Objects
3. ให้คลิกขวาที่ Group Policy Object ที่ต้องการแล้วคลิกเลือก Copy
4. ถ้าหากเป็นการ Copy ภายใน Domain เดียวกัน ให้คลิกขวาที่ Group Policy Objects แล้วเลือก Paste จากนั้นให้กำหนด permission ในช่อง Copy GPO เสร็จเเล้วคลิกปุ่ม OK
5. ถ้าหากเป็นการ Copy ต่าง Domain ให้ดับเบิลคลิกที่ Domain ปลายทาง แล้วให้คลิกขวาที่ Group Policy Objects แล้วเลือก Paste ตอบคำถามต่างๆใน Cross-domain copying wizard เสร็จเเล้วคลิกปุ่ม Finish
การ Import Group Policy Object
1. เปิด snap-in Group Policy Management Console ตามวิธีด้านบน
2. ในคอนโซลทรีของ GPMC ให้คลิกที่ Group Policy Objects
3. ให้คลิกขวาที่ Group Policy Object ที่ต้องการแล้วคลิกเลือก Import Settings จะได้หน้าต่าง Import Settings Wizard
4. ในหน้าต่าง Import Settings Wizard ให้คลิกที่ปุ่ม Next แล้วเลือกทำตามการแนะนำของ Wizard จนเสร็จจากนั้นให้คลิกปุ่ม Finish
5. เมื่อระบบทำการ Import แล้วเสร็จให้คลิกปุ่ม OK เพื่อจบการทำงาน
ลิงก์ที่เกี่ยวข้อง
Enterprise Management with the Group Policy Management Console http://www.microsoft.com/windowsserver2003/gpmc/default.mspx
Group Policy Management Console with Service Pack 1 http://www.microsoft.com/downloads/details.aspx?FamilyId=0A6D4C24-8CBD-4B35-9272-DD3CBFC81887&displaylang=en
Tips:
การแก้ไขค่า GPO นั้นเปลี่ยนแปลงใดๆ จะถูก save โดยอัตโนมัติเมื่อปิด snap-in ดังนั้นให้ตรวจสอบการตั้งค่าต่างๆให้ถูกต้องก่อนออกจาก snap-in
Keywords: Group Policy Management Console GPMC Group Policy Object GPO
© 2008 Thai Windows Administrator, All Rights Reserved.
MMC เป็นเครื่องมือที่ Microsoft พัฒนาขึ้นมาเพื่อให้ Administrator ใช้ในการบริหารจัดการระบบ Windows และ โปรแกรมอื่นๆของ Microsoft
Snap-In คือเครื่องมือต่างๆ ที่รองรับโดย MMC เช่น Group Policy เป็นต้น
Group Policy Object (GPO) คือ ชุดของ Object ต่างๆ ที่สามารถใช้เพื่อกำหนดนโยบายเพื่อใช้ควบคุมการทำงานของเครื่องคอมพิวเตอร์และผู้ใช้ GPO นั้นจะเก็บอยู่บน Domain โดยสามารถนำไปควบคุมเครื่องคอมพิวเตอร์และผู้ใช้ที่อยู่ใน Site, Domain และ OU
Policy คือ นโยบายที่กำหนดโดย Administrator เพื่อใช้ควบคุมการทำงานของเครื่องคอมพิวเตอร์และผู้ใช้
Group Policy คือ กลุ่มของนโยบายต่างๆ ที่ใช้เพื่อควบคุมการทำงานของเครื่องคอมพิวเตอร์และผู้ใช้
Group Policy Editor เป็น MMC Snap-in ที่ใช้สำหรับการแก้ไข Group Policy Object
Group Policy Management Console (GPMC)
Group Policy Management Console หรือ GPMC นั้นเป็นเครื่องมือสำหรับใช้จัดการเกี่ยวกับ Group Policy โดยเฉพาะ ซึ่งช่วยให้ Administrator นั้นสามารถบริหารจัดการ Group Policy ได้อย่างมีประสิทธิภาพเพิ่มขึ้นเมื่อเทียบกับ Group Policy Editor โดย GPMC สามารถทำการแก้ไข Group Policy ได้หลายตัวในหน้าต่างเดียว นอกจากนี้ยังสามารถทำการ Import/export และ copy/paste GPOs จัดทำรายงาน GPO settings and Resultant Set of Policy (RSoP) ในรูปแบบไฟล์ HTML และยังรองรับการใช้งานในรูปแบบสคริปต์ได้อีกด้วย
โปรแกรม GPMC นั้นจะไม่ถูกติดตั้งโดยอัตโนมัติ ดังนั้นต้องทำการดาวน์โหลดมาติดตั้งเองก่อนจึงจะสามารถใช้งานได้ โดยสามารถดาวน์โหลดได้ฟรีที่เว็บไซต์ Group Policy Management Console with Service Pack 1 (ขนาด 5.686 KB)
การติดตั้ง GPMC
การติดตั้ง GPMC นั้น มีความต้องการระบบ ตามรายละเอียดดังนี้
GPMC สามารถติดตั้งได้บนระบบปฏิบัติการ Windows XP หรือ Windows Server 2003 และสามารถใช้จัดการ Group Policy ได้บนระบบโดเมนของ Windows 2000 Server และ Windows Serve 2003
ในกรณีที่ติดตั้งบน Windows XP นั้นจะต้องติดตั้ง Service Pack 1 , .NET Framework และ Windows XP QFE Q326469 (ในกรณีที่ยังไม่ได้ติดตั้ง) ทั้งนี้เครื่องคอมพิวเตอร์ที่ติดตั้งนั้น จะต้องเป็นสมาชิกของโดเมนที่ต้องการจัดการด้วย จึงจุสามารถจัดการ Group Policy ของโดเมนนั้นๆ ได้
สำหรับโดเมนของ Windows 2000 Server เครื่องโดเมนคอนโทรลเลอร์จะต้องติดตั้ง Service Pack 2 ขึ้นไป โดยไมโครซอฟท์แนะนำให้ติดตั้ง 2000 Service Pack 3 เป็นอย่างต่ำ
สำหรับวิธีการติดตั้ง GPMC นั้นก็ตรงไปตรงมา โดยให้ดับเบิลคลิกไฟล์ gpmc.msi แล้วยอมรับเงื่อนไข License Agreement จากนั้นโปรแกรมก็จะทำการติดตั้งต่อไปจนแล้วเสร็จ
หมายเหตุ: GPMC ไม่สามารถติดตั้งบระบบปฏิบัติการแบบ 64 บิตได้
การเรียกใช้งาน GPMC
วิธีการเรียกใช้งาน GPMC นั้นสามารถทำได้ 3 วิธีดังนี้
1. เรียกจาก Administrator Tools โดยการคลิก Start คลิก All Programs คลิก Administrator Tools คลิก Group Policy Management Console
2. เรียกจากหน้าต่าง Active Directory Computers and Users ตามขั้นตอนดังนี้
2.1 ในคอนโซลทรีของ Active Directory Users and Computers ให้ทำการคลิกขวาที่ Domain หรือ OU แล้วเลือก Properties
2.2 ในหน้าไดอะล็อกบ็อกซ์ Properties ของ Domain หรือ OU ให้คลิกแท็ป Group Policy แล้วคลิกปุ่ม Open
3. เรียกใช้โปรแกรมจากไซต์ (Site) ของ Windows Server 2003 Domain
3.1 ในหน้าต่าง Active Directory Sites and Services ให้คลิกที่ไซต์แล้วคลิกขวาที่ site name ที่ต้องการ
3.2 คลิก Properties จากนั้นคลิกแท็ป Group Policy แล้วคลิกปุ่ม Open
การจัดการ Group Policy Object ด้วย GPMC
การจัดการ Group Policy Object ด้านต่างๆ ใน Windows Server 2003 Domain ด้วย GPMC มีดังนี้
การสร้าง New Group Policy Object
1. เปิด snap-in Group Policy Management Console ตามวิธีด้านบน
2. ในคอนโซลทรีของ GPMC ให้คลิกขวาที่ Group Policy Objects แล้ว click เมนูย่อย New Group Policy Object เพื่อทำการสร้าง New Group Policy Object
3. ใส่ชื่อให้กับ Group Policy Object ที่สร้างขึ้นใหม่ในช่อง Group Policy
การสร้าง Delete Group Policy Object
1. เปิด snap-in Group Policy Management Console ตามวิธีด้านบน
2. ในคอนโซลทรี ของ GPMC ให้คลิกขวาที่ Group Policy Object แล้ว click เมนูย่อย Delete
3. ใส่ชื่อให้กับ Group Policy Object เพื่อยืนยันการลบ
การ Edit Group Policy Object
1. เปิดสแนป-อิน Group Policy Management Console ตามวิธีด้านบน
2. ในคอนโซลทรีของ GPMC ให้คลิกที่ Group Policy Objects
3. ให้คลิกขวาที่ Group Policy Object ที่ต้องการ แล้วคลิกเมนูย่อย Edit จะได้หน้าต่าง Group Policy Object Editor
4. ในคอนโซลทรียมือ GPO Editor ให้คลิกที่ folders ที่ต้องการ ซึ่งจะมีรายละเอียดของ policy setting และ status แสดงใน detail pane ด้านขวา
5. ใน detail pane ด้านขวา ให้ดับเบิลคลิกที่ชื่อ policy ที่ต้องการเพื่อเปิด properties dialog box สำหรับทำการเปลี่ยนการ setting เสร็จแล้วปิด GPO Editor
การสร้าง Link Group Policy Object เข้ากับ Domain หรือ OU
1. เปิด snap-in Group Policy Management Console ตามวิธีด้านบน
2. ในคอนโซลทรีให้คลิกขวาที่ Domain หรือ OU ที่ต้องการ Link กับ GPO เเล้วเลือก Link Group Policy Objects
3. ในกรณีที่มี Group Policy Object อยู่แล้ว ให้คลิกขวาที่ Group Policy Object ที่ต้องการ แล้วคลิกเมนูย่อย Edit จะได้หน้าต่าง Group Policy Object Editor
การ Backup Group Policy Object
1. เปิด snap-in Group Policy Management Console ตามวิธีด้านบน
2. ในคอนโซลทรีของ GPMC ให้คลิกที่ Group Policy Objects
3. ให้คลิกขวาที่ Group Policy Object ที่ต้องการแล้วคลิกเลือก Backup… จะได้หน้าต่าง Backup Group Policy Object หากต้องการ Backup Group Policy Object ทั้งหมดให้คลิกขวาที่ Group Policy Objects แล้วคลิกเลือก Backup All
4. ในช่อง Location ให้คลิกที่ปุ่ม Browse แล้วเลือกตำแหน่งที่จะใช้เก็บ Backup แล้วคลิกปุ่ม OK
5. ในช่อง Description ให้ใส่คำอธิบายของข้อมูลที่ Backup เสร็จแล้วคลิกปุ่ม Back Up เพื่อทำการ Backup
6. เมื่อระบบทำการ Backup แล้วเสร็จให้คลิกปุ่ม OK เพื่อจบการทำงาน
การ Restore Group Policy Object
การ Restore Group Policy Object นั้น มีรูปแบบต่างๆ ดังนี้
Restore Group Policy Object กลับไปยังเวอร์ชั่นก่อน
1. เปิด snap-in Group Policy Management Console ตามวิธีด้านบน
2. ในคอนโซลทรี ของ GPMC ให้คลิกที่ Group Policy Objects
3. ให้คลิกขวาที่ Group Policy Object ที่ต้องการ แล้วคลิกเลือก Restore from Backup… จะได้หน้าต่าง Restore Group Policy Object Wizard
4. ในหน้าต่าง Restore Group Policy Object Wizard ให้คลิกที่ปุ่ม Next แล้วเลือกทำตามการแนะนำของ Wizard จนเสร็จ จากนั้นให้คลิกปุ่ม Finish
5. เมื่อระบบทำการ Restore แล้วเสร็จให้คลิกปุ่ม OK เพื่อจบการทำงาน
Restore Group Policy Object ที่ถูกลบ
1. เปิด snap-in Group Policy Management Console ตามวิธีด้านบน
2. ในคอนโซลทรีของ GPMC ให้คลิกขวาที่ Group Policy Objects แล้วคลิกเลือก Manage Backups… จะได้หน้าต่าง Manage Backups
3. ในหน้าต่าง Manage Backups ในช่อง Backup location ให้คลิกที่ปุ่ม Browse แล้วเลือกไปยังตำแหน่งที่เก็บ Backup
4. ในช่อง Backed up Group Policy Object เลือก Group Policy Object ที่ต้องการ Restore แล้วคลิก Restore
5.คลิกปุ่ม OK เพื่อยืนยันการ Restore
การ Copy Group Policy Object
1. เปิด snap-in Group Policy Management Console ตามวิธีด้านบน
2. ในคอนโซลทรีของ GPMC ให้คลิกที่ Group Policy Objects
3. ให้คลิกขวาที่ Group Policy Object ที่ต้องการแล้วคลิกเลือก Copy
4. ถ้าหากเป็นการ Copy ภายใน Domain เดียวกัน ให้คลิกขวาที่ Group Policy Objects แล้วเลือก Paste จากนั้นให้กำหนด permission ในช่อง Copy GPO เสร็จเเล้วคลิกปุ่ม OK
5. ถ้าหากเป็นการ Copy ต่าง Domain ให้ดับเบิลคลิกที่ Domain ปลายทาง แล้วให้คลิกขวาที่ Group Policy Objects แล้วเลือก Paste ตอบคำถามต่างๆใน Cross-domain copying wizard เสร็จเเล้วคลิกปุ่ม Finish
การ Import Group Policy Object
1. เปิด snap-in Group Policy Management Console ตามวิธีด้านบน
2. ในคอนโซลทรีของ GPMC ให้คลิกที่ Group Policy Objects
3. ให้คลิกขวาที่ Group Policy Object ที่ต้องการแล้วคลิกเลือก Import Settings จะได้หน้าต่าง Import Settings Wizard
4. ในหน้าต่าง Import Settings Wizard ให้คลิกที่ปุ่ม Next แล้วเลือกทำตามการแนะนำของ Wizard จนเสร็จจากนั้นให้คลิกปุ่ม Finish
5. เมื่อระบบทำการ Import แล้วเสร็จให้คลิกปุ่ม OK เพื่อจบการทำงาน
ลิงก์ที่เกี่ยวข้อง
Enterprise Management with the Group Policy Management Console http://www.microsoft.com/windowsserver2003/gpmc/default.mspx
Group Policy Management Console with Service Pack 1 http://www.microsoft.com/downloads/details.aspx?FamilyId=0A6D4C24-8CBD-4B35-9272-DD3CBFC81887&displaylang=en
Tips:
การแก้ไขค่า GPO นั้นเปลี่ยนแปลงใดๆ จะถูก save โดยอัตโนมัติเมื่อปิด snap-in ดังนั้นให้ตรวจสอบการตั้งค่าต่างๆให้ถูกต้องก่อนออกจาก snap-in
Keywords: Group Policy Management Console GPMC Group Policy Object GPO
© 2008 Thai Windows Administrator, All Rights Reserved.
Download Microsoft WS-Management v1.1
ดาวน์โหลดไมโครซอฟท์ WS-Management v1.1
WS-Management (หรือที่รู้จักกันในชื่อ WinRM) OOB นั้นมีเป้าหมายเพื่อรองรับการจัดการ Windows XP SP2, Windows Server 2003 SP1, Windows Server 2003 SP2 และ Windows 2003 Server R2 โดยจะแทนที่เวอร์ชันที่มาพร้อมกับ Windows Server 2003 R2
ทั้งนี้ ไมโครซอฟท์ได้แนะนำให้ผู้ใช้ที่ใช้ Windows Server 2003 R2 ให้ทำการอัพเดท WS-Management เป็นเวอร์ชันใหม่ ทั้งนี้ WS-Management v1.1 จะเป็นส่วนประกอบที่จำเป็นสำหรับการใช้งาน Microsoft System Center Virtual Machine Manager 2007 (SCVMM) และ Microsoft System Center Operations Manager 2007 (SCOM) SP1 สำหรับรายละเอียดเพิ่มเติมอ่านได้จากเว็บไซต์ KB936059
ฟีเจอร์ของ WS-Management
• รองรับการทำ Remote management ผ่านทาง HTTP และ HTTPS
• สามารถจัดการ Hardware ได้
• รองรับการทำ Event Forwarding บนพื้นฐานของนโยบาย
ความต้องการระบบของ WS-Management
WS-Management รองรับระบบปฏิบัติการ Windows Server 2003 Service Pack 2, Windows Server 2003 Service Pack 2 x64, Windows XP และ Windows XP 64-bit
• Windows XP จะต้องติดตั้ง Service Pack 2 (รายละเอียดเพิ่มเติมอ่านได้จากเว็บไซต์ KB322389
• Windows Server 2003 จะต้องติดตั้ง Service Pack 1 หรือ Service Pack 2 รายละเอียดเพิ่มเติมอ่านได้จากเว็บไซต์ KB889100
• Windows Remote Management จะต้องติดตั้งฮอตฟิกซ์หมายเลข KB898708 และฮอตฟิกซ์หมายเลข KB899900
การติดตั้ง WS-Management
WS-Management เวอร์ชันปัจจุบันนั้นเป็น v1.1 สามารถดาวน์โหลดได้จาก WS-Management v1.1 หลังจากดาวน์โหลดเสร็จแล้วให้ทำการติดตั้ง WS-Management ตามขั้นตอนดังนี้
1. ทำการรันไฟล์ติดตั้งซึ่งจะขึ้นอยู่กับระบบปฏิบัติการที่ใช้
• Windows XP - WindowsXP-KB936059-x86-ENU.exe
• Windows Server 2003 (32 บิต) - WindowsServer2003-KB936059-x86-ENU.exe
• Windows XP (64บิต) และ Windows Server 2003 (64 บิต) - WindowsServer2003.WindowsXP-KB936059-x64-ENU.exe
2. ในหน้าไดอะล็อกบ็อกซ์ให้คลิก Next
3. ในหน้าไดอะล็อกบ็อกซ์ End User License Agreement ให้คลิก Accept license agreement แล้วคลก Next
4. ให้ทำตามขั้นตอนบนจอจนการติดตั้งแล้วเสร็จ
ลิงก์ที่เกี่ยวข้อง
• MSDN Windows Remote Management เว็บไซต์ http://msdn.microsoft.com/en-us/library/aa384426.aspx
Keywords: WS-Management WinRM
© 2008 Thai Windows Administrator Blog, All Rights Reserved.
WS-Management (หรือที่รู้จักกันในชื่อ WinRM) OOB นั้นมีเป้าหมายเพื่อรองรับการจัดการ Windows XP SP2, Windows Server 2003 SP1, Windows Server 2003 SP2 และ Windows 2003 Server R2 โดยจะแทนที่เวอร์ชันที่มาพร้อมกับ Windows Server 2003 R2
ทั้งนี้ ไมโครซอฟท์ได้แนะนำให้ผู้ใช้ที่ใช้ Windows Server 2003 R2 ให้ทำการอัพเดท WS-Management เป็นเวอร์ชันใหม่ ทั้งนี้ WS-Management v1.1 จะเป็นส่วนประกอบที่จำเป็นสำหรับการใช้งาน Microsoft System Center Virtual Machine Manager 2007 (SCVMM) และ Microsoft System Center Operations Manager 2007 (SCOM) SP1 สำหรับรายละเอียดเพิ่มเติมอ่านได้จากเว็บไซต์ KB936059
ฟีเจอร์ของ WS-Management
• รองรับการทำ Remote management ผ่านทาง HTTP และ HTTPS
• สามารถจัดการ Hardware ได้
• รองรับการทำ Event Forwarding บนพื้นฐานของนโยบาย
ความต้องการระบบของ WS-Management
WS-Management รองรับระบบปฏิบัติการ Windows Server 2003 Service Pack 2, Windows Server 2003 Service Pack 2 x64, Windows XP และ Windows XP 64-bit
• Windows XP จะต้องติดตั้ง Service Pack 2 (รายละเอียดเพิ่มเติมอ่านได้จากเว็บไซต์ KB322389
• Windows Server 2003 จะต้องติดตั้ง Service Pack 1 หรือ Service Pack 2 รายละเอียดเพิ่มเติมอ่านได้จากเว็บไซต์ KB889100
• Windows Remote Management จะต้องติดตั้งฮอตฟิกซ์หมายเลข KB898708 และฮอตฟิกซ์หมายเลข KB899900
การติดตั้ง WS-Management
WS-Management เวอร์ชันปัจจุบันนั้นเป็น v1.1 สามารถดาวน์โหลดได้จาก WS-Management v1.1 หลังจากดาวน์โหลดเสร็จแล้วให้ทำการติดตั้ง WS-Management ตามขั้นตอนดังนี้
1. ทำการรันไฟล์ติดตั้งซึ่งจะขึ้นอยู่กับระบบปฏิบัติการที่ใช้
• Windows XP - WindowsXP-KB936059-x86-ENU.exe
• Windows Server 2003 (32 บิต) - WindowsServer2003-KB936059-x86-ENU.exe
• Windows XP (64บิต) และ Windows Server 2003 (64 บิต) - WindowsServer2003.WindowsXP-KB936059-x64-ENU.exe
2. ในหน้าไดอะล็อกบ็อกซ์ให้คลิก Next
3. ในหน้าไดอะล็อกบ็อกซ์ End User License Agreement ให้คลิก Accept license agreement แล้วคลก Next
4. ให้ทำตามขั้นตอนบนจอจนการติดตั้งแล้วเสร็จ
ลิงก์ที่เกี่ยวข้อง
• MSDN Windows Remote Management เว็บไซต์ http://msdn.microsoft.com/en-us/library/aa384426.aspx
Keywords: WS-Management WinRM
© 2008 Thai Windows Administrator Blog, All Rights Reserved.
Introducing Windows PowerShell
แนะนำ Windows PowerShell
Windows PowerShell หรือชื่อตอนเริ่มต้นพัฒนาคือ Nomad นั้นเป็น Windows command line shell ซึ่งไมโครซอฟต์ออกแบบเป็นพิเศษเพื่อสนับสนุนการทำงานของ System Administrator โดยมีลักษณะการทำงานในสภาวะแวดล้อมทั้งแบบ Interactive และ Scripting ซึ่งสามารถที่จะทำงานได้ทั้งแบบ Independently และ Combination
ความเป็นมา Windows PowerShell
เริ่มตั้งแต่ระบบปฏิบัติการ DOS เป็นต้นมาไมโครซอฟต์ได้สร้างเครื่องมือแบบคอมมานไลน์ Command line interface tool ที่ชื่อ Command.com ซึ่งมีการใช้งานทั้งใน MS-DOS Windows 3.1 Windows 95 Windows 98 Windows ME จากนั้นไมโครซอฟต์ก็ทำการพัฒนาเครื่องมือตัวนี้ขึ้นมาเรื่อยๆ จนมาเป็น cmd.exe ตั้งแต่ Windows NT เป็นต้นไป แต่อย่างไรก็ตาม cmd.exe นั้นก็ยังมีความสามารถที่ค่อนข้างจำกัด ซึ่งใน Windows Serevr 2003 นั้น ทางไมโครซอฟต์ก็ได้ปรับปรุงการทำงานของ cmd.exe ให้มีความสามารถและประสิทธิภาพเพิ่มขึ้น
นอกจากนั้นแล้ว ในปี 1998 ทางไมโครซอฟต์ยังได้พัฒนาเครื่องมือชื่อ Windows Scripting Host ใน Windows 98 ซึ่งรองรับการเขียนภาษาสคริปท์ได้หลากหลายภาษา แต่การทำงานนนั้นจไม่อินทิเกรทเข้ากับ commnad shell และยังทำให่เกิดช่องโหว่ด้านความปลอดภัยที่อาจทำใหถูกโจมตีจากไวรัสหรือมัลแวร์ต่างๆได้
สำหรับภายใต้ Windows XP และ Windows Server 2003 นั้น ทางไมโครซอฟต์ได้รวมเครื่องมือแบบ Command-line-based script host ชื่อ CScript.exe แต่การทำงานนั้นจะไม่อินทิเกรทเข้ากับ Commnad shell อีกเช่นกัน นอกจากนี้ในระบบปฏิบัติการทั้งสองนี้ ยังมีเครื่องมือแบบ CLI สำหรับใช้งานเฉพาะทางตัวอย่างเช่น netsh ซึ่งใช้ในการคอนฟิกระบบเครื่อข่ายของเครื่องคอมพิวเตอร์
ในปี 2003 ทางไมโครซอฟต์ทางเริ่มโครงการพัฒนา Command shell ตัวใหม่ภายใต้โค้ดเนมว่า NOMAD (หรือ Microsoft Scripting Host, MSH) โดยทางไมโครซอฟต์จะทำการออกแบบใหม่ทั้งหมด และเน้นไปที่การรองรับการทำงานด้าน Core Administrative Task อย่างเต็มรูปแบบ
แหล่งข้อมูลอ้างอิง
• เว็บไซต์ Microsft Windows PowerShell
• บล็อกของ Windows PowerShell
• Windows PowerShell (From Wikipedia, the free encyclopedia)
Keywords: PowerShell
© 2008 Thai Windows Administrator, All Rights Reserved.
Windows PowerShell หรือชื่อตอนเริ่มต้นพัฒนาคือ Nomad นั้นเป็น Windows command line shell ซึ่งไมโครซอฟต์ออกแบบเป็นพิเศษเพื่อสนับสนุนการทำงานของ System Administrator โดยมีลักษณะการทำงานในสภาวะแวดล้อมทั้งแบบ Interactive และ Scripting ซึ่งสามารถที่จะทำงานได้ทั้งแบบ Independently และ Combination
ความเป็นมา Windows PowerShell
เริ่มตั้งแต่ระบบปฏิบัติการ DOS เป็นต้นมาไมโครซอฟต์ได้สร้างเครื่องมือแบบคอมมานไลน์ Command line interface tool ที่ชื่อ Command.com ซึ่งมีการใช้งานทั้งใน MS-DOS Windows 3.1 Windows 95 Windows 98 Windows ME จากนั้นไมโครซอฟต์ก็ทำการพัฒนาเครื่องมือตัวนี้ขึ้นมาเรื่อยๆ จนมาเป็น cmd.exe ตั้งแต่ Windows NT เป็นต้นไป แต่อย่างไรก็ตาม cmd.exe นั้นก็ยังมีความสามารถที่ค่อนข้างจำกัด ซึ่งใน Windows Serevr 2003 นั้น ทางไมโครซอฟต์ก็ได้ปรับปรุงการทำงานของ cmd.exe ให้มีความสามารถและประสิทธิภาพเพิ่มขึ้น
นอกจากนั้นแล้ว ในปี 1998 ทางไมโครซอฟต์ยังได้พัฒนาเครื่องมือชื่อ Windows Scripting Host ใน Windows 98 ซึ่งรองรับการเขียนภาษาสคริปท์ได้หลากหลายภาษา แต่การทำงานนนั้นจไม่อินทิเกรทเข้ากับ commnad shell และยังทำให่เกิดช่องโหว่ด้านความปลอดภัยที่อาจทำใหถูกโจมตีจากไวรัสหรือมัลแวร์ต่างๆได้
สำหรับภายใต้ Windows XP และ Windows Server 2003 นั้น ทางไมโครซอฟต์ได้รวมเครื่องมือแบบ Command-line-based script host ชื่อ CScript.exe แต่การทำงานนั้นจะไม่อินทิเกรทเข้ากับ Commnad shell อีกเช่นกัน นอกจากนี้ในระบบปฏิบัติการทั้งสองนี้ ยังมีเครื่องมือแบบ CLI สำหรับใช้งานเฉพาะทางตัวอย่างเช่น netsh ซึ่งใช้ในการคอนฟิกระบบเครื่อข่ายของเครื่องคอมพิวเตอร์
ในปี 2003 ทางไมโครซอฟต์ทางเริ่มโครงการพัฒนา Command shell ตัวใหม่ภายใต้โค้ดเนมว่า NOMAD (หรือ Microsoft Scripting Host, MSH) โดยทางไมโครซอฟต์จะทำการออกแบบใหม่ทั้งหมด และเน้นไปที่การรองรับการทำงานด้าน Core Administrative Task อย่างเต็มรูปแบบ
แหล่งข้อมูลอ้างอิง
• เว็บไซต์ Microsft Windows PowerShell
• บล็อกของ Windows PowerShell
• Windows PowerShell (From Wikipedia, the free encyclopedia)
Keywords: PowerShell
© 2008 Thai Windows Administrator, All Rights Reserved.
Microsoft Security Update Minor Revisions
ไมโครซอฟท์ซีเคียวริตี้อัพเดท Minor Revisions
วันที่ออกอัพเดท: 15 พฤษภาคม 2551
อัพเดทที่ปรับปรุงใหม่: เมื่อวันที่ 15 พฤษภาคม 2551 ที่ผ่านมา ไมโครซอฟท์ได้ทำการปรับปรุงซีเคียวริตี้อัพเดทเพิ่มเติมจำนวน 2 ตัว โดยปรับอัพเดท MS08-017 เป็น Revision 1.3 และ ปรับอัพเดท MS08-026 เป็น Revision 1.1 ตามรายละเอียดการอัพเดทตามด้านล่าง
MS08-017: Vulnerabilities in Microsoft Office Web Components Could Allow Remote Code Execution (933103)
อัพเดทลิงก์: http://www.microsoft.com/technet/security/bulletin/ms08-017.mspx
เหตุผลในการปรับปรุง: ทำการเพิ่มลิงก์ Microsoft Knowledge Base หมายเลข 933103 ภายใต้ KnownIssues ใน Executive Summary
- การอัพเดทตัวนี้จะแทนการอัพเดทตัวเดิมที่ออกเมื่อ 11 มีนาคม 2551
- วันที่ออกอัพเดท 14 พฤษภาคม 2551
- ระดับความร้านแรง: ระดับวิกฤต (Critical)
- เวอร์ชัน: 1.3
ซอฟต์แวร์ที่ได้รับผลกระทบ:
- Microsoft Office Web Components 2000 (KB931660)
- Microsoft Office Web Components 2000 (KB932031)
- Microsoft Office Web Components 2000 (KB933367)
- Microsoft Office Web Components 2000 (KB933369)
- Microsoft Office Web Components 2000 (KB939714)
- Microsoft Office Web Components 2000 (KB941305)
- Microsoft Office Web Components 2000 (KB948257)
ผลกระทบ: Remote Code Execution
MS08-026: Vulnerabilities in Microsoft Word Could Allow Remote Code Execution (951207)
อัพเดทลิงก์: http://www.microsoft.com/technet/security/bulletin/ms08-026.mspx
เหตุผลในการปรับปรุง: ทำการอัพเดทในรายละเอียดการดีพลอยเมนต์อัพเดทสำหรับ Office 2004 สำหรับ Mac และ Office 2008 สำหรับ Mac, อัพเดท FAQ
- การอัพเดทตัวนี้จะแทนการอัพเดทตัวเดิมที่ออกเมื่อ 13 พฤษภาคม 2551
- วันที่ออกอัพเดท 14 พฤษภาคม 2551
- ระดับความร้านแรง: ระดับวิกฤต (Critical)
- เวอร์ชัน: 1.1
ซอฟต์แวร์ที่ได้รับผลกระทบ:
- Microsoft Word 2000 Service Pack 3
- Microsoft Word 2002 Service Pack 3
- Microsoft Word 2003 Service Pack 2
- Microsoft Word 2003 Service Pack 3
- Microsoft Word 2007
- Microsoft Outlook 2007
- Microsoft Word 2007 Service Pack 1
- Microsoft Outlook 2007 Service Pack 1
- Microsoft Office 2004 for Mac
- Microsoft Office 2008 for Mac
- Microsoft Word Viewer 2003
- Microsoft Word Viewer 2003 Service Pack 3
- Microsoft Office Compatibility Pack สำหรับ Word, Excel, และ PowerPoint 2007 File Formats
- Microsoft Office Compatibility Pack สำหรับ Word, Excel, และ PowerPoint 2007 File Formats Service Pack 1
ผลกระทบ: Remote Code Execution
Keywords: MS08-017 MS08-026 KB933103 KB951207
© 2008 Thai Windows Administrator Blog, All Rights Reserved.
วันที่ออกอัพเดท: 15 พฤษภาคม 2551
อัพเดทที่ปรับปรุงใหม่: เมื่อวันที่ 15 พฤษภาคม 2551 ที่ผ่านมา ไมโครซอฟท์ได้ทำการปรับปรุงซีเคียวริตี้อัพเดทเพิ่มเติมจำนวน 2 ตัว โดยปรับอัพเดท MS08-017 เป็น Revision 1.3 และ ปรับอัพเดท MS08-026 เป็น Revision 1.1 ตามรายละเอียดการอัพเดทตามด้านล่าง
MS08-017: Vulnerabilities in Microsoft Office Web Components Could Allow Remote Code Execution (933103)
อัพเดทลิงก์: http://www.microsoft.com/technet/security/bulletin/ms08-017.mspx
เหตุผลในการปรับปรุง: ทำการเพิ่มลิงก์ Microsoft Knowledge Base หมายเลข 933103 ภายใต้ KnownIssues ใน Executive Summary
- การอัพเดทตัวนี้จะแทนการอัพเดทตัวเดิมที่ออกเมื่อ 11 มีนาคม 2551
- วันที่ออกอัพเดท 14 พฤษภาคม 2551
- ระดับความร้านแรง: ระดับวิกฤต (Critical)
- เวอร์ชัน: 1.3
ซอฟต์แวร์ที่ได้รับผลกระทบ:
- Microsoft Office Web Components 2000 (KB931660)
- Microsoft Office Web Components 2000 (KB932031)
- Microsoft Office Web Components 2000 (KB933367)
- Microsoft Office Web Components 2000 (KB933369)
- Microsoft Office Web Components 2000 (KB939714)
- Microsoft Office Web Components 2000 (KB941305)
- Microsoft Office Web Components 2000 (KB948257)
ผลกระทบ: Remote Code Execution
MS08-026: Vulnerabilities in Microsoft Word Could Allow Remote Code Execution (951207)
อัพเดทลิงก์: http://www.microsoft.com/technet/security/bulletin/ms08-026.mspx
เหตุผลในการปรับปรุง: ทำการอัพเดทในรายละเอียดการดีพลอยเมนต์อัพเดทสำหรับ Office 2004 สำหรับ Mac และ Office 2008 สำหรับ Mac, อัพเดท FAQ
- การอัพเดทตัวนี้จะแทนการอัพเดทตัวเดิมที่ออกเมื่อ 13 พฤษภาคม 2551
- วันที่ออกอัพเดท 14 พฤษภาคม 2551
- ระดับความร้านแรง: ระดับวิกฤต (Critical)
- เวอร์ชัน: 1.1
ซอฟต์แวร์ที่ได้รับผลกระทบ:
- Microsoft Word 2000 Service Pack 3
- Microsoft Word 2002 Service Pack 3
- Microsoft Word 2003 Service Pack 2
- Microsoft Word 2003 Service Pack 3
- Microsoft Word 2007
- Microsoft Outlook 2007
- Microsoft Word 2007 Service Pack 1
- Microsoft Outlook 2007 Service Pack 1
- Microsoft Office 2004 for Mac
- Microsoft Office 2008 for Mac
- Microsoft Word Viewer 2003
- Microsoft Word Viewer 2003 Service Pack 3
- Microsoft Office Compatibility Pack สำหรับ Word, Excel, และ PowerPoint 2007 File Formats
- Microsoft Office Compatibility Pack สำหรับ Word, Excel, และ PowerPoint 2007 File Formats Service Pack 1
ผลกระทบ: Remote Code Execution
Keywords: MS08-017 MS08-026 KB933103 KB951207
© 2008 Thai Windows Administrator Blog, All Rights Reserved.
การติดตั้ง Windows Vista Service Pack 1
การติดตั้ง Windows Vista Service Pack 1
การติดตั้ง Windows Vista Service Pack 1 นั้น ไม่มีอะไรซับซ้อน เพียงแค่เลือกดาวน์โหลดและรันไฟล์ติดตั้งให้ตรงกับเอดิชันของวินโดวส์วิสต้าที่ใช้งานอยู่ โดยสามารถอ่านรายละเอียดการดาวน์โหลดได้จากหัวข้อ เว็บไซต์สำหรับดาวน์โหลด Windows Vista Service Pack 1 หรือจากลิงก์ที่เกี่ยวข้องด้านล่าง
ขั้นตอนการติดตั้ง Windows Vista Service Pack 1
หลังจากดาวน์โหลดไฟล์ติดตั้งวินโดวส์วิสต้า Service Pack 1 เสร็จแล้ว ก่อนลงมือติดตั้งให้ตรวจสอบให้แน่ใจว่าไฟล์ติดตั้ง Service Pack 1 นั้นตรงกับเอดิชันของวินโดวส์วิสต้าที่ใช้งาน ดังนี้
ชุดติดตั้งสำหรับรองรับภาษา English, German, Japanese, French, และ Spanish
• Windows Vista SP1 x86 ไฟล์ติดตั้งชื่อ Windows6.0-KB936330-X86-wave0.exe
• Windows Vista SP1 x64 ไฟล์ติดตั้งชื่อ Windows6.0-KB936330-X64-wave0.exe
จากนั้นให้ทำการติดตั้ง ตามขั้นตอนดังนี้
1. ให้ทำการล็อกออนด้วยยูสเซอร์ที่มีสิทธิ์ระดับ Administrator
2. ให้ท่องไปยังโฟลเดอร์ที่เก็บไฟล์ที่ดาวน์โหลดมา แล้วดับเบิลคลิกไฟล์ติดตั้ง Service Pack 1 (ในที่นี้ไฟล์ชื่อ Windows6.0-KB936330-X86-wave0.exe)
3. ในหน้าไดอะล็อกบ็อกซ์ Welcome to Windows Service Pack 1 ให้คลิก Next

รูปที่ 1 Welcome to Windows Vista Service Pack 1
4. ในหน้าไดอะล็อกบ็อกซ์ Microsoft Software License Terms Windows Service Pack 1 ให้คลิก I accept the license terms แล้วคลิก Next

รูปที่ 2 Please read the license terms
5. ในหน้าไดอะล็อกบ็อกซ์ Install Windows Service Pack 1 ให้คลิก Install (หากไม่ต้องการให้รีสตาร์ทเครื่องอัตโนมัติให้เคลียร์เช็คบ็อกซ์หน้า Automactically restart the computer)

รูปที่ 3 Install Windows Vista Service Pack 1
6. วินโดวส์จะทำการติดตั้ง Services Pack 1 ไปเรื่อยๆ จนกว่าจะแล้วเสร็จ โดยจะทำการรีสตาร์ทเครื่องจำนวน 3 ครั้ง

รูปที่ 4 Installing Windows Vista Service Pack 1
7. เมื่อการติดตั้งแล้วเสร็จ จะแสดงหน้าต่างล็อกกอน ให้ทำการล็อกออนด้วยยูสเซอร์ที่ใช้ในการติดตั้ง ซึ่งวินโดวส์จะแสดงหน้าไดอะล็อกบ็อกซ์ Installation was successful จากนั้นให้คลิก Finish เพื่อจบการติดตั้ง Windows Vista Services Pack 1

รูปที่ 5
Installation was successful
หมายเหตุ: ในตัวอย่างนี้เป็นการติดตั้ง Service Pack 1 บนวินโดวส์วิสต้าเวอร์ชัน Enterprise เอดิชัน 32 บิต
การตรวจสอบผลการติดตั้ง
หลังจากทำการติดตั้ง Service Pack 1 เสร็จแล้ว เมื่อทำการดูข้อมูลของระบบ เวอร์ชันจะเปลี่ยนเป็น Service Pack 1 ดังรูปที่ 6

รูปที่ 6 Windows edition
ลิงค์ที่เกี่ยวข้อง
• Windows Vista Service Pack 1 (Technet) เว็บไซต์: http://technet.microsoft.com/en-us/windowsvista/bb738089.aspx
• เว็บไซต์สำหรับดาวน์โหลด Windows Vista Service Pack 1
Windows Vista Service Pack 1 SP1 Installation
© 2008 Thai Windows Administrator, All Rights Reserved.
การติดตั้ง Windows Vista Service Pack 1 นั้น ไม่มีอะไรซับซ้อน เพียงแค่เลือกดาวน์โหลดและรันไฟล์ติดตั้งให้ตรงกับเอดิชันของวินโดวส์วิสต้าที่ใช้งานอยู่ โดยสามารถอ่านรายละเอียดการดาวน์โหลดได้จากหัวข้อ เว็บไซต์สำหรับดาวน์โหลด Windows Vista Service Pack 1 หรือจากลิงก์ที่เกี่ยวข้องด้านล่าง
ขั้นตอนการติดตั้ง Windows Vista Service Pack 1
หลังจากดาวน์โหลดไฟล์ติดตั้งวินโดวส์วิสต้า Service Pack 1 เสร็จแล้ว ก่อนลงมือติดตั้งให้ตรวจสอบให้แน่ใจว่าไฟล์ติดตั้ง Service Pack 1 นั้นตรงกับเอดิชันของวินโดวส์วิสต้าที่ใช้งาน ดังนี้
ชุดติดตั้งสำหรับรองรับภาษา English, German, Japanese, French, และ Spanish
• Windows Vista SP1 x86 ไฟล์ติดตั้งชื่อ Windows6.0-KB936330-X86-wave0.exe
• Windows Vista SP1 x64 ไฟล์ติดตั้งชื่อ Windows6.0-KB936330-X64-wave0.exe
จากนั้นให้ทำการติดตั้ง ตามขั้นตอนดังนี้
1. ให้ทำการล็อกออนด้วยยูสเซอร์ที่มีสิทธิ์ระดับ Administrator
2. ให้ท่องไปยังโฟลเดอร์ที่เก็บไฟล์ที่ดาวน์โหลดมา แล้วดับเบิลคลิกไฟล์ติดตั้ง Service Pack 1 (ในที่นี้ไฟล์ชื่อ Windows6.0-KB936330-X86-wave0.exe)
3. ในหน้าไดอะล็อกบ็อกซ์ Welcome to Windows Service Pack 1 ให้คลิก Next

รูปที่ 1 Welcome to Windows Vista Service Pack 1
4. ในหน้าไดอะล็อกบ็อกซ์ Microsoft Software License Terms Windows Service Pack 1 ให้คลิก I accept the license terms แล้วคลิก Next

รูปที่ 2 Please read the license terms
5. ในหน้าไดอะล็อกบ็อกซ์ Install Windows Service Pack 1 ให้คลิก Install (หากไม่ต้องการให้รีสตาร์ทเครื่องอัตโนมัติให้เคลียร์เช็คบ็อกซ์หน้า Automactically restart the computer)

รูปที่ 3 Install Windows Vista Service Pack 1
6. วินโดวส์จะทำการติดตั้ง Services Pack 1 ไปเรื่อยๆ จนกว่าจะแล้วเสร็จ โดยจะทำการรีสตาร์ทเครื่องจำนวน 3 ครั้ง

รูปที่ 4 Installing Windows Vista Service Pack 1
7. เมื่อการติดตั้งแล้วเสร็จ จะแสดงหน้าต่างล็อกกอน ให้ทำการล็อกออนด้วยยูสเซอร์ที่ใช้ในการติดตั้ง ซึ่งวินโดวส์จะแสดงหน้าไดอะล็อกบ็อกซ์ Installation was successful จากนั้นให้คลิก Finish เพื่อจบการติดตั้ง Windows Vista Services Pack 1

รูปที่ 5
Installation was successful
หมายเหตุ: ในตัวอย่างนี้เป็นการติดตั้ง Service Pack 1 บนวินโดวส์วิสต้าเวอร์ชัน Enterprise เอดิชัน 32 บิต
การตรวจสอบผลการติดตั้ง
หลังจากทำการติดตั้ง Service Pack 1 เสร็จแล้ว เมื่อทำการดูข้อมูลของระบบ เวอร์ชันจะเปลี่ยนเป็น Service Pack 1 ดังรูปที่ 6

รูปที่ 6 Windows edition
ลิงค์ที่เกี่ยวข้อง
• Windows Vista Service Pack 1 (Technet) เว็บไซต์: http://technet.microsoft.com/en-us/windowsvista/bb738089.aspx
• เว็บไซต์สำหรับดาวน์โหลด Windows Vista Service Pack 1
Windows Vista Service Pack 1 SP1 Installation
© 2008 Thai Windows Administrator, All Rights Reserved.
Saturday, May 17, 2008
Tweak Windows Vista Virtual Memory
การคอนฟิก Virtual Memory ใน Windows Vista
Virtual Memory หรือหน่วยความจำเสมือน คือ พื้นที่บนฮาร์ดดิสก์ที่วินโดวส์จองเอาไว้สำหรับใช้เก็บข้อมูลชั่วคราว ในกรณีเกิดเหตุการณ์หน่วยความจำหลักของระบบ (RAM) เหลือน้อย วินโดวส์ก็จะทำการย้ายข้อมูลบางส่วนลงไปเก็บไว้ในหน่วยความจำเสมือนซึ่งเรียกว่า "Paging file" เพื่อให้มีหน่วยความจำหลักมากพอที่จะทำงานให้แล้วเสร็จ
โดยดีฟอลท์นั้นวินโดวส์จะเป็นตัวจัดการการตั้งค่า Virtual Memory ให้โดยอัตโนมัติ แต่ในบางครั้งค่าที่ระบบกำหนดให้อาจจะไม่เหมาะสมกับการใช้งาน อย่างไรก็ตามผู้ใช้สามารถทำการกำหนดค่า Virtual Memory ได้เองตามขั้นตอนดังนี้
1. คลิก Start คลิกขวาที่ My Computer เลือก Properties หรือกดปุ่ม Windows + Break
2. ในส่วนคอลัมน์ Task ให้คลิกที่ลิงก์ Advanced system settings

รูปที่ 1
3. ในไดอะล็อกบ็อกซ์ User Account Control ใหคลิก Continue
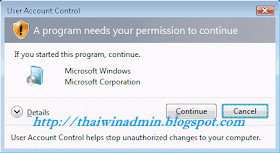
รูปที่ 2 User Account Control
4. ในไดอะล็อกบ็อกซ์ System Properties ให้คลิกแท็บ Advanced
5. ในหัวข้อ Performance ให้คลิกปุ่ม Settings

รูปที่ 3
6. ในไดอะล็อกบ็อกซ์ Performance Options ให้คลิกแท็บ Advanced ในหัวข้อ Virtual Memory ให้คลิกปุ่ม Change

รูปที่ 4
7. ในไดอะล็อกบ็อกซ์ Virtual Memory ดังรูปที่ 5 ให้เคลียร์เช็คบ็อกซ์ Automatically manage paging file for all drives จากนั้นในช่อง Drive [Volume Label] ให้เลือกไดรฟ์หรือพาร์ติชันที่ต้องการใช้เก็บหน่วยความจำเสมือน จากนั้นเลือก Custom size แล้วป้อนค่าในช่อง Initial size: และช่อง Maximum size: จากนั้นคลิกปุ่ม Set เสร็จแล้วคลิก OK
คำแนะนำของไมโครซอฟท์ในการตั้งค่า Virtual Memory
ไมโครซอฟท์ได้ให้คำแนะนำในการตั้งค่า Virtual Memory เพื่อให้วินโดวส์ทำงานอย่างเต็มประสิทธิภาพไว้ดังนี้
1. กำหนดขนาดของ Virtual Memory ให้มีขนาดอย่างน้อย 1.5 เท่าของขนาดของ RAM ที่ติดตั้งบนระบบ
2. หากมีฮาร์ดดิสก์ติดตั้งมากกว่าหนึ่งตัว (ไม่ใช้ฮาร์ดดิสก์ตัวเดียวแต่แบ่งออกเป็นหลายพาร์ติชัน) ควรเพิ่ม Virtual Memory บนฮาร์ดดิสก์ตัวที่สองหรือสามด้วยจะทำให้ระบบมีประสิทธิภาพมากขึ้น
3. กำหนดค่า Initial size ให้เท่ากับค่า Maximum size

รูปที่ 5
8. วินโดวส์จะแสดงไดอะล็อกบ็อกซ์ ดังรูปที่ 6 เพื่อแจ้งให้ทราบว่า "ต้องทำการรีสตาร์ทระบบเพื่อให้การกำหนดค่ามีผล" ให้คลิก OK

รูปที่ 6
9. ในไดอะล็อกบ็อกซ์ Performance Options ให้คลิก OK
10. ในหน้าต่าง System Properties ให้คลิก OK
11. ในไดอะล็อกบ็อกซ์ System Settings Change ให้คลิก Yes

รูปที่ 7
เมื่อวินโดวส์ทำการรีสตาร์ทแล้วเสร็จ ค่า Virtual Memory ของระบบจะเปลี่ยนเป็นค่าที่กำหนดในขั้นตอนที่ 5
© 2009 TWAB. All Rights Reserved.
Virtual Memory หรือหน่วยความจำเสมือน คือ พื้นที่บนฮาร์ดดิสก์ที่วินโดวส์จองเอาไว้สำหรับใช้เก็บข้อมูลชั่วคราว ในกรณีเกิดเหตุการณ์หน่วยความจำหลักของระบบ (RAM) เหลือน้อย วินโดวส์ก็จะทำการย้ายข้อมูลบางส่วนลงไปเก็บไว้ในหน่วยความจำเสมือนซึ่งเรียกว่า "Paging file" เพื่อให้มีหน่วยความจำหลักมากพอที่จะทำงานให้แล้วเสร็จ
โดยดีฟอลท์นั้นวินโดวส์จะเป็นตัวจัดการการตั้งค่า Virtual Memory ให้โดยอัตโนมัติ แต่ในบางครั้งค่าที่ระบบกำหนดให้อาจจะไม่เหมาะสมกับการใช้งาน อย่างไรก็ตามผู้ใช้สามารถทำการกำหนดค่า Virtual Memory ได้เองตามขั้นตอนดังนี้
1. คลิก Start คลิกขวาที่ My Computer เลือก Properties หรือกดปุ่ม Windows + Break
2. ในส่วนคอลัมน์ Task ให้คลิกที่ลิงก์ Advanced system settings

รูปที่ 1
3. ในไดอะล็อกบ็อกซ์ User Account Control ใหคลิก Continue
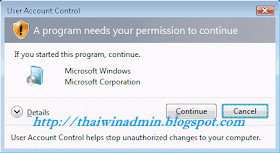
รูปที่ 2 User Account Control
4. ในไดอะล็อกบ็อกซ์ System Properties ให้คลิกแท็บ Advanced
5. ในหัวข้อ Performance ให้คลิกปุ่ม Settings

รูปที่ 3
6. ในไดอะล็อกบ็อกซ์ Performance Options ให้คลิกแท็บ Advanced ในหัวข้อ Virtual Memory ให้คลิกปุ่ม Change

รูปที่ 4
7. ในไดอะล็อกบ็อกซ์ Virtual Memory ดังรูปที่ 5 ให้เคลียร์เช็คบ็อกซ์ Automatically manage paging file for all drives จากนั้นในช่อง Drive [Volume Label] ให้เลือกไดรฟ์หรือพาร์ติชันที่ต้องการใช้เก็บหน่วยความจำเสมือน จากนั้นเลือก Custom size แล้วป้อนค่าในช่อง Initial size: และช่อง Maximum size: จากนั้นคลิกปุ่ม Set เสร็จแล้วคลิก OK
คำแนะนำของไมโครซอฟท์ในการตั้งค่า Virtual Memory
ไมโครซอฟท์ได้ให้คำแนะนำในการตั้งค่า Virtual Memory เพื่อให้วินโดวส์ทำงานอย่างเต็มประสิทธิภาพไว้ดังนี้
1. กำหนดขนาดของ Virtual Memory ให้มีขนาดอย่างน้อย 1.5 เท่าของขนาดของ RAM ที่ติดตั้งบนระบบ
2. หากมีฮาร์ดดิสก์ติดตั้งมากกว่าหนึ่งตัว (ไม่ใช้ฮาร์ดดิสก์ตัวเดียวแต่แบ่งออกเป็นหลายพาร์ติชัน) ควรเพิ่ม Virtual Memory บนฮาร์ดดิสก์ตัวที่สองหรือสามด้วยจะทำให้ระบบมีประสิทธิภาพมากขึ้น
3. กำหนดค่า Initial size ให้เท่ากับค่า Maximum size

รูปที่ 5
8. วินโดวส์จะแสดงไดอะล็อกบ็อกซ์ ดังรูปที่ 6 เพื่อแจ้งให้ทราบว่า "ต้องทำการรีสตาร์ทระบบเพื่อให้การกำหนดค่ามีผล" ให้คลิก OK

รูปที่ 6
9. ในไดอะล็อกบ็อกซ์ Performance Options ให้คลิก OK
10. ในหน้าต่าง System Properties ให้คลิก OK
11. ในไดอะล็อกบ็อกซ์ System Settings Change ให้คลิก Yes

รูปที่ 7
เมื่อวินโดวส์ทำการรีสตาร์ทแล้วเสร็จ ค่า Virtual Memory ของระบบจะเปลี่ยนเป็นค่าที่กำหนดในขั้นตอนที่ 5
© 2009 TWAB. All Rights Reserved.