การติดตั้ง Windows Server 2008 Server Core นั้น จะมีขั้นตอนคล้ายการติดตั้งเวอร์ชัน Windows Server 2008 Full Installaion ( คลิกที่นี่ เพื่ออ่านขั้นตอนการติดตั้ง Windows Server 2008 (Full Installaion) โดยมีขั้นตอนดังนี้
เริ่มต้นติดตั้ง Windows Server 2008 Server Core
ในการติดตั้งครั้งนี้ จะทำการติดตั้ง Windows Server 2008 Enterprise Edition 32-bit บนเครื่องคอมพิวเตอร์ที่ใช้ซีพียู AMD Athlon X2 5200+, 2.6 GHz, RAM 2GB โดยการติดตั้งมีขั้นตอนดังนี้
1. เมื่อทำการบูตเครื่องคอมพิวเตอร์ด้วยแผ่น Windows Setup จะได้หน้าจอลักษณะดังรูปที่ 1
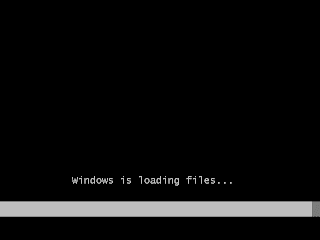
รูปที่ 1 Windows is loading files
2. เมื่อบูตเครื่องเสร็จจะไปยังหน้าเลือกภาษาที่ต้องการติดตั้ง ลักษณะดังรูปที่ 2 ให้เลือกภาษาที่ต้องการ และตั้งค่าอื่นๆ ตามความต้องการ เสร็จแล้วคลิก Next เพื่อไปยังขั้นตอนต่อไป
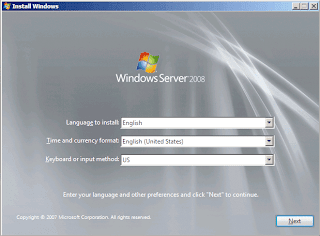
รูปที่ 2 Enter your language and other preferences
3. ในหน้าจอพร้อมติดตั้งดังรูปที่ 3 ให้เลือก Install Now เพื่อทำเริ่มการติดตั้ง Windows Server 2008
#ในหน้านี้จะมีห้วข้อให้เลือกดำเนินการ 3 หัวข้อ คือ
> Install Now สำหรับทำการติดตั้ง Windows Server 2008
> Repair your computer สำหรับทำการซ่อมเครื่องในกรณีเครื่องมีปัญหา
> What to know before installing Windows ซึ่งเป็นส่วนช่วยเหลือในการติดตั้ง Windows Sevrer 2008
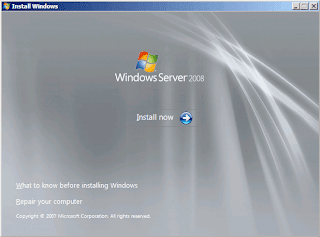
รูปที่ 3 Install Now
4. (1 Collecting Information) ในหน้าถัดไปดังรูปที่ 4 จะให้เลือกว่าจะทำการติดตั้งแบบใด โดยมีให้เลือก 6 แบบ คือ
- "Windows SERVER 2008 Standard (Full Installation)"
- "Windows SERVER 2008 Enterprise (Full Installation)"
- "Windows SERVER 2008 Datacenter (Full Installation)"
- "Windows SERVER 2008 Standard (Server Core Installation)"
- "Windows SERVER 2008 Enterprise (Server Core Installation)"
- "Windows SERVER 2008 Datacenter (Server Core Installation)"
ในที่นี้เลือก "Windows SERVER 2008 Enterprise (Server Core Installation)" เสร็จแล้วคลิก Next เพื่อไปยังหน้าถัดไป

รูปที่ 4 Select the Operating System to install
5. (1 Collecting Information) ในหน้า Microsoft Software License Terms, Microsoft Windows Server 2008, Enterprise ดังรูปที่ 5 ให้อ่าน License Terms เสร็จแล้ว ให้คลิกเช็คบ็อกซ์ I accept the license terms จากนั้นคลิก Next เพื่อไปยังหน้าถัดไป
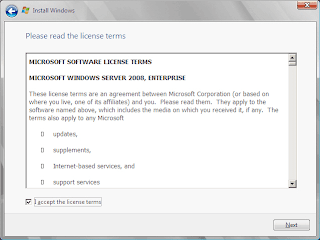
รูปที่ 5 License Terms
6. (1 Collecting Information) ในหน้า Which type of installation do you want? ดังรูปที่ 6 ให้เลือกเป็น Custom (Advanced) โดยอ็อปชันของการติดตั้งแบบ Upgrade จะมีให้เลือกในกรณีที่ทำการทำการติดตั้ง Windows Server 2008 บนระบบปฏิบัติการวินโดวส์เซิร์ฟเวอร์ 2003
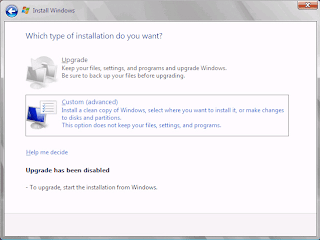
รูปที่ 6 Which type of installation do you want
7. (1 Collecting Information) ในหน้า Where do you want to install Windows? ดังรูปที่ 7 ให้เลือก Hard Disk ที่ต้องการติดตั้ง เสร็จแล้วคลิก Next ในขั้นตอนนี้สามารถเลือกติดตั้งบนพาร์ติชันที่มีอยู่บนระบบหรือทำการสร้างพาร์ติชันใหม่ก็ได้
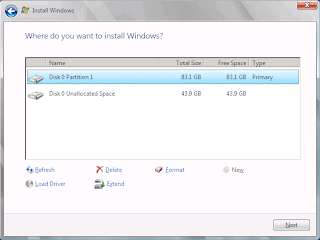
รูปที่ 7 Where do you want to Install Windows
8. (2 Installing Windows)ระบบจะเริ่มทำการติดตั้ง Windows โดยจะดำเนินการต่างๆ ดังนี้ คือ Copying files, Expanding files, Installing features, Installing updates ดังรูปที่ 8 หลังจากทำการติดตั้งขั้นตอน Installing updates แล้วเสร็จ จะทำการรีสตาร์ทระบบ 1 ครั้ง หลังจากรีสตาร์ทเสร็จจะทำขั้นตอน Completing Installation ต่อ หลังจากทำขั้นตอน Completing Installation แล้วเสร็จ จะทำการรีสตาร์ทระบบ 1 ครั้ง
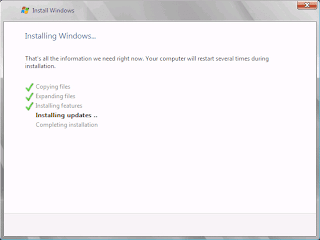
รูปที่ 8 Installing Windows
9. หลังจากทำการรีสตาร์ตเสร็จ Windows Server 2008 จะแสดงหน้าล็อกออนให้กดคีย์ CTRL + ALT + DELETE พร้อมกัน ในหน้าถัดไปให้คลิก Other User แล้วให้ทำการล็อกออนด้วยยูสเซอร์ Administrator โดยไม่มีพาสเวิร์ด จากนั้นระบบจะแจ้งให้เปลี่ยนรหัสผ่านดังรูปที่ 10 ให้คลิก OK เพื่อไปยังหน้าจอสำหรับการเปลี่ยนพาสเวิร์ด
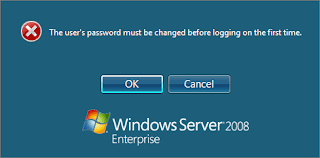
รูปที่ 9 User's password must be changed
10. ในหน้าถัดไป ให้ทำการใส่รหัสผ่านที่ต้องการ 2 ครั้ง โดยรหัสผ่านต้องเป็นไปตามนโยบายความปลอดภัย คือ 1.ต้องยาวอย่างน้อย 6 ตัวอักษร และ 2. ต้องประกอบด้วย อักษรตัวเล็ก (a , b, c, …y, z) อักษรตัวใหญ่ (A, B, C, …Y, Z) อักษรพิเศษ (!, @, # , $, %, ^, &, *, (, ), _,+ และ ตัวเลข (1, 2, 3, ..9, 0) หากทำการกำหนดรหัสผ่านถูกต้องตามข้อกำหนดจะได้หน้าจอดังรูปที่ 10
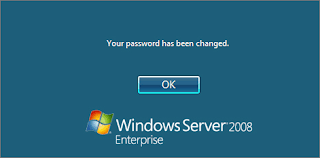
รูปที่ 10 Your password have been changed
11. จากนั้นวินโดวส์จะทำการ Apply Windows Settings และทำการ Preparing your desktop ดังรูปที่ 11
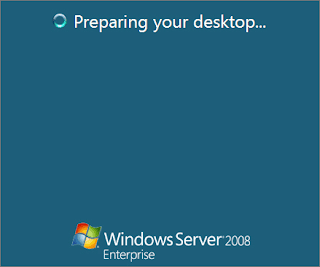
รูปที่ 11 Preparing your desktop
12. จากนั้น Windows Server 2008 จะทำการเปิดหน้าต่าง คอมมานด์พร็อมท์สำหรับใชในการคอนฟิกเซิร์ฟเวอร์ ดังรูปที่ 12
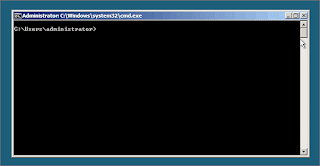
รูปที่ 12 Command Prompt
ข้อมูลเวอร์ชันของ Windows Server 2008
การดูข้อมูลเวอร์ชันของ Windows Server 2008 Server Core ทำได้โดยการรันคำสั่ง ver ที่คอมมานด์พร็อม ซึ่งจะเป็น เวอร์ชัน 6.0.6001 Service Pack 1 Build 6001 (หากต้องการดูรายละเอียดสามารถรันคำสั่ง systeminfo)
ลิงค์ที่เกี่ยวข้อง/อ่านรายละเอียดเพิ่มเติม
• โฮมเพจ Windows Server 2008
• โฮมเพจ Microsoft Technet Windows Server 2008
Keywords: Windows Server 2008 Server Core Installation Setup
© 2008 Thai Windows Administrator, All Rights Reserved.
1 comment:
ขอบคุณคร้าบ
Post a Comment
เชิญแลกเปลี่ยนความคิดเห็น ขอสงวนสิทธิ์ในการเผยแพร่ข้อความ HTML