การติดตั้ง Windows Server 2008 นั้น จะมีขั้นตอนแตกต่างไปจากการติดตั้ง ทดลองติดตั้ง Windows Server 2008 Release Candidate (Build 6001) เล็กน้อย คือจะไม่ต้องใส่หมายเลขโปรดักส์คีย์ (Product Key) ในขั้นตอนการติดตั้งเหมือนกับในเวอร์ชัน Release Candidate สำหรับหมายเลขเวอร์ชันของ Windows Server 2008 นั้น จะเป็นเวอร์ชัน Windows Server 2008 Service Pack 1 ดังรูปที่ 15 และ 16
เริ่มต้นติดตั้ง Windows Server 2008
ในการทดลองนี้จะติดตั้ง Windows Server 2008 Standard Edition 32-bit บน Virtual Server 2005 R2 SP1 โดยที่คอนฟิกให้เวอร์ชวลแมชีนใช้หน่วยความจำประมาณ 2 GB และเครื่องคอมพิวเตอร์ที่ใช้เป็นโฮสต์นั้น ใช้ซีพียู AMD Athlon X2 5200+, 2.6 GHz, RAM 2GB, รัน Windows XP SP2 32-bit (การติดตั้งโดยตรงบนเครื่องคอมพิวเตอร์ดังสเป็คที่กล่าวมานั้นใช้เวลาน้อยกว่าการติดตั้งการติดตั้งบน Virtual Server ประมาณครึ่งหนึ่ง) โดยการติดตั้งมีขั้นตอนดังนี้
1. เมื่อทำการบูตเครื่องคอมพิวเตอร์ด้วยแผ่น Windows Setup จะได้หน้าจอลักษณะดังรูปที่ 1
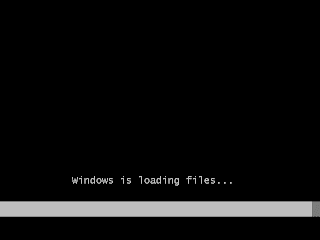
รูปที่ 1 Windows is loading files
2. เมื่อบูตเครื่องเสร็จจะไปยังหน้าเลือกภาษาที่ต้องการติดตั้ง ลักษณะดังรูปที่ 2 ให้เลือกภาษาที่ต้องการ และตั้งค่าอื่นๆ ตามความต้องการ เสร็จแล้วคลิก Next เพื่อไปยังขั้นตอนต่อไป
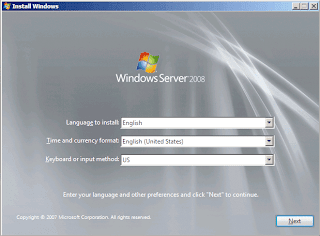
รูปที่ 2 Enter your language and other preferences
3. ในหน้าจอพร้อมติดตั้งดังรูปที่ 3 ให้เลือก Install Now เพื่อเริ่มทำการติดตั้ง
- ในหน้านี้จะมีห้วข้อให้เลือกดำเนินการ 3 หัวข้อ คือ
- Install Now สำหรับทำการติดตั้ง Windows Server 2008
- Repair your computer สำหรับทำการซ่อม Windows ในกรณีเครื่องมีปัญหา
- What to know before installing Windows ซึ่งเป็นส่วนช่วยเหลือในการติดตั้ง Windows Sevrer 2008
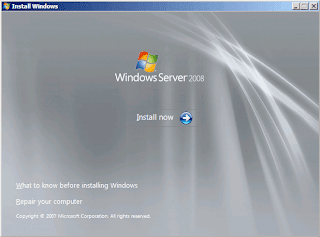
รูปที่ 3 Install Now
4. (1 Collecting Information) ในหน้าถัดไปดังรูปที่ 4 จะให้เลือกว่าจะทำการติดตั้งแบบใด โดยมีให้เลือก 6 แบบ คือ
- "Windows SERVER 2008 Standard (Full Installation)"
- "Windows SERVER 2008 Enterprise (Full Installation)"
- "Windows SERVER 2008 Datacenter (Full Installation)"
- "Windows SERVER 2008 Standard (Server Core Installation)"
- "Windows SERVER 2008 Enterprise (Server Core Installation)"
- "Windows SERVER 2008 Datacenter (Server Core Installation)"
ในที่นี้เลือก "Windows SERVER 2008 Standard (Full Installation)" เสร็จแล้วคลิก Next เพื่อไปยังหน้าถัดไป
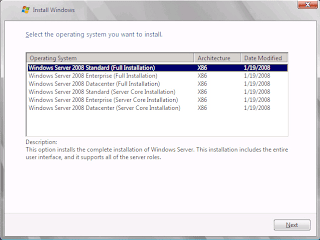
รูปที่ 4 Select the Operating System to install
5. (1 Collecting Information) ในหน้า License Terms ดังรูปที่ 5 ให้อ่าน License Terms เสร็จแล้ว ให้คลิกเช็คบ็อกซ์ I accept the license terms จากนั้นคลิก Next เพื่อไปยังหน้าถัดไป
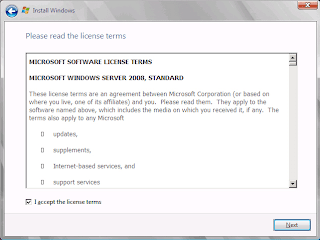
รูปที่ 5 License Terms
6. (1 Collecting Information) ในหน้า Which type of installation do you want? ดังรูปที่ 6 ให้เลือกเป็น Custom (Advanced) โดยอ็อปชันของการติดตั้งแบบ Upgrade จะมีให้เลือกในกรณีที่ทำการทำการติดตั้ง Windows Server 2008 บนระบบปฏิบัติการ Windows Server 2003
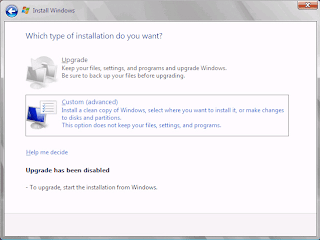
รูปที่ 6 Which type of installation do you want
7. (1 Collecting Information) ในหน้า Where do you want to install Windows? ดังรูปที่ 7 ให้เลือก Hard Disk ที่ต้องการติดตั้ง เสร็จแล้วคลิก Next
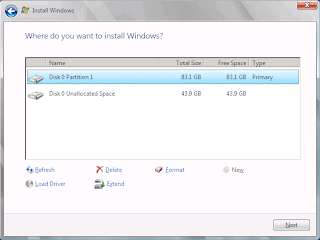
รูปที่ 7 Where do you want to Install Windows
8. (2 Installing Windows)ระบบจะเริ่มทำการติดตั้ง Windows โดยจะดำเนินการต่างๆ ดังนี้ คือ Copying files, Expanding files, Installing features, Installing updates ดังรูปที่ 8 หลังจากทำการติดตั้งขั้นตอน Installing updates แล้วเสร็จ จะทำการรีสตาร์ทระบบ 1 ครั้ง หลังจากรีสตาร์ทเสร็จจะทำขั้นตอน Completing Installation ต่อ หลังจากทำขั้นตอน Completing Installation แล้วเสร็จ จะทำการรีสตาร์ทระบบ 1 ครั้ง
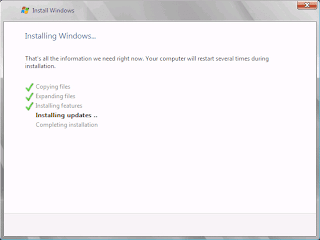
รูปที่ 8 Installing Windows
9. หลังจาก Windows Server 2008 ทำการรีสตาร์ตเสร็จ จะแสดงหน้า The user's password must be changed before logging on the first time เพื่อแจ้งให้เปลี่ยนรหัสผ่านดังรูปที่ 9 ให้คลิก OK จะได้หน้าจอรูปที่ 10

รูปที่ 9 User's password must be changed
10. ในหน้าจอรูปที่ 10 ให้ใส่รหัสผ่านที่ต้องการ 2 ครั้ง ในกล่อง New password และ Confirm password เสร็จแล้วกด Enter หรือคลิกที่เครื่องหมายลูกศร (->) โดยรหัสผ่านต้องเป็นไปตามนโยบายความปลอดภัยที่กำหนด คือ
- ต้องมีความยาวอย่างน้อย 6 ตัวอักษร
- ต้องประกอบด้วย อักษรตัวเล็ก (a , b, c, …y, z) อักษรตัวใหญ่ (A, B, C, …Y, Z) อักษรพิเศษ (!, @, # , $, %, ^, &, *, (, ), _,+ และ ตัวเลข (1, 2, 3, ..9, 0)
หากทำการกำหนดรหัสผ่านถูกต้องตามข้อกำหนดจะได้หน้าจอดังรูปที่ 11 ให้คลิก OK เพื่อเข้าสู่หน้าเดสก์ท็อป
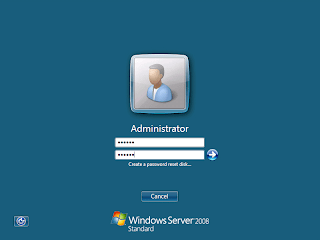
รูปที่ 10 Change Administrator's password
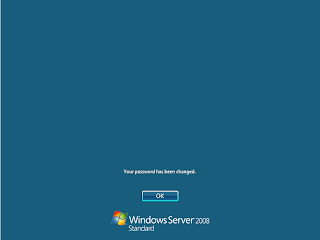
รูปที่ 11 Your password has been changed
11. จากนั้นวินโดวส์จะทำการ Apply Windows Settings ดังรูปที่ 12 เสร็จแล้วจะทำการ Preparing your desktop ดังรูปที่ 13
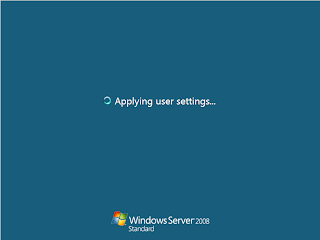
รูปที่ 12 Applying Windows Settings
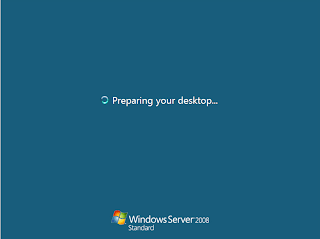
รูปที่ 13 Preparing your desktop
12. Windows Server 2008 จะทำการโหลด Initial Configuration Tasks สำหรับช่วยเหลือผู้ดูแลระบบในการคอนฟิกระบบเซิร์ฟเวอร์ ดังรูปที่ 14 ซึ่ง Initial Configuration Tasks นั้น จะเหมือนกับ Manage Your Server ใน Windows Server 2003
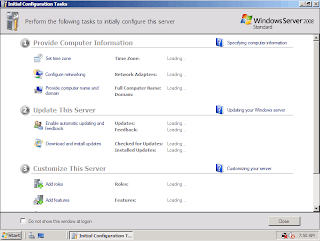
รูปที่ 14 Initial Configuration Tasks
ข้อมูลเวอร์ชันของ Windows Server 2008
Windows Server 2008 เวอร์ชัน Final นั้น จะเป็น Service Pack 1 ดังรูปที่ 15 และ 16
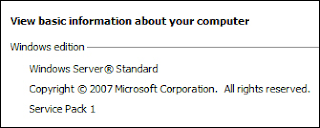
รูปที่ 15 Basic Information
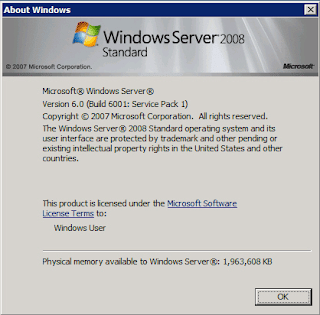
รูปที่ 16 About Windows
เรื่องที่เกี่ยวข้อง
© 2008 TWA Blog. All Rights Reserved.
No comments:
Post a Comment
เชิญแลกเปลี่ยนความคิดเห็น ขอสงวนสิทธิ์ในการเผยแพร่ข้อความ HTML