Active Directory (AD)Active Directory ทำหน้าที่จัดเก็บข้อมูลเกี่ยวกับ object ต่างๆ เช่น ยูสเซอร์ (User) กลุ่ม (Group) คอมพิวเตอร์ (Computer) หรือ นโยบายรักษาความปลอดภัย (Security Policy) เป็นต้น โดย Active Directory นั้นจะเก็บ object ต่างๆ เหล่านี้ไว้ใน Active Directory Database และมีเซิร์ฟเวอร์ที่ทำหน้าที่เป็น Domain Controller (DC) เป็นตัวจัดการอีกทีหนึ่ง
ส่วนประกอบของ Active DirectoryActive Directory นั้น จะมีส่วนประกอบอยู่ 2 ส่วนด้วยกัน คือ
1. Active Directory Service ซึ่งเป็นส่วนประกอบที่ทำหน้าที่ให้บริการแก่ยูสเซอร์และผู้บริหารระบบ
2. Active Directory Database เป็นฐานข้อมูลสำหรับใช้ในการเก็บ Directory Object ต่างๆ เช่น User Account, Group Account, Shared Folder, Organizational Unit (OU), System Configuration, Group Policy Object (GPO) เป็นต้น
โครงสร้างของ Active Directoryการใช้งาน Windows Server 2003 เป็น Domain Controller (DC) ในสภาพแวดล้อมแบบ Domain นั้น โดยจะไม่มี บทบาท (Role) แบบ Primary Domain Controller (PDC) หรือ Backup Domain Controller (BDC) แต่เครื่องเซิร์ฟเวอร์ทุกๆ ตัวรับบทบาทเป็น Domain Controller (DC) ซึ่งระดับการทำงานเท่ากัน นั้นคือ DC แต่ละเครื่องสามารถที่จะเปลี่ยนแปลงฐานข้อมูลของ Active Directory ได้ และเมื่อมีการเปลี่ยนแปลงที่เครื่อง DC เครื่องใดเครื่องหนึ่ง Active Directory ก็จะทำการถ่ายโอน (Replication) ฐานข้อมูลที่เปลี่ยนแปลงนั้น ไปยัง DC อื่นๆ ทุกตัว ทั้งนี้เพื่อให้ DC ทุกตัวมีฐานข้อมูลที่ทันสมัยเสมอ ทั้งนี้ในแต่ละ Domain นั้นสามารถมีเซิร์ฟเวอร์ที่มีบทบาทเป็น DC ได้หลายเครื่อง
โดเมน (Domain)โดเมน (Domain) นั้นคงเป็นที่คุ้นเคยกันดีการใช้งานระบบอินเทอร์เน็ต เช่น โดเมน .co.th, .ac.th, .net, .com เป็นต้น ซึ่งโดเมนที่กล่าวมานั้นจะเป็นโดเมนในรูปแบบของ Domain Naming Service (DNS) ซึ่งให้บริการโดย Domain Naming Service Server (DNS Server) โดยความหมายของโดเมนในระบบ DNS นั้น จะหมายถึง tree หรือ sub-tree ที่อยู่ภายใน DNS namespace เดียวกัน ตัวอย่างเช่น ftp.abc.com และ mail.abc.com จะอยู่ในโดเมนเดียวกันคือ abc.com เป็นต้น
สำหรับใน Active Directory นั้น โดเมน (Domain) จะมีหมายถึง กลุ่มของทรัพยากรต่างๆ (Resources) เช่น Computer, User, Group, Shared Folder, Printer ที่อยู่ภายใต้ Directory Database เดียวกัน มี Security Policy เดียวกัน และมีความสัมพันธ์ด้าน Security กับ Domain อื่นๆ แต่ เช่น xyz.com เป็นต้น
Domain ControllerDomain Controller (DC) คือ เครื่องเซิร์ฟเวอร์ Windows Server 2003 ที่ทำหน้าที่เก็บรักษา Active Directory database ให้บริการและดูแลการให้บริการของ Active Directory Service จัดการการสื่อสารระหว่าง User กับ Domain ให้การบริการและตรวจสอบการ Logon (Authentication) เข้า Domain ของเครื่องลูกข่าย (Client) และ ยูสเซอร์ (User) โดยในแต่ละ Domain นั้น จะต้องมีเซิร์ฟเวอร์ที่มีบทบาทเป็น DC อย่างน้อย 1 เครื่อง
Root DomainRoot Domain คือ โดเมน (Domain) แรกที่ทำการสร้างขึ้นในสภาพแวดล้อมแบบ Active Directory ตัวอย่างเช่น xyz.com หรือ เป็นต้น โดยมีข้อสังเกตคือ Root Domain นั้น จะไม่มีโดเมนอื่นอยู่ระดับที่สูงกว่า
Child DomainChild Domain คือโดเมน (Domain) ย่อยที่สร้างอยู่ภายใต้ Root Domain อีกทีหนึ่ง
Domain TreeDomain Tree คือ โครงสร้างโดเมน (Domain) ที่เกิดจากการรวมกันของ Root Domain และ Child Domain เป็นการจัดเรียงตามลำดับชั้น คล้ายกับระบบชื่อใน DNS
Domain ForestDomain Forest คือ โครงสร้างของโดเมน (Domain) ที่เกิดจากการรวมกันของ Domain Tree ตั้งแต่สองโดเมน (Domain) ขึ้นไป โดยแต่ละ โดเมน (Domain) จะมีการเชื่อมโยงกันผ่านทาง Trust Relationship แบบสองทาง (2 way trust)
ClassClass คือตัวแบ่งประเภทของ Object
ObjectObject ชื่อของทรัพยากรต่างๆ ที่ใน Active Directory เช่น User, Computer, Printer, Shared Folder เป็นต้น
AttributesAttributes เป็นค่าที่ใช้บอกคุณลักษณะของ Object เช่น password และ username เป็น attribute ของ object user โดย Object ที่อยู่ใน Class เดียวกันจะมี attribute เหมือนกัน
SchemaSchema เป็นข้อกำหนดต่างๆ ที่กำหนดว่า object แต่ละประเภทจะมี attribute อะไรบ้าง เช่น object ประเภท user มี attribute คือ password, email เป็นต้น
ContainersContainers คล้ายกับโฟลเดอร์ (Folder) โดยจะใช้เก็บ containers และ objects ต่างๆ ไว้ภายใน โดย container ใน Active Directory จะมีอยู่ 3 ประเภท คือ 1. Domains, 2.Sites, 3. Organizational Units (OU)
SiteSite คือ เครือข่ายย่อย ที่การเชื่อมต่อมีความน่าเชื่อถือสูง มีความเร็วสูงและเชื่อมต่อถึงกันตลอดเวลา
Organizational Units (OU)Organizational Units (OU) เป็น container ที่สามารถใช้เก็บ Object ต่างๆ ของโดเมน (Domain) ที่ตัวมันอยู่ เช่น Computer, User, Printer หรือ OU ย่อยก็ได้ แต่ไม่สามารถใส่ object จาก domain อื่นได้
Domain User Computer and GroupUser AccountUser Account คือ object ที่เก็บข้อมูลต่างๆ ของ User คือ user name, password, member ซึ่งถ้าเป็น Domain User Account นั้นจะเก็บและจัดการโดย Active Directory โดยจะเก็บอยู่ในฐานข้อมูลของโดเมนในไฟล์ชื่อ NTDS.DIT ซึ่งไฟล์นี้จะถูกจัดเก็บอยู่ในโดเมนคอนโทรลเลอร์ทุกตัวของโดเมน
สำหรับ Local User Account เช่น User Account ของ Member Server หรือ Client Computer แต่ละตัวนั้น ก็จะเก็บและจัดการแบบ Local โดย Member Server หรือ Client Computer ที่ User Account นั้นอยู่ในระบบ โดยจะเก็บในเครื่องใครเครื่องมันอยู่ในฐานข้อมูลของระบบวินโดวส์ในไฟล์ชื่อ SAM (Security Account Manager) ซึ่งไฟล์นี้จะถูกจัดเก็บอยู่ในโฟลเดอร์ %System root%\Windows\System30\config\
การจัดการ User Account นั้น ถ้าเป็น Domain User Account จะใช้เครื่องมือที่ชื่อ Active Directory Users and Computers แต่ถ้าเป็น Local User Account จะใช้เครื่องมือที่ชื่อ Computers Management
Computer AccountComputer Account คือ object ที่เก็บข้อมูลต่างๆ ของเครื่องคอมพิวเตอร์ที่เป็นสมาชิกของโดเมน โดยหลังจากทำการเพิ่ม (Join) เครื่องคอมพิวเตอร์เข้าเป็นสมาชิกของโดเมน (Domain) แล้ว คอมพิวเตอร์แต่ละเครื่องก็จะได้รับ Account เพื่อใช้ในการระบุตัวตนของเครื่องนั้นๆ โดยที่ Account ที่ได้นั้นจะเป็นชื่อเดียวกันกับชื่อเครื่อง (Computer name) และต้องไม่ซ้ำกับเครื่องอื่น โดย Computer Account จะเก็บและจัดการโดย Active Directory แบบเดียวกันกับ User Account
คุณสมบัติต่างๆ ของ Computer accounts จะมีลักษณะเหมือนกันกับ User account คือ สามารถ add, disable, reset และ delete ได้โดยใช้เครื่องมือที่ชื่อ Active Directory Users and Computers
GroupGroup คือ Object ที่สามารถมีสมาชิกเป็น ยูสเซอร์ (Users) เครื่องคอมพิวเตอร์ (Computer) หรือกลุ่ม (Groups) อื่นๆ โดย Group นั้น มีวัตถุประสงค์เพื่อให้การการกำหนดสิทธิ์ (Right) ให้แก่ยูสเซอร์และ การรับ-ส่ง email ทำได้สะดวกขึ้น โดยในสภาพแวดล้อมแบบ Domain นั้น จะ Group อยู่ 2 ประเภทด้วยกัน คือ Distribution Group และ Security Group
Group type มีอยู่ 2 ประเภท ด้วยกันคือ
- Distribution Group เป็นกลุ่ม (Group) ที่ใช้ได้เฉพาะกับ email application เพื่อใช้สำหรับการรับ-ส่ง email เท่านั้น
- Security Group เป็นกลุ่ม (Group) ที่ใช้สำหรับการกำหนดสิทธิ์ (Right) ในการกระทำต่างให้กับกลุ่ม (Group) และใช้สำหรับการกำหนด Permission ในการใช้งาน Shared Resources ต่างๆ
Tips:
ประเภทของกรุ๊ป หรือ Group type นั้น สามารถทำการเปลี่ยนแปลงได้ ถ้าหากว่า domain functional level เป็นแบบ Windows 2000 native หรือสูงกว่า
Group ScopeGroup Scope คือ ขอบเขตของกลุ่ม ซึ่งมีอยู่ 3 แบบ ด้วยกันคือ Universal Group, Global Group และ Domain local Group โดยค่าดีฟอลท์ (Default) สำหรับการสร้าง New Group ขึ้นมานั้น จะกำหนดให้เป็นกลุ่มแบบ Security Group - Global Scope โดยที่ Group Scope นั้นสามารถเปลี่ยนแปลงได้ ถ้าหากว่า domain functional level เป็นแบบ Windows 2000 native หรือสูงกว่า
คุณลักษณะของ Group Scope
- สมาชิกของกลุ่ม Universal Group นั้น สามารถเป็น กลุ่ม (Group) อื่นๆ และ account จากโดเมน (Domain) ใดๆ ที่อยู่ในโดเมนทรี (Domain Tree) หรือ ฟอเรสต์ (Forest) สามารถใช้ Universal Group ในการกำหนด Permission ในโดเมน (Domain) ใดๆ ที่อยู่ในโดเมนทรี (Domain Tree) หรือฟอเรสต์ (Forest)
- สมาชิกกลุ่ม Global Group สามารถเป็นกลุ่ม (Group) อื่นๆ และ account เฉพาะจากโดเมน (Domain) ที่ Global Group นั้นอยู่ สามารถใช้ Global Group ในการกำหนด Permission ในโดเมน (Domain) ใดๆ ที่อยู่ในโดเมนทรี (Domain Tree) หรือ ฟอเรสต์ (Forest)
- สมาชิกกลุ่ม Domain local Group สามารถเป็นกลุ่ม (Group) อื่นๆ และ account จาก Windows Server 2003, Windows 2000 สามารถใช้ Domain local Group ในการกำหนด Permission เฉพาะในโดเมน (Domain) เท่านั้น
ข้อกำหนดในการเปลี่ยน Group Scopeในการเปลี่ยนแปลง Group Scope นั้น มีข้อกำหนดดังต่อไปนี้
- Global to universal จะทำได้ถ้ากลุ่ม (Group) ที่ต้องการเปลี่ยนนั้นไม่ได้เป็นสมาชิกของ global scope group อื่นๆ
- Domain local to universal จะทำได้ถ้ากลุ่ม (Group) ที่ต้องการเปลี่ยนนั้นไม่มี domain local group อื่นเป็นสมาชิก
- Universal to global จะทำได้ถ้ากลุ่ม (Group) ที่ต้องการเปลี่ยนนั้นไม่มี universal group อื่นเป็นสมาชิก
- Universal to domain local ทำการเปลี่ยนได้โดยไม่มีข้อจำกัด
หมายเหตุ:
สำหรับ Stand-alone server หรือ Client computer นั้นจะ มีเฉพาะ Local Group เท่านั้น และสามารถใช้กำหนดPermission ให้กับกลุ่มได้เฉพาะบนเครื่องๆ นั้นเท่านั้น
การรีพลิเคต (Replication)การรีพลิเคต หรือ Replication คือ กระบวนการแลกเปลี่ยนและอัพเดทฐานข้อมูลระหว่างเครื่องเซิร์ฟเวอร์โดเมนคอนโทรลเลอร์ (Domain Controller) ของโดเมน เพื่อให้ฐานข้อมูลบนโดเมนคอนโทรลเลอร์ทุกตัวเหมือนกันและเป็นปัจจุบัน (Up to date) โดยค่าดีฟอลท์นั้น จะมีการรีพลิเคต xx นาที และสามารถทำการรีพลิเคตแบบแมนนวลได้โดยการเปิด xx
โหมดการทำงานของ Active Directoryในระบบโดเมน (Domain) ของ Active Directory นั้น จะมีโหมดหรือข้อกำหนดในการทำงาน ซึ่งจะขึ้นอยู่กับระบบปฏิบัติการของเครื่องเซิร์ฟเวอร์ที่เป็น โดเมนคอนโทรลเลอร์ (DC), เซิร์ฟเวอร์สมาชิก (Member Server) และ ไคลเอนต์คอมพิวเตอร์ (Client Computer)
โหมดการทำงานของ Active Directory ใน Windows 2000 Server
ในระบบ Active Directory ของ Windows 2000 Server นั้นจะมีโหมดการทำงานอยู่ 2 โหมด คือ
1.Mixed Mode เป็น Active Directory Domain ที่สามารถสื่อสารกับ BCD ของ Windows NT4.0 ได้ ใช้ในกรณีต้องการ Upgrade ระบบ Windows NT4.0 และสามารถรองรับลูกข่ายที่เป็น Windows 95/98
2.Native Mode เป็น Active Directory Domain ที่สามารถสื่อสารได้เฉพาะ Windows 2000 Sever เท่านั้น โดยมีข้อดีคือ มีระบบความปลอดภัยสูงขึ้น สามารถทำกลุ่มซ้อนกลุ่มได้ (Group Nesting)
การทำงานของ Active Directory ใน Windows Server 2003สำหรับในระบบ Active Directory ของ Windows Server 2003 นั้นโหมดการทำงานจะมี 2 ประเภท คือ Domain Functionality และ Forest Functionality
Domain FunctionalityDomain Functionality เป็นโหมดการทำงานที่มีผลครอบคลุมเฉพาะภายใน Domain นั้นๆ ซึ่งค่า Domain Functionality นั้นจะเป็นตัวกำหนดว่าในโดเมนนั้นสามารถมีระบบปฏิบัติการใดทำหน้าที่เป็นโดเมนคอนโทรลเลอร์ (DC) ได้บ้าง โดยค่าดีฟอลท์ของ Domain Functionality จะเป็นแบบ Windows 2000 Mixed, โดยที่ Domain Functionality จะมีโหมดการทำงานอยู่ 4 โหมด ดังนี้
1. Windows 2000 Mixed - DC = WindowsNT4.0, Windows2000, Windows Server 2003
2. Windows 2000 Native - DC = Windows2000, Windows Server 2003
3. Windows Server 2003 Interim - DC = WindowsNT4.0, Windows Server 2003
4. Windows Server 2003 - DC = Windows Server 2003
Forest FunctionalityForest Functionality เป็นโหมดการทำงานที่มีผลครอบคลุมทุก Domain ที่อยู่ภายใน Forest นั้นๆ ซึ่ง Forest Functionality นั้นจะเป็นตัวกำหนดว่าในฟอเรสต์นั้นสามารถมีระบบปฏิบัติการใดทำหน้าที่เป็นโดเมนคอนโทรลเลอร์ (DC) ได้บ้าง โดยค่าดีฟอลท์ของ Forest Functionality เป็น Windows 2000, โดยที่ Forest Functionality จะมีโหมดการทำงานอยู่ 3 โหมด ดังนี้
1. Windows 2000 (Default) - DC = WindowsNT4.0, Windows2000, Windows Server 2003
2. Windows Server 2003 Interim - DC = WindowsNT4.0, Windows Server 2003
3. Windows Server 2003 - DC = Windows Server 2003
Keywords: Windows Server 2003 Active Directory AD
© 2008 All Rights Reserved.
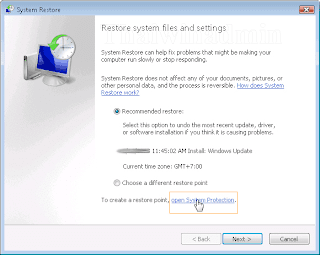

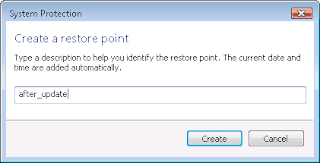
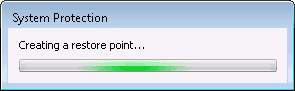
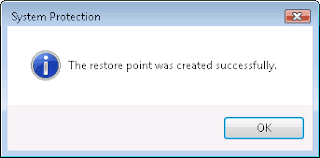
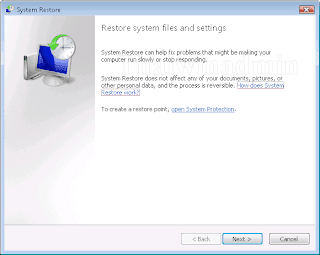
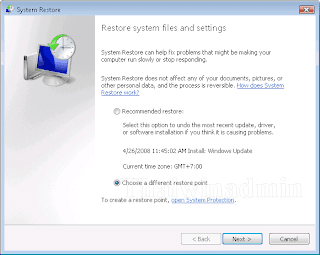
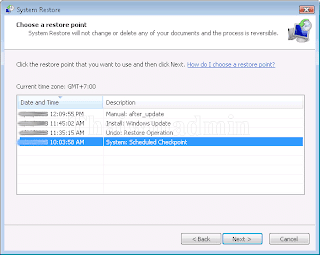
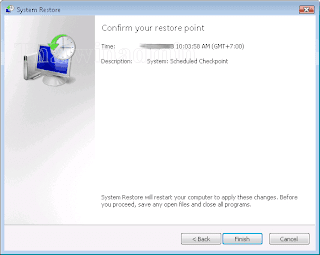
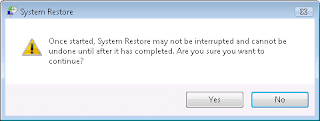
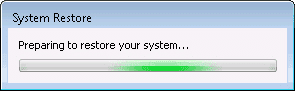
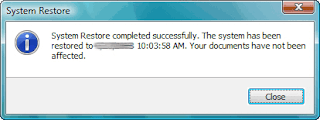
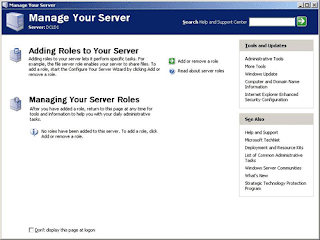





















 del.icio.us
del.icio.us







