Microsoft Virtual Server นั้น เป็นโปรแกรมที่จำลอง Virtualization platform ซึ่งจะมีองค์ประกอบต่างๆ เหมือนกับเครื่องคอมพิวเตอร์จริงๆ ทุกประะการ โดยระบบที่จำลองขึ้นมาโดยใช้ Microsoft Virtual Server นั้นสามารถรองรับระบบปฏิบัติการ(Guest OS) หลักแทบทุกๆ ตัว ซึ่งเป็นที่นิยมใช้งานในปัจจุบัน โดย Microsoft Virtual Server นั้น มีให้เลือกใช้งานทั้งเวอร์ชัน 32 bit และ 64 bit
System Requirements
Microsoft Virtual Server 2005 R2 SP1 มีความต้องการระบบในด้านต่างๆ ดงนี้
Host Computer
สำหรับเครื่องคอมพิวเตอร์ที่จะใช้ติดตั้งเป็นโฮสต์ Microsoft VS2005 R2 Service Pack 1 นั้นมีความต้องการระบบในด้านต่างๆ ดังนี้
1. Hardware
1.1 CPU แบบ x86-based หรือ x64-based ความเร็ว 550 MHz หรือ เร็วกว่า (1 GHz recommended) และมีหน่วยความจำระดับ 2 (L2 cache)สามารถใช้กับซีพียูตระกูล Intel Xeon/Pentium (Intel Celeron, Pentium III, Pentium 4, Xeon) หรือซีพียูตระกูล AMD AMD64/Athlon ( AMD Opteron, Athlon, Athlon 64, Athlon X2, Sempron, Duron Core DUO, or Duron Core 2 DUO processor)
Microsoft Virtual Server 2005 R2 SP1 นั้นสามารถรันบนระบบแบบ Multi-CPU ได้ โดย Standard Edition จะสามารถรันบนระบบที่มีซีพียูสูงสุด 4 ซีพียู และเวอร์ชัน Enterprise Edition สามารถรันบนระบบที่มีซีพียูมากกว่า 4 ซีพียูได้ แต่จะขึ้นอยู่กับระบบปฏิบัติการที่ใช้เป็น Host ด้วย
1.2 ความต้องการ Memory และ Disk Space ของ Host OS
สำหรับความต้องการ Memory และ Disk Space อย่างต่ำของ Host OS ในการทำงานนั้น มีรายละเอียดดังนี้
Host OS = [Minimum RAM/Minimum disk space]
1. Microsoft Windows Small Business Server 2003 = [256MB / 4GB]
2. Microsoft Windows Small Business Server 2003 = [512MB / 4GB]
3. Microsoft Windows Server 2003, Standard Edition = [256MB / 2GB]
4. Microsoft Windows Server 2003, Enterprise Edition = [256MB / 2GB]
5. Microsoft Windows Server 2003, Datacenter Edition = [512MB / 2GB]
สำหรับความต้องการด้านหน่วยความจำ (Memory) ของ Guest OS นั้น อ่านรายละเอียดได้จากหัวข้อ "Guest Operating System" ด้านล่าง
1.3 CD-ROM หรือ DVD drive
1.4 Super VGA (800 x 600) หรือ สูงกว่า (แนะนำ)
1.5 Keyboard และ Mouse หรือ อุปกรณ์ pointing
2. Host Operating System
1. Microsoft Windows Server 2003, Standard Edition
2. Microsoft Windows Server 2003, Enterprise Edition
3. Microsoft Windows Server 2003, Datacenter Edition
4. Microsoft Windows Small Business Server 2003
5. Microsoft Windows XP Professional (เหมาะสำหรับการใช้งานแบบทดลองระบบ หรืองานในลักษณะ non-production environment เท่านั้น)
3. Guest Operating System
ระบบปฏิบัติการที่สามารถติดตั้งเป็น Guest OS บน Microsoft Virtual Server 2005 R2 SP1 นั้นมีดังต่อไปนี้
1. Windows Server 2003 32 บิต ทุกเวอร์ชัน ยกเว้นเวอร์ชัน Datacenter
2. Windows NT 4 Service Pack 6a
3. Windows 2000 Server ทุกเวอร์ชัน ยกเว้นเวอร์ชัน Datacenter
4. ความต้องการด้านหน่วยความจำและพื้นที่ฮาร์ดดิสก์ว่างของ Guest OS
สำหรับความต้องการหน่วยความจำและพื้นที่ฮาร์ดดิสก์ว่างอย่างต่ำของ Guest OS นั้น จะขึ้นอยู่กับระบบปฏิบัติการที่ใช้ โดย Virtual Server 2005 R2 SP1 นั้นจะต้องการหน่วยความจำเพิ่มขึ้นอีก 32 MB ต่อเวอร์ชวลแมชีนแต่ละตัว
เริ่มต้นใช้งาน Microsoft Virtual Server 2005 R2 SP1
สำหรับท่านที่สนใจใช้งาน สามารถทำการดาวน์โหลด Microsoft Virtual Server 2005 R2 SP1 ได้จากเว็บไซต์ Microsoft Virtual Server 2005 R2 SP1 หรือที่ http://www.microsoft.com/technet/virtualserver/downloads/default.mspx
1. การติดตั้ง Microsoft Virtual Server 2005 R2 SP1
เมื่อทำการดาวน์โหลดตัวติดตั้ง Microsoft Virtual Server 2005 R2 SP1 เสร็จแล้ว จากนั้นให้ทำการติดตั้งตามขั้นตอน ดังนี้
1. ให้ไปที่โฟลเดอร์ที่เก็บไฟล์ติดตั้ง Microsoft Virtual Server 2005 R2 SP1 แล้วดับเบิลคลิกไฟล์ Setup.exe จะได้หน้าไดอะล็อก ดังรูปที่ 1
2. ในหน้าไดอะล็อก Microsoft Virtual Server 2005 R2 SP1 ให้คลิก Install Microsoft Virtual Server 2005 R2 เพื่อเริ่มต้นการติดตั้ง

รูปที่ 1 Microsoft Virtual Server 2005 R2 SP1 Setup
3. ในหน้าไดอะล็อก License Agreement ดังรูปที่ 2 ให้คลิก I accept the terms in License Agreement เสร็จแล้วคลิก Next เพื่อเริ่มทำการติดตั้ง Microsoft Virtual Server 2005 R2 SP1

รูปที่ 2 License Agreement
4. ในหน้าไดอะล็อก Customer Information ดังรูปที่ 3 ให้ใส่ข้อมูล User Name และ Organization เสร็จแล้วคลิก Next
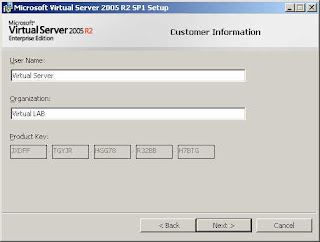
รูปที่ 3 Customer Information
5. ในหน้าไดอะล็อก Setup Type ดังรูปที่ 4 ให้เลือกชนิดการติดตั้งที่ต้องการ (แนะนำให้เลือกเป็น Complete) เสร็จแล้วคลิก Next
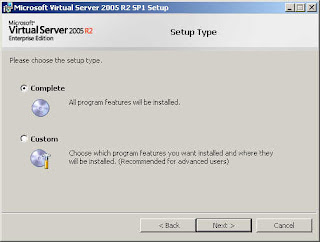
รูปที่ 4 Setup Type
6. ในหน้าไดอะล็อก Configure Components:Website port ดังรูปที่ 5 ให้คลิก Next เพื่อไปยังขั้นตอนต่อไป

รูปที่ 5 Configure Components:Website port
7. ในหน้าไดอะล็อก Configure Components ดังรูปที่ 6 หากต้องการใช้งานแบบรีโมต ให้คลิกเลือกเช็คบ็อกซ์ Enable Virtual Server exceptions in Windows Firewall Next หากไม่ต้องการใช้งานแบบรีโมตก็ให้เคลิยร์เช็คบ็อกซ์ออก เสร็จแล้วคลิก Next

รูปที่ 6 Configure Components
8. ในหน้าไดอะล็อก Ready to Install ดังรูปที่ 7 ให้คลิก Install เพื่อทำการติดตั้ง
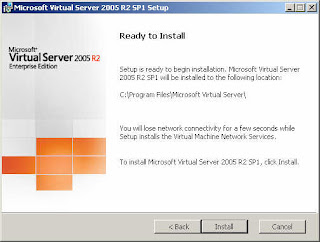
รูปที่ 7 Ready to Install
9. ระบบจะทำการติดตั้งโปรแกรมดังรูปที่ 8 ให้รอจนการติดตั้งแล้วเสร็จ ซึ่งจะได้หน้าไดอะล็อก Setup Complete ดังรูปที่ 9 จากนั้นให้คลิก Finish เพื่อจบการติดตั้ง
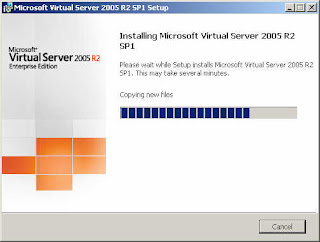
รูปที่ 8 Installing
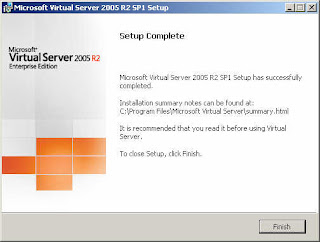
รูปที่ 9 Setup Complete
การสร้าง New Virtual Machine
หลังจากทำการติดตั้ง Virtual Server เสร็จเรียบร้อยแล้ว ขั้นตอนต่อไปคือการสร้าง Virtual Machine โดยขั้นตอนการสร้างมีดังนี้
1. เปิดหน้าดีฟอลท์เว็บไซต์ของ VS โดยการคลิกที่ Sart>All Programs>Microsoft Virtual Server>Virtual Server Administration Web site จะแสดงไดอะล็อกให้ใส่ username & password ดังรูปที่ 10 ให้ใส่ username และ password เสร็จแล้วคลิก OK จะได้หน้า Virtual Server Homepage ดังรูปที่ 11
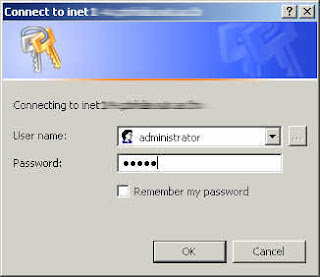
รูปที่ 10 Connect to VS website
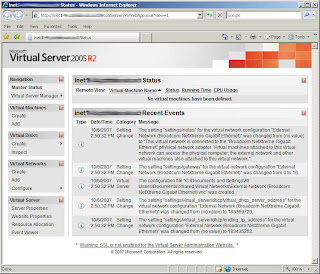
รูปที่ 11 VS Homepage
2. ที่เมนู Virtual machine ด้านช้ายมือ ให้คลิกที่ Create ดังรูปที่ 12 เพื่อทำการสร้าง Virtual Machine ขึ้นมาใหม่ ซึ่งจะได้หน้าเว็บ Create virtual machine ดังรูปที่ 13
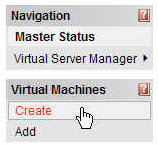
รูปที่ 12 Create new virtual machine
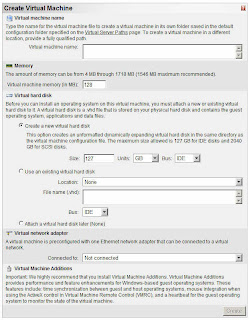
รูปที่ 13 Create virtual machine
3. ทำการคอนฟิก virtual machine (รูปที่ 14) ที่สร้างขึ้นมาใหม่ โดยใส่ค่าต่างๆ ตามรายละเอียดด้านล่าง (ในกรอบสีแดง) เมื่อเสร็จแล้วให้คลิก Create ซึ่งจะได้หน้าเว็บดังรูปที่ 15
Virtual Machine Name: ให้ใส่ชื่อของเวอร์ชวลแมชีน ในที่นี้ใส่เป็น W2003EE
Virtual machine memory: หน่วยความจำที่จะกำหนดให้กับเวอร์ชวลแมชีน ซึ่งสามารถกำหนดค่าได้ตั้งแต่ 4-1,718 MB ในที่นี้ใส่เป็น 800MB
Virtual hard disk: คือเวอร์ชวลฮาร์ดดิสก์ที่จะใช้กับเวอร์ชวลแมชีน ในที่นี้ทำการสร้างขึ้นมาใหม่ ขนาด 127 GB/IDE
Virtual network adapter: คือเน็ตเวิร์กอะแด็ปเตอร์ที่กำหนดให้กับเวอร์ชวลแมชีน ซึ่งจะขึ้นอยู่กับเครืองที่ทำหน้าที่เป็น Host OS ในที่นี้ใช้เป็น External Network (Broadcom NetXtream Gigabit Internet)
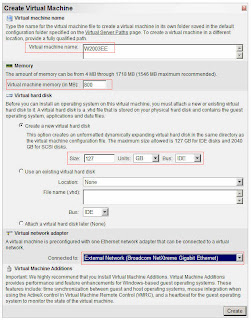
รูปที่ 14 Virtual Machine Configurations
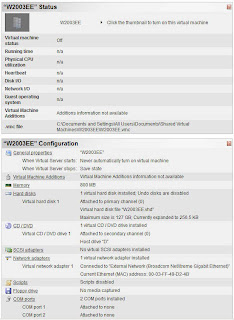
รูปที่ 15 Virtual machine Status
4. ทำการเปิดเครื่อง (Turn On) เวอร์ชวลแมชีนที่สร้างขึ้น โดยการคลิกที่ชื่อเวอร์ชวลแมชีนแล้วคลิก Turn On ดังรูปที่ 16 เมื่อเสร็จแล้วจะได้หน้าเว็บดังรูปที่ 17
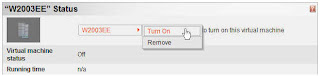
รูปที่ 16 Turn on virtual machine
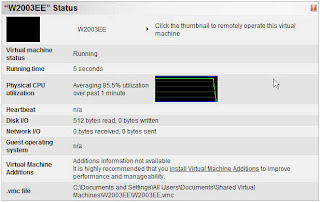
รูปที่ 17 Virtual machine running
5. ทำการคอนฟิก Remote Control โดยจากหน้าจอ Virtual Server Home Page ให้คลิกที่ Server Properties ซึ่งอยู่ในส่วน Virtual Server จากนั้นคลิกที่ Virtual Machine Remote Control (VMRC) Server จะได้กน้าต่างดังรูปที่ 18 ให้ตรวจสอบให้แน่ใจว่า VMRC Server ตั้งค่าเป็น Enable สำหรับค่า Default screen resolution ให้ตั้งตามความต้องการ สำหรับค่าอื่นๆ ให้ใช้ค่าที่ระบบกำหนดมาให้ เสร็จแล้วคลิก OK

รูปที่ 18 Virtual Machine Remote Control Server
6. ทำการควบคุมเวอร์ชวลแมชีน โดยการคลิกที่ชื่อเวอร์ชวลแมชีนแล้วคลิก Remote Control ดังรูปที่ 19
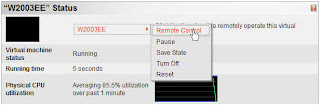
รูปที่ 19 Remote Control
7. Internet Explorer จะแสดงข้อความแจ้งให้ทำการติดตั้ง Virtual Server VMRC ActiveX Client Control ให้คลิกขวาบริเวณข้อความแล้วเลือก Install ActiveX ซึ่งจะแสดงไดอะล็อกดังรูปที่ 20 ให้คลิก Install เพื่อทำการติดตั้ง
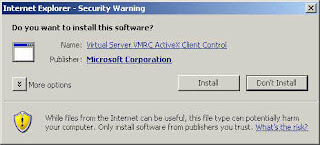
รูปที่ 20 Virtual Server VMRC ActiveX Client Control
8. เมื่อทำการติดตั้ง Virtual Server VMRC ActiveX Client แล้วเสร็จก็จะทำการเชื่อมต่อกับ Virtual machine โดย Internet Explorer จะแจ้งเตือนว่า การรับส่งข้อมูลระหว่างรีโมตคอนโทรลกับเวอร์ชวลแมชีนจะไม่ถูกเข้ารหัส อาจทำให้เกิดความเสี่ยงในการใช้งานได้ ดังรูปที่ 21 ให้คลิก OK เพื่อยืนยันการเชื่อมต่อ
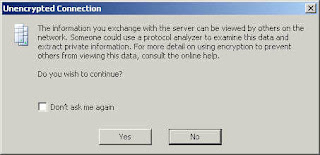
รูปที่ 21 Security warning
9. Virtual Server จะให้ใส่ User name และ Password อีกครั้งดังรูปที่ 22 ให้ใส่ User name และ Password เสร็จแล้วคลิก OK จะได้หน้าจอเวอร์ชวลแมชีนดังรูปที่ 23
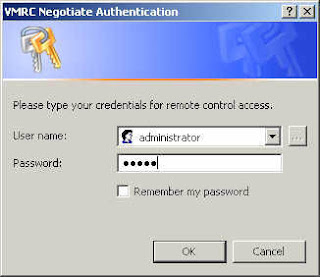
รูปที่ 22 VMRC Negotiate Authentication
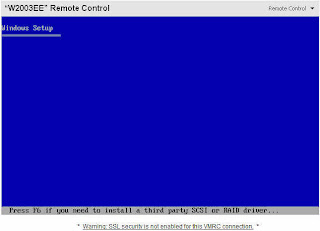
รูปที่ 23 Virtual Machine
10. เมื่อทำการเชื่อมต่อกับ Virtual machine ได้แล้ว ขั้นตอนต่อไปให้ทำการติดตั้งระบบปฏิบัติการที่ต้องการใช้งาน ซึ่งขั้นตอนการติดตั้งนั้น จะเหมือนกันกับการติดตั้งบนเครื่องคอมพิวเตอร์จริงทุกประการ
หลังจากทำการติดตั้งระบบปฏิบัติการเสร็จเรียบร้อยแล้ว ก็สามารถใช้งาน Virtual Machine ได้เหมือนกับเครื่องคอมพิวเตอร์จริงทุกประการ โดยการใช้งานนั้น สามารถใช้ VMRC ตามวิธีการด้านบน (อ่านวิธีการคอนฟิก การคอนฟิก Virtual Networks ให้กับ Virtual machine ในหัวข้อถัดไป) หรือถ้าหาก Guest OS มีการเปิดใช้งาน Remote Desktop ก็สามารถใช้งานผ่านทาง Remote Desktop ก็ได้เช่นเดียวกันครับ
การคอนฟิก Virtual Networks
เมื่อทำการติดตั้ง Microsoft Virtual Server 2005 R2 SP1 แล้วเสร็จนั้น จะมีการเพิ่ม Virtual Machine Network Services เข้าไปยัง Network Interface Card ทุกตัวของโฮสต์เซิร์ฟเวอร์
ทั้งนี้แนะนำให้ทำการคอนฟิก NIC ของโฮสต์เซิร์ฟเวอร์ ตัวที่จะใช้กับ Virtual Machine ให้เหลือเฉพาะ Machine Network Services ดังรูปที่ 24 และสำหรับ NIC ของโฮสต์เซิร์ฟเวอร์ ตัวอื่นๆ ที่ไม่ต้องการใช้กับ Virtual Machine ให้เคลียร์เว็คบ็อกซ์หน้า Virtual Machine Network Services ออก

รูปที่ 24 Virtual Machine Network Services
จากนั้นให้ทำการคอนฟิก Virtual Networks บน Microsoft Virtual Server 2005 R2 SP1 ตามขั้นตอนดังนี้
1. ในส่วน Virtual Networks ในหน้าเว็บ Virtual Server Administration ให้คลิก Configure แล้วเลือก Network Interface Card ที่ต้องการใช้งานใน Virtual Machine
2.ในหน้าเว็บ Virtual Network Properties ดังรูปที่ 25 ให้คลิก Network Settings
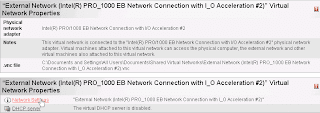
รูปที่ 25 Virtual Network Settings
3. ในหน้าเว็บถัดไปดังรูปที่ 26 ให้ใส่ชื่อของ Virtual Network ในช่องด้านขวามือของ Virtual network name: เช่นอาจใส่เป็น Virtual NIC เป็นต้น จากนั้นให้เลือก Network Interface Card บนโฮสต์เซิร์ฟเวอร์จากดร็อปดาวน์ลิสต์ เสร็จแล้วคลิก OK
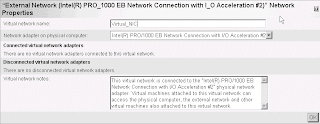
รูปที่ 26 Select Network Interface Card
การถอนการติดตั้ง Microsoft Virtual Server 2005 R2 SP1
การถอนการติดตั้ง Microsoft Virtual Server 2005 R2 SP1 นั้น ต้องทำการปิดเซอร์วิส Virtual Server ก่อนจึงจะสามารถทำการถอนการติดตั้งได้
• หยุดเซอร์วิส Virtual Server
ก่อนทำการติดตั้งอัพเดทนั้น จะต้องทำการหยุดเซอร์วิส Virtual Server ก่อน ตามขั้นตอนดังนี้
1. คลิก Start คลิก Administrative Tools คลิก Services
2. ในหน้าต่าง Services ให้เลื่อนลงไปจนเห็นบริการ Virtual Server
3. คลิกขวาที่เซอร์วิส Virtual Server แล้วเลือก Stop
หมายเหตุ: ก่อนทำการหยุดเซอร์วิส Virtual Server ให้ทำการชัทดาวน์เวอร์ชวลแมชชีนให้เรียบร้อยก่อน
• ถอนการติดตั้ง Microsoft Virtual Server 2005 R2 SP1
1. คลิก Start คลิก Administrative Tools คลิก Add or Remove Programs
2. คลิก Microsoft Virtual Server 2005 R2 SP1 แล้วคลิก Remove
3. ในหน้าไดอะล็อกบ็อกซ์ Add or Remove Programs ให้คลิก Yes
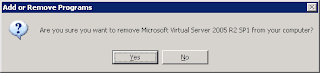
รูปที่ 27 Add or Remove Programs
4. ระบบจะทำการถอนการติดตั้ง Microsoft Virtual Server 2005 R2 SP1 ดังรูปที่ 28 ให้รอจนการทำงานแลวเสร็จ
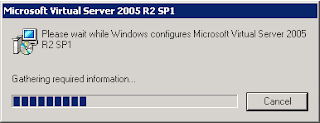
รูปที่ 28 Uninstalling Microsoft Virtual Server 2005 R2 SP1
หมายเหตุ: หลังทำการถอนการติดตั้ง Microsoft Virtual Server 2005 R2 SP1 แล้วเสร็จ ระบบจะทำการลบเว็บไซต์ของ Virtual Server ให้โดยอัตโนมัติ
ลิงค์ที่เกี่ยวข้อง
• Microsoft Virtual Server
• Microsoft Virtual Server TechCenter
Microsoft Virtual Server 2005 R2 MSVS2005 R2 VS2005 R2 Service Pack 1 SP1 Microsoft Virtual Server Virtualization
© 2007 Thai Windows Administrator, All Rights Reserved.
No comments:
Post a Comment
เชิญแลกเปลี่ยนความคิดเห็น ขอสงวนสิทธิ์ในการเผยแพร่ข้อความ HTML