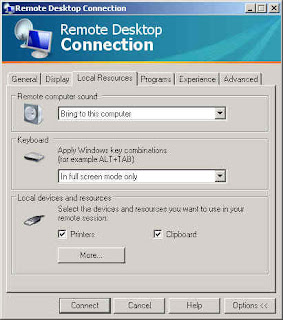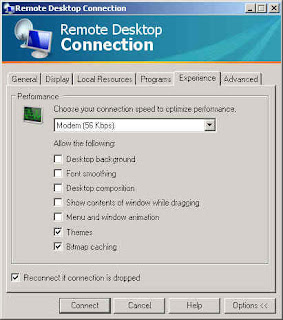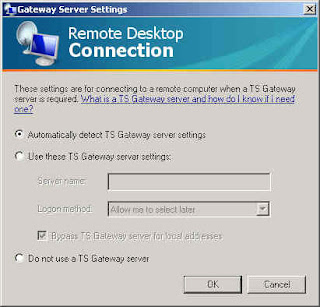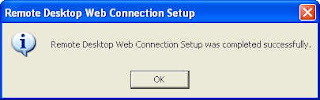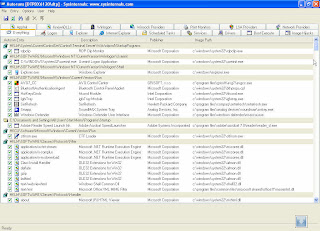แก้ไขล่าสุดเมื่อ: 22 มีนาคม 2552
การใช้งาน Remote Desktop Web Connection บน Windows XPRemote Desktop Web Connection (RDWC) นั้น เป็นการขยายการใช้งาน Remote Desktop จากการใช้งานผ่านทาง Remote Desktop Client ไปเป็นการใช้งาน Remote Desktop ผ่านทาง Internet Explorer โดยที่ไม่จำเป็นต้องทำการติดตั้ง Remote Desktop client บนเครื่องไคลเอนต์คอมพิวเตอร์ที่ใช้ในการ Remote และสามารถที่จะใช้งานผ่านทางระบบอินเทอร์เน็ตได้โดยไม่จำเป็นต้องใช้ระบบ VPN แต่อย่างใด
สำหรับใน Windows XP นั้น Remote Desktop Web Connection นั้นจะเป็นคอมโพเน็นท์หนึ่งของโปรแกรม IIS ลักษณะการทำงานของ Remote Desktop Web Connection นั้นจะใช้ Win32-based ActiveX control (COM object) ในการเปิด seesion ของ Remote Desktop ภายใน Internet Explorer

รูปที่ 1 ลักษณะการใช้งาน
ระบบความปลอดภัยการใช้งาน Remote Desktop Web Connection นั้นมีความปลอดภัยในระดับที่เชื่อถือได้ โดยจะใช้โปรโตคอล RDP พอร์ตหมายเลข 3389 ในการติดต่อสื่อสาร และทำการการเข้ารหัสข้อมูลแบบ high-encryption โดยใช้อัลกอริทึมการเข้ารหัสแบบ RC4 ด้วยคีย์ขนาด 40, 56 หรือ 128 บิต ขึ้นอยู่กับระบบเซิร์ฟเวอร์ที่เชื่อมต่อ ทำให้การสนิฟฟ์ข้อมูลเพื่อแคร็กระหัสผ่านหรือข้อมูลต่างๆ นั้นทำได้ค่อนข้างยาก จึงมีความปลอดภัยในการใช้งาน ถึงแม้ว่าจะใช้งานผ่านระบบอินเทอร์เน็ต
การติดตั้ง Remote Desktop Web Connectionเนื่องจาก Remote Desktop Web Connection นั้น เป็นคอมโพเน็นท์หนึ่งของโปรแกรม Internet Information Services (IIS) ดังนั้น ในการติดตั้งนั้น จะต้องทำการติดตั้ง IIS บนเครื่องที่จะให้บริการ Remote Desktop Web Connection ด้วย โดยการติดตั้ง IIS บน Windows XP Professional มีขั้นตอนดังต่อไปนี้
1. คลิก Start คลิก Control Panel
2. ในหน้าต่าง Control Panel ให้คลิกที่ Add/Remove Programs
3. ในหน้าต่าง Add/Remove Programs ให้คลิก Add/Remove Windows Components
4. ในไดอะล็อก Windows Components Wizard ให้เลือก Internet Information Services จากนั้นคลิก Details

รูปที่ 2 Add IIS
5. ในไดอะล็อก Internet Information Services ให้เลือก World Wide Web Services จากนั้นคลิก Details

รูปที่ 3 World Wide Web Service
6. ในไดอะล็อก World Wide Web Services ให้เลือกเช็คบ็อกซ์ Remote Desktop Web Connection เสร็จแล้วคลิก OK

รูปที่ 4 Remote Desktop Web Connection
7. รอจนการติดตั้งแล้วเสร็จ จะแสดงไดอะล็อกซ์ Windows Components Wizard ให้คลิก Finish
การใช้งาน Remote Desktop Web Connectionหลังจากทำการติดตั้ง Remote Desktop Web Connection เสร็จเรียบร้อยแล้ว การใช้งานนั้นสามารถใช้งานได้จากเครื่องไคลเอนต์ใดๆ ที่ติดตั้ง Internet Explorer 4.0 ขึ้นไป โดยที่ไม่จำเป็นต้องติดตั้ง Remote Desktop client บนเครื่องดังกล่าวแต่อย่างใด วิธีการใช้งาน Remote Desktop client มีดังนี้
ก่อนการใช้งานให้ตรวจสอบการตั้งค่าระบบเครือข่าย ของเครื่องไคลเอนต์ เช่น ค่า DNS server, Default Gateway เป็นต้น ในกรณีที่ไม่สามารถเชื่อมต่อเป็น Computer Name ได้ อาจจะต้องติดต่อเป็นหมายเลขไอพีแทน
เริ่มต้นใช้งาน1. เปิด Internet Explorer จากนั้นให้พิมพ์เว็บไซต์ที่ติดตั้งในขั้นตอนก่อนหน้าในช่อง address เช่น http://webservername/tsweb แล้วกด Enter เมื่อ webservername คือ ชื่อของเครื่องเซิร์ฟเวอร์ที่ติดตั้งในขั้นตอนก่อนหน้า Internet Explorer จะแจ้งเตือนเรื่อง Active-X ให้เลือกรัน Active-X Control โดยการคลิกที่ Add-on Disable แล้วคลิกที่ Run Active-X Control ดังรูปที่ 5 จากนั้นในไดอะล็อก Security Warning ดังรูปที่ 6 ให้คลิก Run เพื่อติดตั้ง Terminal Services Active-X Client เมื่อเสร็จแล้วจะได้หน้าต่างรูปที่ 7

รูปที่ 5 Active-X warning

รูปที่ 6 Terminal Services Active-X Client
2. ในหน้าเว็บ Remote Desktop Web Connection ดังรูปที่ 7 ในช่อง Server ให้ใส่ชื่อหรือหมายเลขไอพีของเครื่องคอมพิวเตอร์ที่ต้องการเชื่อมต่อ เสร็จแล้วคลิก Connect ระบบจะแจ้งเตือนดังรูปที่ 8 ให้คลิก Yes เพื่อยืนยันการเชื่อมต่อ

รูปที่ 7 Connect to Server

รูปที่ 8 Security warning
3. การใช้งานขั้นตอนต่อไปเหมือนกันกับการใช้งาน Remote Desktop โดยอ่านวิธีการใช้งานออย่างละเอียดได้ที่ "
การใช้งาน Remote Desktop" เมื่อเชื่อมต่อสำเร็จจะได้หน้าจอดังรูปที่ 9

รูปที่ 9 Remote Desktop Web Connection
Keywords: Remote Desktop Remote Desktop Web Connection RDWC RDC
© 2008 Thai Windows Administrator, All Rights Reserved.