Internet Explorer 7 นั้นมีปัญหาเรื่อง Certificate Error เมื่อทำการเปิดหน้าเว็บไซท์ที่เป็น https เช่น https://www.website.com หาก Internet Explorer 7 ไม่สามารถตรวจสอบ Certificate ได้ มันจะไม่ทำการเปิดหน้าเว็บดังกล่าว โดยจะแสดงหน้าต่างเตือนให้ผู้ใช้ทราบและผู้ใช้ยืนยันจะเปิดหน้าเว็บดังกล่าว ก็ต้องคลิกที่ Continue to this website (Not recommended) เพื่อเปิดไปยังหน้าเว็บดังกล่าว ซึ่งก็จะได้หน้าต่างของ Internet Explorer 7 ที่ลักษณะของ Address bar ดังรูปที่ 1.

รูปที่ 1. Certificate Error
วิธีการแก้ปัญหา Internet Explorer 7 Certificate Error
วิธีการแก้ไขปัญหา Internet Explorer 7 Certificate Error นั้นจะแบ่งออกเป็น 2 ขั้นตอน โดยขั้นตอนที่ 1 จะเป็นการติดตั้ง certificate เข้าเป็น Trusted certificate ของ Internet Explorer 7 และขั้นตอนที่ 2 จะเป็นการเพิ่มผู้ออก certificate เข้าเป็น Trusted Publisher ของ Internet Explorer 7
การติดตั้ง Certificate เข้าเป็น trusted certificate
1. บนเมนูบาร์ในรูปที่ 1. ให้คลิกที่ Certificate Error จะได้ไดอะล็อกบ็อกซ์ Untrusted Certificate ดังรูปที่ 2.
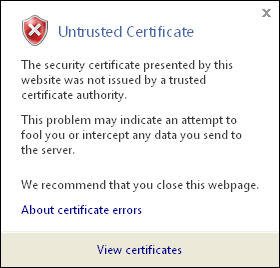
รูปที่ 2. Untrusted Certificate
2. ในไดอะล็อกบ็อกซ์ Untrusted Certificate ให้คลิกที่ View Certificates เพื่อดูรายละเอียดของ certificate ซึ่งจะได้ไดอะล็อกบ็อกซ์ Certificate ดังรูปที่ 3.

รูปที่ 3. Certificate
3.ในไดอะล็อกบ็อกซ์ Certificate ให้คลิกที่ Install Certificate เพื่อทำการติดตั้ง Certificate จะได้หน้าไดอะล็อกบ็อกซ์ Wellcome to Certificate Import Wizard ดังรูปที่ 4.

รูปที่ 4. Wellcome to Certificate Import Wizard
4.ในไดอะล็อกบ็อกซ์ Wellcome to Certificate Import Wizard ให้คลิก Next

รูปที่ 5. Certificate Import Wizard
5.ในไดอะล็อกบ็อกซ์ Certificate Store ให้เลือกค่าดีฟอลท์ คือ เลือกเป็นแบบ Automatically select the certificate store based on the type of certificate แล้วคลิก Next

รูปที่ 6. Completing the Certificate Import Wizard
6. ในไดอะล็อกบ็อกซ์ Completing the Certificate Import Wizard ให้คลิก Finish เพื่อจบการติดตั้ง Certificate เป็น Trusted Certificate ซึ่ง Internet Explorer 7 จะแจ้งเตือน Security Warning ว่าไม่สามารถตรวจสอบได้ว่า Certificate ที่จะติดตั้งนั้นมาจาก Publisher จริง โดยจะสอบถามให้ผู้ใช้ยืนยันการติดตั้ง ให้คลิก Yes เพื่อยืนยันการติดตั้ง

รูปที่ 7. Security Warning
7. เมื่อติดตั้ง Certificate เสร็จ Internet Explorer 7 จะแจ้งข้อความว่าการติดตั้งเสร็จเรียบร้อยแล้ว ให้คลิก OK

รูปที่ 8. Certificate Import Successful
8. ในหน้าไดอะล็อกบ็อกซ์ Certificate จะสังเกตได้ว่าเครื่องหมายกากบาทในส่วน Certificate Information นั้นจะหายไปดังรูปที่ 9.
รูปที่ 9. Certificate Information
ถึงตอนนี้จะแล้วเสร็จขั้นตอนการติดตั้ง certificate เข้าเป็น trusted certificate ของ Internet Explorer 7 แล้ว
การเพิ่มผู้ออก certificate เข้าเป็น Trusted Publisher ของ Internet Explorer 7
ขั้นตอนต่อไปเป็นการเพิ่มผู้ออก certificate เข้าเป็น Trusted Publisher ของ Internet Explorer 7 ตามขั้นตอนดังนี้
1. หากได้ปิดหน้า Certificate ไปแล้วให้ทำการเปิดขึ้นใหม่ โดยในหน้าต่าง Internet Explorer 7 ให้คลิก Tools คลิก Options แล้วในหน้า Internet Options ให้คลิกแท็ป Content แล้วในส่วนของ Certificates ให้คลิกที่ ปุ่ม Certificate
2. ในไดอะล็อกบ็อกซ์ Certificate ให้คลิกแท็ป Details แล้วคลิก Copy to File
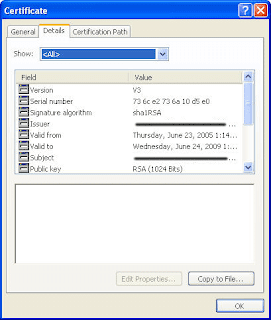
รูปที่ 10. Certificate's details
3. ในไดอะล็อกบ็อกซ์ Wellcome to Certificate Export Wizard ให้คลิก Next

รูปที่ 11. Certificate Export Wizard
4. ในหน้าไดอะล็อกบ็อกซ์ Export File Format ให้เลือกค่าดีฟอลท์ คือ DER encoded binary X.509 (.CER) แล้วคลิก Next
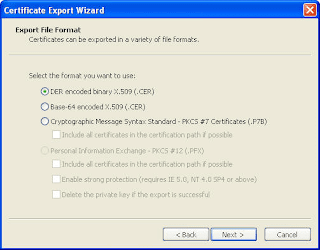
รูปที่ 12. Export File Format
5. ให้ใส่ตำแหน่งที่จะเก็บไฟล์ (อาจคลิกที่ Browse แล้วเลือกโฟลเดอร์ที่ต้องการ) ดังรูปที่ 13

รูปที่ 13. File to Export
6. ในไดอะล็อกบ็อกซ์ Completing the Certificate Export Wizard ให้คลิก Finish

รูปที่ 14. Completing the Certificate Export Wizard
7. ในไดอะล็อกบ็อกซ์ Certificate Export Successful ให้คลิก OK

รูปที่ 15. Certificate Export Successful
วิธีการติดตั้ง Trusted Publisher
ขั้นตอนต่อไปจะเป็นการติดตั้ง Certificate เข้าเป็น Trusted Publisher ของ Internet Explorer 7
1. ให้คลิก Tools คลิก Options แล้วในหน้า Internet Options ให้คลิกแท็ป Content แล้วในส่วนของ Certificates ให้คลิกที่ ปุ่ม Publishers

รูปที่ 16. IE 7 Internet Options:Content
2. ในไดอะล็อกบ็อกซ์ Certificate ให้คลิก Import
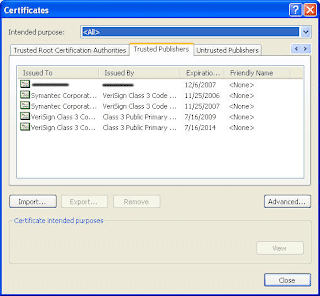
รูปที่ 17. Trusted Publisher
3. ในไดอะล็อกบ็อกซ์ Wellcome to Certificate Import Wizard ให้คลิก Next

รูปที่ 18. Certificate Import Wizard
4. ในไดอะล็อกบ็อกซ์ File to Import ให้เลือกไฟล์ที่ทำการ Export ในขั้นตอนด้านบน เสร็จแล้วให้คลิก Next
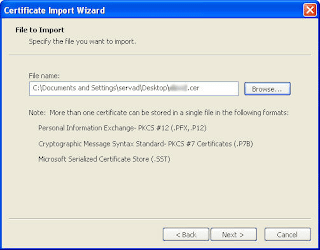
รูปที่ 19. File to Import
5. ในไดอะล็อกบ็อกซ์ Certificate Store ให้คลิก Next
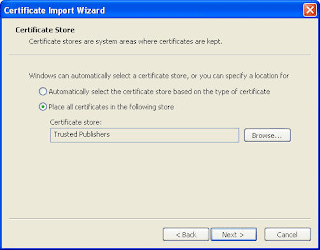
รูปที่ 20. Certificate Store
6. ในไดอะล็อกบ็อกซ์ Completing the Certificate Export Wizard ให้คลิก Finish

รูปที่ 21. Completing the Certificate Export Wizard
7. ในไดอะล็อกบ็อกซ์ The Import was Successful ให้คลิก OK

รูปที่ 22. Certificate Import was Successful
8. คลิก Close เพื่ออกจากหน้า Certificate แล้วคลิก OK เพื่อออกจากหน้า Internet Options
© 2007 All Rights Reserved.
4 comments:
หมายเหตุ:
หากเว็บไซท์แบบ SSL ที่ใช้ Certificate มีชื่อใน Issued to ไม่ตรงกับชื่อของเว็บไซท์ เช่น Issued to: srv1.com แต่เว็บไซท์ชื่อ abc.com นั้น จะไม่สามารถทำการ Trusted Certificate ได้ครับ
ขอบคุณมากครับ แต่มีข้อสงสัย คือ ถ้าชื่อใน Issued to ไม่ตรงกับชื่อของเว็บไซท์ จะทำการแก้ไขได้อย่างไร หรือ วิธีไหนครับ
ลองทำตามแล้วค่ะ แต่แก้ไขไม่ได้ค่ะ เว็บที่ต้องการแก้ไขคือ hotmail.com ค่ะ แต่ใน Issued to ชื่อไม่ตรงกับชื่อ เว็บค่ะ จะทำอย่างไรต่อดีคะ T^T
ลองใช้ Firefox 3 ทำการ export ใบ certificate แล้วนำมา import ใน IE7 ดูครับ อาจจะช่วยได้ แต่ผมไม่เคยเจอปัญหา certificate ของ Hotmail.com เคยแต่ใบ certificate ที่ออกกันเองในองกรค์ครับ
Post a Comment
เชิญแลกเปลี่ยนความคิดเห็น ขอสงวนสิทธิ์ในการเผยแพร่ข้อความ HTML